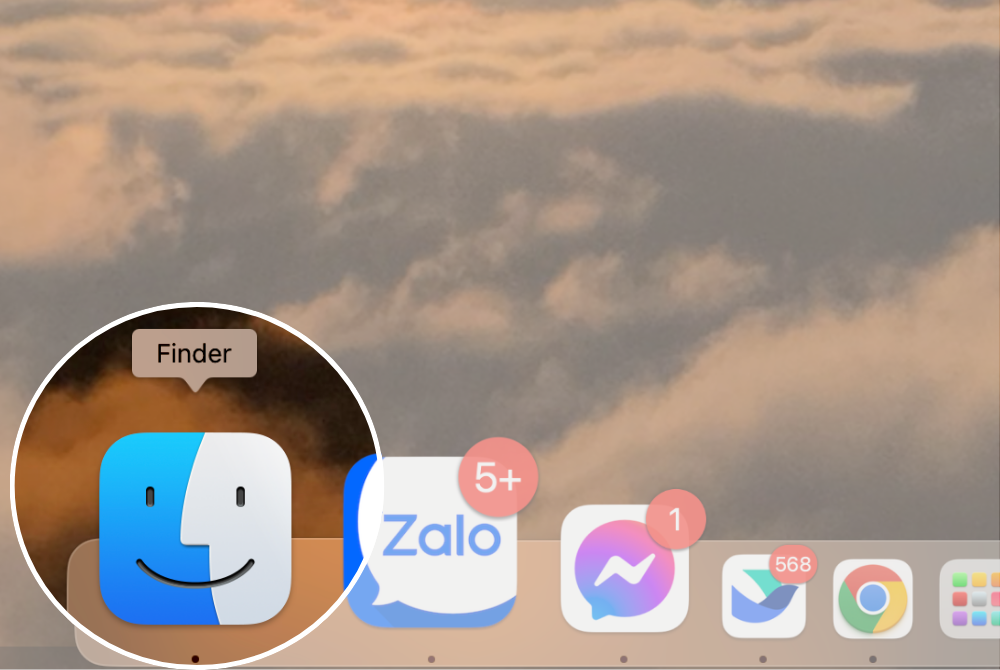Cách làm chủ Finder MacBook với 15 thao tác đơn giản
Finder MacBook có vai trò như một trung tâm quản lý tệp tin và tài liệu trên MacBook. Đối với nhiều người dùng mới chuyển từ hệ điều hành khác sang hoặc người dùng lâu năm macOS, việc hiểu và tận dụng hết tính năng Finder có thể gặp một chút khó khăn, nhưng nếu bạn biết rõ, chắc chắn các tính năng này sẽ mang lại nhiều lợi ích trong công việc.
Hãy cùng Oneway tìm hiểu cách tối ưu hóa sử dụng và nâng cao hiệu quả làm việc cùng 15 thao tác đơn giản với Finder ngay dưới đây.
1. Finder trên MacBook là gì?
Finder MacBook là ứng dụng quản lý tập tin và tài liệu mặc định của hệ điều hành macOS (tương tự như My Computer của Window). Finder hoạt động như một trung tâm điều khiển, giúp lưu trữ toàn bộ thông tin ứng dụng, thư mục, dữ liệu. Người dùng có thể duyệt, sắp xếp, quản lý tất cả tập tin trên máy tính.
Vị trí của Finder thuộc danh mục chính trên Dock (biểu tượng vuông hình mặt cười nửa xanh nửa trắng).
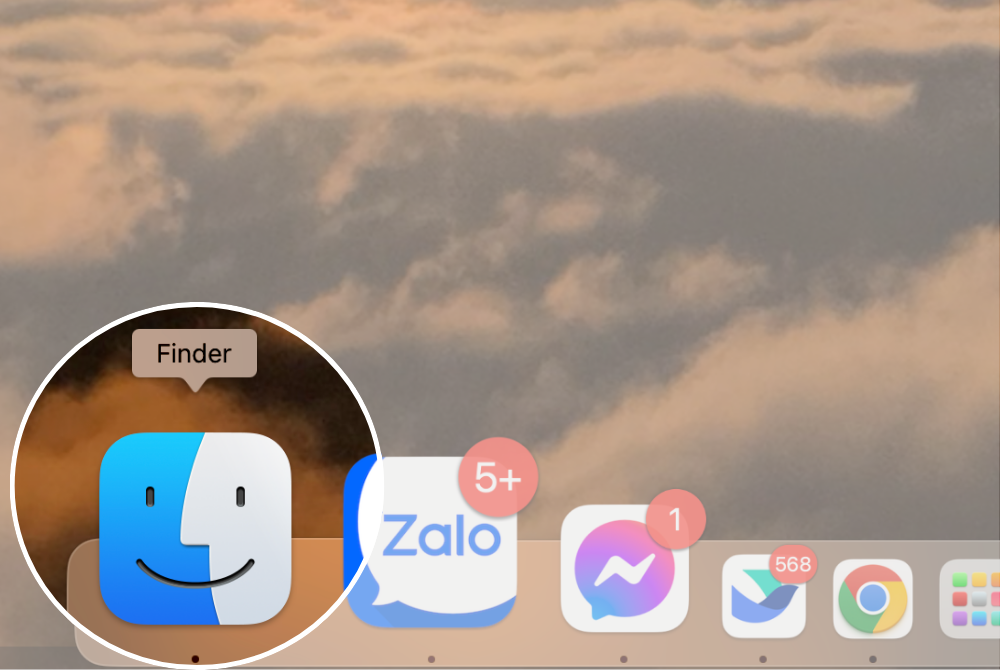
Finder có hình mặt cười xanh trắng
2. Cách mở cửa sổ Finder
Cách 1: Mở trên thanh Dock (thanh Dock ngang bên dưới màn hình)
- Bước 1: Tìm biểu tượng Finder (biểu tượng khuôn mặt vuông đang tươi cười) trên thanh Dock MacBook
- Bước 2: Nhấp vào biểu tượng để mở cửa sổ Finder.
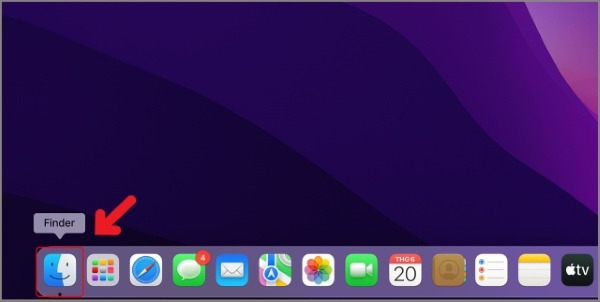
Vị trí biểu tượng Finder nằm đầu thanh Dock
Cách 2: Mở bằng Spotlight (công cụ tìm kiếm ứng dụng trên MacBook)
- Bước 1: Nhấn tổ hợp phím Command + Space để mở Spotlight.
- Bước 2: Tìm kiếm “Finder" và mở ứng dụng.
- Bước 3: Nhấp vào kết quả Finder vừa xuất hiện để mở ứng dụng.
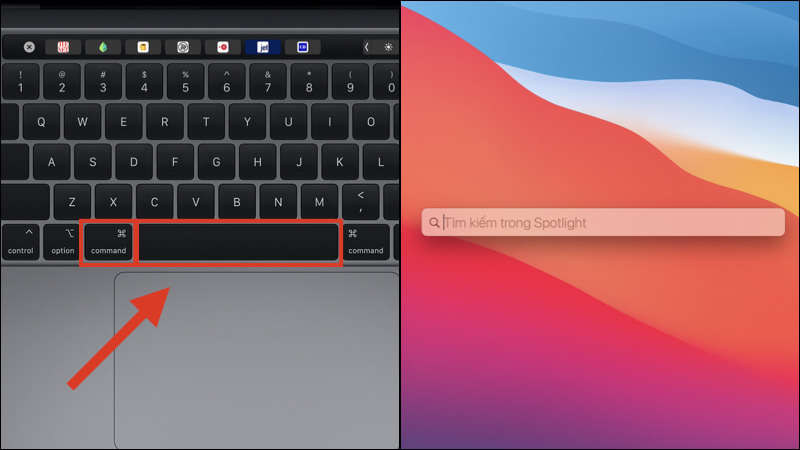
Nhấn tổ hợp phím Command + Space để mở Spotlight và tìm kiếm Finder
Cách 3: Mở trên thanh Menu Bar (nằm phía trên cùng màn hình MacBook)
- Bước 1: Ở thanh menu phía trên màn hình, nhấp chọn Tệp (File).
- Bước 2: Nhấp Cửa sổ Finder mới (New Finder Window) để mở Finder.
Lưu ý: Cách này chỉ sử dụng được khi MacBook của bạn đang ở chế độ màn hình nền chính
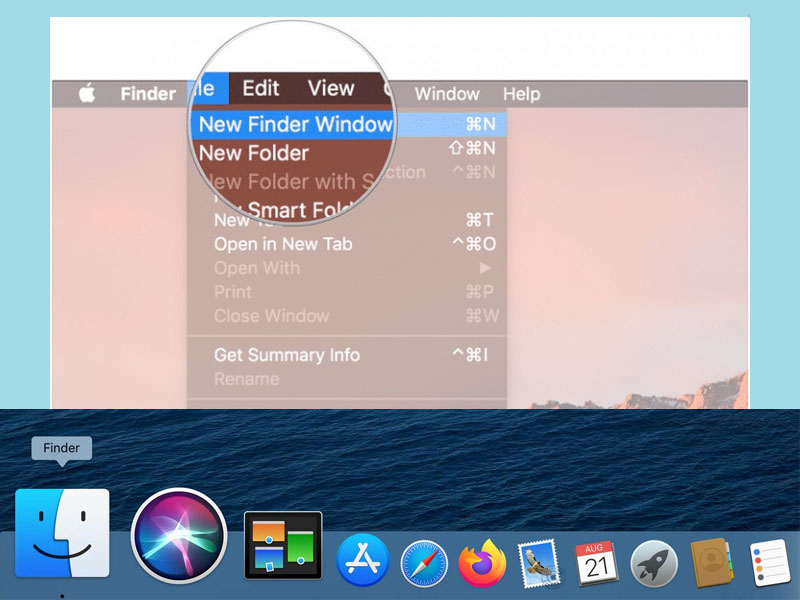
Mở Finder từ thanh Menu Bar
Cách 4: Dùng phím tắt Command + N (khi MacBook ở chế độ màn hình nền chính)
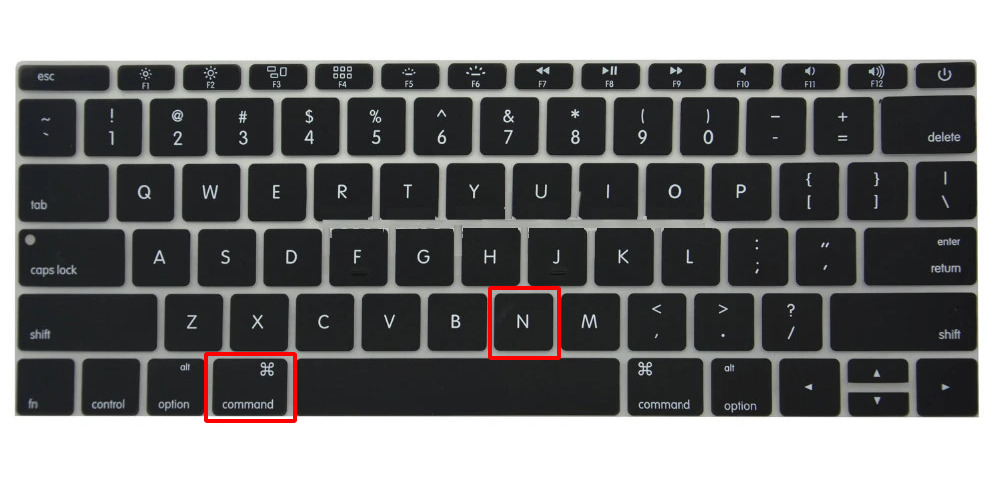
Vị trí phím Command + N trên MacBook
3. Cách chỉnh sửa giao diện cho Finder
Việc điều chỉnh giao diện cho Finder MacBook sẽ giúp bạn thao tác nhanh hơn, làm việc hiệu quả hơn. Dưới đây là các bước thay đổi thanh công cụ, thanh bên và độ rộng cột của Finder:
3.1. Tùy chỉnh thanh công cụ Finder
Việc tùy chỉnh thanh công cụ Finder trên MacBook giúp bạn dễ truy cập công cụ khi thường xuyên sử dụng MacBook. Để tùy chỉnh thanh công cụ Finder, bạn chỉ cần thực hiện các bước sau:
Bước 1: Bạn mở cửa sổ Finder.
Bước 2: Nhấp chuột phải trên thanh công cụ (Toolbar) và chọn Tùy chỉnh Thanh công cụ (Customize Toolbar).
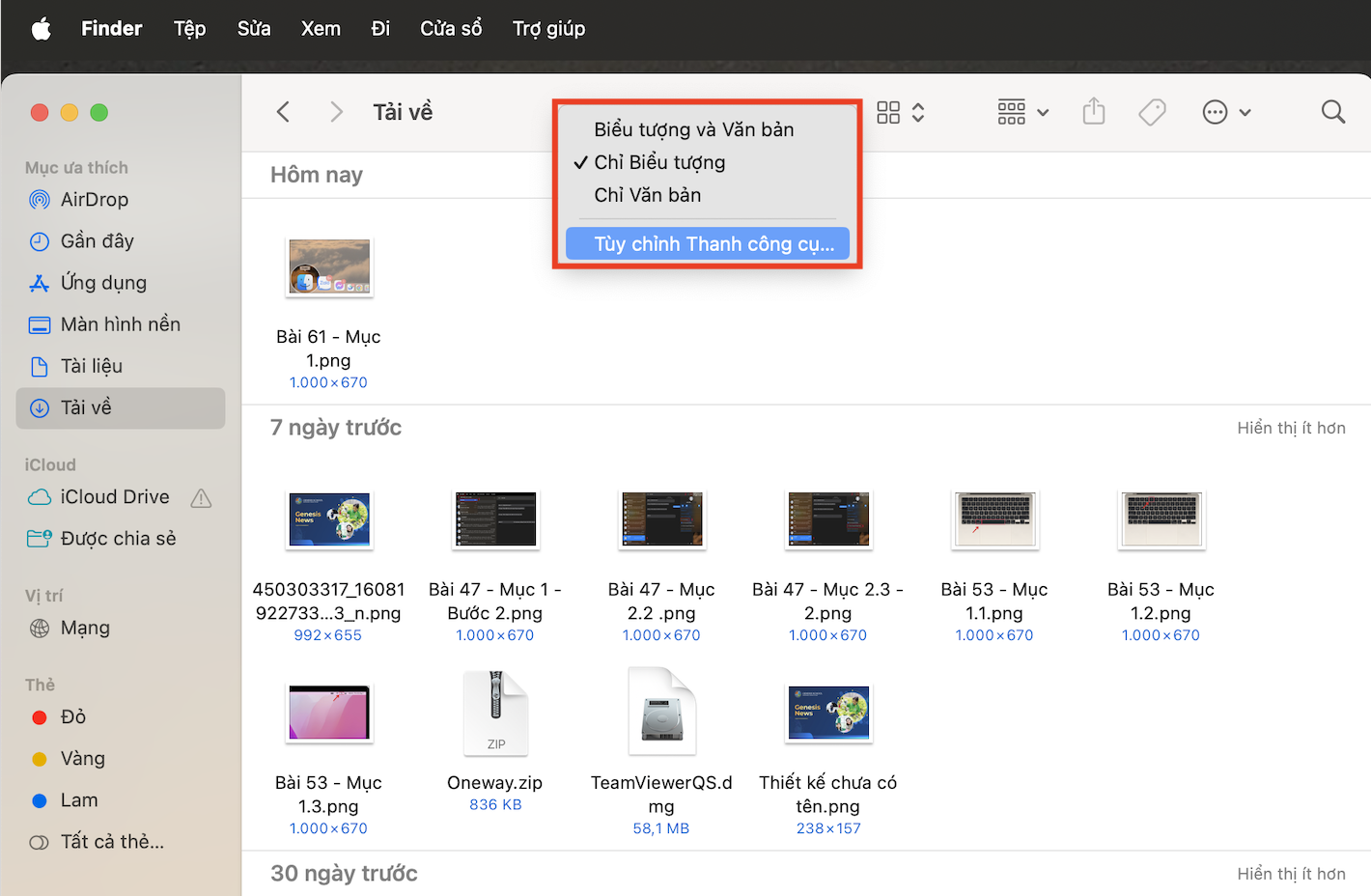
Nhấp chuột phải và chọn Tùy chỉnh Thanh công cụ
Bước 3: Trong menu hiện ra, có rất nhiều tính năng cho phép bạn cài đặt những mục hiển thị trên thanh công cụ > Nhấp và kéo các công cụ khác nhau vào thanh.
- Xem nhanh (Quick Look): Công cụ này cho phép người dùng xem trước tài liệu, hình ảnh mà không cần mở chúng.
- Xóa (Delete): Dùng để xóa một mục khỏi Finder sau khi bấm chọn hay bôi đen nó.
- Kết nối (Connect): Cho phép người dùng kết nối với server bên ngoài nếu biết địa chỉ. Bạn có thể lưu server yêu thích hoặc chuyển đổi giữa các server.
- Nhận thông tin (Get Info): Khi bạn đánh dấu một mục trong Finder và nhấp vào tính năng này, bạn sẽ thấy toàn bộ thông tin chi tiết về mục đó, gồm kích thước, loại tệp và các thuộc tính khác.
Bước 4: Nhấp vào Done (Hoàn thành) sau khi bạn đã thêm tất cả các công cụ vào thanh công cụ mà bạn muốn.
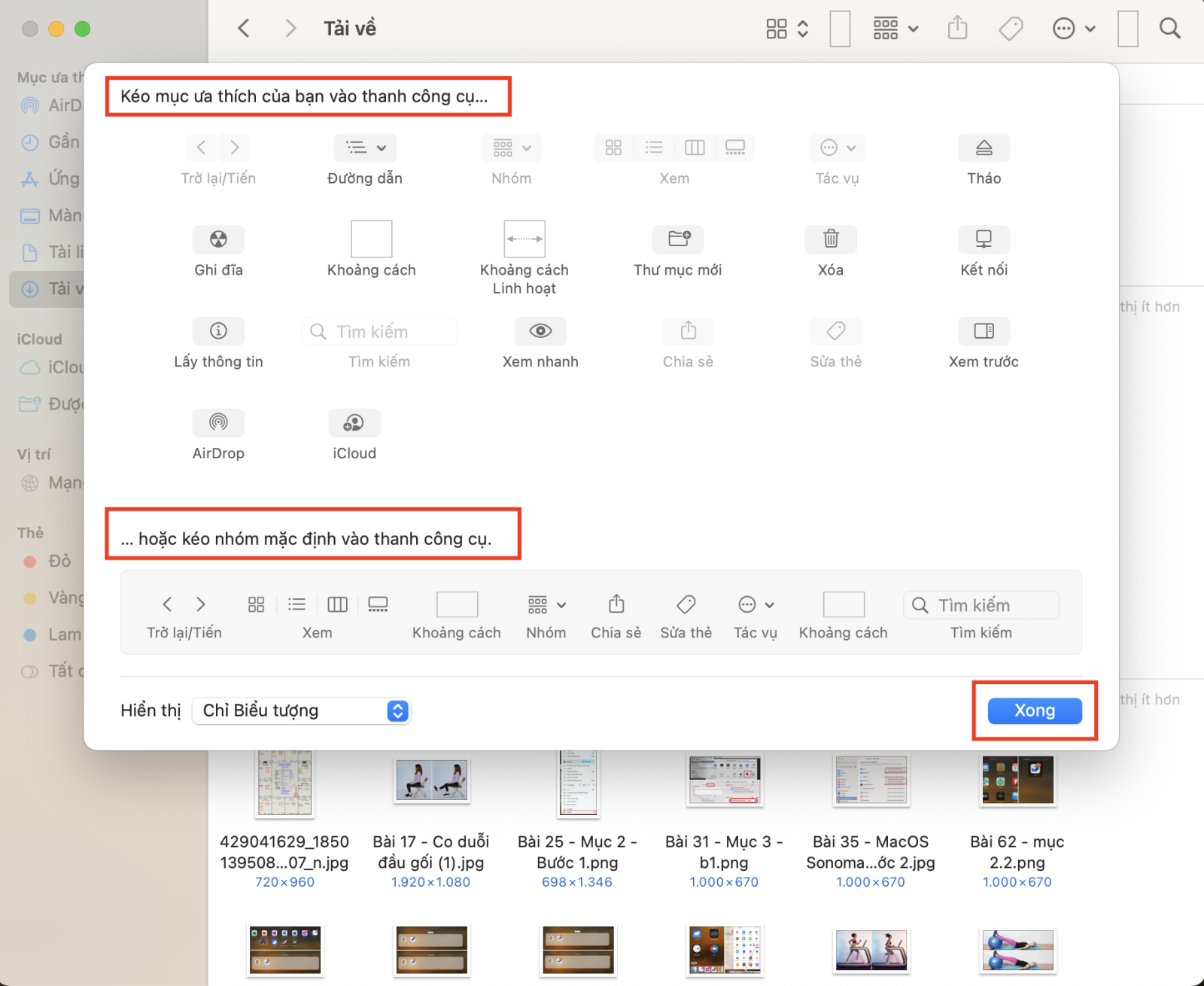
Các tính năng cho phép cài đặt mục hiển thị Finder MacBook
3.2. Tùy chỉnh thanh bên Finder (Menu)
Thanh bên (Sidebar) trong Finder MacBook cho phép người dùng truy cập vào thư mục, thiết bị và địa điểm ưa thích. Khi tùy chỉnh thanh bên, bạn sẽ sắp xếp và quản lý các mục theo ý muốn, hiệu quả làm việc được tối ưu.
Mở cửa sổ Finder, tùy chỉnh thanh bên theo nhu cầu như sau:
1 - Ẩn hoặc hiển thị thanh bên: Chọn Xem (View) > Ẩn thanh bên (Hide Sidebar) hoặc Xem (View) > Hiển thị thanh bên (Show Sidebar) trong thanh menu.
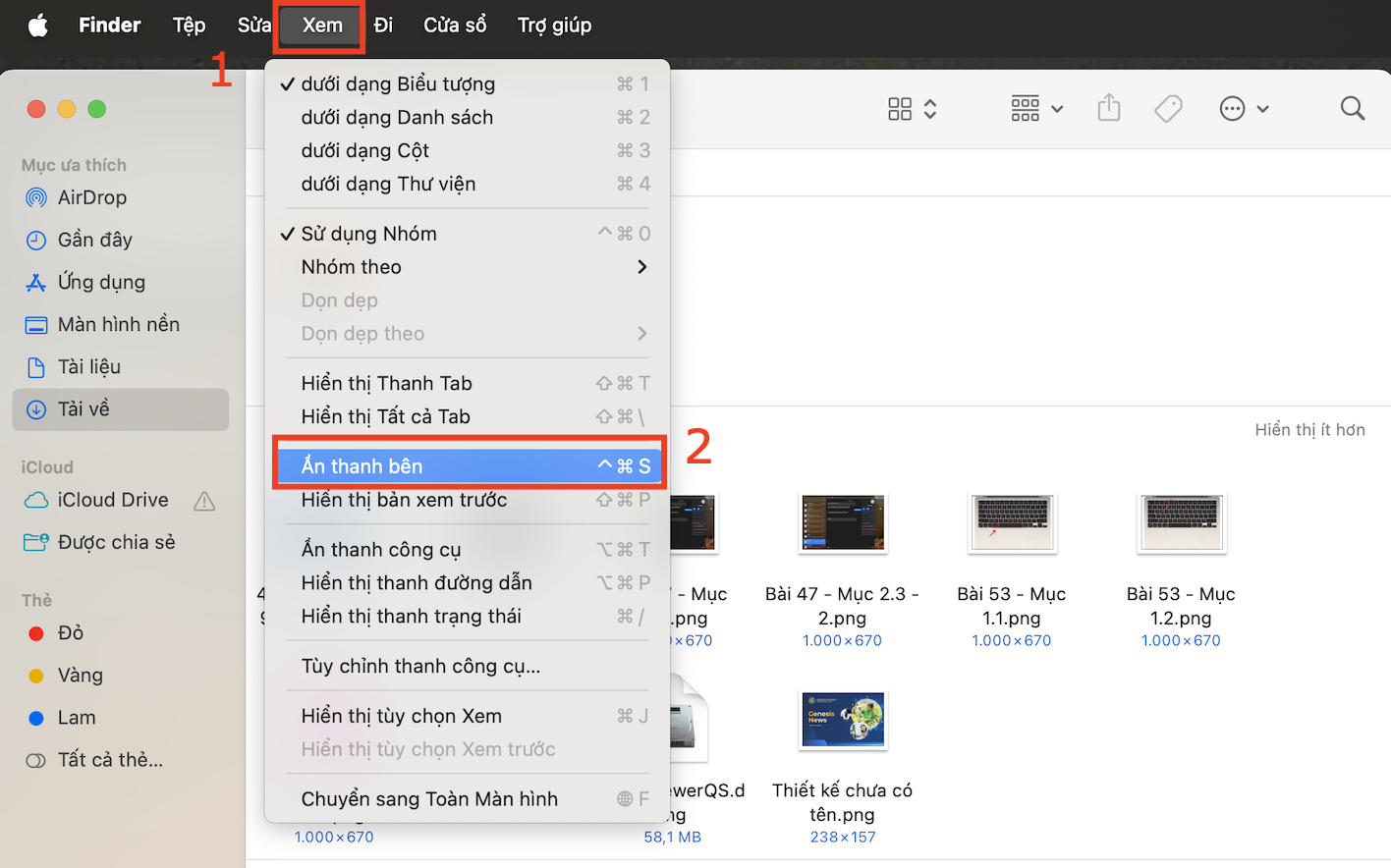
Cách ẩn thanh bên Finder MacBook
2 - Định cỡ lại thanh bên: Kéo cạnh bên phải của thanh chia sang phải hoặc trái để thay đổi kích thước thanh bên.
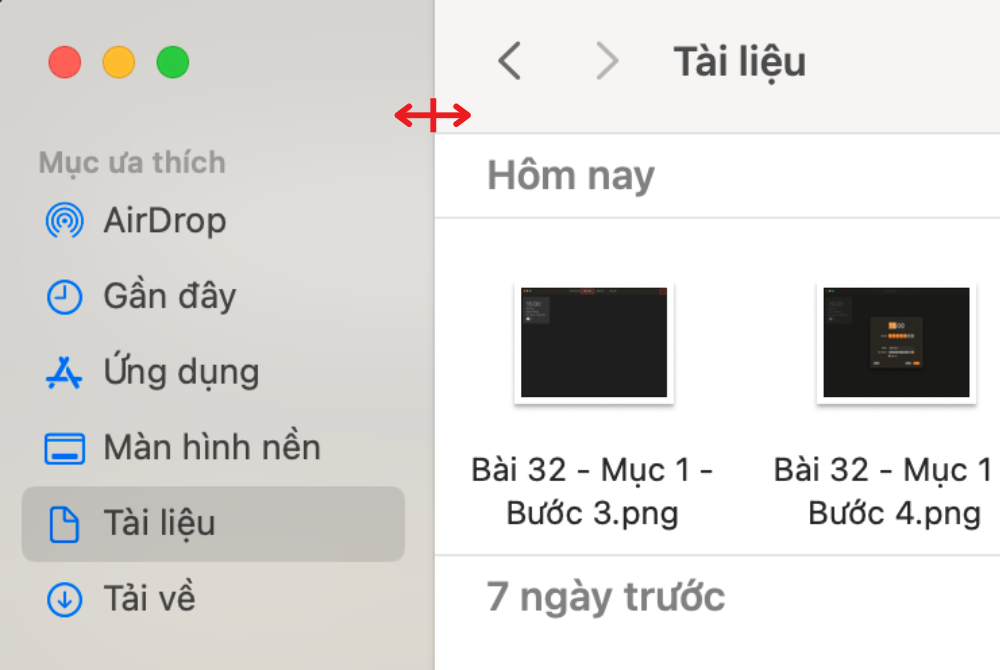
Cách điều chỉnh độ rộng thanh bên
3 - Thay đổi nội dung của thanh bên: Chọn Finder > Cài đặt (Preferences) > Thanh bên (Sidebar), sau đó chọn hoặc bỏ chọn các mục.
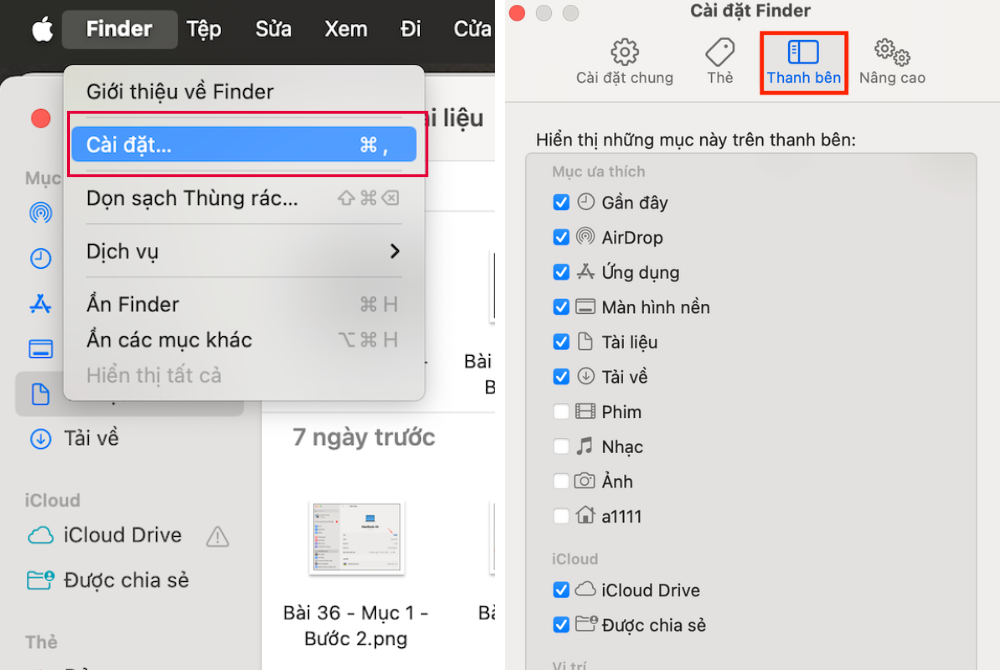
Cách đổi nội dung của thanh bên
4 - Sắp xếp lại các mục trong thanh bên: Giữ mục và kéo thả đến một vị trí mới.
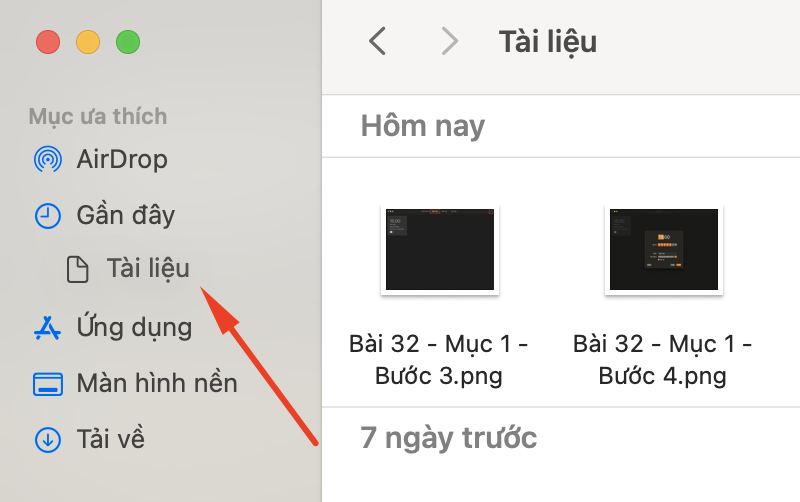
Cách sắp xếp lại thứ tự các mục ở thanh bên
3.3. Chỉnh sửa độ rộng cột
Khi chỉnh sửa độ rộng cột Finder, bạn sẽ dễ dàng xem các thông tin của tệp và thư mục. Có 2 cách đơn giản để chỉnh độ rộng cột, bao gồm:
- Cách 1: Nhấn đúp biểu tượng dưới thanh chia giữa các cột, độ rộng cột sẽ tự động mở để vừa tên file dài nhất
- Cách 2: Giữ phím Option và kéo thủ công (bấm giữ và kéo thanh chia cột) để điều chỉnh độ rộng tất cả các cột trong cùng cửa sổ.
Khi thực hiện thao tác chỉnh sửa độ rộng cột thủ công, Trackpad MacBook với cảm biến xúc giác sẽ giúp cho việc thao tác thuận tiện hơn trên MacBook.
4. Cách sắp xếp tệp, thư mục trên Finder
Việc sắp xếp tệp và thư mục trong Finder sẽ giúp bạn dễ quản lý, truy cập thông tin dữ liệu phục vụ công việc. Cách thực hiện như sau:
4.1. Điều chỉnh dạng hiển thị tệp, thư mục
Trên cùng góc phải có các cách xem mục, bạn tùy chỉnh cách xem theo sở thích (gồm biểu tượng lưới, dạng sách, cột và bìa).
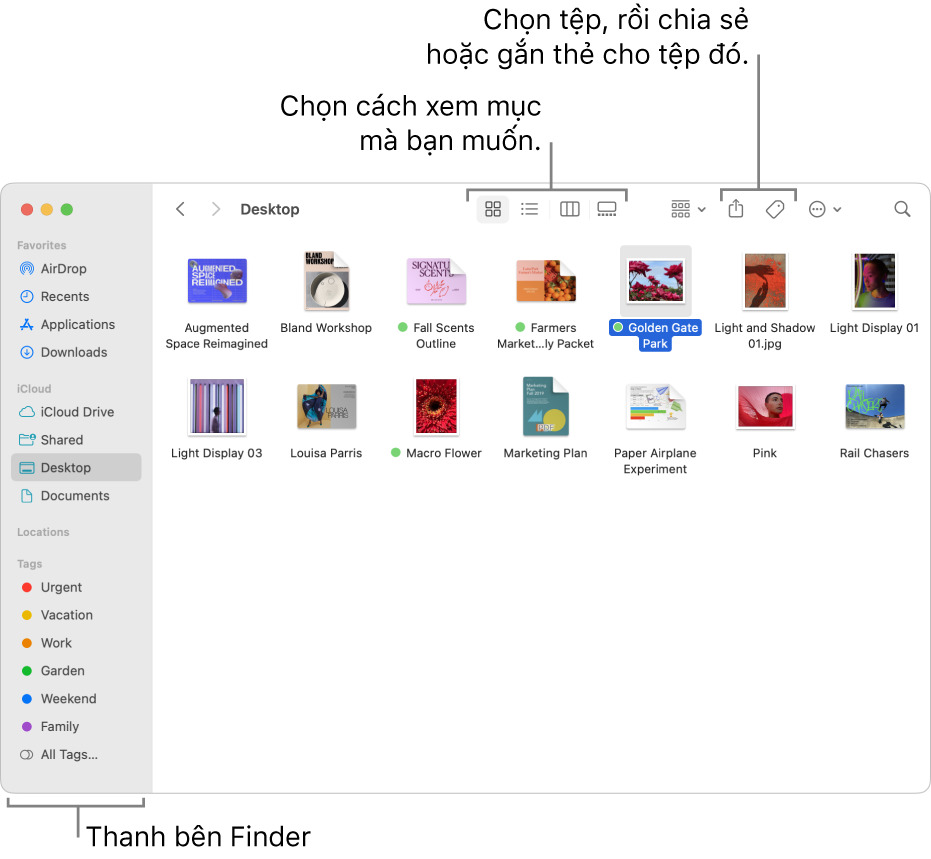
Điều chỉnh dạng hiển thị cho tệp và thư mục
4.2. Gộp tệp nhanh vào thư mục
Bước 1: Giữ phím Command và bấm chọn những file bạn cần gộp.
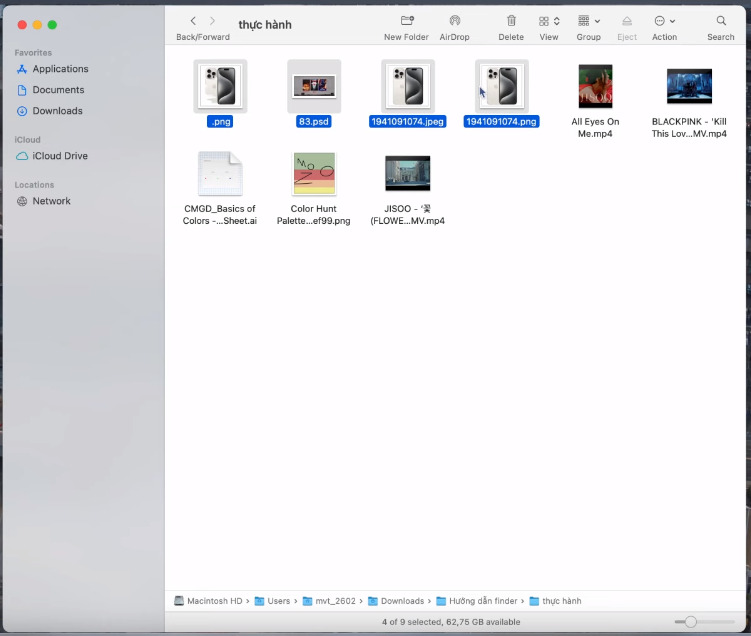
Chọn các file mà bạn muốn gộp
Bước 2: Click chuột phải > Chọn Thư mục mới với các mục đã chọn (New Folder with Selection) để gộp các file đã chọn thành folder mới.
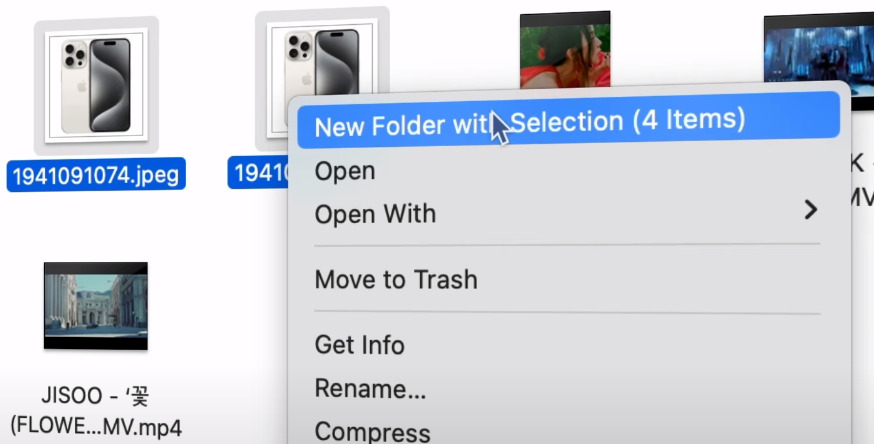
Nhấn chọn Thư mục mới với các mục đã chọn (New Folder with Selection)
4.3. Đặt thư mục để dễ tìm kiếm
Cách 1: Kéo file/folder bạn cần sang bên phải tại mục Yêu thích (Favorites).
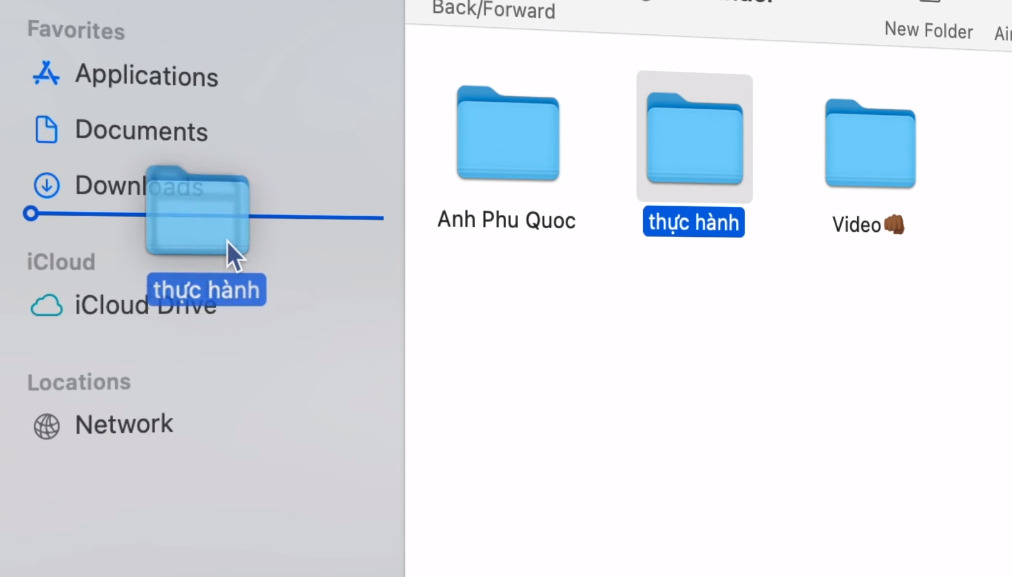
Lưu file tại mục Yêu thích (Favorites)
Cách 2: Nhấn tổ hợp phím Command + kéo file/Folder lên trên.
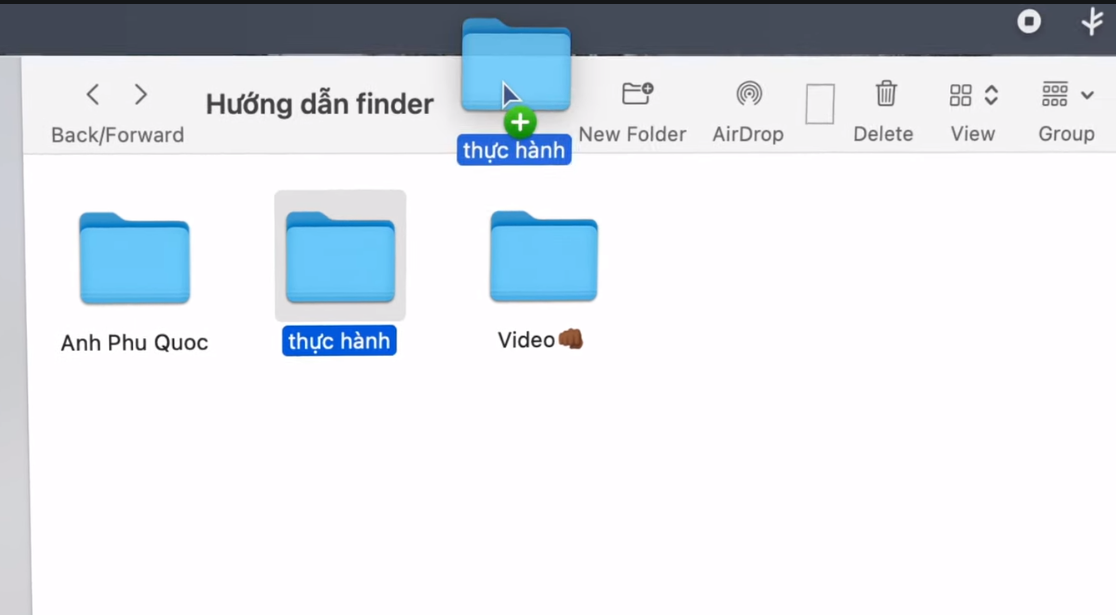
Kéo file lên trên để dễ tìm và sử dụng
4.4. Ẩn/hiển tệp, thư mục
Bước 1: Vào Terminal.
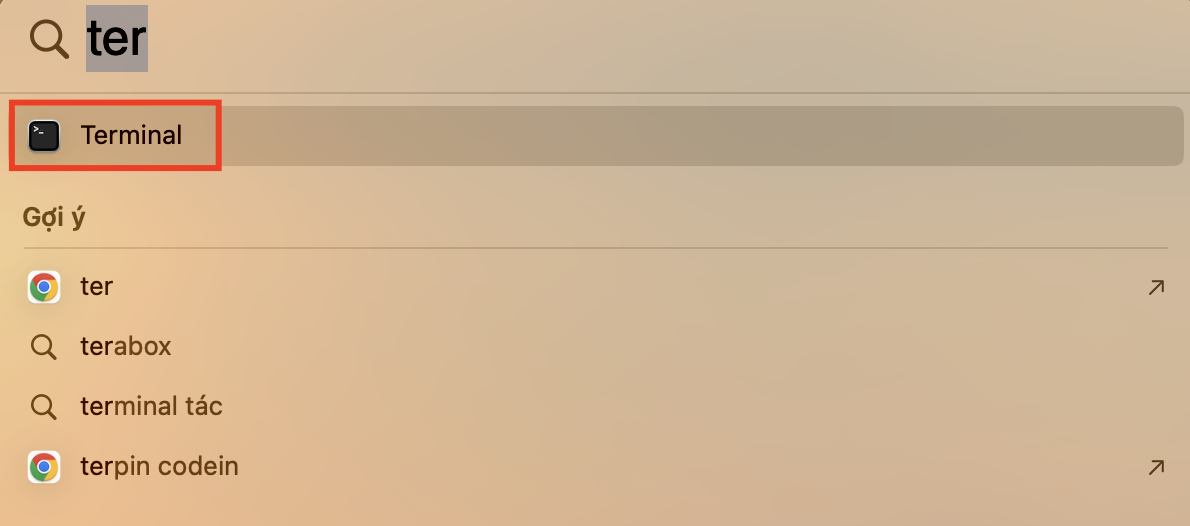
Vào Terminal
Bước 2: Gõ lệnh “chflags hidden”.
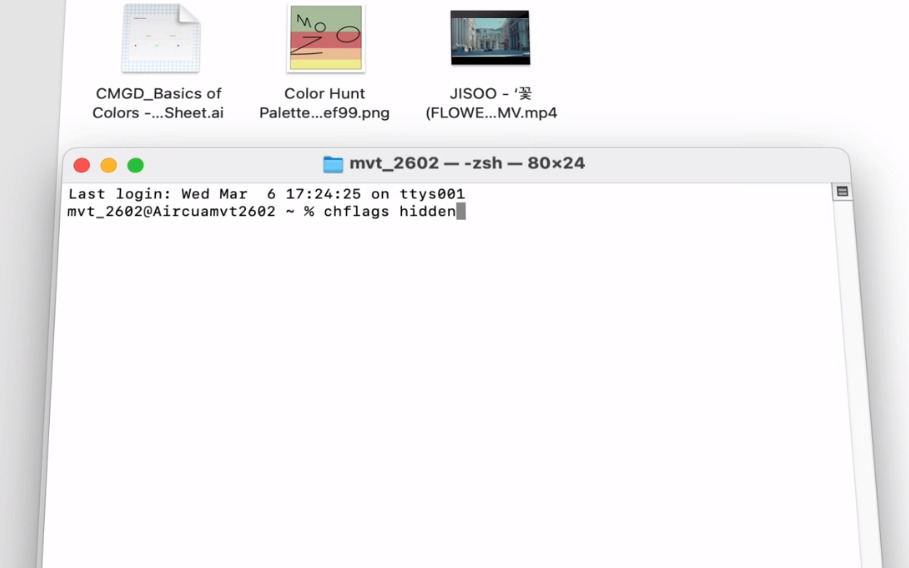
Gõ lệnh “chflags hidden”
Bước 3: Kéo tài liệu cần ẩn vào và nhấn Enter để ẩn.
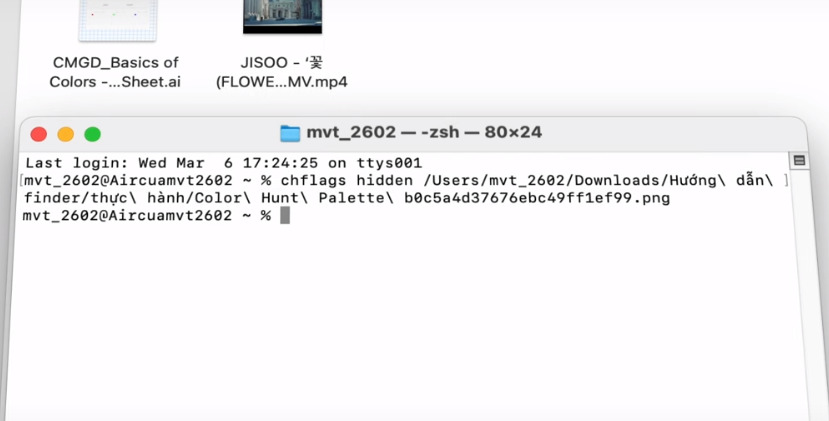
Kéo tài liệu cần ẩn vào
Lưu ý: Nếu bạn muốn hiện lại file, nhấn tổ hợp Command + Shift + Chấm (.).
|
Nếu muốn xóa tính năng ẩn:
|
4.5. Hiển thị thanh đường dẫn, thanh Tab trên Finder
1 - Hiển thị thanh đường dẫn: Để xác định bạn đang ở thư mục nào và truy cập nhanh tới các thư mục cha, con thì bạn nhấn chọn Finder > Xem (View) > Hiển thị thanh đường dẫn (Show Path Bar).
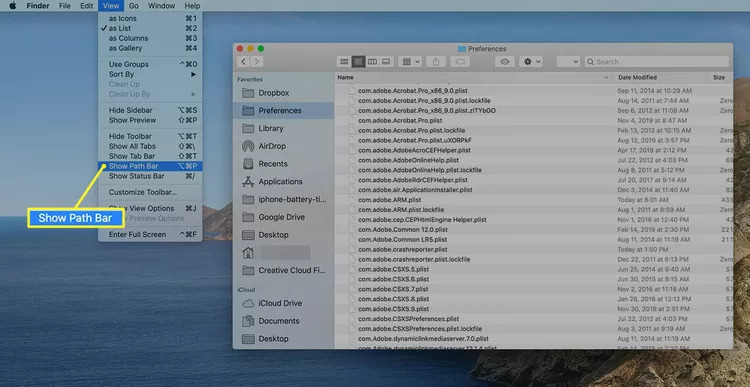
Chọn Hiển thị thanh đường dẫn (Show Path Bar)
Thanh đường dẫn sẽ hiển thị ở cuối tất cả cửa sổ Finder, hiển thị đường dẫn đến bất kỳ tệp, thư mục nào bạn chọn.
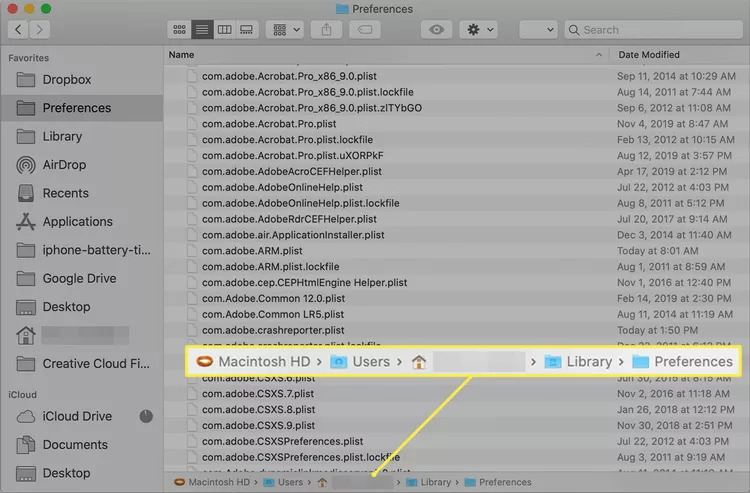
Vị trí hiển thị của thanh đường dẫn hiển thị
Lưu ý:
- Nếu muốn tắt thanh đường dẫn, hãy nhấn chọn Xem (View) > Ẩn thanh đường dẫn (Hide Path Bar).
- Nếu bạn chỉ muốn hiển thị thanh đường dẫn tạm thời, chỉ cần giữ phím Option trên bàn phím.
- Nếu bạn muốn mở Terminal tại thư mục hiện tại thì trên thư mục thanh Path Bar, bạn nhấp chuột phải và chọn Mở trong Terminal (Open In Terminal).
2 - Hiển thị thanh quản lý Tabs: Kích chuột phải vào thư mục và chọn Mở trong tab mới (Open In New Tab) hoặc nhấn chọn Finder > Chọn Xem (View) > Hiển thị thanh Tab (Show Tab Bar).
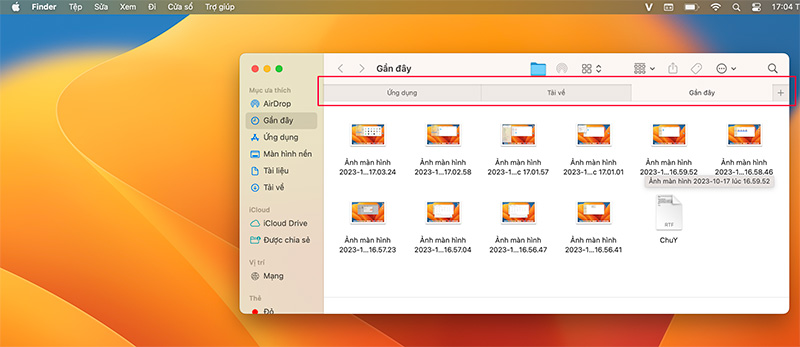
Vị trí của thanh quản lý Tabs
Bên cạnh Finder, bạn cũng có thể truy cập và quản lý các ứng dụng, thư mục dễ dàng bằng cách bật Launchpad trên MacBook.
5. Cách sử dụng 8 tính năng trong Finder MacBook
5.1. Xem trước tệp, thư mục
Cách 1: Nếu muốn xem nhanh, bạn nhấp vào file muốn xem trước > Nhấn phím Space trên bàn phím.
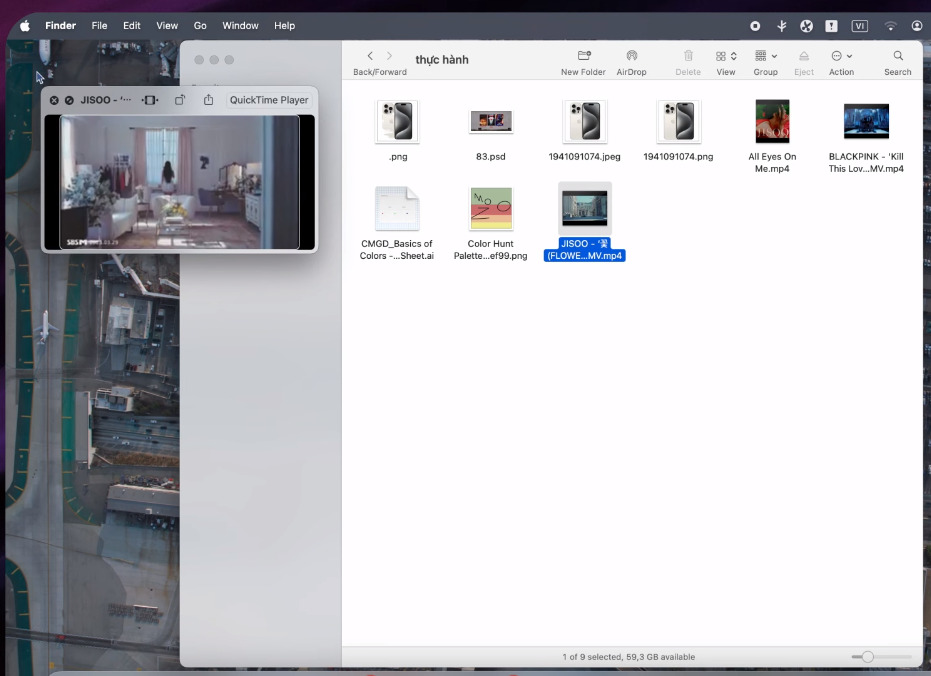
Màn hình hiển thị nhỏ giúp bạn xem trước mà không cần nhấp vào file
Trong một số trường hợp khẩn cấp cần xem tài liệu ngay, bạn chỉ cần cài Touch ID cho MacBook để mở khóa nhanh chóng, sau đó xem qua các tệp trước mà không cần mở rộng tệp.
Cách 2: Xem trước và thông tin file vẫn hiện đầy đủ bằng cách chọn Xem (View) > Dạng cột (as Columns).
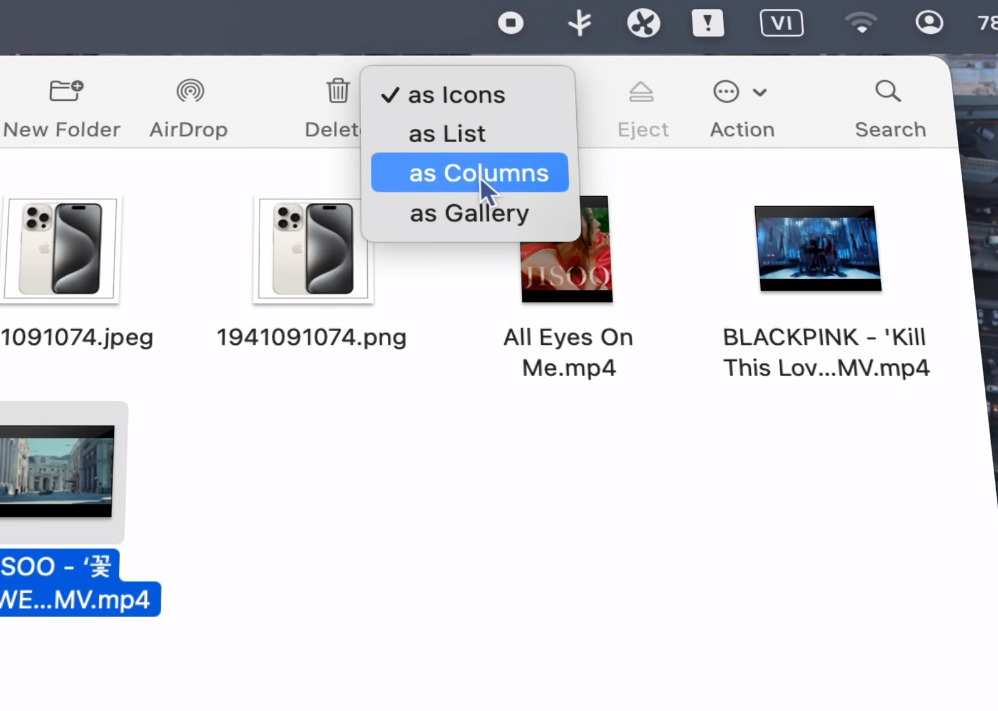
Chọn Xem (View) > Dạng cột (as Columns)
5.2. Cách sử dụng Quick Actions
Bước 1: Click chuột phải > Hành động nhanh (Quick Actions)
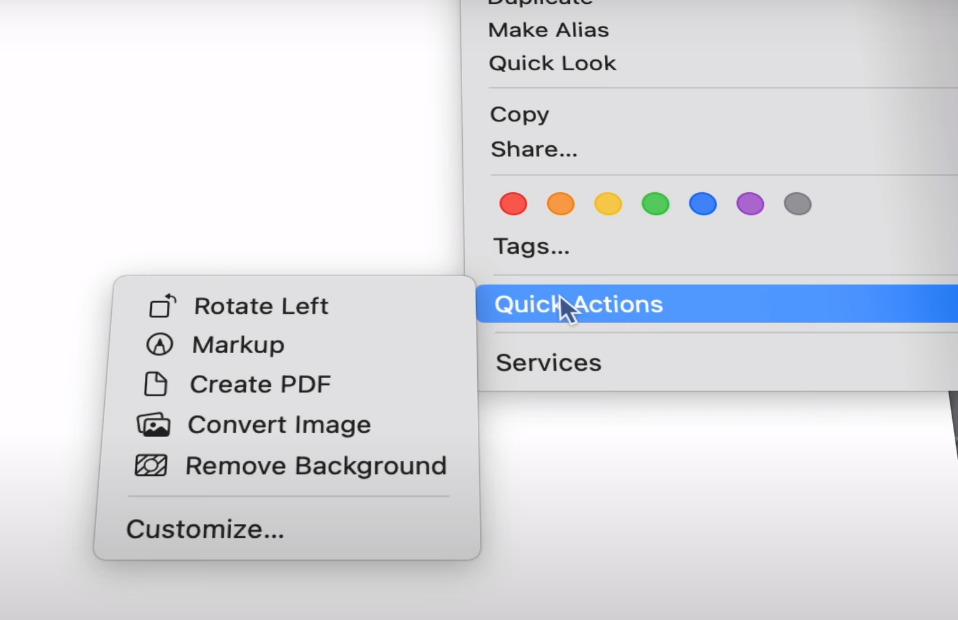
Vị trí Hành động nhanh (Quick Actions) với nhiều tính năng
Bước 2: Sử dụng một trong các tính năng sau tùy theo nhu cầu của bạn.
- Xoay trái: Rotate Left.
- Vẽ lên file: Markup.
- Dồn nhiều file PDF lại với nhau: Create PDF.
- Tùy chỉnh loại file, kích thước file bạn muốn: Convert Image.
- Tạo thêm 1 file tách nền từ file gốc: Remove Background.
5.3. Đổi tên tệp, thư mục có chứa icon (biểu tượng)
Bước 1: Bấm vào phần tên > chọn tổ hợp phím Control + Command + Space Bar.
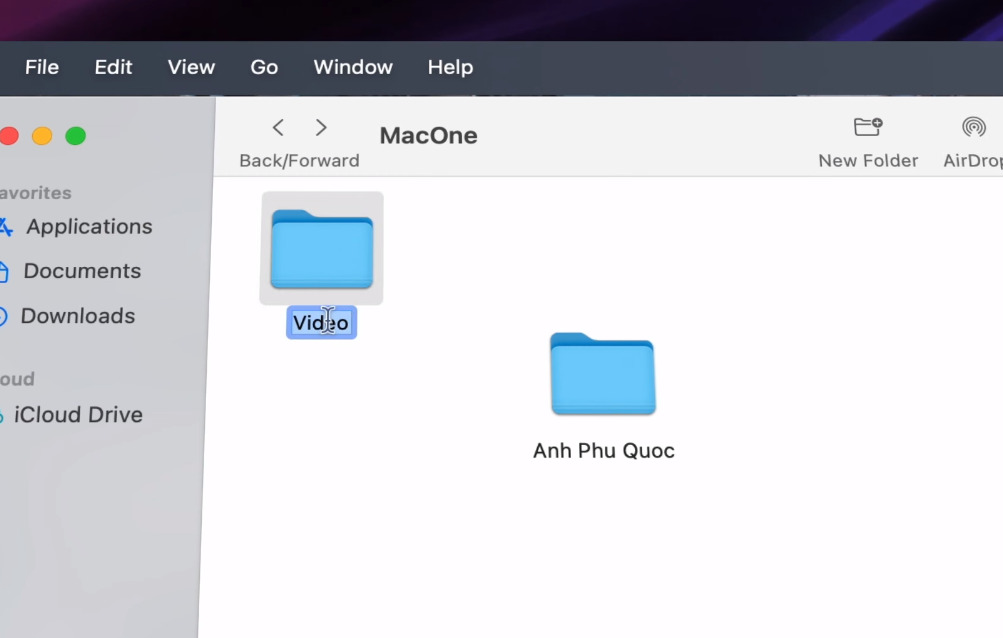
Nhấp vào phần tên và chọn tổ hợp phím Control + Command + Space Bar
Bước 2: Bảng icon hiện lên > Chọn icon mà bạn thích.
![]()
Chọn bất kỳ icon nào mà bạn thích
5.4. Chia sẻ/gửi tệp, thư mục
Bước 1: Mở Finder và chọn tệp hoặc thư mục bạn muốn chia sẻ.
Bước 2: Nhấp chuột phải vào tệp/thư mục muốn chia sẻ > Chia sẻ (Share) > AirDrop.
Bước 3: Chọn thiết bị mà bạn muốn gửi tệp/thư mục đến từ danh sách các thiết bị hiện có.
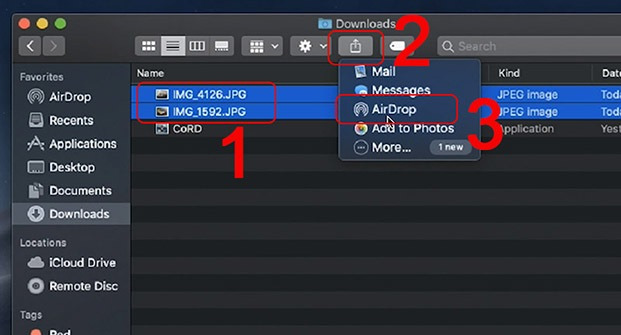
Chia sẻ file với AirDrop
5.5. Hoàn tác trong Finder
Nếu bạn muốn hoàn tác bất kỳ thao tác nào vừa thực hiện trên Finder, chọn tổ hợp phím Command + Z (chức năng tương tự Ctrl + Z của Window).
5.6. Kiểm soát dung lượng ổ cứng
Chọn Xem (View) > Hiển thị thanh trạng thái (Show Status Bar). Có một thanh bên dưới màn hình, nó sẽ hiện dung lượng còn lại trên ổ cứng.
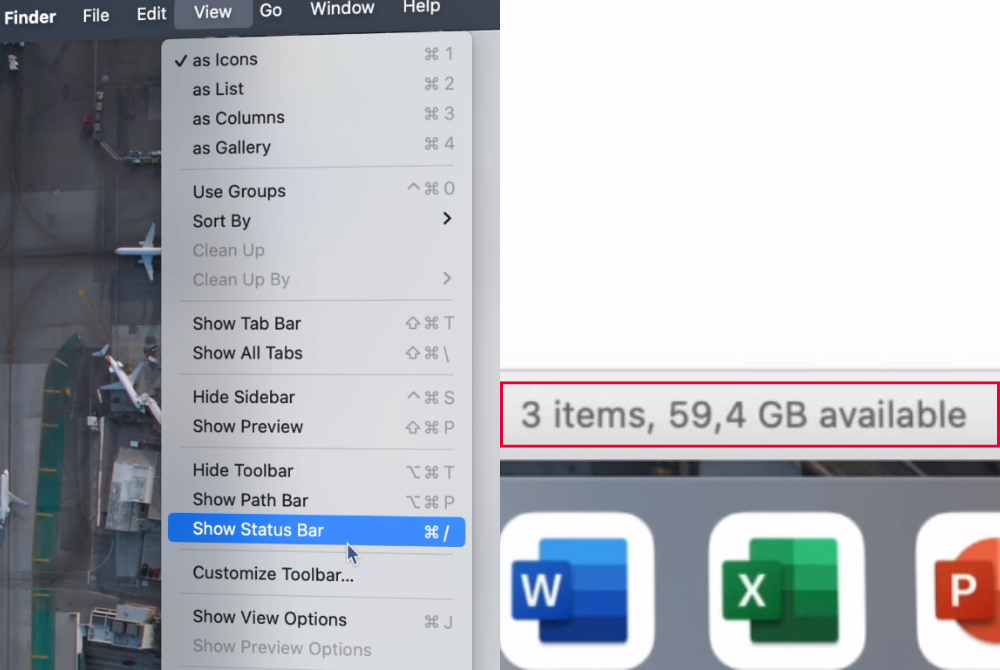
Nhấp vào Hiển thị thanh trạng thái (Show Status Bar), dung lượng còn lại trên ổ cứng hiển thị bên dưới màn hình
5.7. Tìm kiếm nâng cao
Bước 1: Nhấp vào thanh tìm kiếm trên cùng của cửa sổ Finder.
Bước 2: Nhấp vào nút + để mở rộng các tùy chọn tìm kiếm. Bạn cũng có thể kết hợp nhiều tiêu chí tìm kiếm để thu hẹp kết quả và tìm kiếm thông tin chính xác nhất.
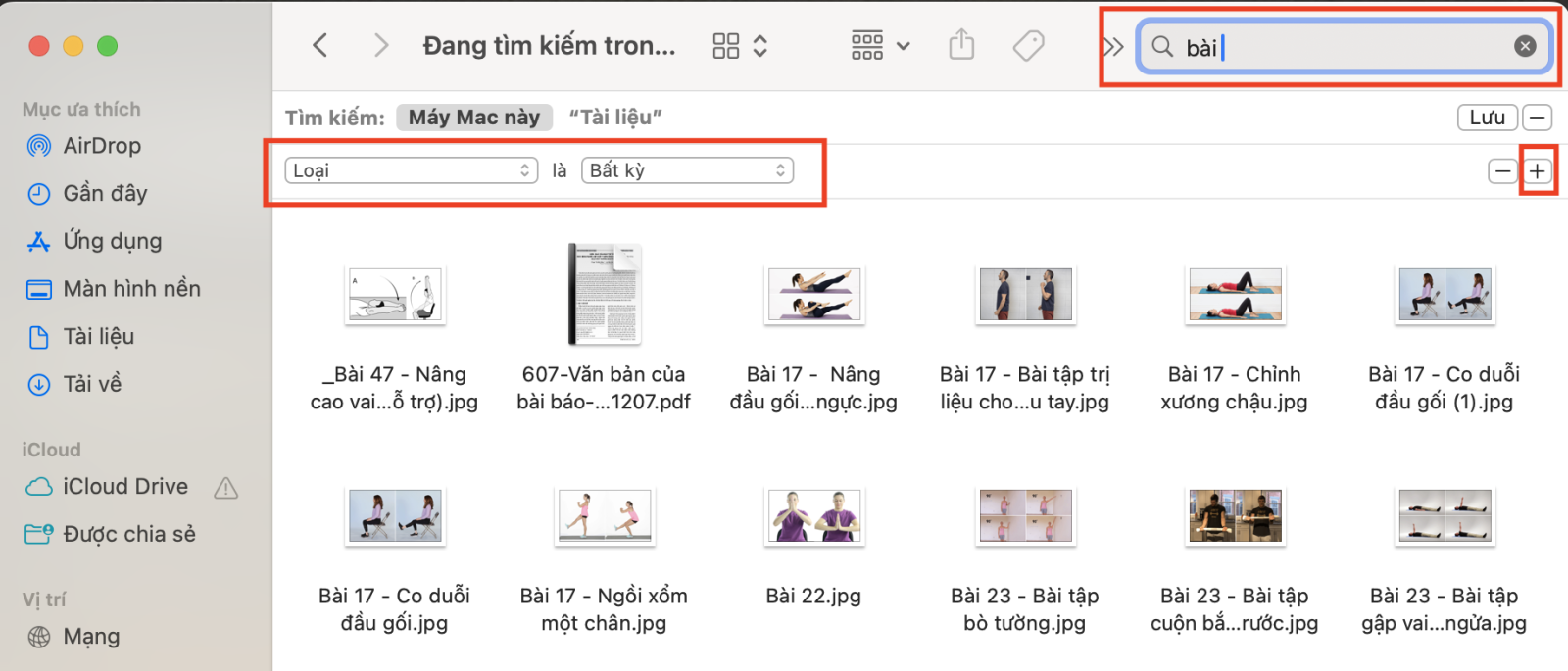
Cách tìm kiếm nâng cao với Finder
5.8. Gắn thẻ tập tin
Bước 1: Ở thanh menu chọn Finder và nhấn Tùy chọn (Preferences) > Thẻ (Tags).
Bước 2: Để hiển thị những thẻ trên Sidebar của Finder bạn chỉ cần tích vào ô cạnh những thẻ tag.
Bước 3: Để truy cập nhanh chóng trong Finder, hãy kéo thẻ mong muốn xuống cuối tab Tags.
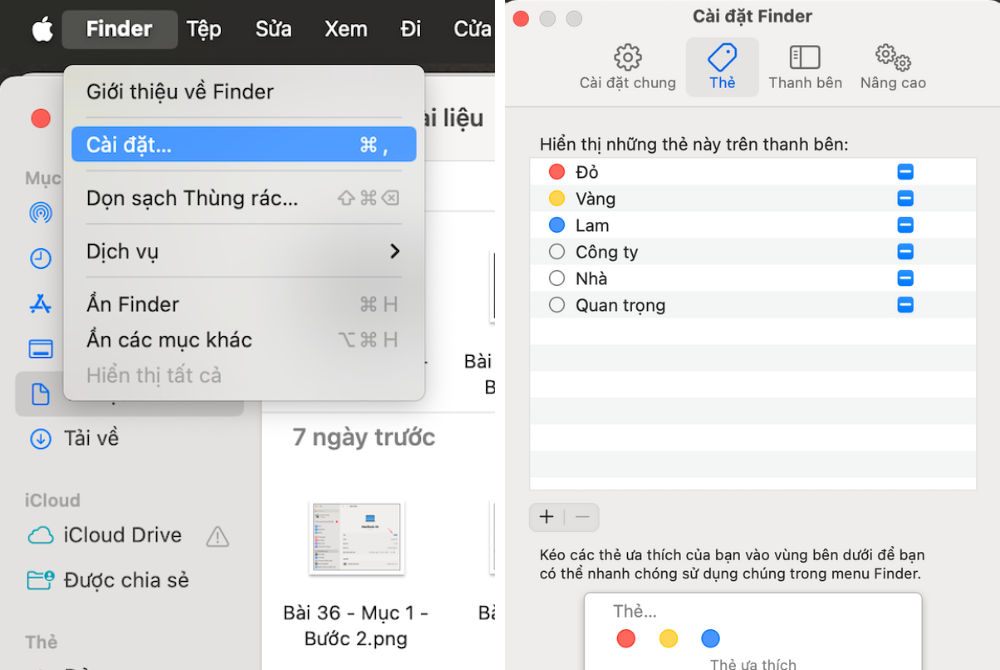
Kéo thẻ mong muốn xuống đến cuối tab Tabs
Cách tạo Tags tùy chỉnh:
- Bước 1: Chọn Finder > Tùy chọn (Preferences).
- Bước 2: Tìm chọn Thẻ (Tags).
- Bước 3: Ở phần dưới danh sách thẻ, bạn nhấn “+”.
- Bước 4: Đặt tên cho thẻ.
- Bước 5: Nhấp chọn hình tròn bên cạnh để cài đặt màu cho thẻ.
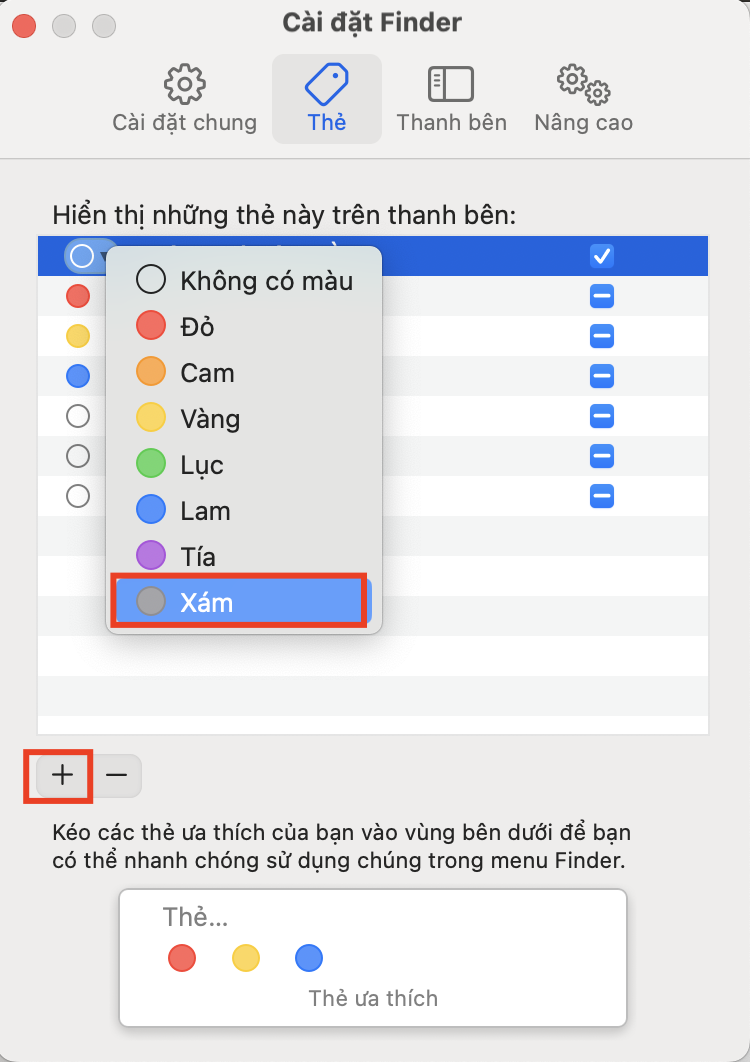
Nhấp vào dấu “+”, đặt tên và màu cho thẻ (Tabs)
6. Cách xử lý một số lỗi thường gặp khi sử dụng Finder MacBook
Trong quá trình sử dụng Finder, có thể bạn sẽ gặp một số lỗi nhỏ như không tìm thấy tập tin, Finder bị treo, chạy chậm, không xóa được tập tin hay Finder không hiển thị nội dung lưu trữ. Dưới đây là hướng dẫn cách xử lý một số lỗi thường gặp này:
1 - Không thể tìm thấy tập tin
- Bước 1: Mở Finder và chọn thư mục chứa tệp tin bị ẩn.
- Bước 2: Nhấn tổ hợp phím Command + Shift + Dấu chấm (.) để hiển thị các tệp tin bị ẩn.
- Bước 3: Kiểm tra và tìm kiếm tệp tin trong thư mục đã mở.
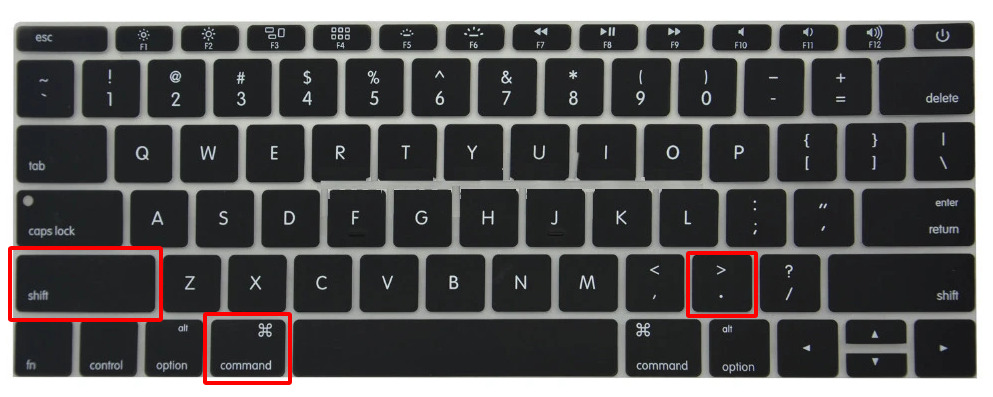
Nhấp tổ hợp phím để tìm tập tin bị ẩn
2 - Finder bị treo, chạy chậm hoặc không thể xóa tập tin
- Bước 1: Nhấn tổ hợp phím Command + Option + Esc để mở công cụ Buộc thoát ứng dụng (Force Quit Applications).
- Bước 2: Tìm Finder và nhấn vào nút “Relaunch” để thực hiện khởi động lại trình quản lý tập tin này.
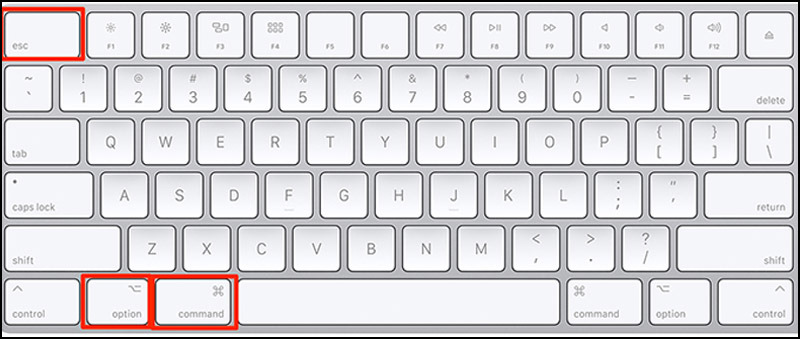
Nhấp tổ hợp phím Command + Option + Esc
3 - Finder không hiển thị dung lượng lưu trữ
- Bước 1: Mở Finder > Tải (Downloads).
- Bước 2: Nhấn Command + J hoặc chọn Xem (View) > Hiển thị tùy chọn xem (Show View Options) từ thanh menu trên cùng.
- Bước 3: Chọn ô Tính toàn bộ kích thước (Calculate all size) > Sử dụng làm mặc định (Use as Defaults) > Đóng cửa sổ lại.
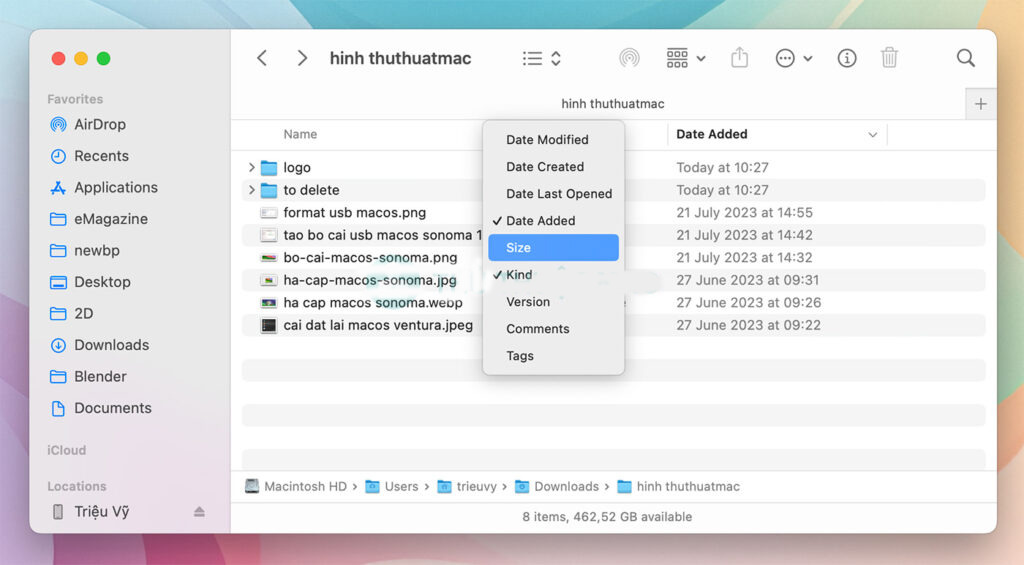
Thông tin dung lượng lưu trữ sẽ hiện trên màn hình
Đối với người dùng macOS, việc thành thạo Finder MacBook sẽ giúp ích rất nhiều trong công việc bằng cách tối ưu thao tác, thực hiện nhiều tính năng khác nhau. Hy vọng với những gợi ý này từ Oneway, bạn sẽ hiểu rõ hơn về công cụ này và sử dụng thành thạo chúng.
Nếu bạn đang có nhu cầu tìm hiểu thêm về các dòng MacBook như giá MacBook Pro M3 Max, M3 Pro,... hoặc cần được tư vấn chi tiết hơn, vui lòng liên hệ đến Oneway qua hotline 0246 681 9779 để được hỗ trợ chi tiết.





 MacBook
MacBook iMac
iMac Mac Studio
Mac Studio Phụ kiện
Phụ kiện Máy cũ
Máy cũ Điện thoại
Điện thoại Máy tính bảng
Máy tính bảng Nhà thông minh
Nhà thông minh Tin tức
Tin tức Khuyến mãi
Khuyến mãi Thu cũ đổi mới
Thu cũ đổi mới