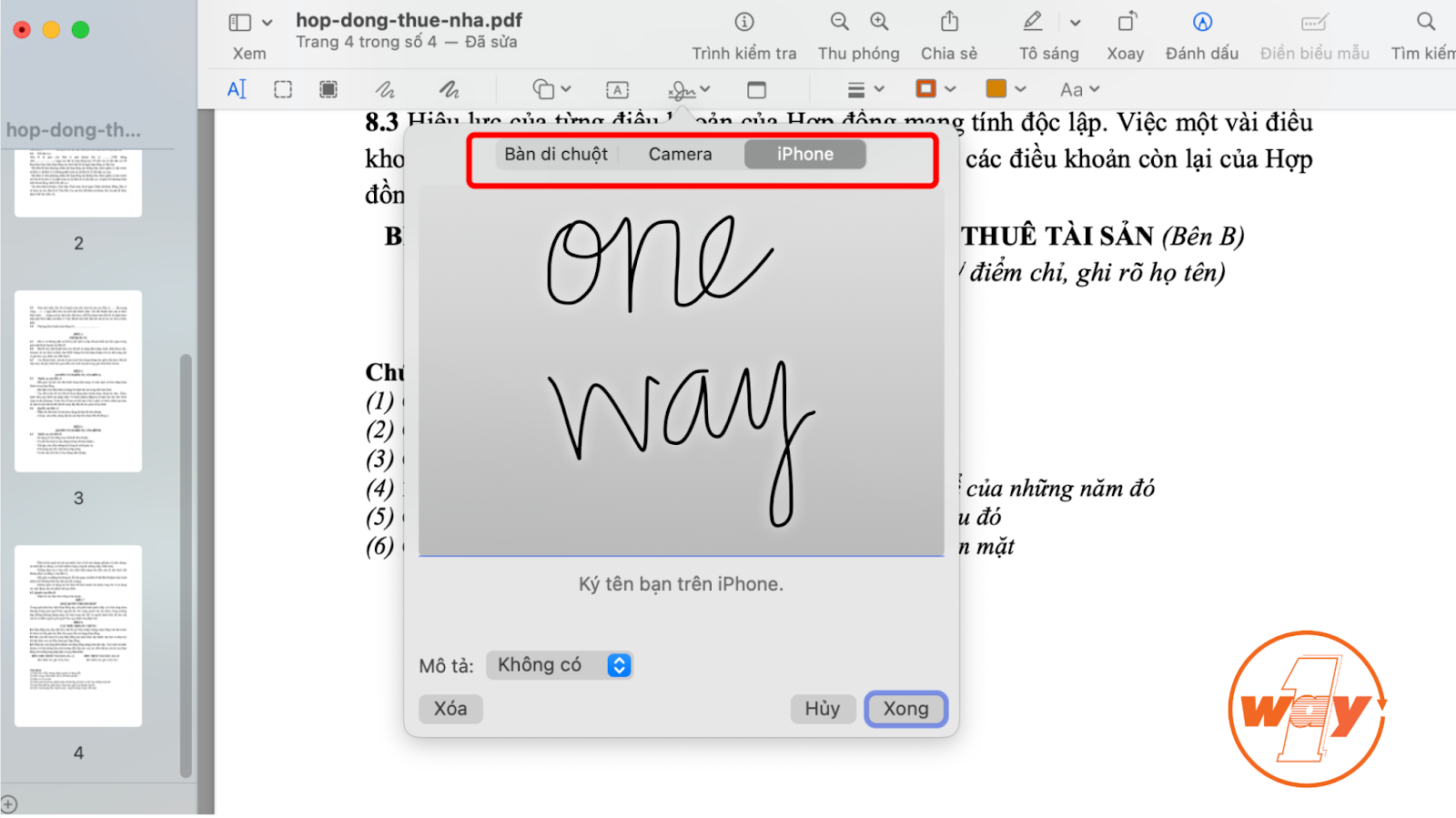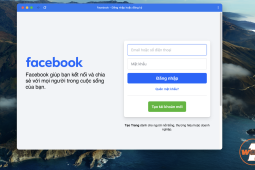Chỉ mất 3s để chèn chữ ký vào file PDF trên MacBook với cách này
Bạn thường xuyên phải ký vào các tài liệu PDF quan trọng nhưng lại không muốn in ra để ký bằng tay? Vậy làm thế nào để chèn chữ ký điện tử vào file PDF một cách nhanh chóng và chuyên nghiệp ngay trên chiếc MacBook của bạn? Hãy cùng Oneway tìm hiểu cách chèn chữ ký vào file PDF trên MacBook trong bài viết này nhé!
Bước 1: Mở file PDF với Preview
Truy cập vào thư mục chứa file PDF của bạn và tìm file PDF cần chỉnh sửa.
Nhấp chuột phải vào file PDF >> Chọn "Mở bằng" (Open with) >> Chọn "Xem trước" (Preview).
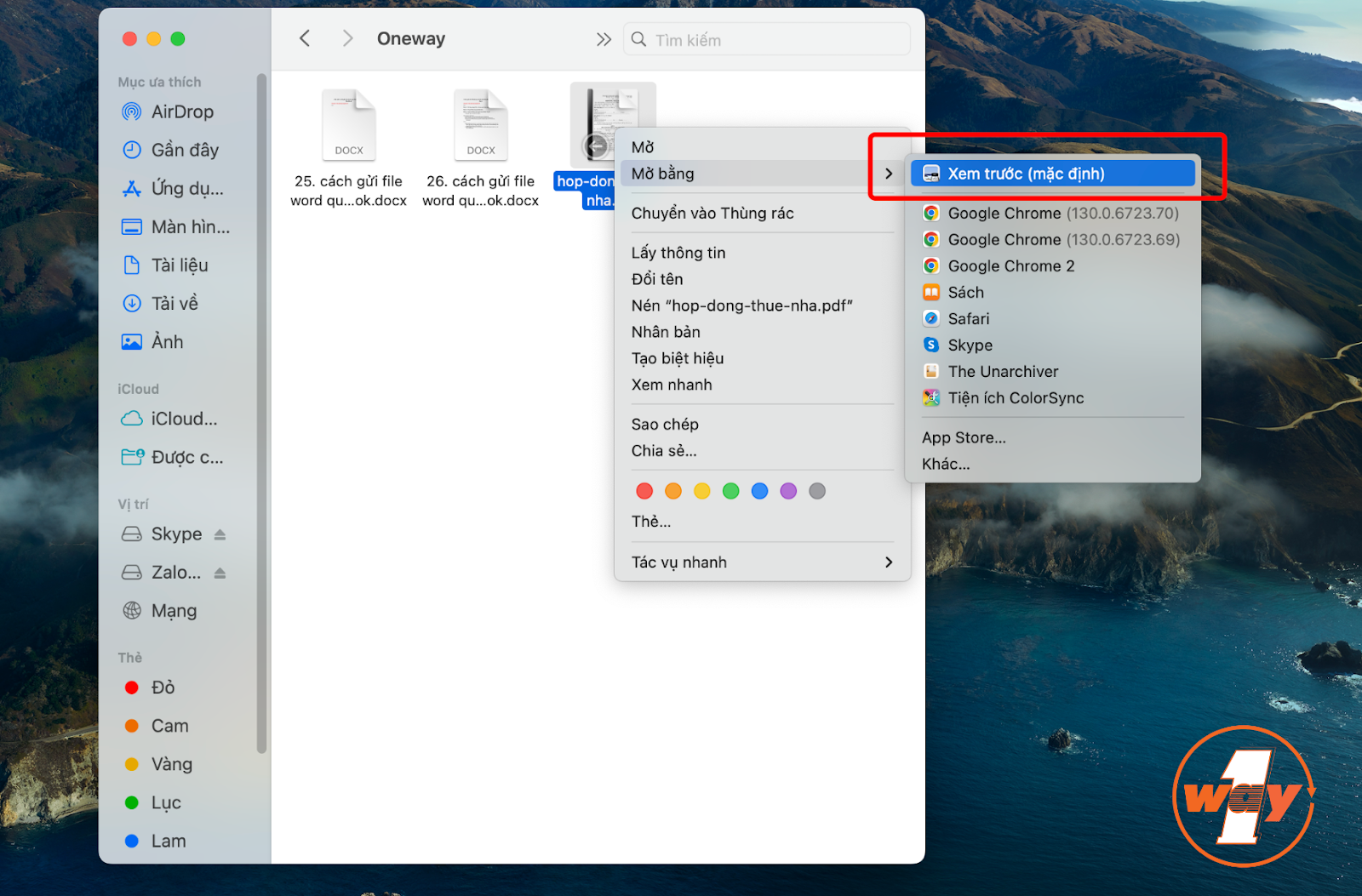
Màn hình ứng dụng sẽ hiển thị một thanh menu bao gồm các công cụ bạn có thể sử dụng để chỉnh sửa file PDF của mình.
Nếu thanh công cụ chưa hiển thị đầy đủ, hãy nhấp vào biểu tượng đánh dấu.
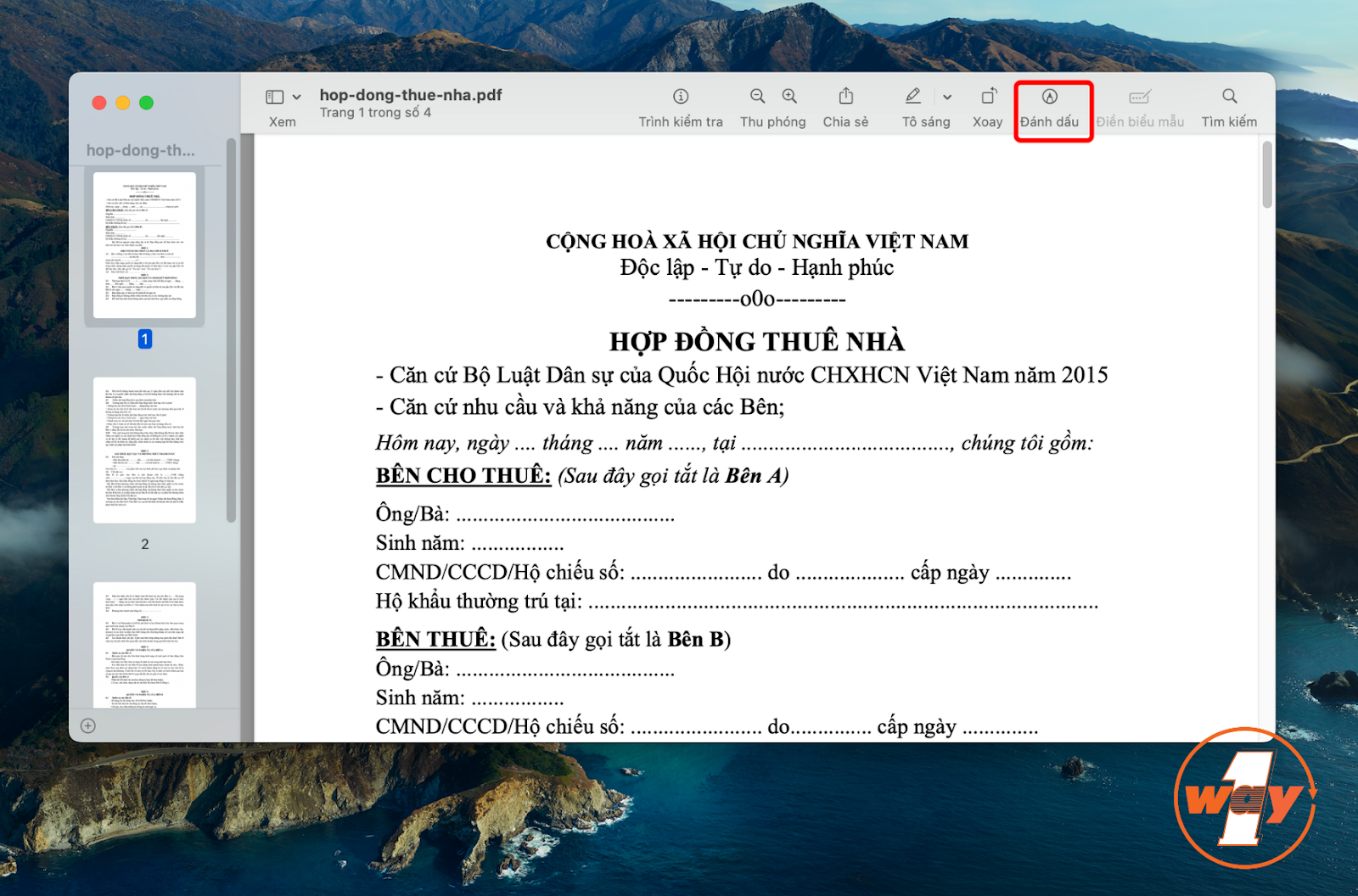
Bước 2: Chọn công cụ chèn chữ ký
Tiếp theo, hãy tìm biểu tượng hình chữ ký (thường là một cây bút có nét chữ lượn sóng) trên thanh công cụ đánh dấu. Nhấp vào biểu tượng này để bắt đầu tạo hoặc chọn chữ ký.
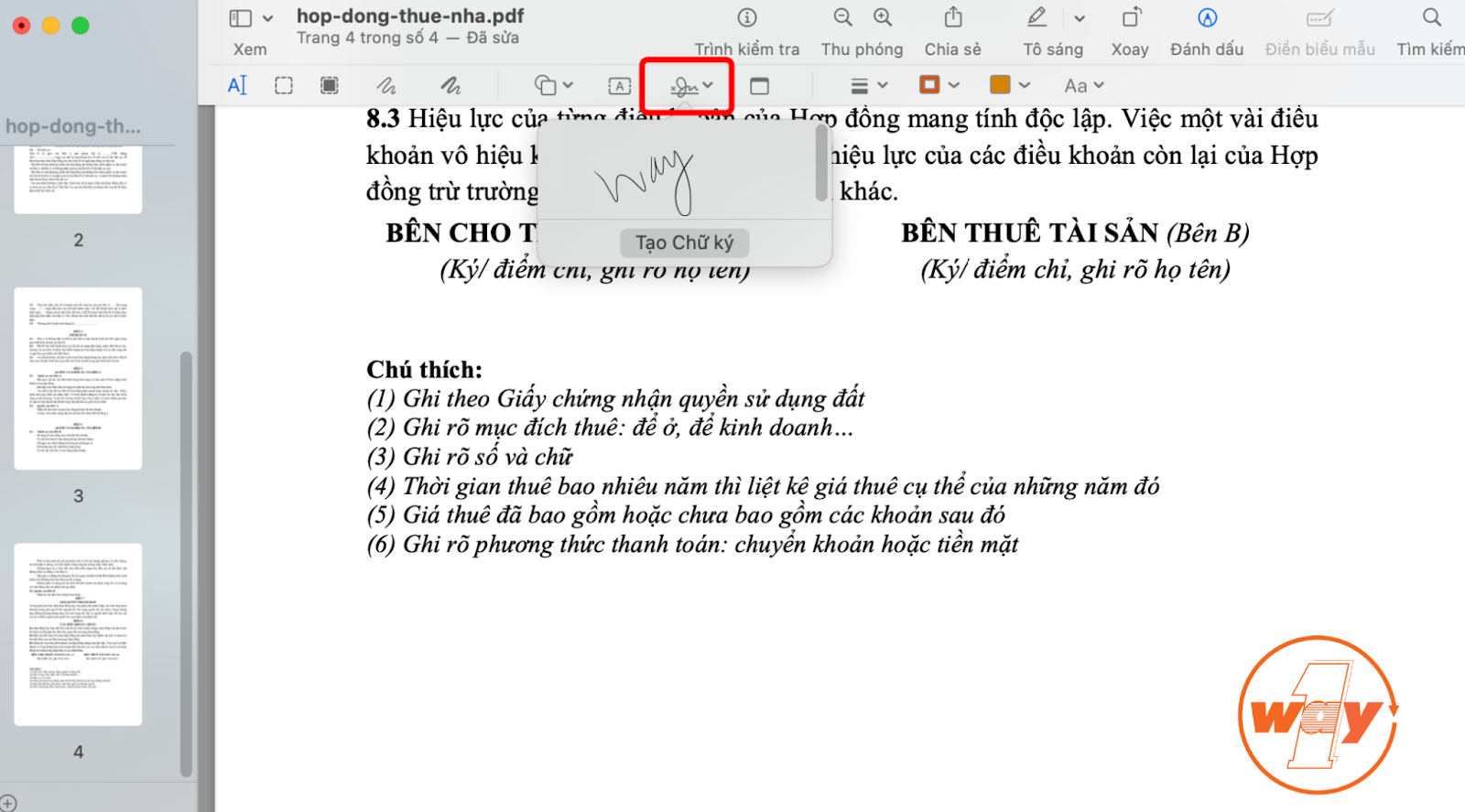
Bước 3: Tạo chữ ký viết tay và chèn vào file PDF
Tạo chữ ký (nếu chưa có): Click vào "Tạo chữ ký" và lựa chọn 1 trong 3 cách ký tên như sau:
- Ký trực tiếp trên MacBook: Sử dụng bàn di chuột để ký tên của bạn. Hãy tưởng tượng bạn đang ký trên giấy thật. Di chuyển chuột nhẹ nhàng và đều tay để tạo ra những nét chữ tự nhiên nhất.
- Chụp ảnh chữ ký: Dùng camera của MacBook để chụp hình chữ ký đã viết sẵn trên giấy. Hãy chọn một vị trí có ánh sáng tốt, giữ tờ giấy vuông góc với camera và chụp hình chữ ký của bạn. Đảm bảo chữ ký rõ nét và nằm trong khung hình.
- Ký trên iPhone: Nếu bạn có iPhone, hãy tận dụng tính năng ký tên trên màn hình và truyền chữ ký sang MacBook.
Nhấp vào "Xong" để lưu lại chữ ký.
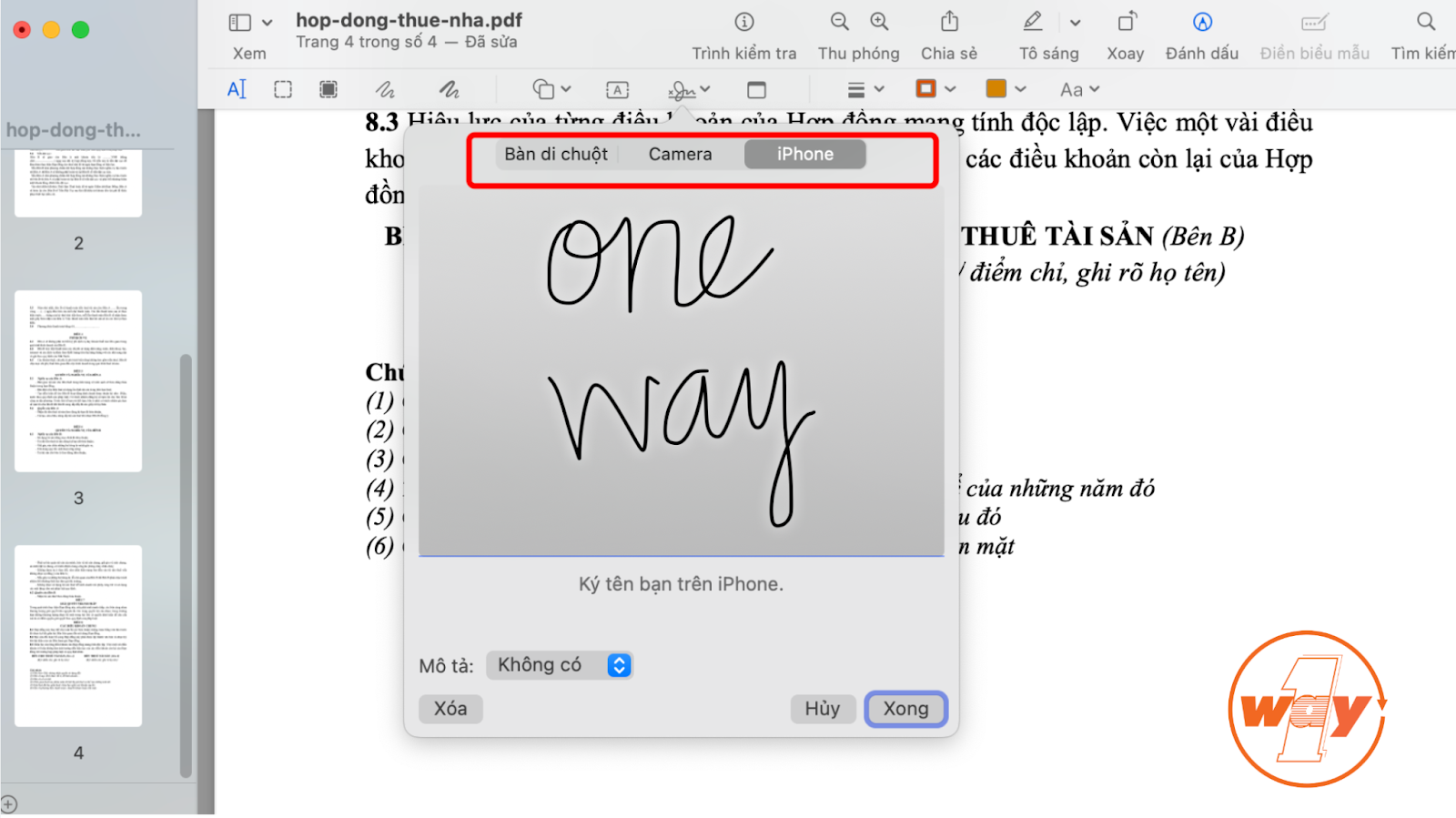
Chèn chữ ký vào PDF: Sau khi tạo chữ ký, click vào vị trí trên trang PDF mà bạn muốn chèn chữ ký. Chữ ký của bạn sẽ xuất hiện.
Tùy chỉnh (tùy chọn):
- Kích thước: Kéo các góc của hình chữ ký để thay đổi kích thước.
- Vị trí: Click vào chữ ký và kéo để di chuyển đến vị trí mong muốn.
- Màu sắc: Chọn biểu tượng đánh dấu như hình minh hoạ bên dưới, sau đó đổi màu để làm nổi bật chữ ký hơn.
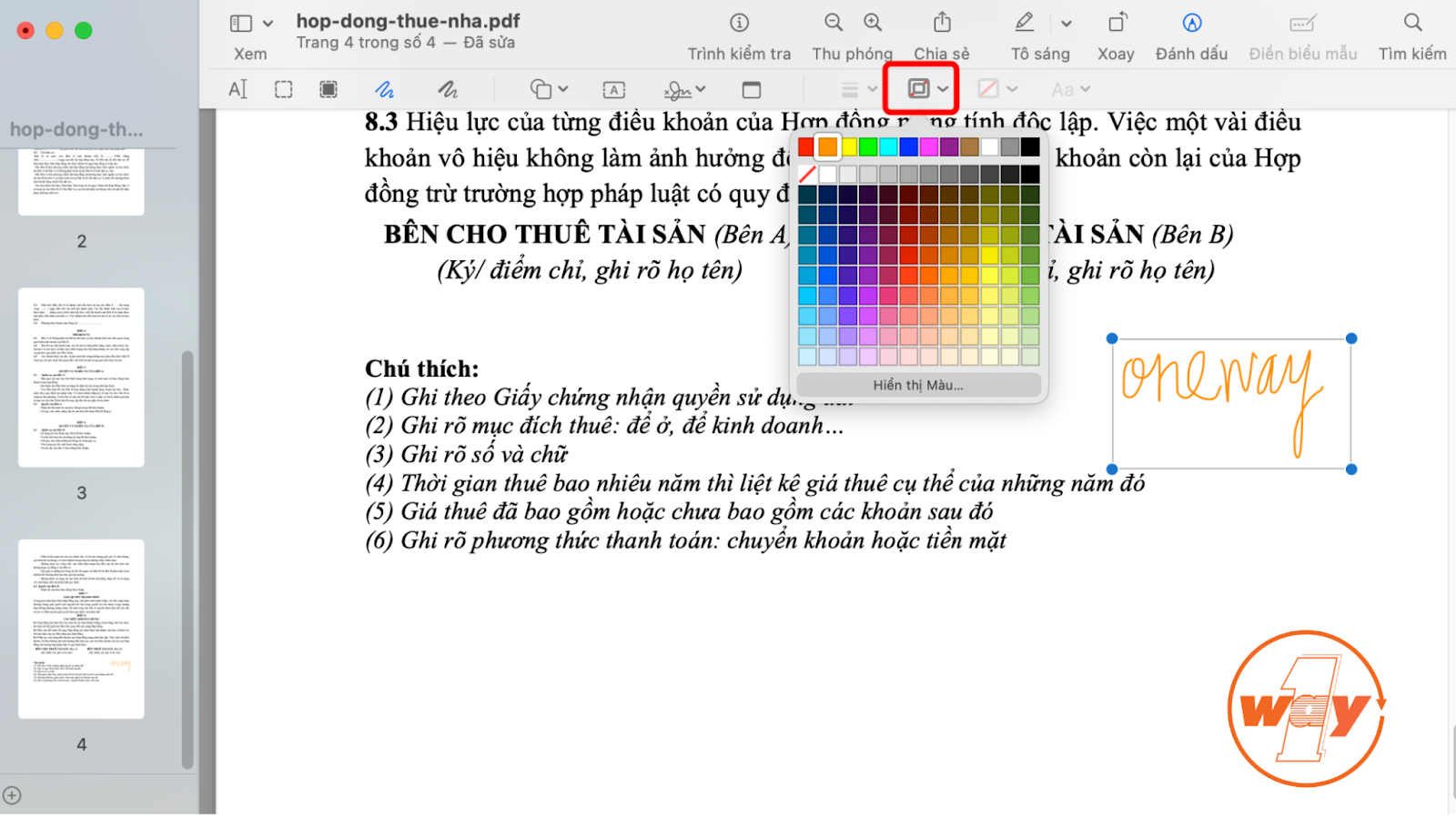
Cuối cùng, hãy nhấn Command + S để lưu chỉnh sửa.
Hi vọng, với những hướng dẫn chi tiết trên của Oneway về cách chèn chữ ký vào file PDF trên MacBook, bạn có thể dễ dàng tự thực hiện mà không cần đến sự trợ giúp của bất kỳ phần mềm chuyên dụng nào. Nếu còn thắc mắc nào khác, đừng ngần ngại để lại bình luận bên dưới nhé!





 MacBook
MacBook iMac
iMac Mac Studio
Mac Studio Phụ kiện
Phụ kiện Máy cũ
Máy cũ Điện thoại
Điện thoại Máy tính bảng
Máy tính bảng Nhà thông minh
Nhà thông minh Tin tức
Tin tức Khuyến mãi
Khuyến mãi Thu cũ đổi mới
Thu cũ đổi mới