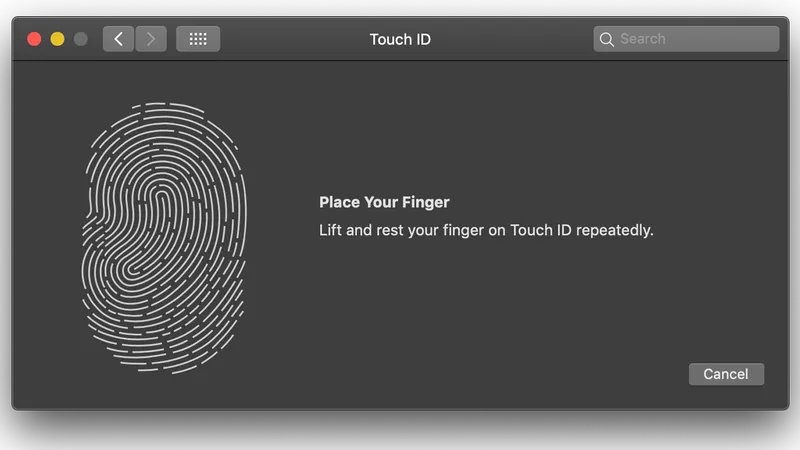Hướng dẫn cài đặt và sử dụng Touch ID trên MacBook cho người mới bắt đầu
Touch ID nằm ở góc trên cùng bên phải của bàn phím MacBook, là một tính năng bảo mật đặc biệt, sử dụng cảm biến dấu vân tay tích hợp trên bàn phím. Ngoài mở khóa MacBook, Touch ID còn mang đến khả năng bảo mật và tiện lợi cho nhiều tác vụ khác nhau trên hệ thống Apple. Với khả năng lưu trữ tối đa 5 dấu vân tay cho mỗi máy Mac và 3 dấu vân tay cho cùng một tài khoản người dùng, Touch ID đảm bảo sự linh hoạt và tiện lợi trong quá trình sử dụng.
Trong bài viết dưới đây, hãy cùng Oneway tìm hiểu những thông tin chi tiết về các bước cài đặt và sử dụng Touch ID trên MacBook nhé!
1. Thêm dấu vân tay (Touch ID) cho MacBook
Mỗi MacBook cho phép sử dụng tối đã 5 dấu vân tay để đảm bảo tiện lợi và tăng khả năng truy cập, đặc biệt là khi ngón tay bị thương làm ảnh hưởng đến sự nhận dạng vân tay. Bên cạnh đó, MacBook còn cho phép bạn có thể tùy chọn các tính năng khác nhau cho mỗi dấu vân tay, ví dụ một dấu vân tay dùng để mở khóa Macbook và một dấu vân tay khác để thanh toán Apple Pay. Khi kết hợp với Trackpad MacBook, người dùng có thể thực hiện các cử chỉ, tác vụ thuận tiện hơn trên MacBook.
Để thêm mới và quản lý dấu vân tay, bạn cần thực hiện như sau:
Bước 1: Chọn Cài đặt hệ thống (System Preferences) trong menu Apple, thanh Dock hoặc Launchpad.
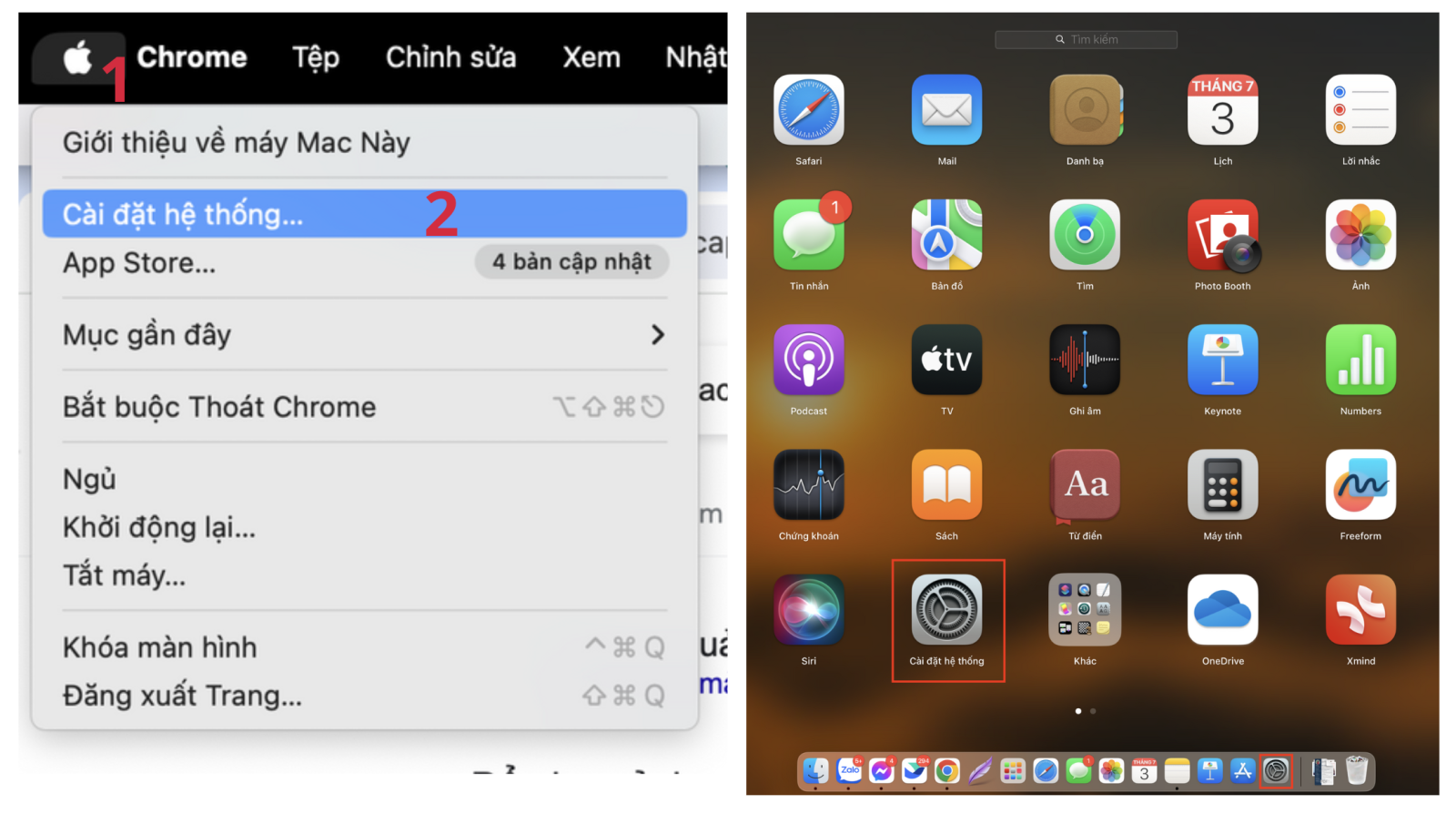
Mở cửa sổ System Preferences
Bước 2: Nhấp vào biểu tượng dấu vân tay Touch ID trên cửa sổ Tùy chọn hệ thống.
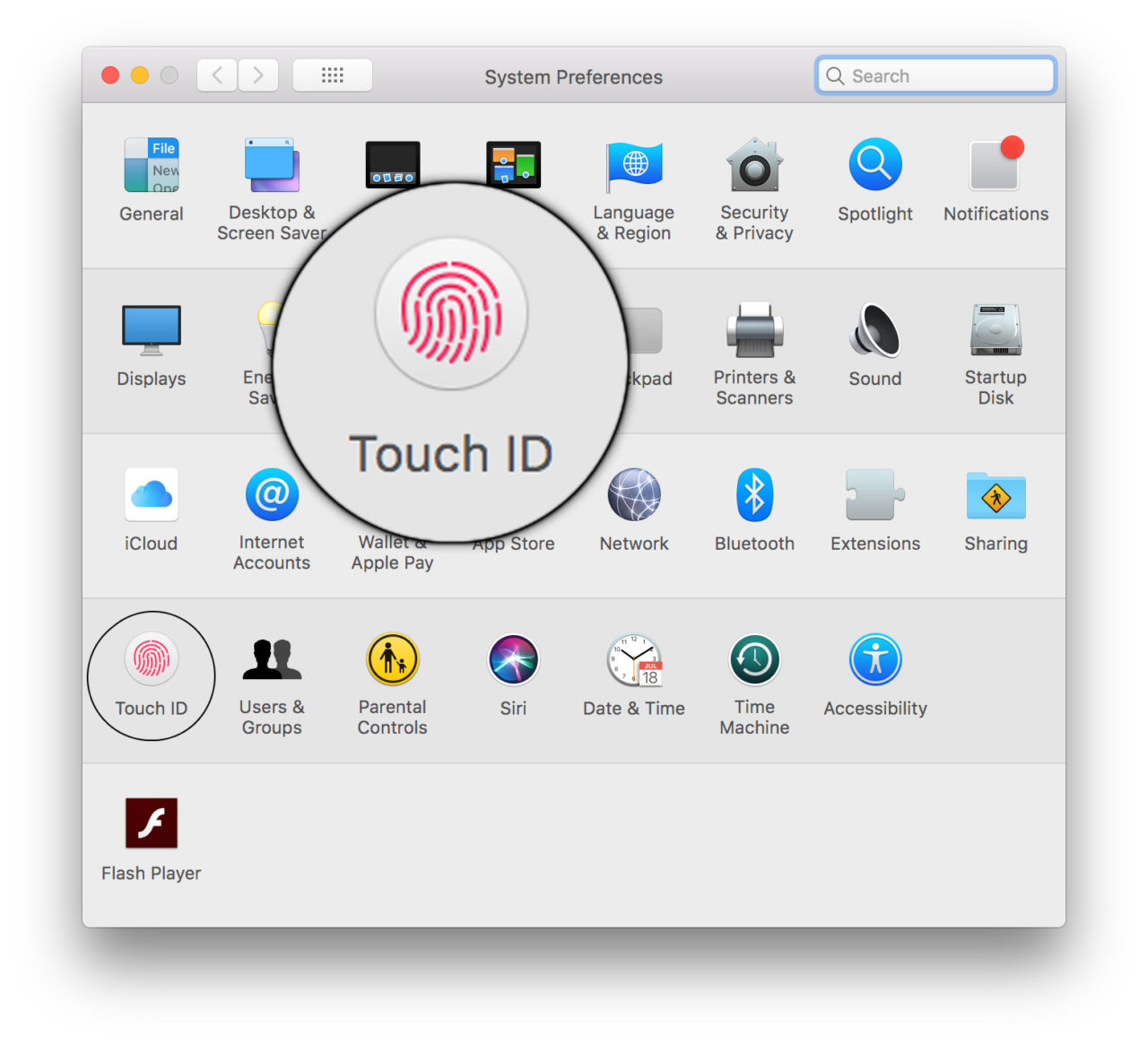
Nhấn vào biểu tượng dấu vân tay
Bước 3: Chọn dấu “+” (Add a fingerprint) để thêm dấu vân tay mới.
Chọn biểu tượng dấu "+" để thêm dấu vân tay
Bước 4: Nhập mật khẩu MacBook theo yêu cầu > Chọn OK.
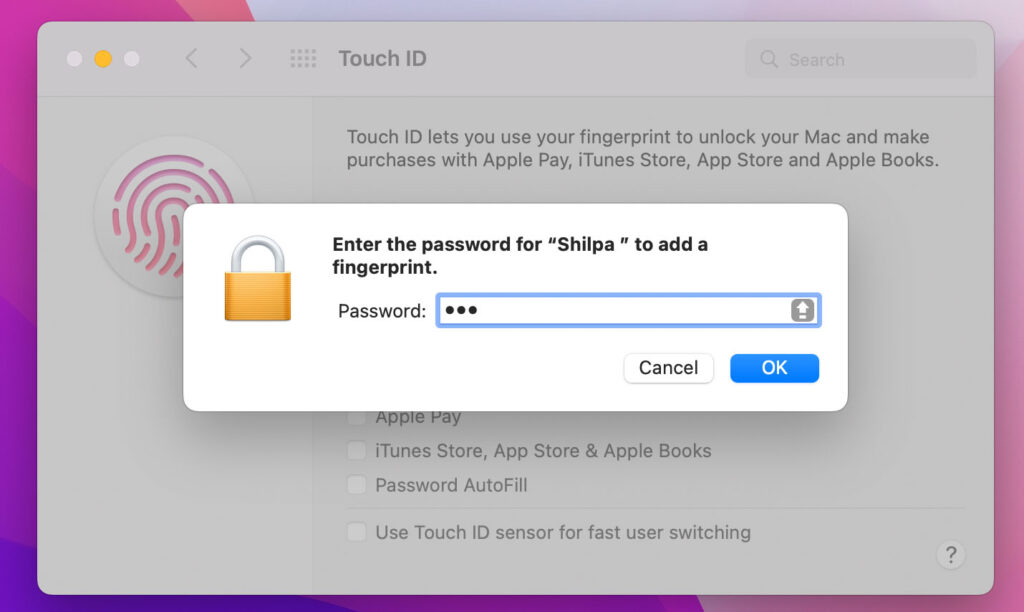
Nhập mật khẩu MacBook > OK
Bước 5: Đặt nhẹ ngón tay lên cảm biến để thực hiện quét và nhận dạng dấu vân tay.
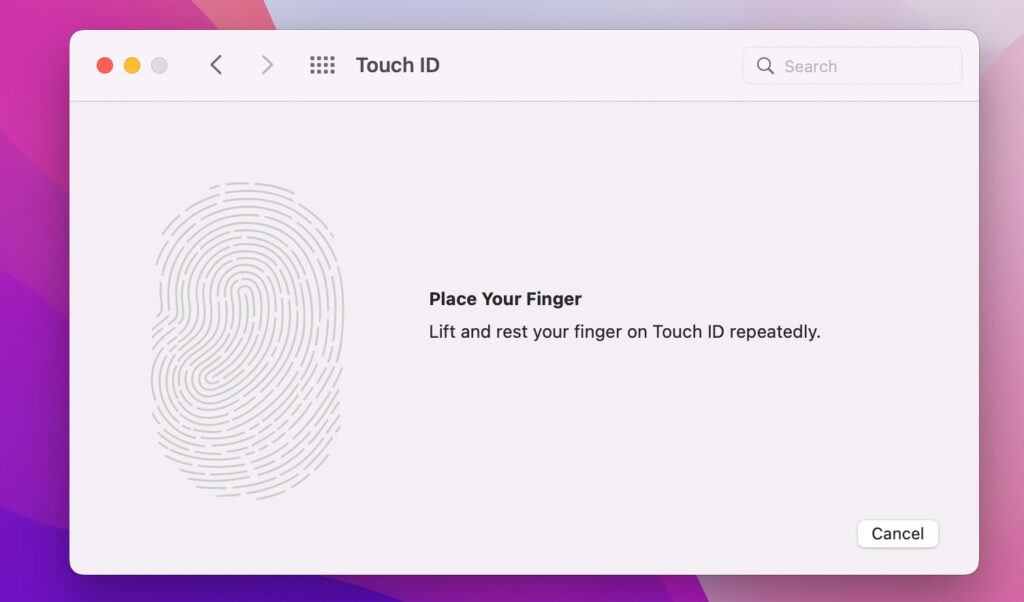
Đặt ngón tay lên Touch ID cho đến khi hoàn thành nhận dạng
Bước 6: Bạn có thể tích hoặc bỏ tích các tùy chọn bên dưới để quản lý tính năng sử dụng vân tay. Các tính năng này thường được bật theo mặc định, bạn có thể kiểm tra và điều chỉnh cài đặt phù hợp với nhu cầu của mình.
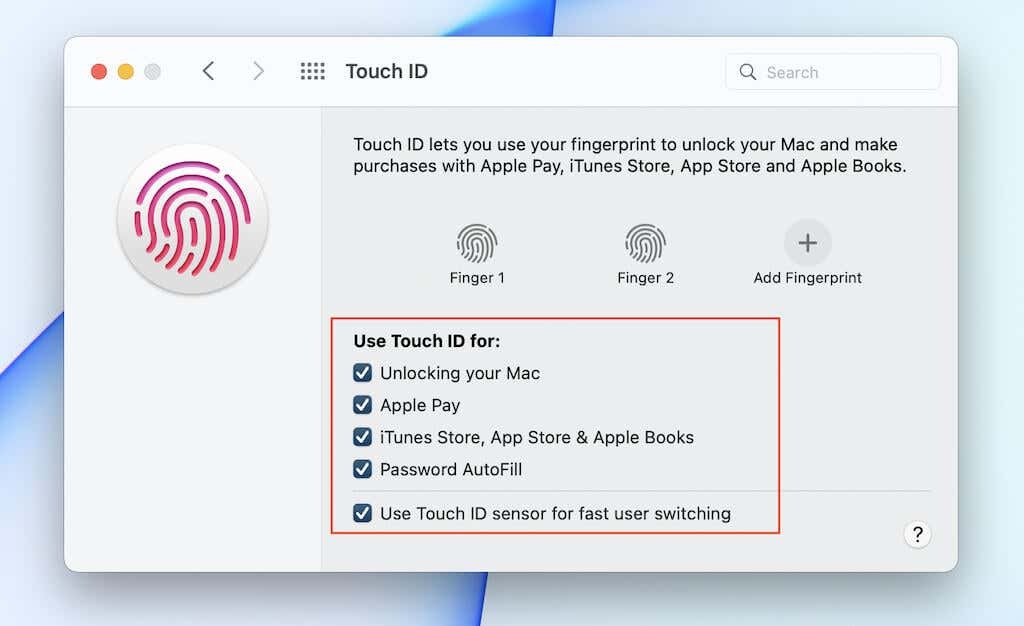
Lựa chọn các tính năng cho phép sử dụng dấu vân tay
>> Tham khảo: Ngoài tác dụng hỗ trợ trong việc thêm mới dấu vân tay, thanh dock còn mang đến nhiều tính năng tiện ích khác khi sử dụng Macbook. Để hiểu rõ hơn về công cụ này, bạn có thể xem qua bài viết giải thích thanh dock là gì và đâu là những cách điều chỉnh thanh Dock hiệu quả trên Macbook!
2. Đặt tên cho dấu vân tay
Khi thực hiện cài Touch ID cho MacBook, người dùng có thể đặt tên cho dấu vân tay để dễ dàng hơn trong việc phân biệt và quản lý, đặc biệt là khi bạn đã lưu nhiều dấu vân tay cùng lúc.
Bước 1: Chọn Cài đặt hệ thống (System Preferences) trong menu Apple, thanh Dock hoặc Launchpad.
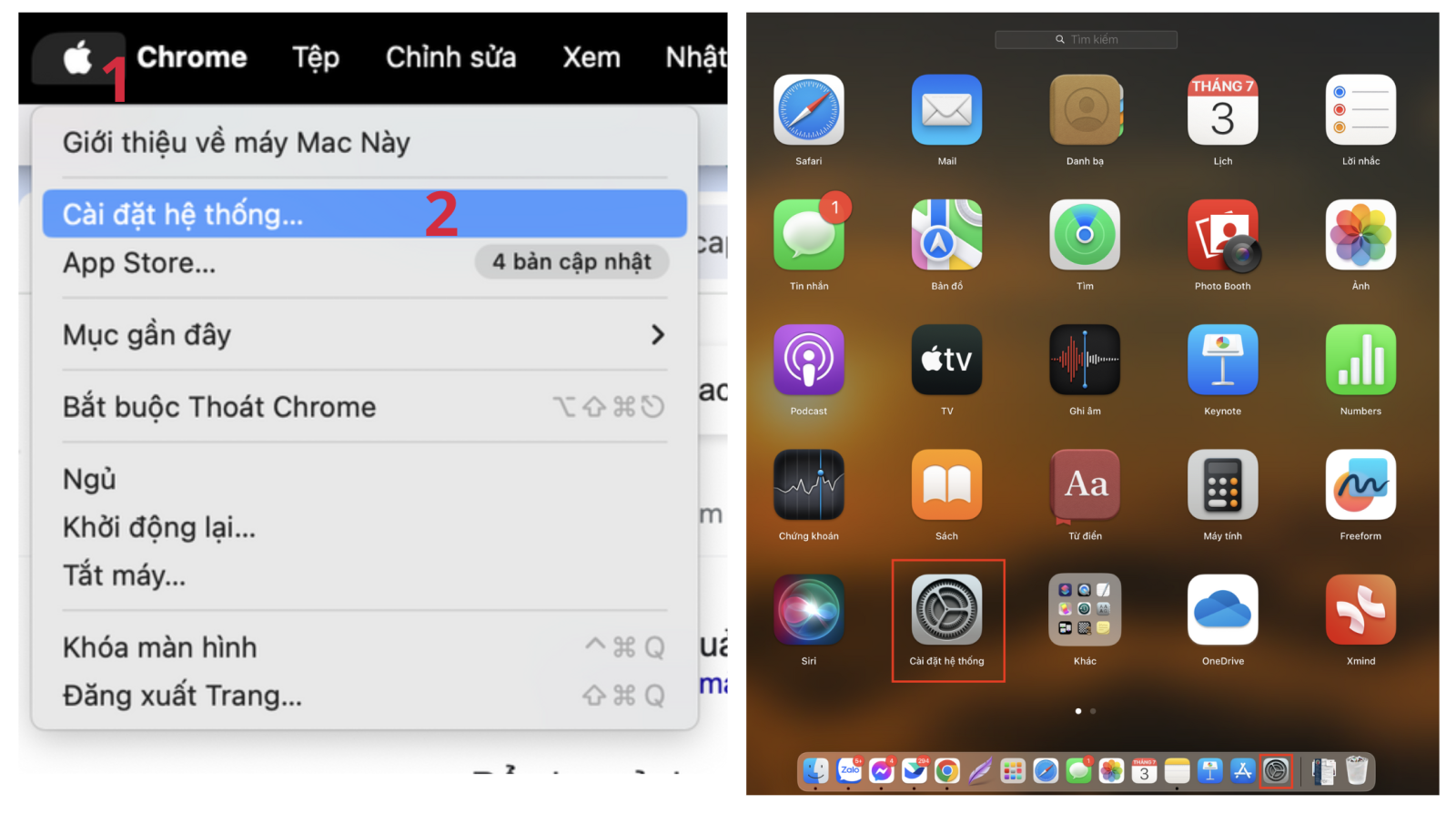
Mở cửa sổ System Preferences
Bước 2: Nhấp vào biểu tượng dấu vân tay Touch ID trên cửa sổ Tùy chọn hệ thống.
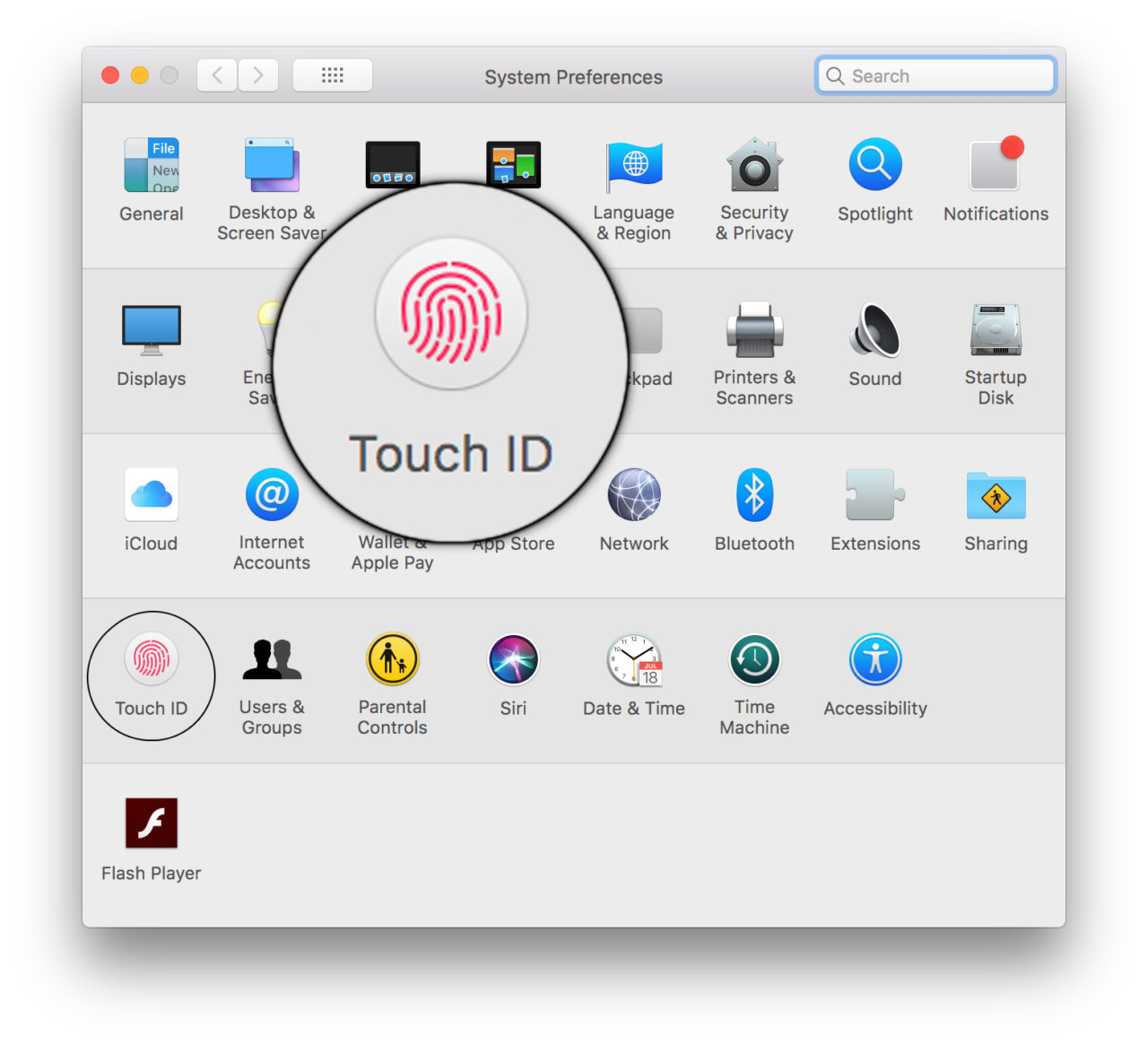
Nhấn vào biểu tượng dấu vân tay
Bước 3: Nhấp chuột vào phần văn bản dưới dấu vân tay.
Bước 4: Nhập tên vân tay mà bạn muốn thay đổi.
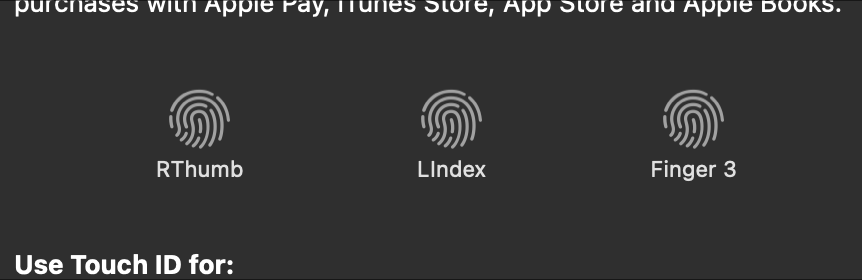
Nhấp chuột vào tên dấu vân tay và nhập tên mới để thay đổi
Touch ID trên MacBook cung cấp một cách thuận tiện để bảo mật và đăng nhập. Cùng với đó, Trackpad MacBook hỗ trợ bạn trong việc điều hướng và tương tác với hệ thống một cách nhanh chóng và chính xác.
3. Xóa dấu vân tay
Khi đã cài Touch ID cho MacBook, bạn có thể dễ dàng xóa dấu vân tay đã lưu khỏi thiết bị bằng cách làm theo hướng dẫn sau:
Bước 1: Chọn Cài đặt hệ thống (System Preferences) trong menu Apple, thanh Dock hoặc Launchpad.
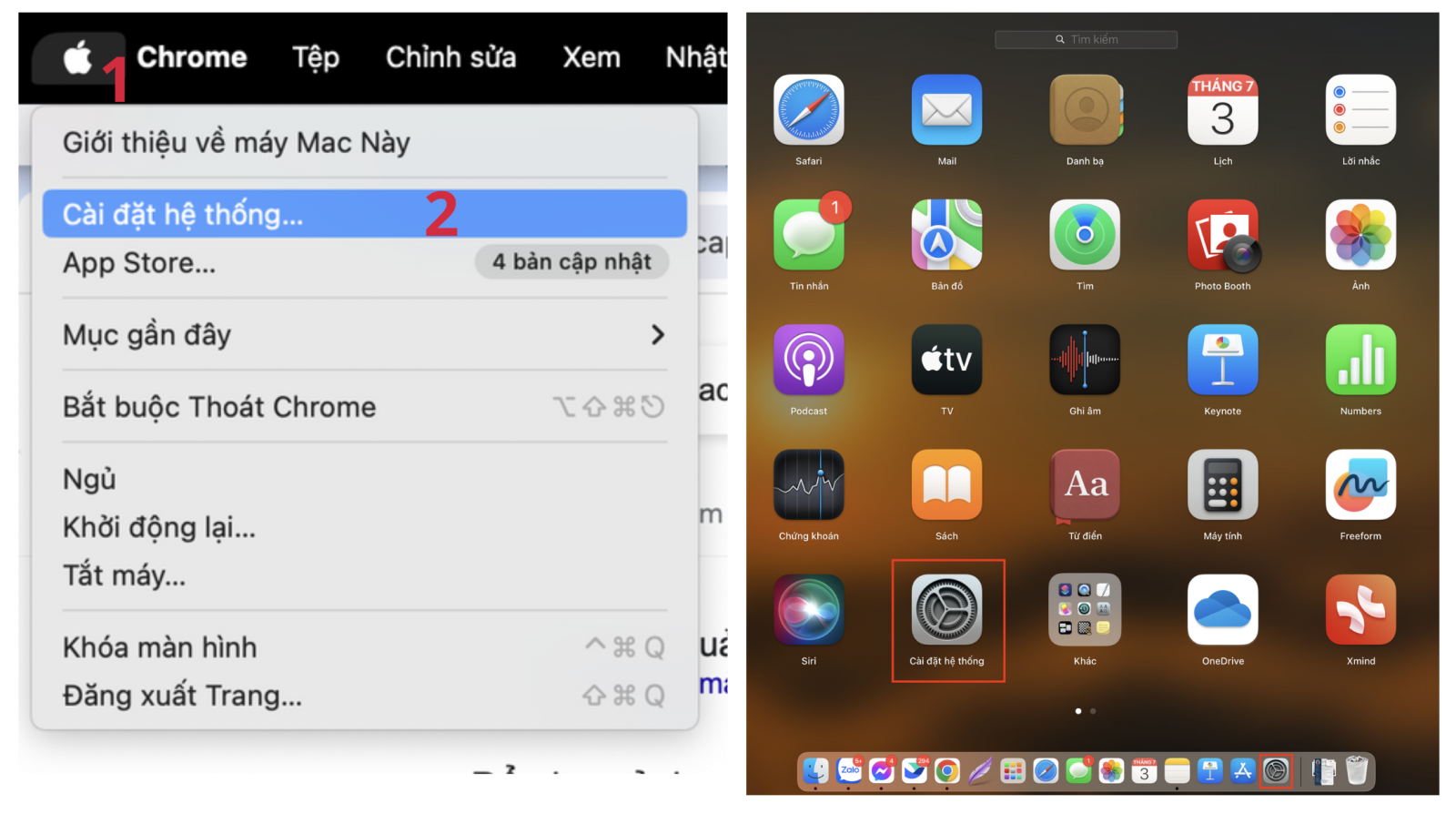
Mở cửa sổ System Preferences
Bước 2: Nhấp vào biểu tượng dấu vân tay Touch ID trên cửa sổ Tùy chọn hệ thống.
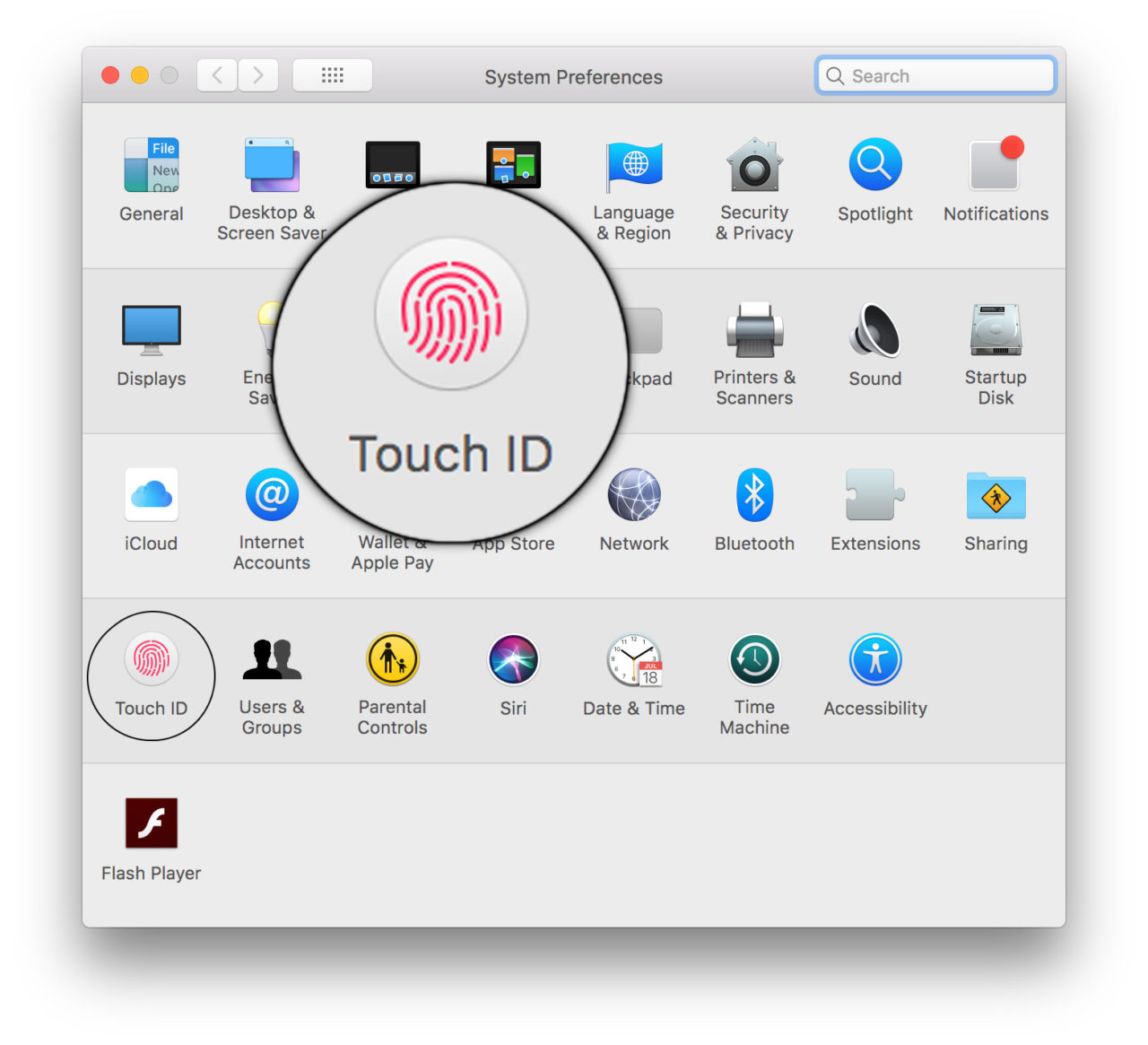
Nhấn vào biểu tượng dấu vân tay
Bước 3: Bấm vào dấu “x” ở góc trên dấu vân tay cần xóa.
Chọn dấu "x" để xóa vân tay
Bước 4: Nhập mật khẩu người dùng > Chọn Delete để xác nhận.
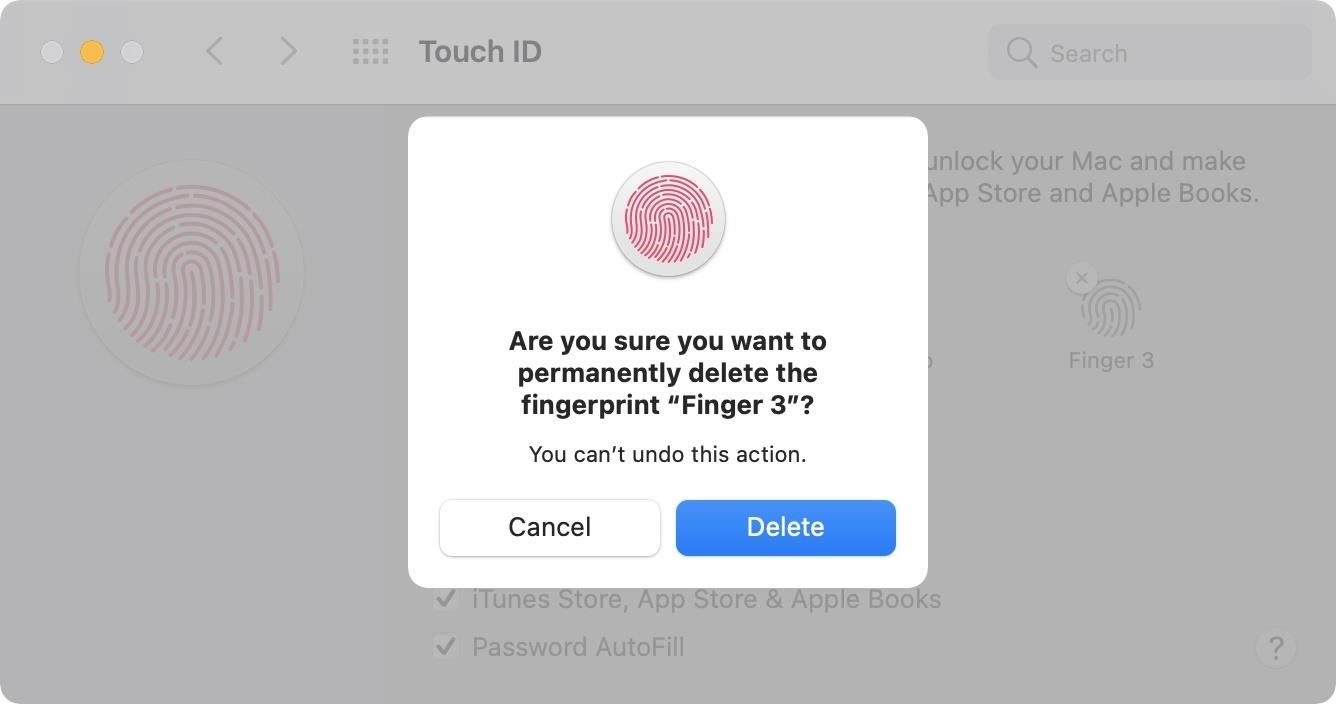
Chọn Delete để xác nhận
4. Thay đổi cài đặt Touch ID trên MacBook
Bước 1: Chọn Cài đặt hệ thống (System Preferences) trong menu Apple, thanh Dock hoặc Launchpad.
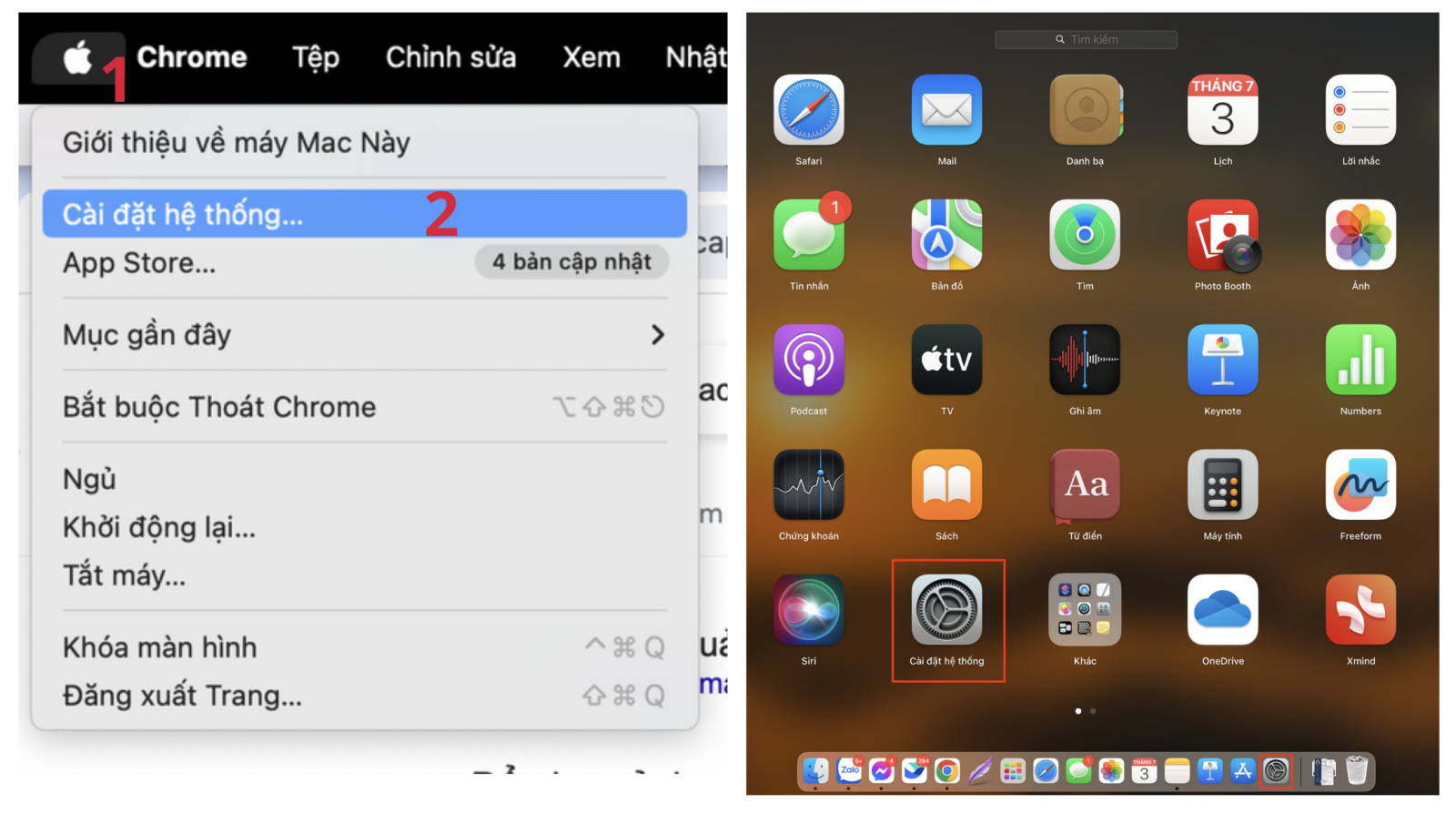
Chọn menu Apple > System Preferences
Bước 2: Chọn Touch ID. Tại đây, bạn có thể bỏ tích các ô tương ứng với tính năng không muốn sử dụng Touch ID.
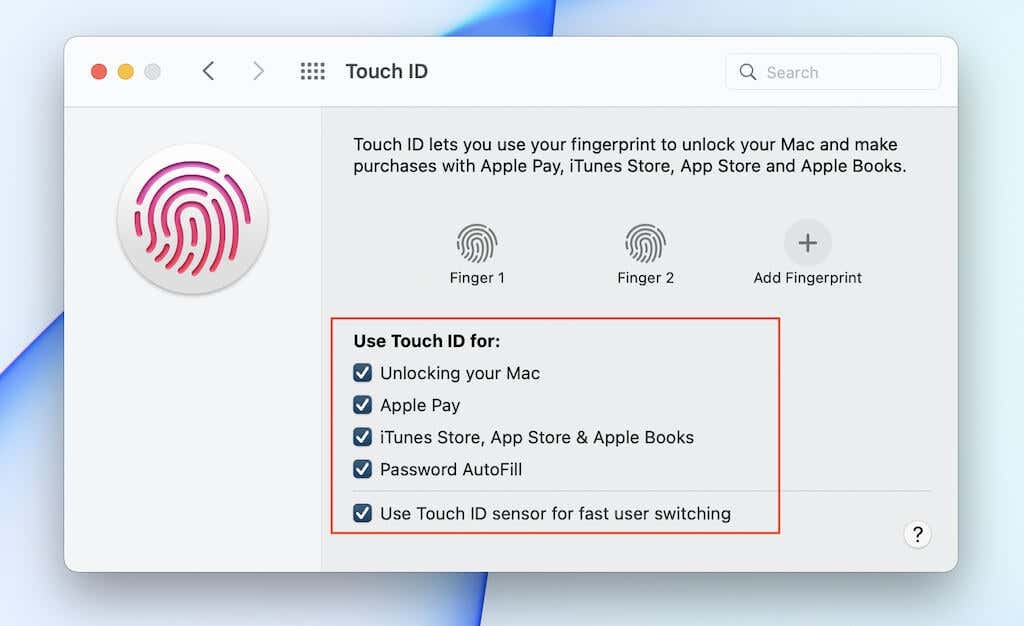
Lựa chọn tích hoặc bỏ tích các ô vuông để xác nhận tác vụ sử dụng Touch ID
Các tùy chọn sử dụng dấu vân tay bao gồm:
|
Tùy chọn |
Mô tả |
|
Mở khóa MacBook (Unlocking your Mac) |
Đánh thức MacBook từ chế độ ngủ bằng các dấu vân tay đã được đăng ký trên máy. |
|
Apple Pay |
Cho phép xác nhận thanh toán để thực hiện giao dịch mua qua Apple Pay. |
|
iTunes Store, App Store & Apple Books |
Cho phép sử dụng dấu vân tay để xác thực danh tính khi mua hàng từ iTunes Store, App Store và Apple Books. |
|
Tự động điền mật khẩu (Password AutoFill) |
Cho phép Touch ID điền thông tin đăng nhập, mật khẩu cho các trang web, ứng dụng và Wi-Fi một cách an toàn và tiện lợi. |
|
Sử dụng Touch ID để chuyển đổi người dùng nhanh (Use Touch ID sensor for fast user switching) |
Cho phép chuyển đổi nhanh chóng giữa các tài khoản người dùng trên máy Mac mà không cần nhập mật khẩu. |
5. Cách sử dụng Touch ID trên MacBook
1 - Mở khóa, đăng nhập hoặc chuyển đổi người dùng: Các tính năng này chỉ hoạt động sau khi bạn đã đăng nhập máy Mac bằng mật khẩu.
- Mở khóa: Khởi động MacBook hoặc mở khóa các mục được bảo vệ bằng cách chạm và giữ ngón tay trên Touch ID.
- Đăng nhập tự động: Từ cửa sổ đăng nhập, bạn cần điền tên tài khoản và đặt ngón tay trên Touch ID cho phép tự động điền mật khẩu.
- Chuyển đổi người dùng: Nhấp vào menu chuyển đổi người dùng nhanh
trên thanh menu, chọn người dùng khác và chạm ngón tay lên trên Touch ID để hoàn tất.

Touch ID có thể sử dụng để mở khóa máy Mac, điền mật khẩu tự động, chuyển người dùng nhanh
Lưu ý:
- Tính năng tự động điền mật khẩu bằng Touch ID chỉ sử dụng được cho các tài khoản chính chủ đã lưu mật khẩu trên máy và không áp dụng cho tài khoản khách.
- Khi sử dụng Touch ID để chuyển đổi người dùng nhanh, người dùng bạn chuyển đổi cần phải đăng nhập và lưu mật khẩu trên MacBook trước đó.
Khi người dùng cần cắt file pdf trên MacBook nhanh chóng, bạn không cần phải nhập mật khẩu vào MacBook mà có thể sử dụng Touch ID để đăng nhập, tiết kiệm thời gian đáng kể cho các trường hợp khẩn cấp, cần gửi tài liệu.
2 - Sử dụng Touch ID để xác nhận thanh toán Apple Pay
Bước 1: Đăng nhập MacBook bằng mật khẩu.
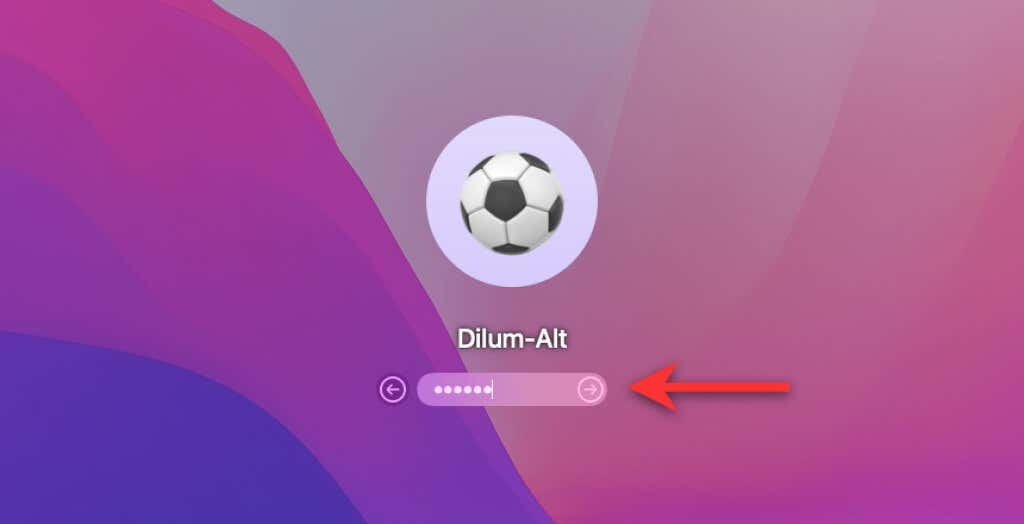
Nhập mật khẩu để mở máy Mac
Bước 2: Thực hiện các thao tác mua thông qua Apple Pay hoặc từ một Apple Stores.
Bước 3: Đặt và giữ ngón tay trên Touch ID khi được yêu cầu trong quá trình giao dịch để xác nhận.
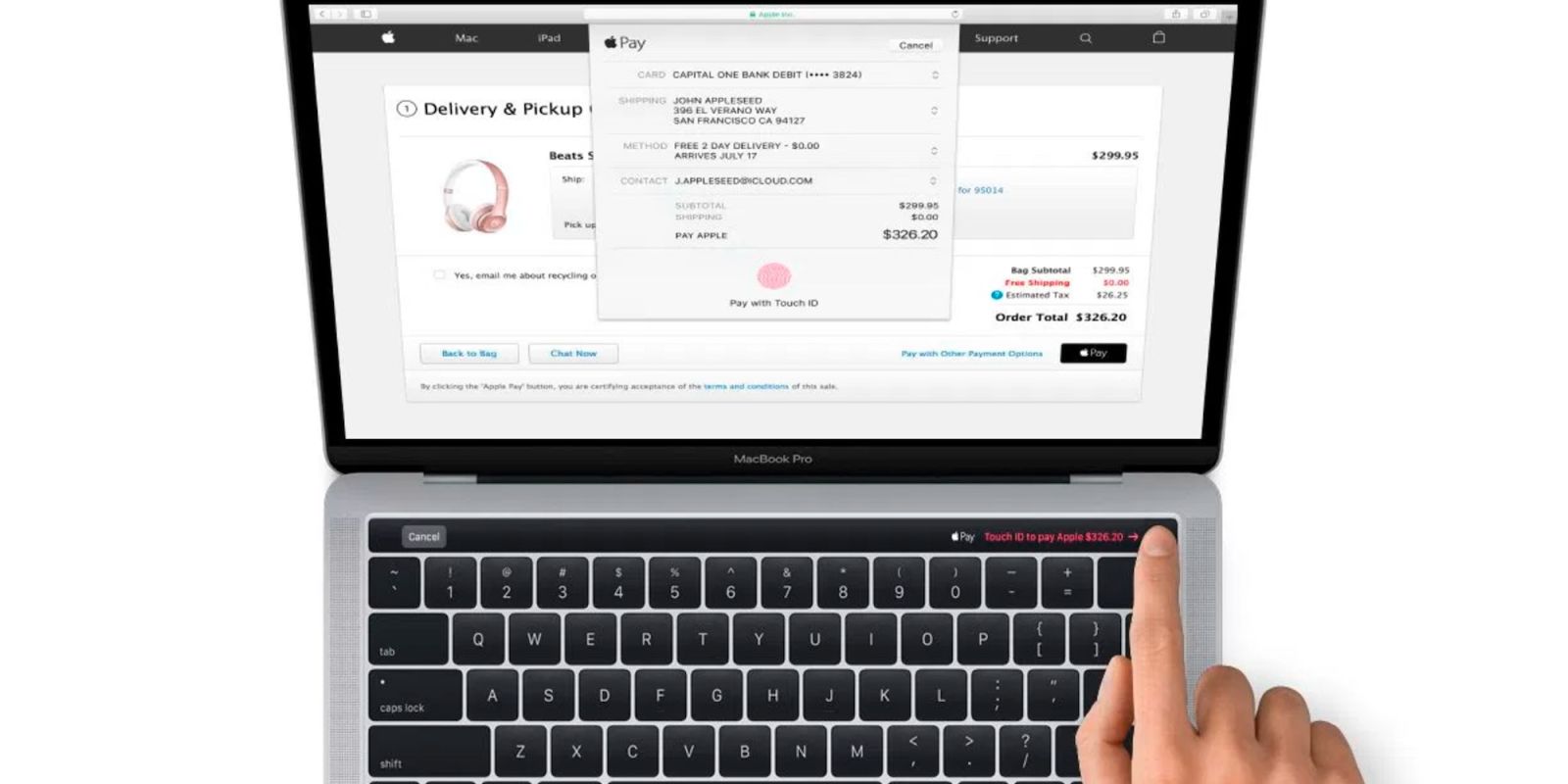
Chạm ngón tay vào Touch ID để xác thực giao dịch
>>> Tham khảo bài viết khác: 3 cách xem mật khẩu Wifi đã lưu trên MacBook cực đơn giản
6. Lưu ý khi sử dụng Touch ID trên MacBook
Để việc sử dụng Touch ID được nhanh chóng và hạn chế bị lỗi, bạn cần chú ý những điều sau khi cài Touch ID cho MacBook:
- Đảm bảo tay sạch và khô: Mồ hôi và chất bẩn trên tay hoặc Touch ID có thể ảnh hưởng đến khả năng nhận diện dấu vân tay.
- Tăng cường bảo mật: Bạn nên cài đặt ít nhất 2 dấu vân tay để chuyển đổi qua lại, đề phòng trường hợp một trong hai bị trầy xước hoặc khó nhận diện.
- Nhập mật khẩu: Để bảo mật, chỉ người dùng đã đăng nhập bằng mật khẩu mới có thể truy cập thông tin Touch ID của chính họ.
- Dùng mật khẩu để xác nhận Touch ID: Ví dụ việc nhập mật khẩu định kỳ sau 48 giờ hoặc 5 lần sử dụng Touch ID không thành công. Để ghi nhớ mật khẩu, bạn có thể sử dụng các phương pháp lưu trữ an toàn như ghi chép vào sổ tay hoặc sử dụng ứng dụng quản lý mật khẩu uy tín.
- Mở khóa tiện lợi với Apple Watch: Khi có Apple Watch ở gần, bạn chỉ cần đặt tay lên cảm biến Touch ID là có thể mở khóa máy mà không cần nhập mật khẩu.
|
Lưu ý: Hạn chế của Touch ID trên MacBook so với trên iPhone và iPad là bạn phải nhập mật khẩu trong các trường hợp như:
|
Câu hỏi thường gặp khi cài và sử dụng Touch ID trên MacBook
Câu 1: Có thể thêm tối đa bao nhiêu vân tay khi cài Touch ID cho MacBook?
Bạn có thể thêm tối đa 3 dấu vân tay cho tài khoản người dùng của mình và tối đa 5 dấu vân tay trên máy Mac.
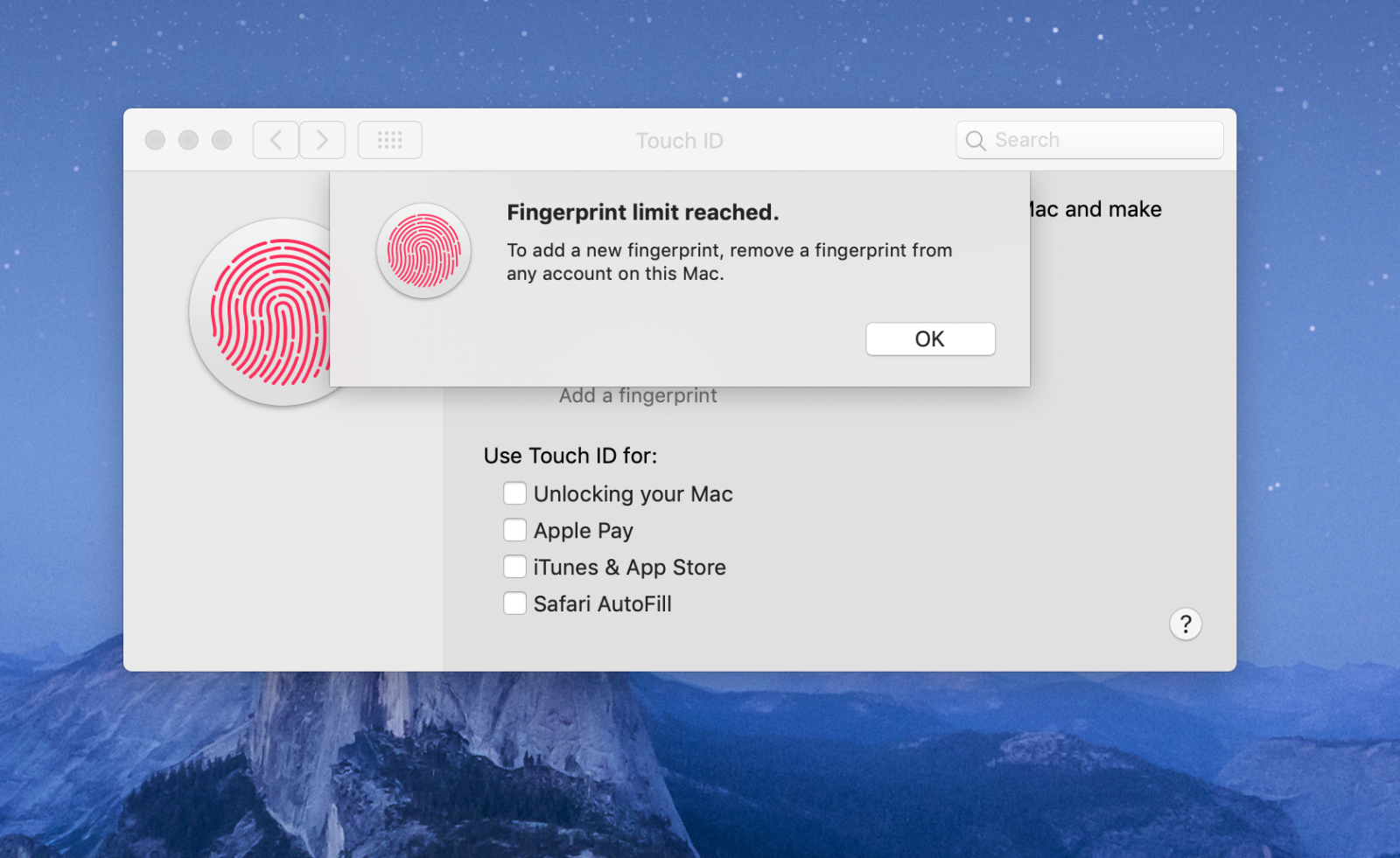
Khi số vân tay đạt tối đa, bạn cần xóa bớt trước khi có thể thêm vân tay mới
Câu 2: Có cách nào để tạm thời vô hiệu hóa Touch ID trên MacBook không?
Apple hiện không cung cấp cách thức chính thức để tạm thời vô hiệu hóa Touch ID trên MacBook. Tuy nhiên, bạn có thể áp dụng một số giải pháp thay thế như:
- Tắt hoặc khởi động lại máy Mac.
- Sử dụng khóa bàn phím bằng cách nhấn tổ hợp phím Control + Shift + Power để vô hiệu hóa bàn phím và Touchpad.
- Liên hệ bộ phận hỗ trợ của Apple.
Câu 3: Touch ID trên MacBook bị lỗi thì phải làm gì?
Khi Touch ID trên MacBook bị lỗi, không hoạt động, bạn có thể thử khắc phục bằng một trong các giải pháp như:
- Đảm bảo ngón tay và Touch ID sạch, khô.
- Khởi động lại máy Mac.
- Kiểm tra cài đặt Touch ID.
- Thêm dấu vân tay khác.
- …
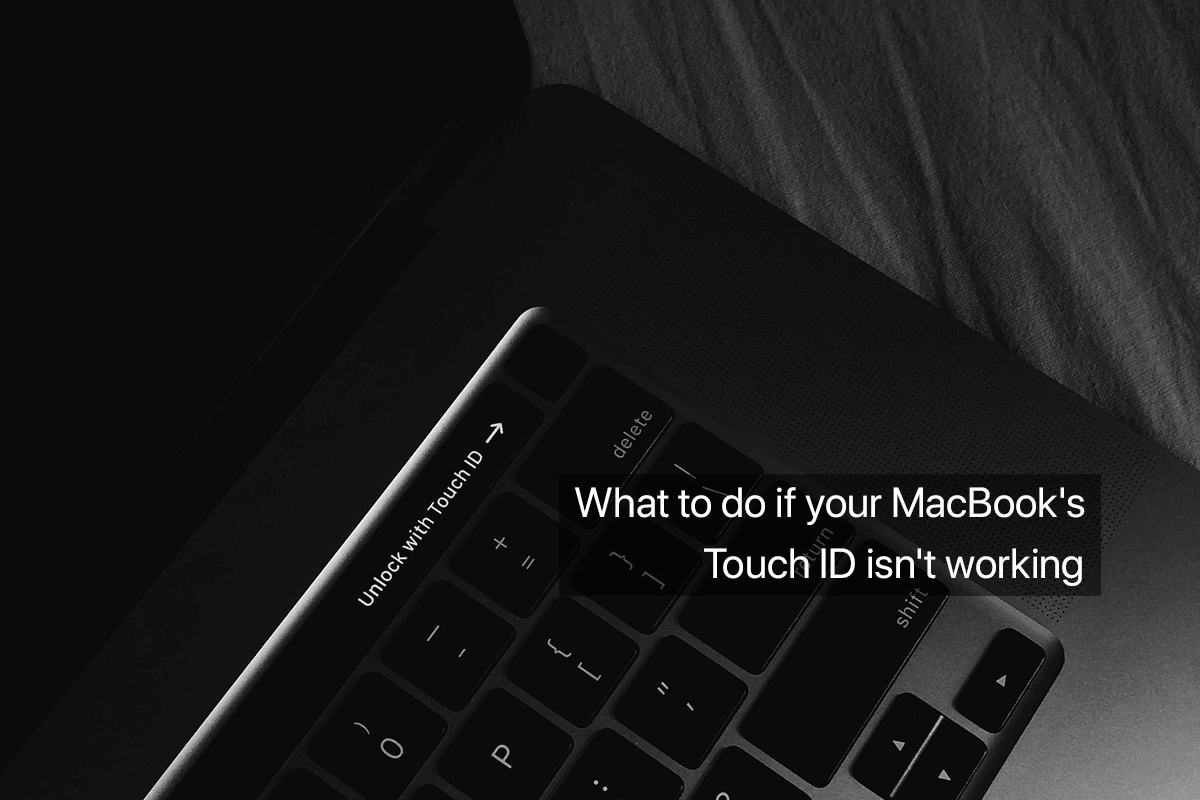
Touch ID không hoạt động có thể do các lỗi cơ bản, lỗi phần mềm, phần cứng,...
Để biết thêm thông tin chi tiết về các biện pháp khắc phục lỗi Touch ID, bạn có thể tham khảo bài viết: “9 cách khắc phục Touch ID MacBook bị lỗi, không hoạt động”.
Trên đây là những thông tin chi tiết về 5 bước cài Touch ID cho MacBook và những lưu ý khi sử dụng. Hy vọng những chia sẻ trên sẽ giúp bạn cài đặt và sử dụng thành công Touch ID trên máy Mac của mình.
Nếu còn bất kỳ thắc mắc nào về cài đặt Touch ID hoặc có nhu cầu mua MacBook, hãy liên hệ ngay với Oneway để được hỗ trợ nhé!
- Hotline: 0246 681 9779
- Website: https://onewaymacbook.vn/





 MacBook
MacBook iMac
iMac Mac Studio
Mac Studio Phụ kiện
Phụ kiện Máy cũ
Máy cũ Điện thoại
Điện thoại Máy tính bảng
Máy tính bảng Nhà thông minh
Nhà thông minh Tin tức
Tin tức Khuyến mãi
Khuyến mãi Thu cũ đổi mới
Thu cũ đổi mới