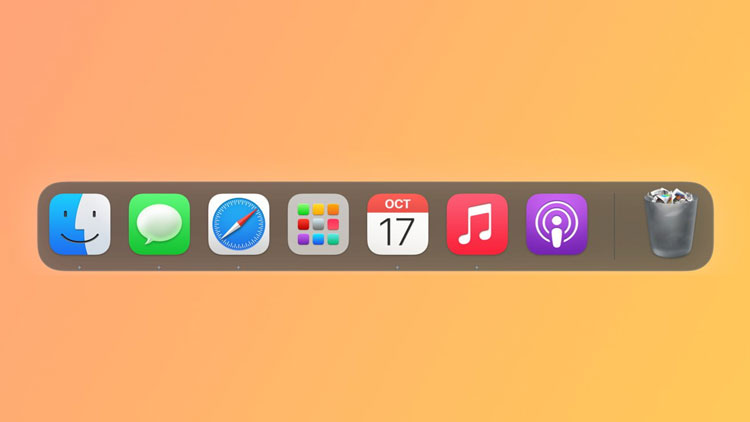9 cách điều chỉnh thanh Dock trên MacBook tiện ích và hiệu quả
Thanh Dock MacBook nằm dọc phía dưới màn hình, tập hợp tất cả những gì cần thiết cho công việc và giải trí hàng ngày với các mục chính là Finder (Trình tìm kiếm), Favorite app shortcuts (Phím tắt ứng dụng yêu thích), Currently-running apps (Các ứng dụng đang chạy), Favorite files or folders (Các tập tin hoặc thư mục yêu thích), Trash (Thùng rác). Bài viết này sẽ bật mí cho bạn 9 cách cài đặt thanh Dock trên MacBook, giúp bạn có thể thành thạo và tận dụng được tối đa các tính năng hấp dẫn của công cụ này.
1. Thay đổi vị trí thanh Dock
Bạn có thể di chuyển thanh Dock ở bên trái, bên phải hoặc ở dưới màn hình để tạo nên một không gian làm việc độc đáo cho mình. Dưới đây là 2 cách di chuyển thanh công cụ trên MacBook rất đơn giản:
Cách 1: Thao tác tùy chọn trực tiếp
- Bước 1: Đặt con trỏ chuột vào bất kỳ vị trí trống nào trên thanh Dock mà không có biểu tượng ứng dụng và nhấn chuột phải.
- Bước 2: Chọn Position on Screen (Vị trí trên màn hình).
- Bước 3: Chọn Left (di chuyển thanh Dock sang bên trái màn hình), Bottom (đặt thanh Dock ở vị trí dưới cùng) hoặc Right (di chuyển thanh Dock sang bên phải màn hình).
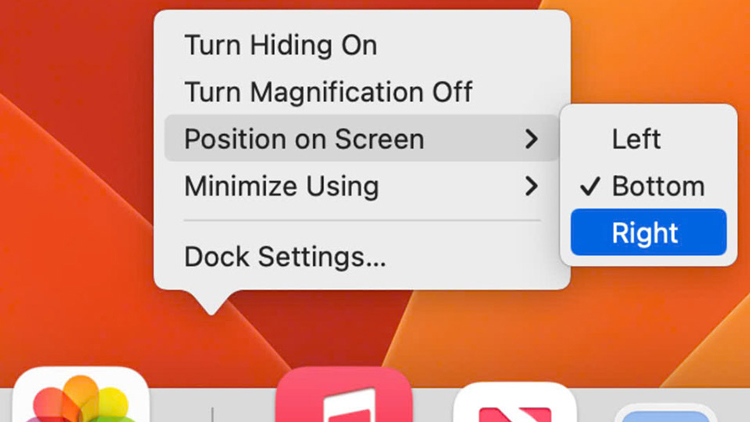
Nhấn chuột phải vào phần trống trên thanh Dock và chọn vị trí muốn thay đổi
Cách 2: Thao tác trong phần cài đặt
- Bước 1: Nhấp vào biểu tượng Apple ở góc trên bên trái màn hình > Chọn System Preferences (Tùy chọn hệ thống).
- Bước 2: Chọn Dock & Menu Bar (Dock & Thanh menu).
- Bước 3: Tại đây, bạn sẽ thấy mục Position on screen (Vị trí trên màn hình). Hãy nhấp chuột vào ô tròn tương ứng với vị trí muốn đặt thanh Dock: Left (bên trái) - Bottom (dưới cùng) - Right (bên phải).
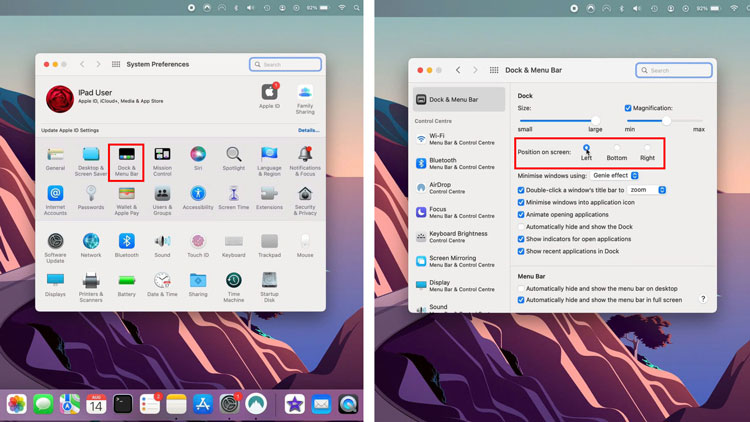
Chọn Dock & Menu Bar và nhấp vào vị trí muốn thanh Dock MacBook hiển thị
>> Có thể bạn quan tâm: Trackpad MacBook là gì? Thành thạo 15 thao tác trong 5'
2. Tự động hiện và ẩn thanh Dock trên MacBook
Ẩn đi thanh Dock trên MacBook là lựa chọn phù hợp cho những người muốn tối đa hoá không gian màn hình, đặc biệt là khi làm việc toàn màn hình. Tham khảo cách ẩn thanh Dock trên MacBook qua 3 bước dưới đây:
- Bước 1: Truy cập vào System Preferences (Tùy chọn hệ thống) bằng cách nhấp vào biểu tượng quả táo ở góc trên bên trái màn hình.
- Bước 2: Chọn mục Dock & Menu Bar (Dock & Thanh menu).
- Bước 3: Tick chọn ô Automatically hide and show the Dock (Tự động ẩn và hiện thanh Dock)
Cách hiện thị thanh Dock trên Macbook thì ngược lại: Khi bỏ nhấp, thiết bị sẽ tự động hiện ra Dock như cũ để chúng ta có thể tiếp tục truy cập vào các ứng dụng và thư mục yêu thích.
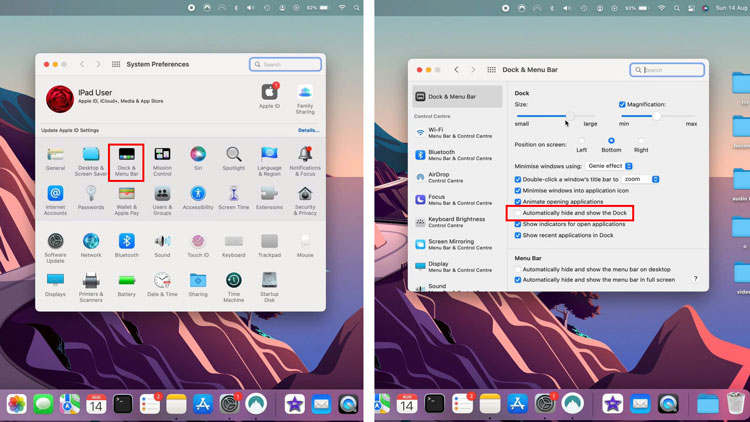
Các thao tác để làm ẩn hoặc hiện thanh Dock cực đơn giản
3. Điều chỉnh kích thước của thanh Dock
Cách 1: Chỉnh trực tiếp trên thanh công cụ
- Bước 1: Di chuyển con trỏ chuột vào thanh Dock, tại phần khoảng cách giữa các ứng dụng.
- Bước 2: Khi thấy con trỏ chuột chuyển thành biểu tượng mũi tên hai chiều, thì có thể giữ và di chuột lên trên để tăng kích thước hoặc kéo xuống dưới để thu nhỏ thanh Dock MacBook.
- Bước 3: Thả chuột khi thanh Dock MacBook đã đạt đến kích thước mong muốn của mình.
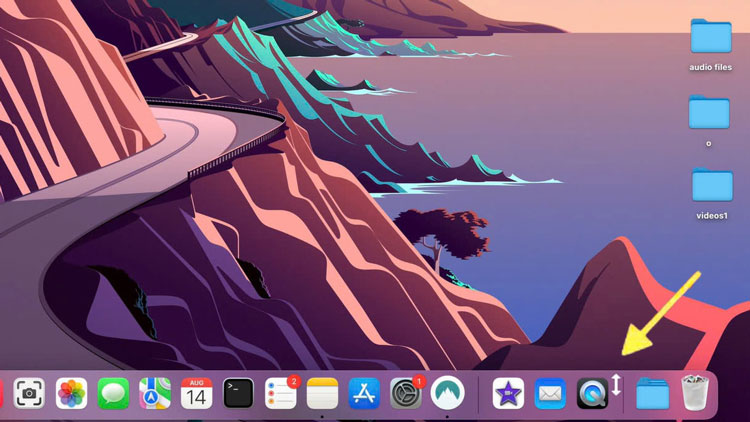
Biểu tượng con trỏ hai mũi tên sẽ xuất hiện tại phần trống trong thanh Dock
Cách 2: Điều chỉnh kích thước Dock trong cài đặt
- Bước 1: Nhấp vào biểu tượng Apple ở góc trên bên trái giao diện màn hình chính > Chọn System Preferences (Tùy chọn hệ thống).
- Bước 2: Chọn mục Dock & Menu Bar (Dock & Thanh menu).
- Bước 3: Tại thanh trượt có nhãn Size (Kích cỡ), trượt sang trái để thu nhỏ, trượt sang phải để phóng to thanh Dock.
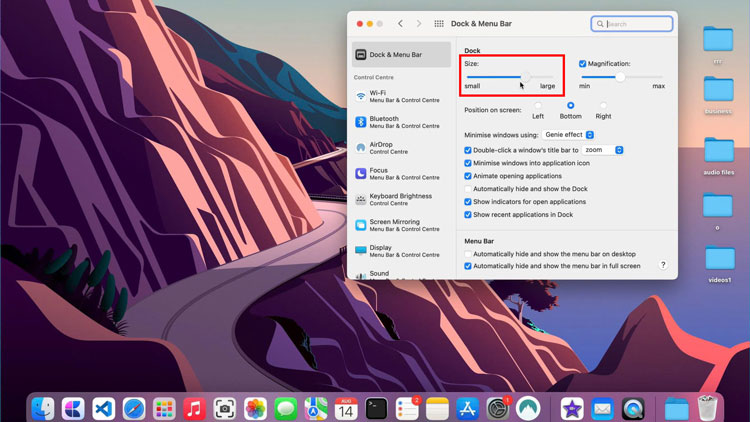
Sử dụng thanh trượt tại phần cài đặt để điều chỉnh kích thước thanh Dock MacBook
Ngoài điều chỉnh kích thước, thì chúng ta còn có thể làm trong suốt thanh Dock MacBook, giúp màn hình trông gọn gàng và tinh tế hơn.
>> Tham khảo: 3 cách xem mật khẩu Wifi đã lưu trên MacBook cực đơn giản
4. Thêm, xóa, sắp xếp ứng dụng trên thanh Dock
Cùng tìm hiểu về cách chỉnh sửa thanh Dock trên MacBook qua các cách dưới đây:
1 - Cách xóa ứng dụng khỏi thanh Dock trên MacBook:
- Bước 1: Di chuột đến vị trí biểu tượng ứng dụng muốn xóa trên thanh Dock.
- Bước 2: Nhấn giữ và kéo biểu tượng đó ra khỏi thanh Dock, lúc này bạn sẽ thấy biểu tượng ứng dụng được di chuyển đến màn hình nền. Hãy thả biểu tượng đó tại bất kỳ vị trí mới nào trên màn hình mà mình muốn.
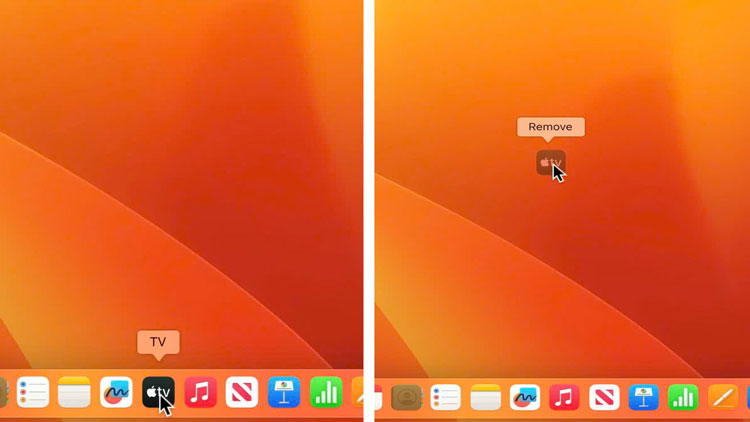
Nhấn giữ chuột và kéo thả biểu tượng ứng dụng ra khỏi thanh Dock
2 - Cách thêm ứng dụng vào thanh Dock MacBook:
Bước 1: Tìm biểu tượng ứng dụng mà bạn muốn thêm trên màn hình nền (nếu có). Đối với những ứng dụng không có sẵn trong nền, vào mục Go trên thanh công cụ phía trên và chọn Applications (Các ứng dụng) để tìm kiếm.
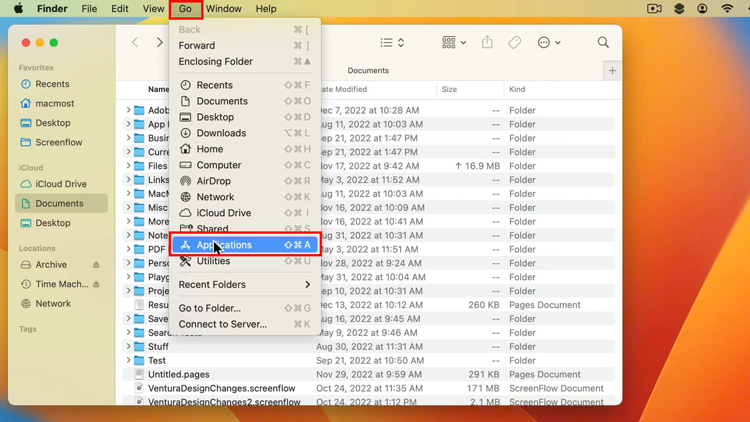
Vào phần Applications để tìm kiếm ứng dụng muốn thêm vào thanh Dock
Bước 2: Hãy nhấn giữ biểu tượng ứng dụng (tại màn hình nền hoặc trong mục Applications) và kéo thả nó tại vị trí mong muốn trên thanh Dock MacBook.
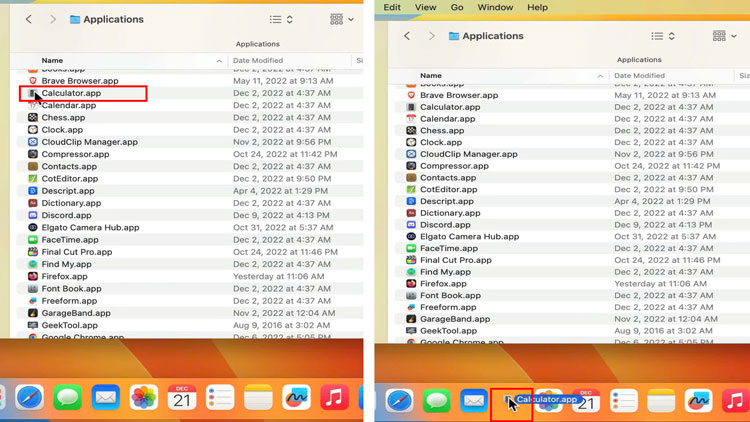
Nhấn giữ và kéo ứng dụng vào thanh Dock MacBook
5. Thay đổi mức độ phóng to của biểu tượng trên thanh Dock
Tính năng phóng to biểu tượng ứng dụng không chỉ giúp giao diện trở nên bắt mắt mà còn hỗ trợ việc nhận diện và chọn đúng nơi mình cần truy cập, đặc biệt với những người cài đặt quá nhiều ứng dụng tại thanh Dock MacBook.
- Bước 1: Chọn biểu tượng Apple ở góc trên bên trái màn hình, sau đó nhấn vào System Preferences (Tùy chọn hệ thống).
- Bước 2: Chọn Dock & Menu Bar (Dock & Thanh menu).
- Bước 3: Chọn Magnification (Độ phóng đại) và kéo thanh trượt sang trái hoặc phải để điều chỉnh mức độ hiển thị to nhỏ của ứng dụng theo ý muốn. Trong trường hợp bạn muốn tắt hoàn toàn hiệu ứng này, hãy di chuyển thanh trượt sang trái đến mức tối đa là được.
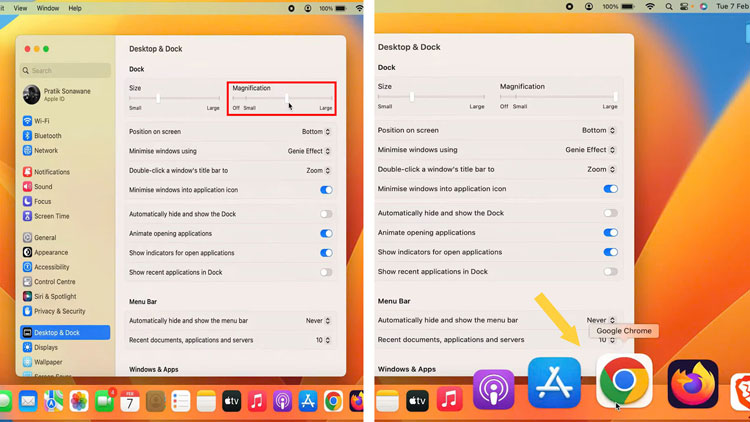
Điều chỉnh kích thước hiển thị ứng dụng khi tiếp xúc với trỏ chuột tại mục Magnification
>> Có thể bạn quan tâm: So sánh những chiếc Macbook đắt nhất hiện nay giữa hai dòng MacBook Air và MacBook Pro, đâu là sản phẩm có thể đáp ứng tốt nhất nhu cầu và mang lại trải nghiệm chuyên nghiệp đỉnh cao cho người dùng.
6. Tắt ứng dụng mở gần đây nhất trên thanh Dock
Trong quá trình dùng MacBook, khi bạn mở và sử dụng các ứng dụng, chúng có thể tự động hiển thị trên thanh Dock để người dùng dễ dàng truy cập lại. Tuy nhiên, việc có quá nhiều biểu tượng trên thanh Dock có thể khiến giao diện trở nên rối mắt và khó khăn trong việc tìm những ứng dụng cần thiết.
Để khắc phục vấn đề này, bạn có thể tắt tính năng hiển thị ứng dụng mở gần đây trên thanh Dock bằng cách:
- Bước 1: Nhấp vào biểu tượng Apple ở góc trên bên trái màn hình và chọn vào System Preferences (Tùy chọn hệ thống).
- Bước 2: Chọn mục Dock & Menu Bar (Dock & Thanh menu).
- Bước 3: Bỏ chọn Show recent applications in Dock (Hiển thị ứng dụng gần đây trong Dock).
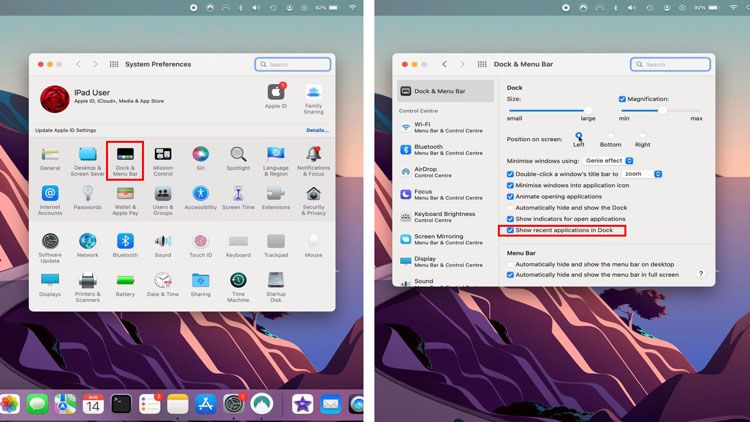
Các thao tác tắt hiển thị ứng dụng đã mở trên giao diện MacBook
7. Thu nhỏ cửa sổ vào biểu tượng ứng dụng
- Bước 1: Chọn System Preferences (Tùy chọn hệ thống) bằng cách nhấn vào biểu tượng Apple tại màn hình chính.
- Bước 2: Chọn Dock & Menu Bar (Dock & Thanh menu).
- Bước 3: Tick chọn Minimize windows into application icon (Thu nhỏ cửa sổ thành biểu tượng ứng dụng).
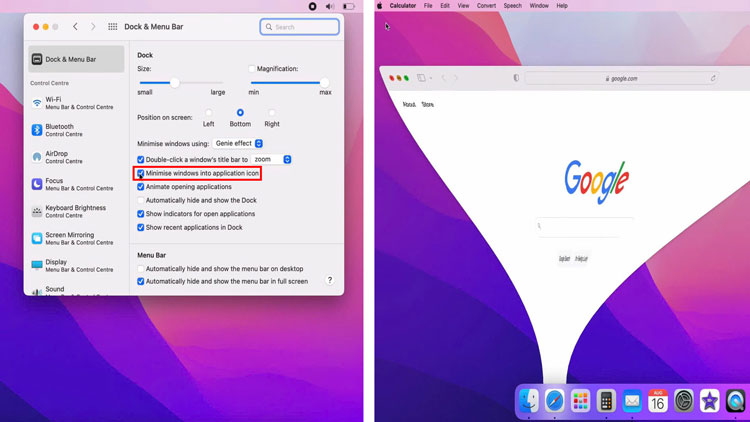
Tính năng thu nhỏ cửa sổ ứng dụng vào biểu tượng trên Dock MacBook rất thú vị
8. Gỡ bỏ biểu tượng ứng dụng đang hoạt động
Chi tiết 3 bước chỉnh sửa thanh Dock trên MacBook, khi gỡ các biểu tượng ứng dụng:
- Bước 1: Di chuyển con trỏ chuột đến biểu tượng ứng dụng muốn xóa khỏi thanh Dock MacBook mà bạn muốn.
- Bước 2: Nhấp chuột phải vào biểu tượng đó, lúc này một cửa sổ nhỏ sẽ mở ra, bạn nhấn vào Options (Tùy chọn).
- Bước 3: Chọn phần Remove from Dock (Gỡ bỏ khỏi Dock), vậy là bạn đã hoàn tất việc xóa ứng dụng trên thanh Dock MacBook.
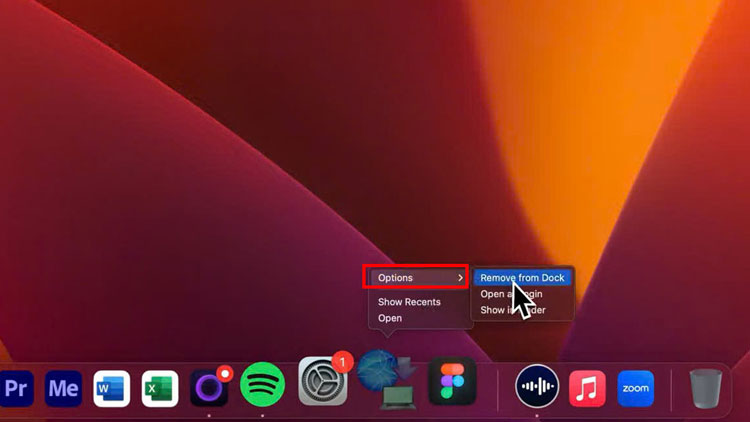
Thao tác gỡ biểu tượng ứng dụng đang hoạt động cực đơn giản
9. Thêm thư mục vào thanh Dock
Dưới đây là 4 bước cài đặt thanh Dock trên Macbook khi thêm thư mục:
Bước 1: Mở Finder tại màn hình chính để tìm thư mục muốn thêm vào thanh Dock.
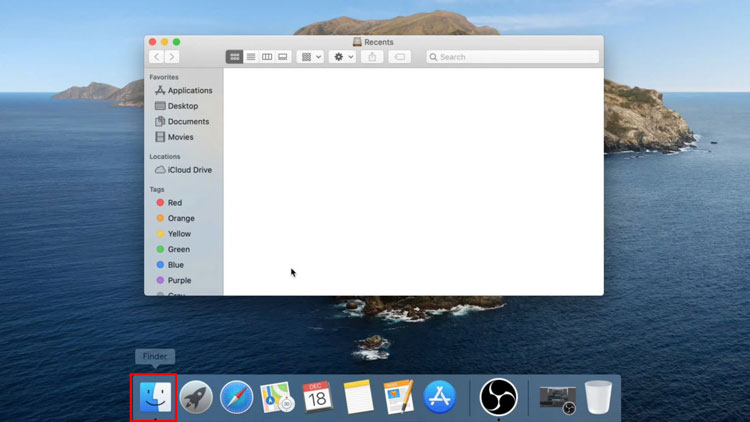
Chọn vào biểu tượng Finder trên thanh Dock MacBook
Bước 2: Chọn References (Tham khảo) > Nhấn vào mục Sidebar (Thanh bên).
Bước 3: Lúc này một cửa sổ mới có tên là Show these items in the sidebar (Hiển thị các mục này trong thanh bên), bạn hãy nhấp vào thư mục muốn thêm vào Dock tại đây.
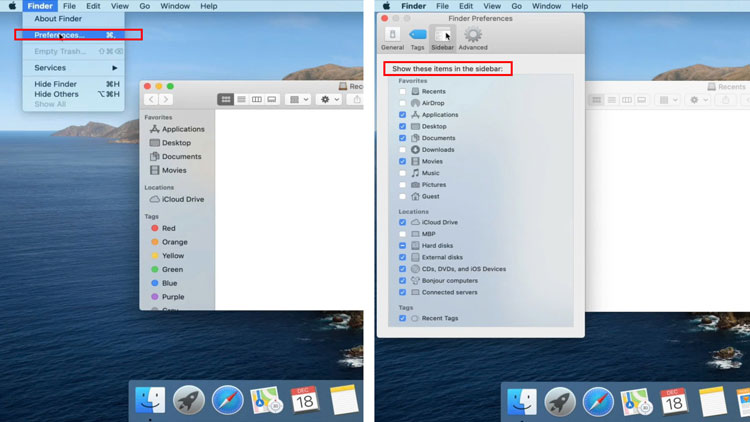
Chọn vào thư mục muốn thêm vào thanh Dock tại mục Sidebar
Bước 4: Những thư mục mà bạn vừa chọn sẽ được hiển thị tại thanh Favorites (Yêu thích), nhấn chuột phải vào thư mục đó và chọn mục Options (Tùy chọn) > Chọn vào Add to Dock (Thêm vào Dock).
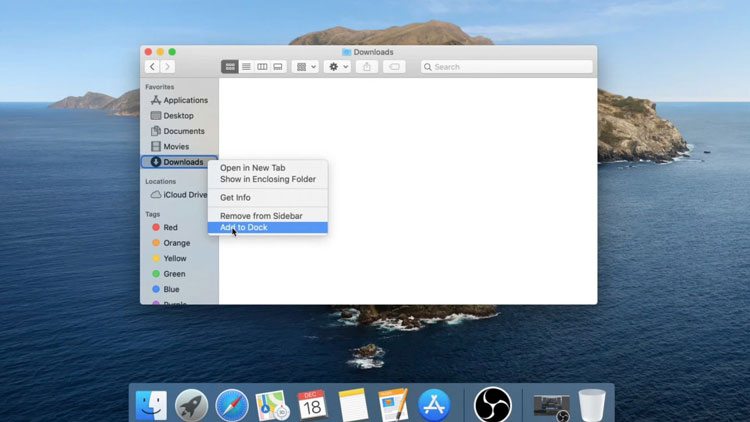
Thao tác thêm thư mục tại thanh Favorites vào thanh Dock
> Lưu ý: Có rất nhiều người dùng tìm kiếm về cách chỉnh thanh Taskbar MacBook, ẩn thanh Taskbar trên MacBook, xóa ứng dụng hay đổi màu thanh Taskbar trên MacBook,... tuy nhiên đây là sự nhầm lẫn. Taskbar là thanh công cụ của Windows, trong khi thanh Dock là phiên bản tương tự dành cho macOS, với sự khác biệt trong thiết kế và trải nghiệm người dùng.
Thanh Dock Macbook là một công cụ cực kỳ tiện ích, không chỉ mang lại hiệu suất làm việc tốt hơn mà còn tạo ra trải nghiệm cá nhân hóa độc đáo cho từng người dùng. Hãy thử ngay những tùy chỉnh và thủ thuật nhỏ để khai thác tối đa sức mạnh của thanh Dock, nâng cao hiệu quả làm việc trên MacBook của bạn. Hy vọng những chia sẻ trên đây Oneway MacBook đã giúp bạn hiểu hơn về cách chỉnh thanh Dock trên MacBook và có thể tận dụng được tối đa các tính năng ẩn chứa của công cụ này trên MacBook..
Nếu bạn đang tìm kiếm một chiếc MacBook hay bất cứ một thiết bị điện tử chất lượng với giá cả phải chăng nào khác thì đừng bỏ lỡ cơ hội sở hữu chúng tại Oneway! Với chính sách bảo hành uy tín và đội ngũ tư vấn chuyên nghiệp, chúng tôi cam kết mang đến cho bạn trải nghiệm mua sắm tuyệt vời nhất. Nhanh tay liên hệ để được tư vấn và hưởng nhiều ưu đãi hấp dẫn nhé!
Thông tin liên hệ:
- Hotline: 0246 681 9779
- Website: onewaymacbook.vn
- Facebook: https://www.facebook.com/ONEWAY.MACBOOK





 MacBook
MacBook iMac
iMac Mac Studio
Mac Studio Phụ kiện
Phụ kiện Máy cũ
Máy cũ Điện thoại
Điện thoại Máy tính bảng
Máy tính bảng Nhà thông minh
Nhà thông minh Tin tức
Tin tức Khuyến mãi
Khuyến mãi Thu cũ đổi mới
Thu cũ đổi mới