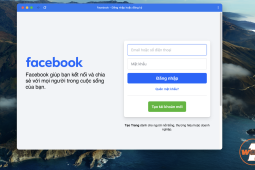Lỗi không chép được file từ MacBook vào USB - Cách khắc phục hiệu quả
Có nhiều nguyên nhân dẫn đến lỗi không sao chép được file từ MacBook vào USB, cách khắc phục sẽ phụ thuộc vào từng nguyên nhân cụ thể. Hãy cùng Oneway tìm hiểu một số nguyên nhân và cách khắc phục hiệu quả để sao chép dữ liệu thành công, nhanh chóng.
.jpg)
Lỗi không sao chép được file từ MacBook vào USB
1. Không chép được file từ MacBook vào USB do USB đầy bộ nhớ
Nguyên nhân: USB thường có dung lượng giới hạn. Khi USB đầy bộ nhớ, sẽ không còn dung lượng đủ để lưu trữ các file từ MacBook chuyển sang. Chính vì vậy, việc copy file từ máy tính sang ổ USB sẽ gặp lỗi. Trong trường hợp này, màn hình máy tính sẽ hiển thị thông báo về việc USB đầy, không thể sao chép thành công để bạn nhận biết.
Cách khắc phục: Bạn có thể thực hiện nén file hiện có trong USB hoặc xóa bớt các file không quan trọng, để có dung lượng khả dụng “chứa” các file từ MacBook chuyển sang. Bên cạnh đó, bạn có thể lựa chọn USB khác với dung lượng lưu trữ lớn hơn.

Nếu bộ nhớ USB đầy việc sao chép file từ MacBook vào USB sẽ không thành công
2. Không chép được file từ MacBook vào USB do máy tính hoặc USB bị virus hoặc gặp lỗi
Nguyên nhân: Khi một trong hai hoặc cả hai thiết bị MacBook và USB bị virus hoặc lỗi sẽ làm gián đoạn các thao tác, hoạt động của máy tính hoặc ổ USB. Điều này khiến việc sao chép file dữ liệu từ MacBook sang USB không thực hiện được. Khi đó, màn hình MacBook sẽ hiển thị nội dung về việc sao chép dữ liệu không thành công.
Cách khắc phục: Bạn thực hiện quét virus bằng các phần mềm quét virus chuyên dụng như: AVG, Avast Security, Avira Free Antivirus,... hoặc reset lại MacBook và USB. Sau đó, thực hiện lại thao tác sao chép dữ liệu từ MacBook sang USB.
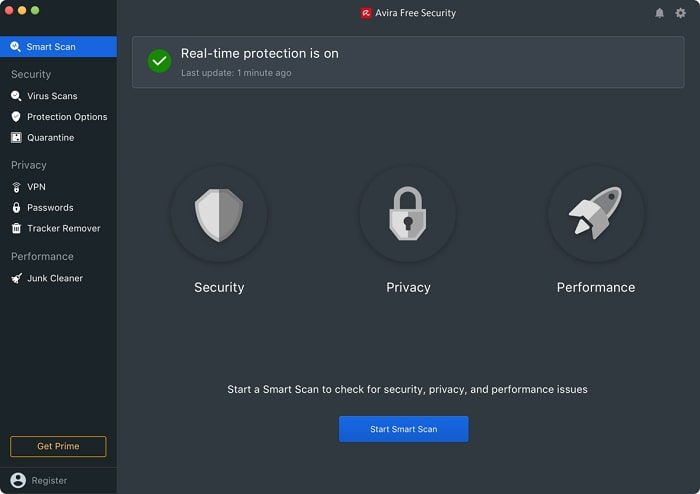
Bạn thực hiện quét virus trên MacBook và USB để có thể thực hiện thao tác sao chép dữ liệu thành công
3. Không chép được file từ MacBook vào USB do định dạng của USB
Nguyên nhân: Định dạng ổ cứng ngoài và MacBook khác nhau, trong một số trường hợp ổ cứng ngoài có định dạng ổ Window dẫn đến việc không thể chuyển dữ liệu. macOS sử dụng hệ thống tập tin HFS+, trong khi USB thường được định dạng mặc định là FAT32 hoặc NTFS. MacBook có thể đọc và ghi vào FAT32, nhưng không thể ghi vào NTFS một cách thành công. Trong trường hợp USB không cùng định dạng với MacBook, màn hình máy tính sẽ báo lỗi khi thực hiện sao chép.
Cách khắc phục: Chuyển sang dạng ExFAT và FAT32 cho ổ USB. Bạn có thể thực hiện với một trong 2 cách sau: đổi định dạng ổ hoặc sử dụng ứng dụng hỗ trợ đọc dữ liệu của bên thứ 3. Cụ thể:
3.1. Thay đổi định dạng ổ
Bạn thực hiện thay đổi định dạng ổ cứng thành FAT32 hoặc ExFAT với 4 bước đơn giản sau:
Bước 1: Bạn truy cập vào “Disk Utility” và chọn ổ USB cần thay đổi định dạng trong thư mục ‘External”.
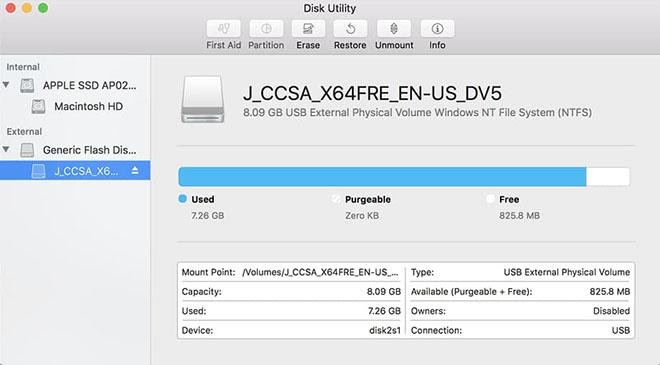
Bạn chọn ổ USB cần thay đổi định dạng trong thư mục ‘External”
Bước 2: Tiếp theo nhấn chuột phải vào ổ đĩa và chọn “Erase” để thực hiện quá trình chuyển đổi.
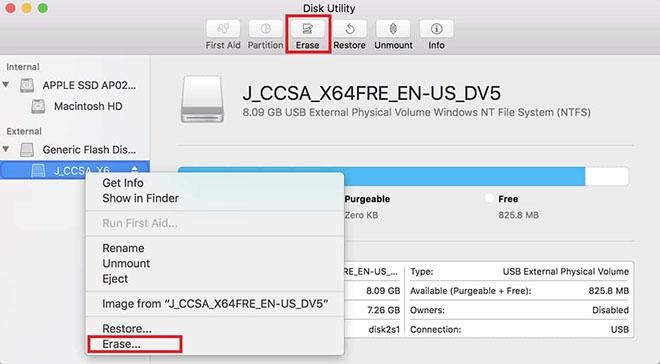
Bấm chọn “Erase”
Bước 3: Khi quá trình chuyển đổi đang diễn ra, bạn nhấn vào ổ đĩa chọn “ExFAT”.
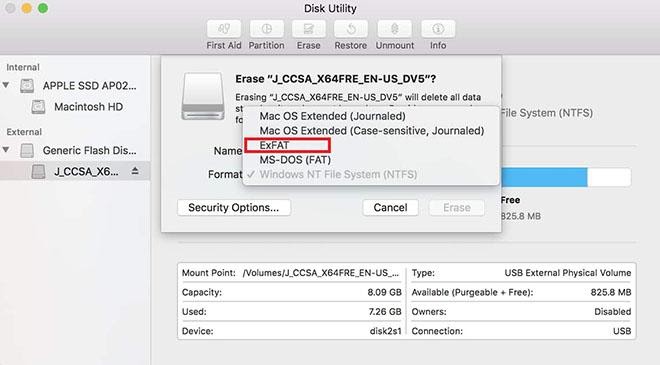
Bạn nhấn vào ổ đĩa chọn “ExFAT” trong khi quá trình chuyển đổi diễn ra
Bước 4: Khi quá trình chuyển đổi kết thúc bạn chọn “Done” là hoàn thành thao tác thay đổi định dạng ổ cứng.
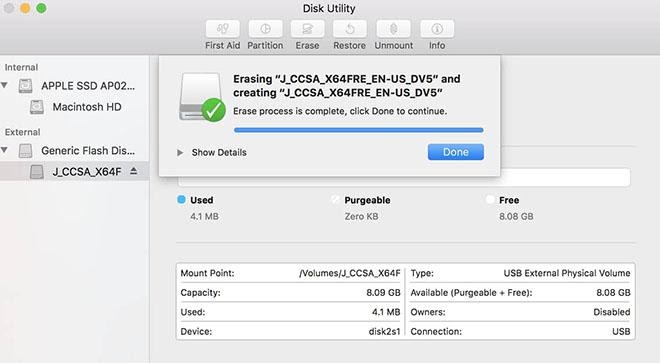
Bạn chọn “Done” để hoàn tất quá trình chuyển đổi
3.2. Dùng ứng dụng hỗ trợ đọc dữ liệu của bên thứ 3
Sử dụng ứng dụng hỗ trợ đọc dữ liệu của bên thứ 3 phù hợp với người dùng thường xuyên sao chép lượng lớn dữ liệu từ MacBook sang USB. Các ứng dụng hỗ trợ phổ biến hiện nay gồm: Paragon NTFS, Tuxera NTFS cho Mac hay Mounty For NTFS.
Paragon NTFS
Đây là ứng dụng trả phí không chỉ giúp bạn sao chép dữ liệu mà còn có thể đọc, chỉnh sửa, chèn file dễ dàng.
- Mức phí: 19.95 USD/1 năm và được dùng thử miễn phí 10 ngày
- Tải và cài đặt ứng dụng: Paragon NTFS for Mac
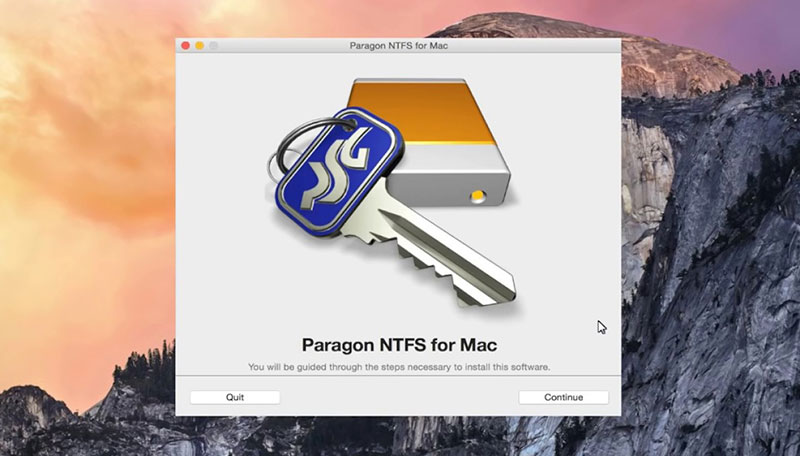
Paragon NTFS giúp sao chép dữ liệu nhanh chóng, thuận tiện từ MacBook sang USB
Phần mềm Tuxera NTFS cho Mac
Đây là phần mềm đọc file NTFS trên MacBook, chép dữ liệu vào ổ cứng hay USB với tốc độ truyền nhanh chóng. Ứng dụng có giao diện thân thiện, dễ sử dụng được nhiều người lựa chọn sử dụng.
- Mức giá: khoảng 31 USD/1 năm và có 14 ngày dùng thử miễn phí.
- Tải và cài đặt ứng dụng: Tuxera NTFS for Mac
Phần mềm miễn phí Mounty For NTFS: Mounty For NTFS là phần mềm hiệu quả để bạn đọc, sao chép dữ liệu trên MacBook mà không tốn chi phí.
- Mức giá: Miễn phí
- Tải và cài đặt ngay: Mounty For NTFS
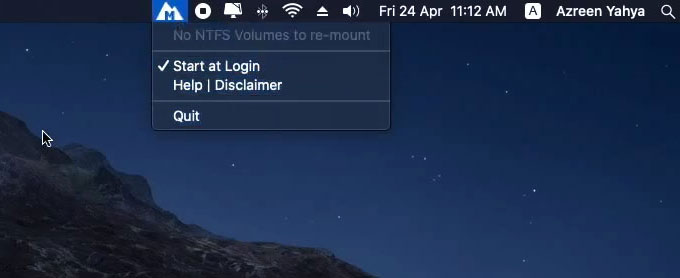
Mounty For NTFS là ứng dụng miễn phí giúp bạn sao chép dữ liệu từ MacBook sang USB thành công
Hy vọng bài viết trên đã giúp bạn hiểu được các nguyên nhân phổ biến dẫn đến tình trạng không sao chép được file từ MacBook vào USB. Tùy vào từng nguyên nhân mà bạn lựa chọn giải pháp khắc phục phù hợp. Chúc bạn làm việc, học tập trên MacBook đạt hiệu suất tối ưu.





 MacBook
MacBook iMac
iMac Mac Studio
Mac Studio Phụ kiện
Phụ kiện Máy cũ
Máy cũ Điện thoại
Điện thoại Máy tính bảng
Máy tính bảng Nhà thông minh
Nhà thông minh Tin tức
Tin tức Khuyến mãi
Khuyến mãi Thu cũ đổi mới
Thu cũ đổi mới