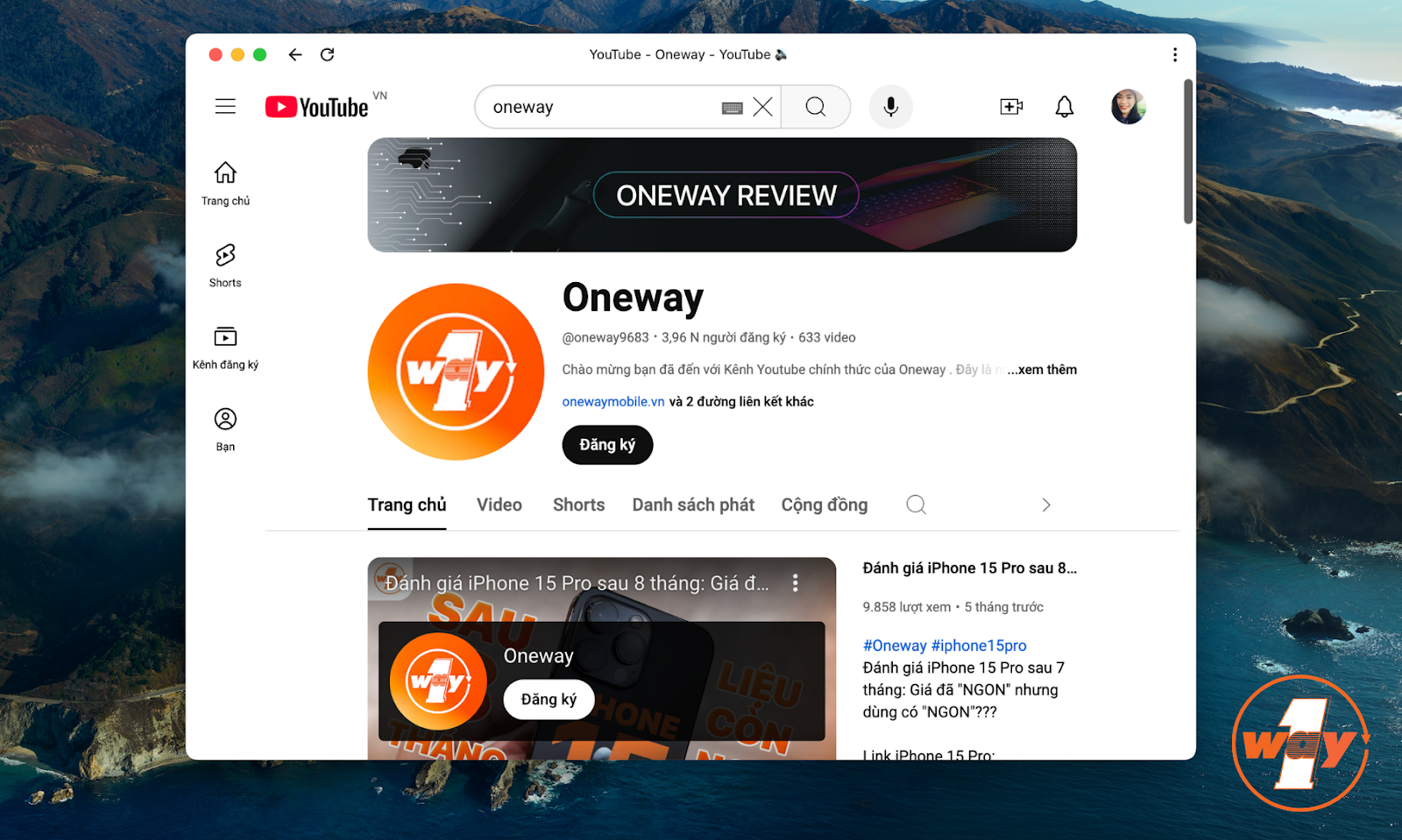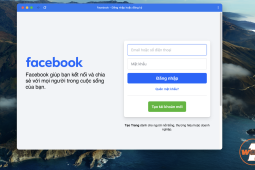Hướng dẫn tải Youtube cho MacBook trong 5 bước
Bạn là một tín đồ của YouTube và muốn thưởng thức những video yêu thích ngay trên chiếc MacBook của mình? Với một vài thao tác đơn giản, bạn hoàn toàn có thể biến YouTube thành một ứng dụng độc lập trên máy. Bài viết dưới đây sẽ Hướng dẫn tải Youtube cho MacBook, khám phá cách làm ngay nhé!
|
Lưu ý: Các bước dưới đây được thực hiện trên dòng MacBook Air M1 - MacOS Ventura phiên bản 13.0. Bạn có thể áp dụng cách làm tương tự cho các dòng MacBook Air, MacBook Pro dùng chip M1, M2, M3. |
Bước 1: Truy cập YouTube trên Chrome
Mở trình duyệt Google Chrome trên MacBook của bạn. Copy đường dẫn sau và dán vào thanh địa chỉ để truy cập vào YouTube: https://www.youtube.com/.
Nếu chưa có sẵn trình duyệt Chrome, bạn có thể thực hiện tải theo hướng dẫn dưới đây:
- Nhấp đúp vào biểu tượng hình chiếc la bàn trên Dock để mở trình duyệt Safari. Trong thanh địa chỉ của Safari, nhập: https://www.google.com/chrome/
- Click vào nút Tải xuống Chrome.
- Sau khi tải xong, hãy mở thư mục "Tải về" trên MacBook. Bạn sẽ thấy một tệp có tên tương tự như "googlechrome.dmg". Nhấp đúp vào tệp này để bắt đầu quá trình cài đặt.
- Trong cửa sổ mới mở ra, bạn sẽ thấy biểu tượng của Chrome. Hãy kéo và thả biểu tượng này vào thư mục "Applications".
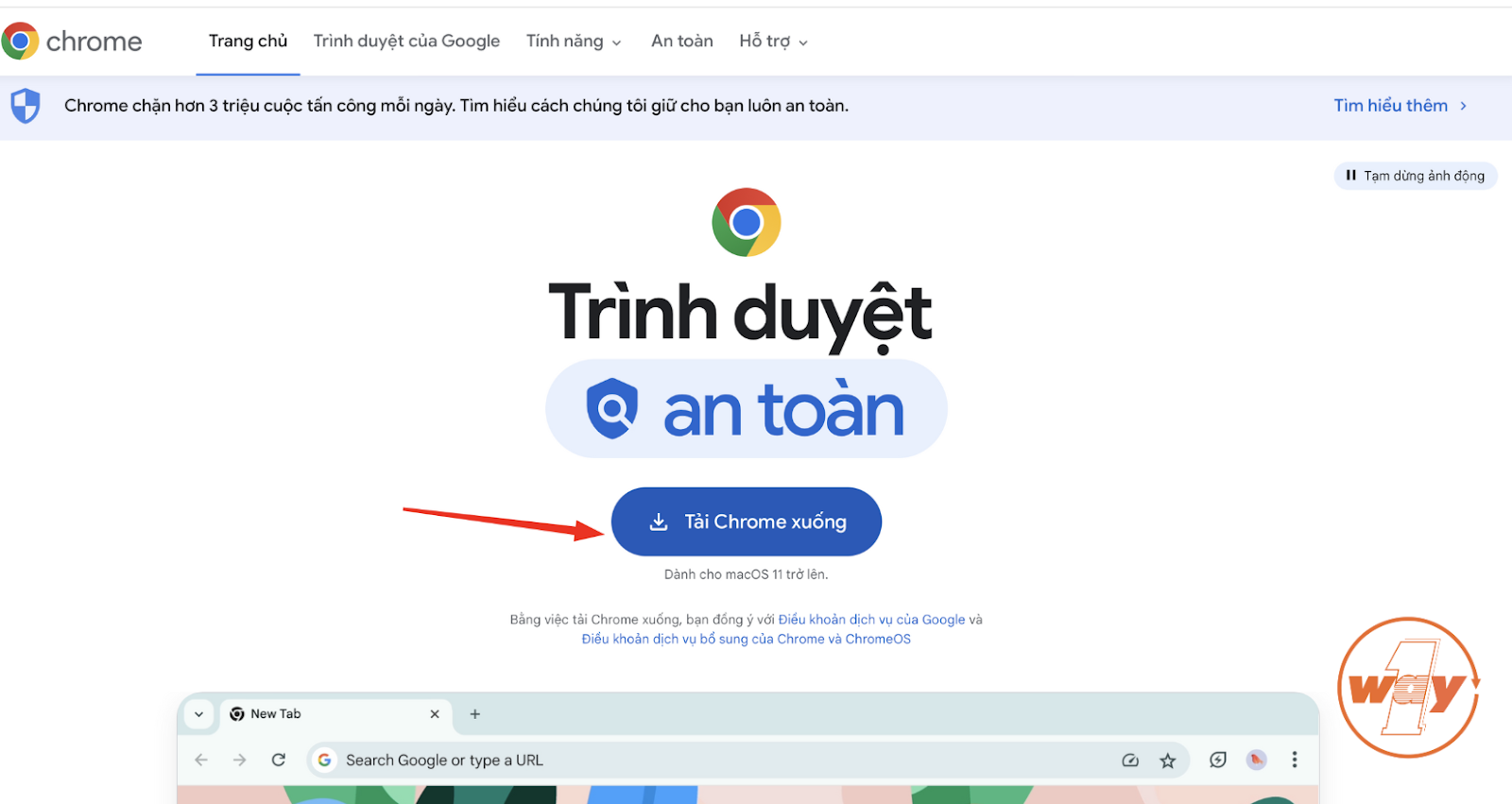
Tải xuống trình duyệt Chrome
Bước 2: Nhấn vào biểu tượng khóa
Ở bên phải thanh địa chỉ, bạn sẽ thấy một biểu tượng tải xuống. Nhấp vào biểu tượng này.
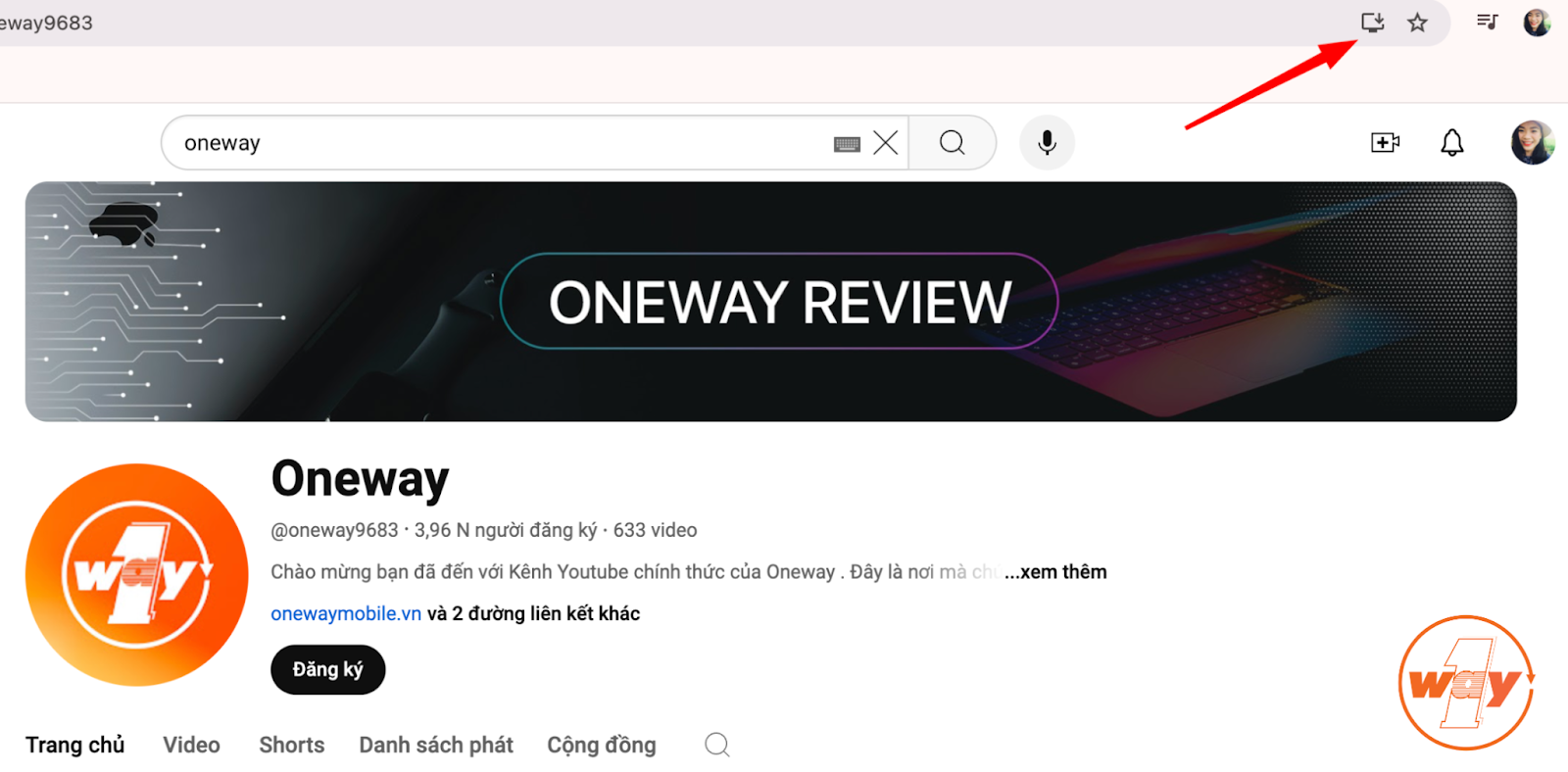
Bước 3: Chọn "Tạo ứng dụng web"
Một menu thả xuống sẽ xuất hiện. Trong menu này, bạn hãy chọn "Tạo ứng dụng web" hoặc tùy chọn tương tự (ví dụ: "Install YouTube").
Bước 4: Sử dụng ứng dụng YouTube
Sau khi tải xuống, bạn có thể truy cập vào ứng dụng YouTube bằng một trong những cách sau:
- Từ thanh Dock: Tìm biểu tượng của ứng dụng này ở dưới cùng màn hình >> Nhấn đúp để mở ứng dụng.
- Từ thư mục Applications: Mọi ứng dụng trên MacBook đều được lưu trữ trong thư mục Applications. Để tìm YouTube, hãy mở Finder, sau đó vào thư mục Applications và tìm biểu tượng của YouTube. Nhấp đúp vào biểu tượng để mở ứng dụng.
- Sử dụng Spotlight: Spotlight là công cụ tìm kiếm nhanh trên MacBook. Để mở Spotlight, hãy nhấn tổ hợp phím Command + Space. Sau đó, nhập từ khóa "YouTube" và nhấn Return.
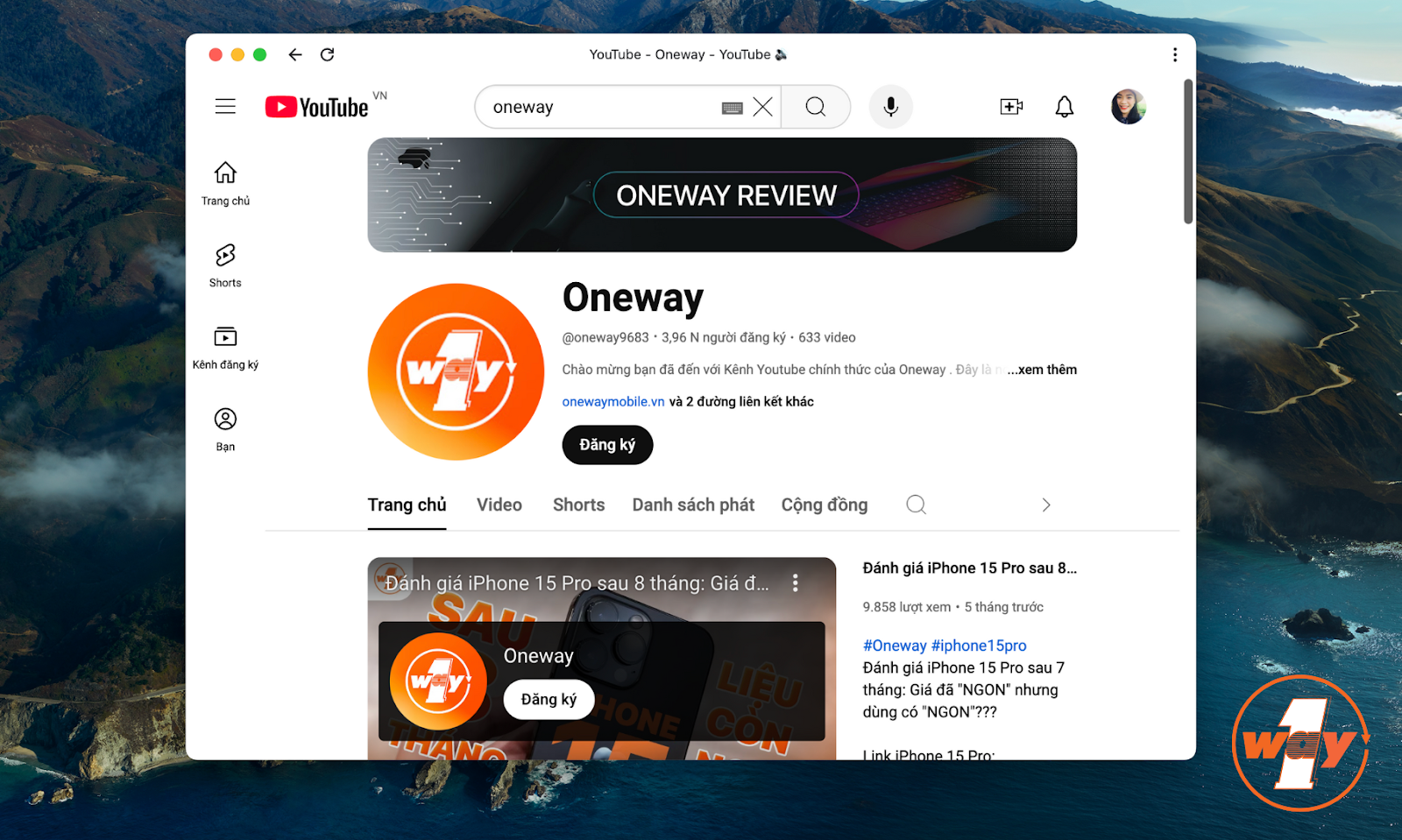
Giao diện YouTube trên MacBook
|
Nếu thường xuyên sử dụng ứng dụng YouTube, bạn có thể ghim ứng dụng này vào thanh Dock để truy cập nhanh hơn.
|
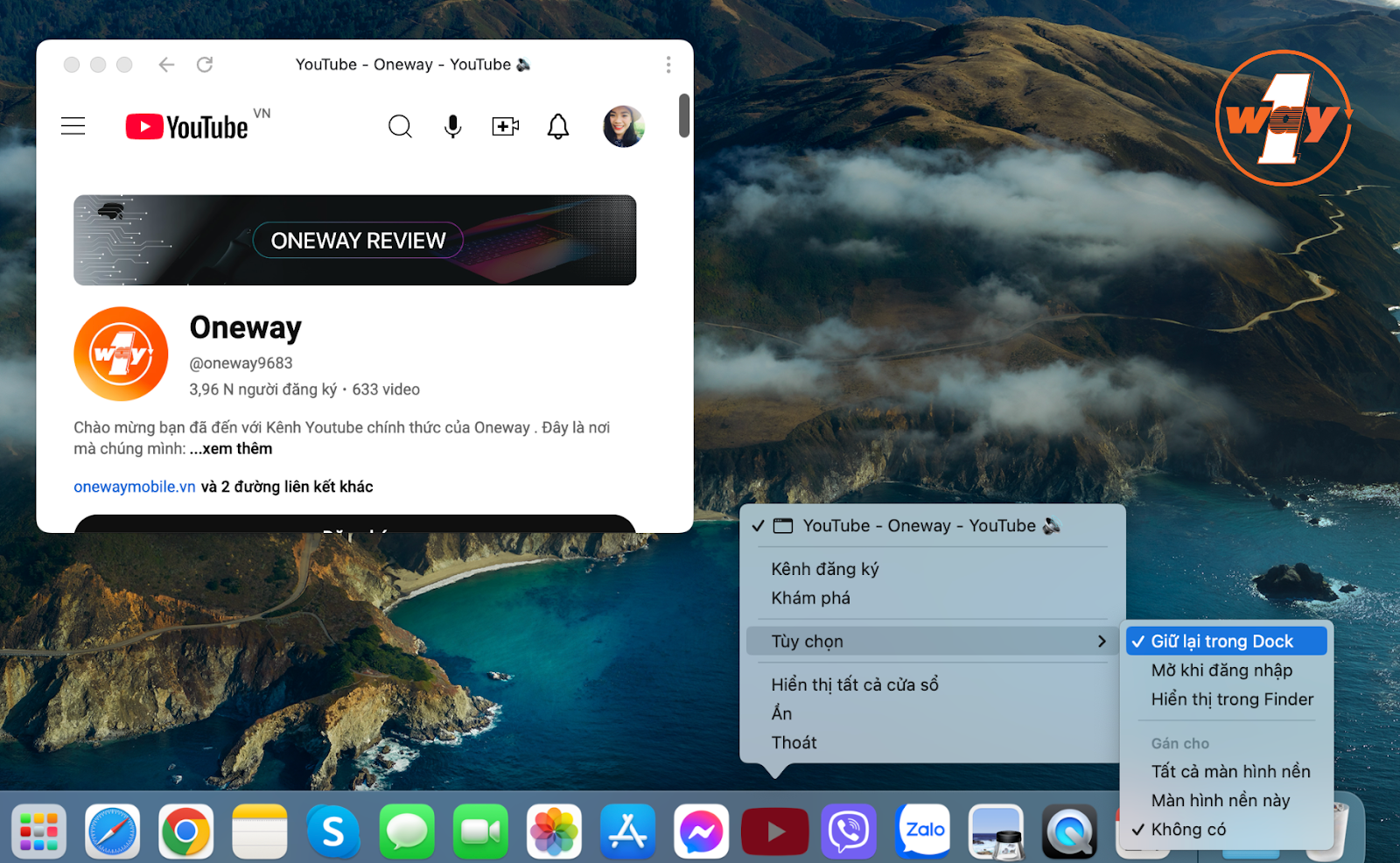
Ngoài ra, bạn cũng có thể mở trình duyệt web (như Safari, Chrome, Firefox...) và truy cập vào địa chỉ https://www.youtube.com/. Bạn sẽ có thể xem video YouTube trực tiếp trên trình duyệt.
Việc tải YouTube về MacBook không chỉ giúp bạn tiết kiệm thời gian mà còn mang đến trải nghiệm xem video mượt mà hơn. Hãy thử ngay những cách mà Oneway đã gợi ý và cảm nhận sự khác biệt nhé!





 MacBook
MacBook iMac
iMac Mac Studio
Mac Studio Phụ kiện
Phụ kiện Máy cũ
Máy cũ Điện thoại
Điện thoại Máy tính bảng
Máy tính bảng Nhà thông minh
Nhà thông minh Tin tức
Tin tức Khuyến mãi
Khuyến mãi Thu cũ đổi mới
Thu cũ đổi mới