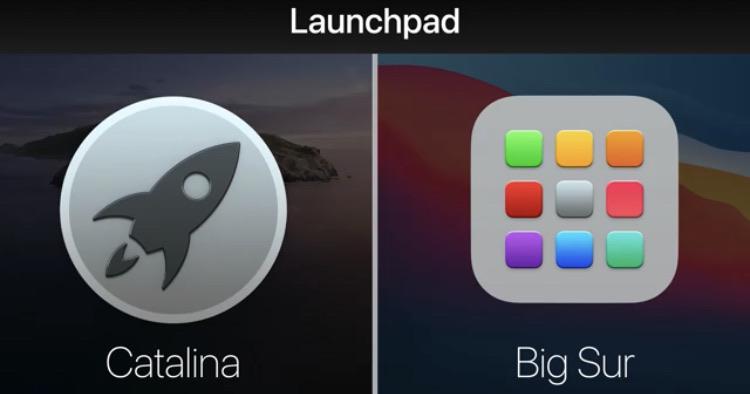Launchpad MacBook là gì? Hướng dẫn Thao tác cực dễ chỉ trong 5 phút
Launchpad là nơi hiển thị toàn bộ ứng dụng được cài đặt trên MacBook (có sẵn hoặc người dùng tự cài đặt). Thông qua Launchpad, người dùng có thể truy cập nhanh các ứng dụng trên MacBook. Để hiểu rõ hơn về Launchpad trên MacBook là gì cũng như có thể thao tác tính năng này tối ưu nhất, hãy cùng Oneway tham khảo nội dung sau đây.
1. Launchpad trên MacBook là gì?
Launchpad trên MacBook là “kho chứa” các ứng dụng được người dùng cài đặt hoặc có sẵn trên MacBook. Launchpad sở hữu giao diện trực quan và thân thiện, các biểu tượng ứng dụng được sắp xếp dạng lưới tương tự như màn hình chính trên chiếc điện thoại iPhone, giúp bạn có thể truy cập và quản lý các ứng dụng dễ dàng.
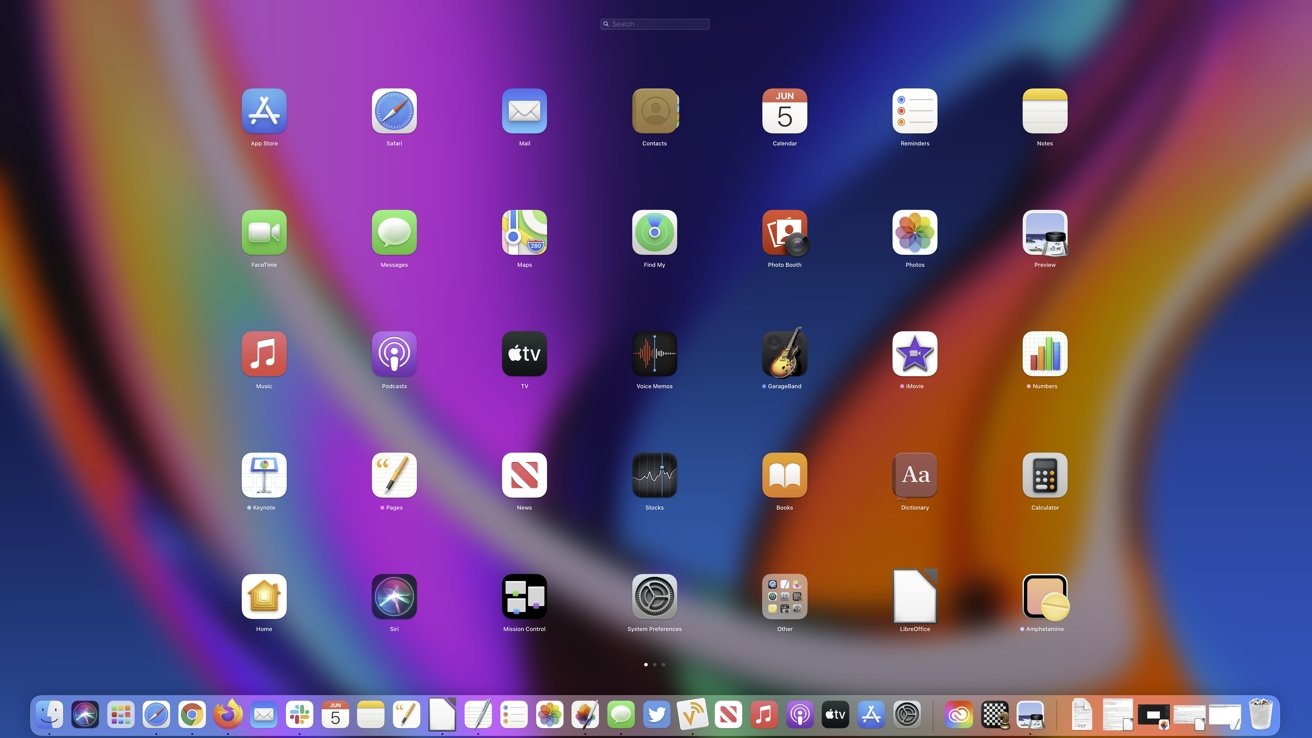
Giao diện Launchpad tương tự như chiếc iPhone hoặc iPad
Vị trí của Launchpad nằm tại thanh menu Dock trên màn hình. Tùy theo mỗi phiên bản macOS khác nhau mà ký hiệu Launchpad cũng khác nhau, như:
- MacOS Catalina (MacBook 2015, MacBook Air 2012 và MacBook Pro 2012): Biểu tượng hình tên lửa.
- MacOS Big Sur (MacBook Air 2013, MacBook Pro cuối 2013, MacBook 2015 trở đi): Biểu tượng hình vuông với 9 ô màu khác nhau.
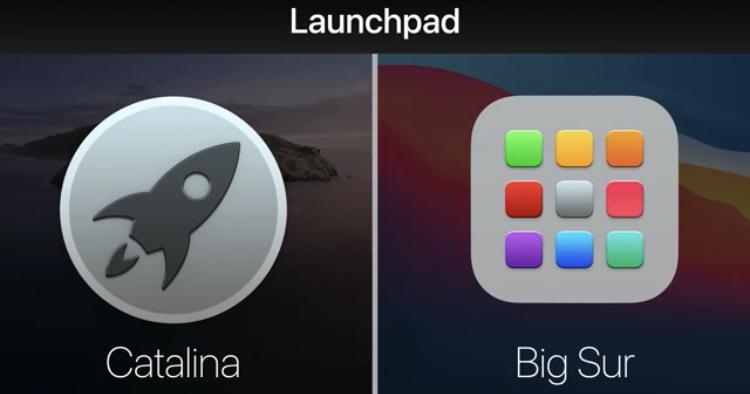
Biểu tượng Launchpad của MacBook ở hai phiên bản Catalina và Big Sur
>>> Tham khảo: Khi sử dụng Launchpad trên MacBook để truy cập và tổ chức ứng dụng, bạn có thể tận dụng tính năng bảo mật tiện lợi của Touch ID trên MacBook để dễ dàng mở khóa và bảo vệ các ứng dụng quan trọng của mình.
2. Cách sử dụng Launchpad trên MacBook từ cơ bản đến nâng cao
Dưới đây là hướng dẫn chi tiết cách sử dụng Launchpad từ cơ bản đến nâng cao, giúp người dùng tận dụng tối đa công cụ này để quản lý và truy cập các ứng dụng một cách hiệu quả nhất:
Bài viết được thực hiện trên MacBook Air M2 2023 hệ điều hành MacOS Sonoma. Thao tác tương tự trên các dòng MacBook Air M1, MacBook Pro M1, MacBook Pro M2, MacBook Air M3, MacBook Pro M3 sử dụng hệ điều hành MacOS.
2.1. Cách mở và đóng Launchpad
Có 2 cách mở và đóng Launchpad, bao gồm click chuột vào biểu tượng Launchpad và sử dụng Trackpad:
Cách 1: Click trực tiếp vào biểu tượng Launchpad
- Chọn biểu tượng Launchpad tại thanh Dock để mở Launchpad.
- Lặp lại thao tác nếu muốn đóng ứng dụng.
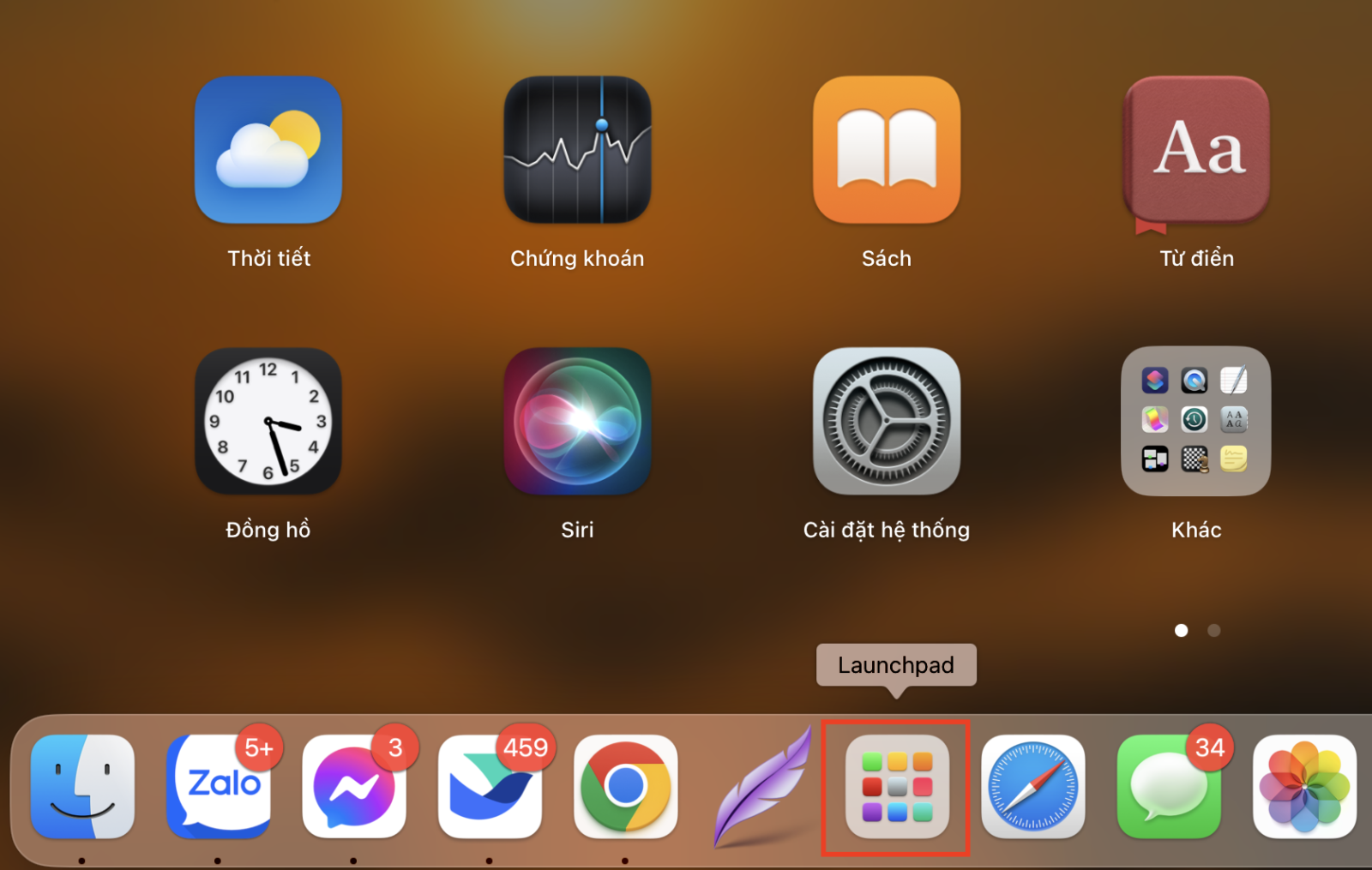
Biểu tượng Launchpad nằm trên thanh Dock của MacBook
Cách 2: Sử dụng Trackpad MacBook
- Cách mở: Chụm 4 ngón tay gần lại nhau trên điều khiển Trackpad MacBook.
- Cách đóng: Mở rộng 4 ngón tay dần hướng ra ngoài trên Trackpad.
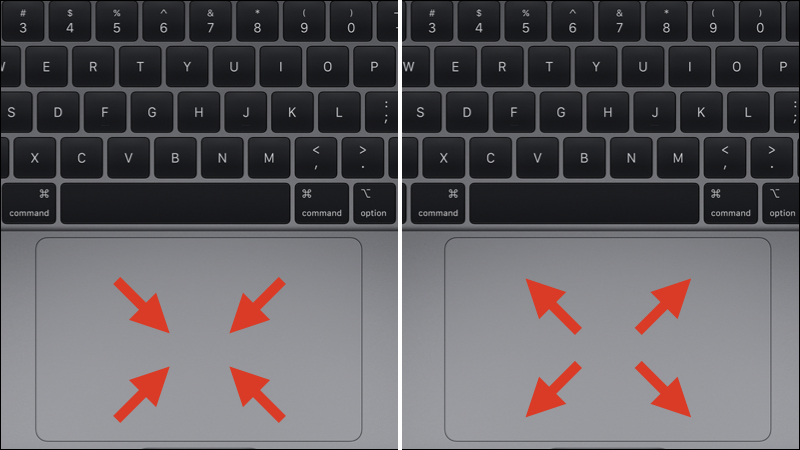
Chụm và mở 4 ngón tay để mở và đóng thanh Launchpad.
2.2. Cách tìm và mở ứng dụng trong Launchpad
Để không bị bối rối trước hàng tá ứng dụng và tìm ứng dụng mong muốn nhanh nhất, bạn có thể sử dụng Thanh tìm kiếm (Search) ở phía trên cùng của Launchpad. Cụ thể thao tác:
- Bước 1: Nhấp vào Thanh tìm kiếm (Search).
- Bước 2: Gõ tên ứng dụng muốn tìm/mở.
- Bước 3: Nhấp chuột vào ứng dụng.
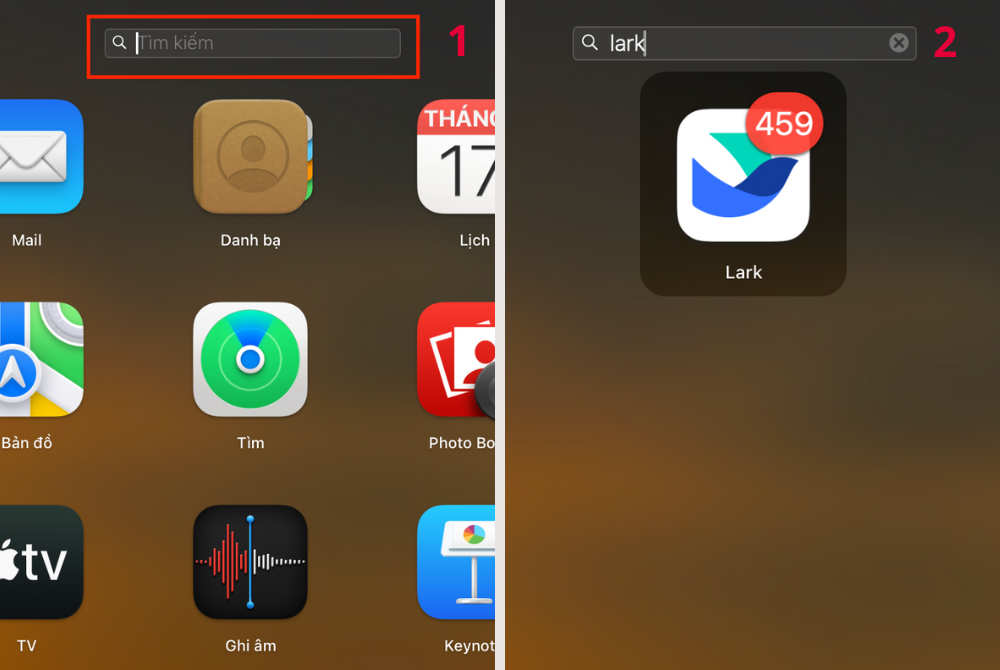
Tìm tên ứng dụng trên thanh tìm kiếm và click chọn ứng dụng mong muốn
Ngoài cách trên, bạn cũng có thể dùng 2 ngón tay vuốt sang trái/phải hoặc nhấn Command-Mũi tên trái/phải để tìm ứng dụng mong muốn. Cách này sẽ khá mất thời gian vì bạn phải nhìn từng vị trí mới tìm được ứng dụng mong muốn.
2.3. Cách thêm ứng dụng trong Launchpad
Cách 1: Với những ứng dụng tải từ Apple Store:
- Bước 1: Vào Apple Store
- Bước 2: Tìm ứng dụng cần tải
- Bước 3: Nhấn Tải (Download) ứng dụng.
- Ứng dụng sau khi tải sẽ tự động chuyển vào Launchpad.
Cách 2: Với những ứng dụng phải tải từ website
- Bước 1: Sau khi tải ứng dụng về, quá trình cài đặt sẽ gửi một bảng thông báo.
- Bước 2: Bạn kéo thả ứng dụng vừa tải vào Applications để thêm ứng dụng vào trong Launchpad.
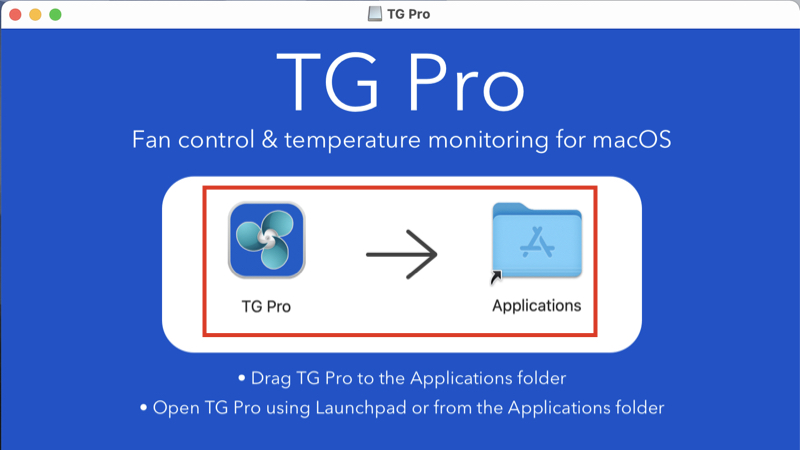
Kéo thả ứng dụng vừa tải vào Applications để ứng dụng được chuyển vào Launchpad
2.4. Cách sắp xếp ứng dụng trong Launchpad
- Bước 1: Nhấn giữ 1 ứng dụng (hoặc nhấn Option) cho đến khi các ứng dụng rung lên
- Bước 2: Kéo thả ứng dụng sang vị trí khác mà bạn muốn.
- Bước 3: Lặp lại thao tác này cho đến khi bạn sắp xếp được không gian Launchpad ưng ý nhất.
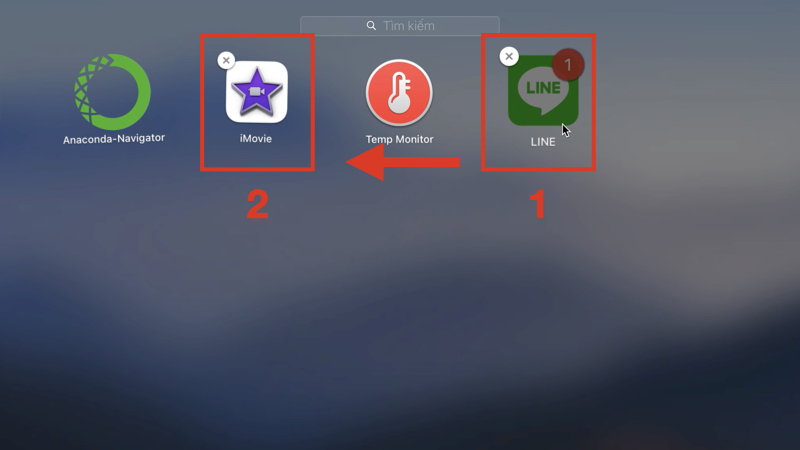
Di chuyển ứng dụng từ vị trí này sang vị trí khác
2.5. Cách xóa ứng dụng từ Launchpad
- Bước 1: Nhấn giữ ứng dụng cần xóa cho đến khi các ứng dụng rung lên (hoặc chọn Option)
- Bước 2: Nhấn nút ❌ góc trái ứng dụng
- Bước 3: Chọn Xóa.
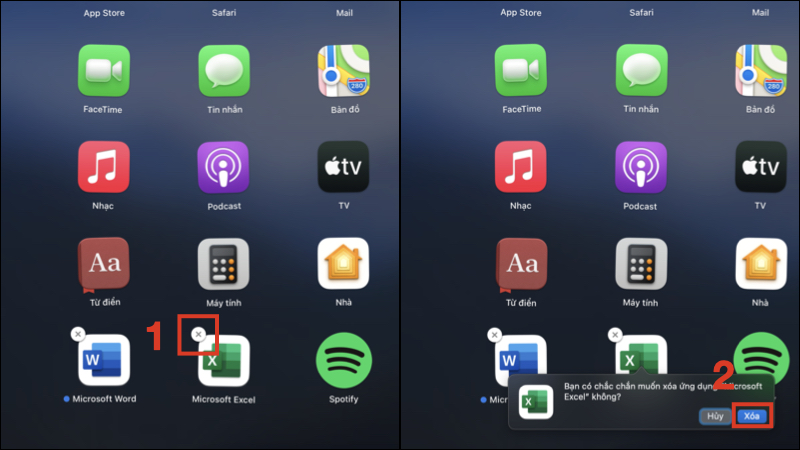
Chọn ứng dụng cần xóa và nhấn vào “xóa” trên giao diện Launchpad
2.6. Cách tạo thư mục mới trong Launchpad
- Bước 1: Nhấn giữ 1 ứng dụng.
- Bước 2: Di chuyển ứng dụng vừa nhấn giữ lại gần ứng dụng mà bạn muốn nhóm chúng thành một thư mục và thả chuột.
- Bước 3: Nếu muốn nhóm thêm, lặp lại thao tác kéo thả cho đến khi tạo xong thư mục.
Lưu ý: Nếu muốn kéo ứng dụng ra khỏi nhóm, chỉ cần nhấn giữ ứng dụng và kéo ứng dụng ra khỏi thư mục (Thao tác tương tự như trên iPhone).
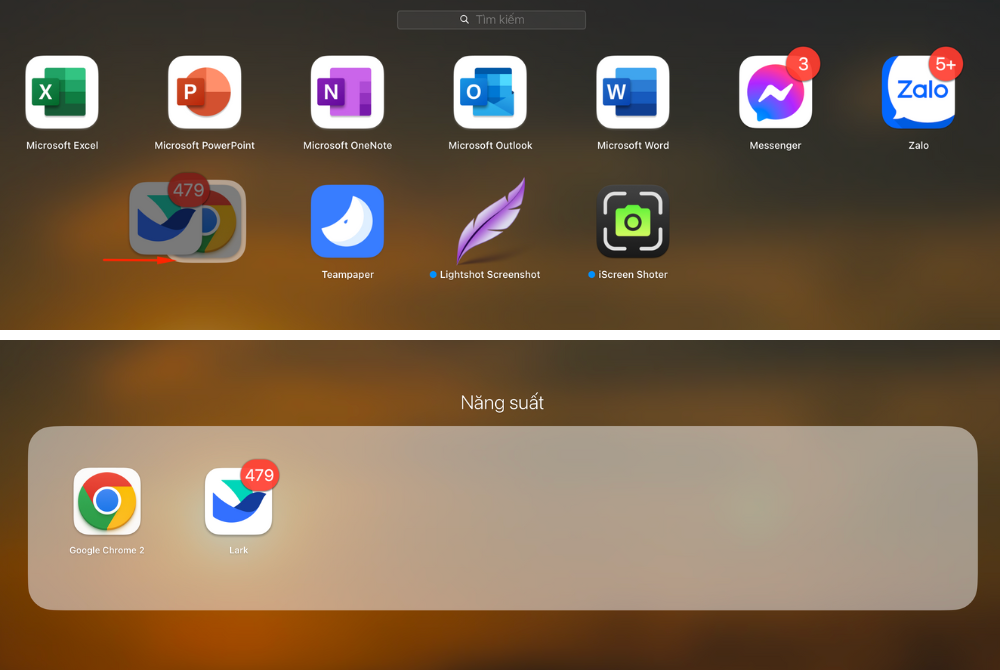
Nhấn vào thư mục và kéo thả di chuyển ứng dụng để tạo thư mục mới
2.7. Cách đổi tên thư mục ứng dụng trong Launchpad
- Bước 1: Nhấn vào tên của thư mục.
- Bước 2: Nhập tên mới theo sở thích.
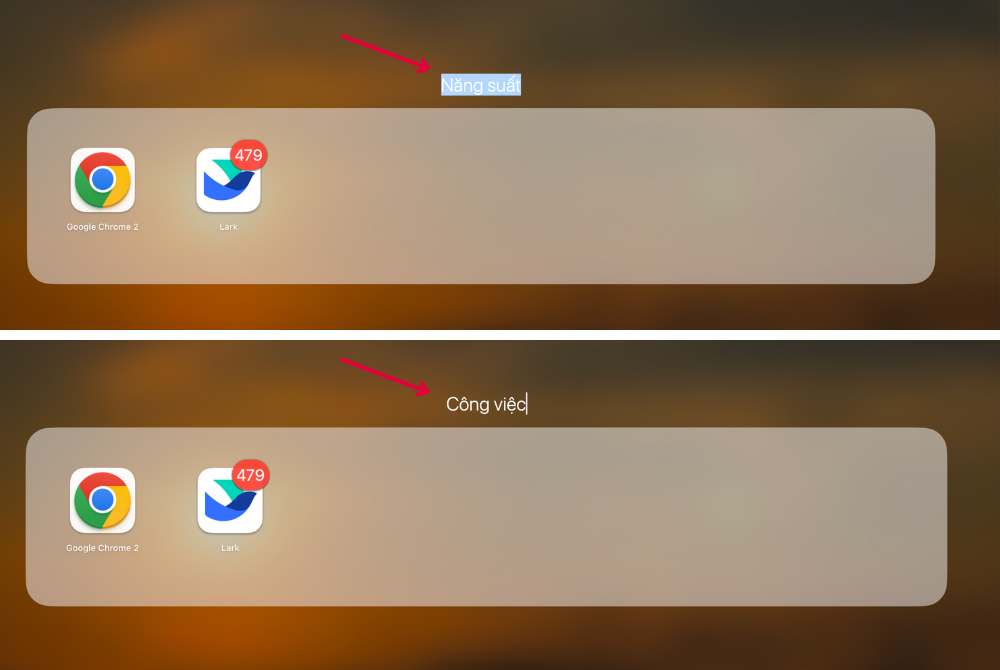
Nhấn vào tên thư mục để đổi tên
2.8. Cách cài đặt lại Launchpad
Việc cài đặt lại Launchpad sẽ làm mới giao diện, khắc phục lỗi và sắp xếp lại các biểu tượng ứng dụng, giúp cải thiện hiệu suất làm việc. Nếu bạn muốn cài đặt lại Launchpad, chỉ cần thực hiện theo các bước sau:
Bước 1: Mở Finder > Chọn Đi (Go) tại thanh menu > Chọn Thư viện (Library).
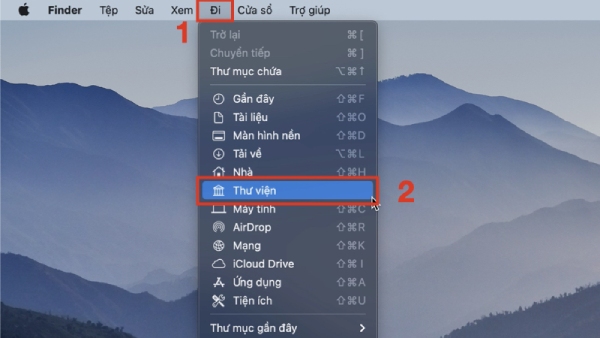
Chọn vào Thư viện/Library
Bước 2: Chọn Application Support > Dock.
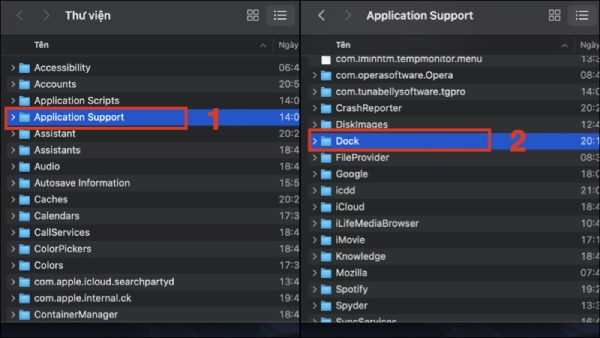
Nhấn chọn Application Support > Dock theo hướng dẫn trên
Bước 3: Chọn tất cả file có đuôi “.db” và kéo thả vào thùng rác.
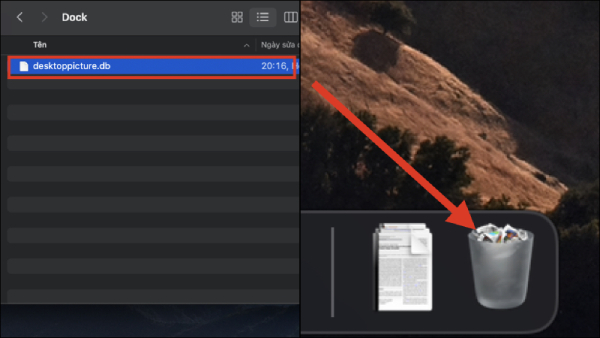
Gỡ toàn bộ file có đuôi “.db”
Bước 4: Chọn biểu tượng logo Apple > Khởi động lại (Reset).
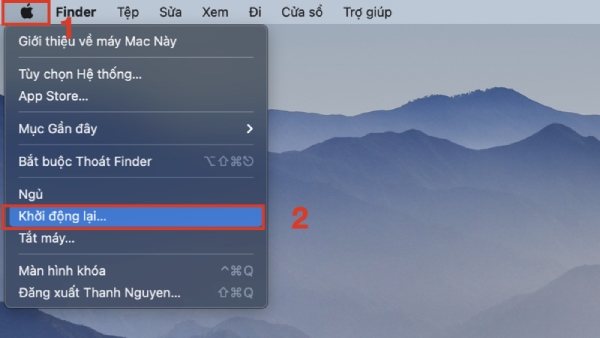
Chọn “Khởi động lại” để cài đặt lại Launchpad
2.9. Cách thêm Launchpad vào Dock
Thông thường, MacBook mới mua về đã được cài đặt sẵn Launchpad ở Dock. Tuy nhiên, nếu người dùng vô tình xóa Launchpad khỏi Dock và muốn thêm Launchpad lại, thì chỉ cần thực hiện theo cách sau:
- Bước 1: Vào Finder, chọn Applications.
- Bước 2: Tìm hiểu tượng Launchpad (biểu tượng tên lửa hoặc 9 ô vuông).
- Bước 3: Giữ Launchpad và kéo thả vào vị trí bạn muốn đặt trên thanh Dock.
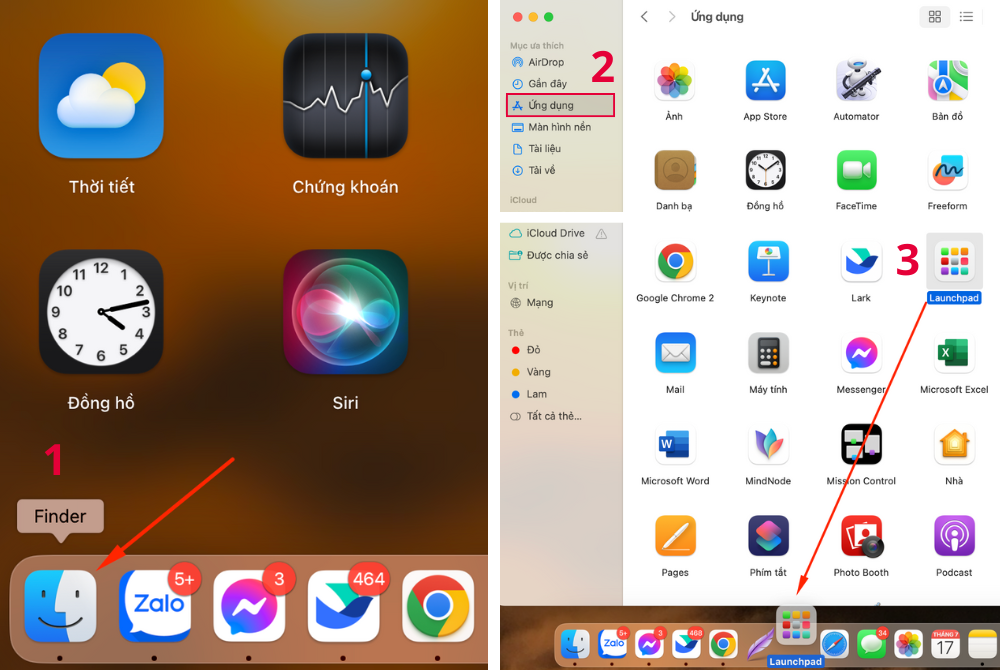
Các bước thêm Launchpad và Dock
>> Tham khảo: Bạn có thể xem thêm những điều chỉnh thanh Dock trên MacBook hiệu quả, bài viết sẽ giúp bạn nắm rõ cũng như tận dụng tất cả tính năng của công cụ đầy tiện ích này
3. 3 lưu ý khi sử dụng Launchpad
1 - Launchpad chỉ hiển thị các ứng dụng được cài đặt từ App Store hoặc kéo thả vào thư mục Ứng dụng: Nếu bạn tải ứng dụng ngoài App Store và không thấy ứng dụng xuất hiện trong Launchpad, hãy vào Applications và kiểm tra xem có ứng dụng không. Nếu có, chỉ cần kéo thả ứng dụng vào Dock, nếu không, có thể do bạn chưa hoàn thành quá trình tải ứng dụng.
2 - Luôn kiểm tra ứng dụng khi tải về: Sau khi tải và cài đặt ứng dụng mới, hãy mở Launchpad và kiểm tra biểu tượng ứng dụng đã xuất hiện chưa. Nếu chưa, hãy kiểm tra trong Applications, mọi ứng dụng sau khi tải đều được lưu tại đây.
3 - Có thể tùy chỉnh cài đặt Launchpad trong System Preferences (Tùy chọn hệ thống): Trong Launchpad, người dùng được điều chỉnh các hiệu ứng hoạt ảnh khi mở/đóng Launchpad, sắp xếp biểu tượng ứng dụng và cấu hình các cử chỉ đa điểm trên Trackpad hoặc Magic Mouse.
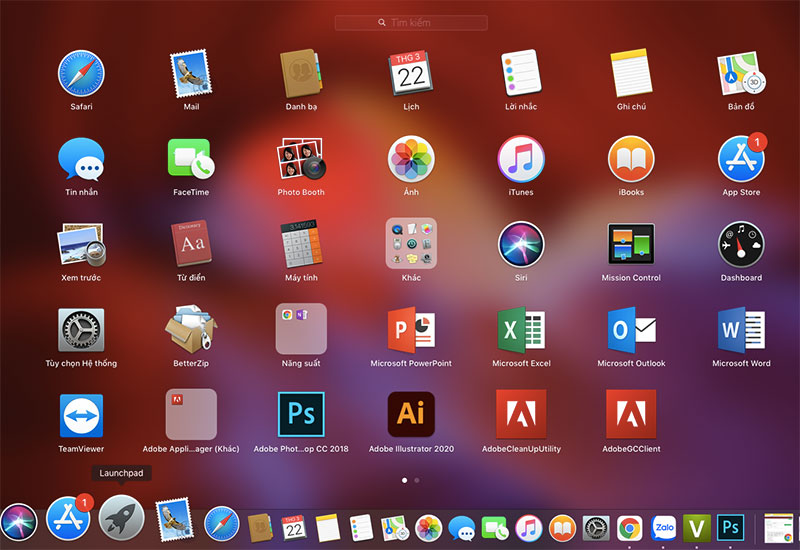
Giao diện Launchpad bao gồm các ứng dụng được cài đặt từ App Store
Trên đây, Oneway đã giải đáp cho bạn về Launchpad trên MacBook là gì cũng như thông tin cách sử dụng Launchpad tối ưu nhất. Hy vọng với những kiến thức trên, bạn có thể sử dụng tính năng này hiệu quả, phục vụ công việc và học tập bằng MacBook tốt nhất nhé!
Nếu bạn đang có nhu cầu tìm hiểu hoặc mua MacBook Pro M3 Max giá rẻ nhất thị trường, vui lòng liên hệ Oneway qua hotline 0246 681 9779 để được đội ngũ nhân viên hỗ trợ chi tiết.





 MacBook
MacBook iMac
iMac Mac Studio
Mac Studio Phụ kiện
Phụ kiện Máy cũ
Máy cũ Điện thoại
Điện thoại Máy tính bảng
Máy tính bảng Nhà thông minh
Nhà thông minh Tin tức
Tin tức Khuyến mãi
Khuyến mãi Thu cũ đổi mới
Thu cũ đổi mới