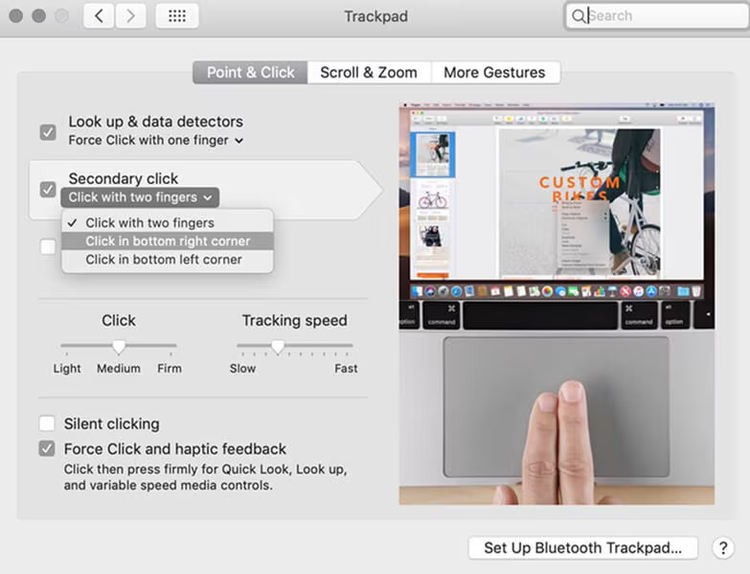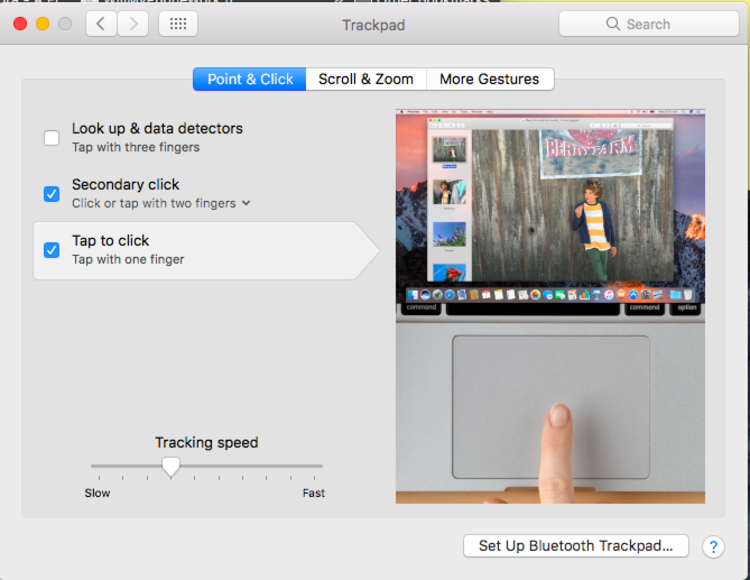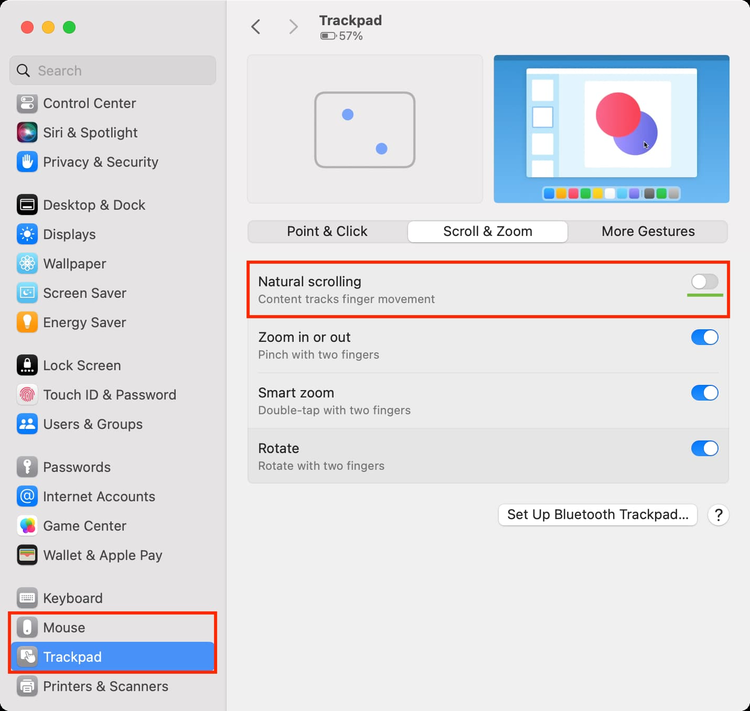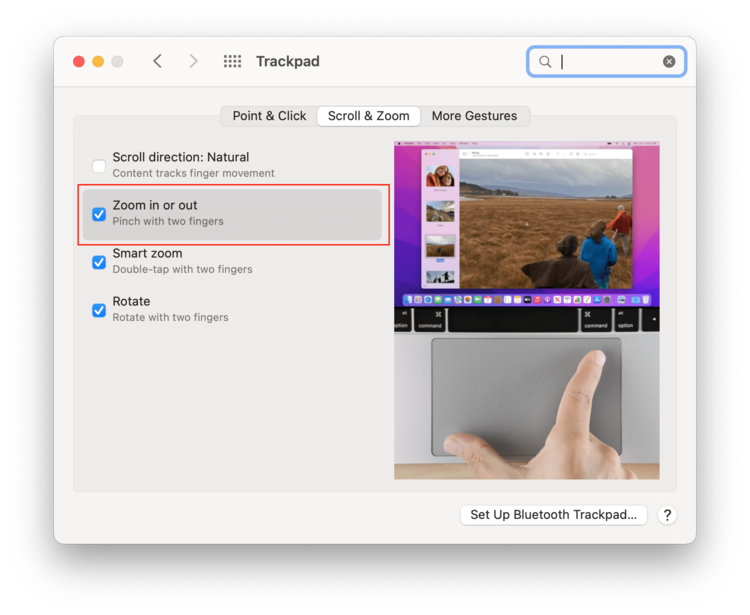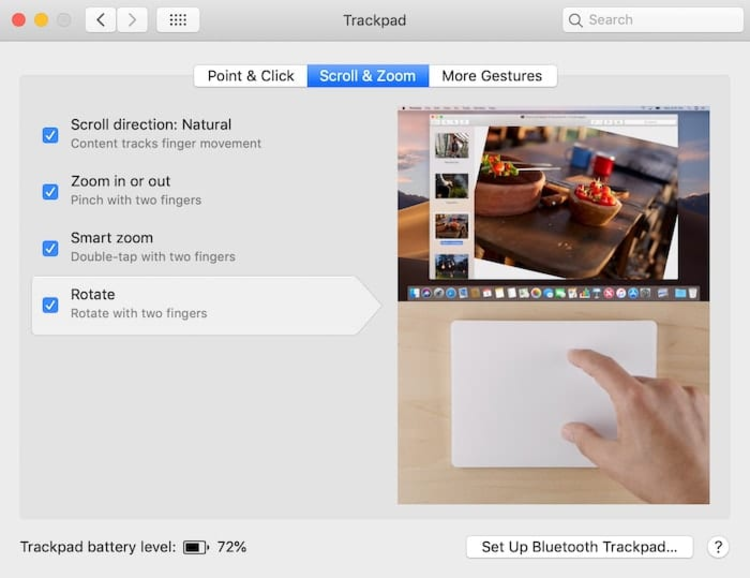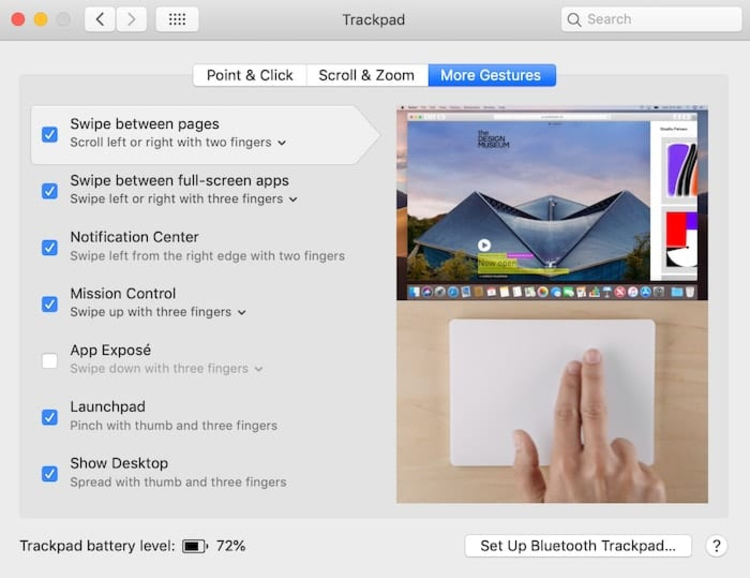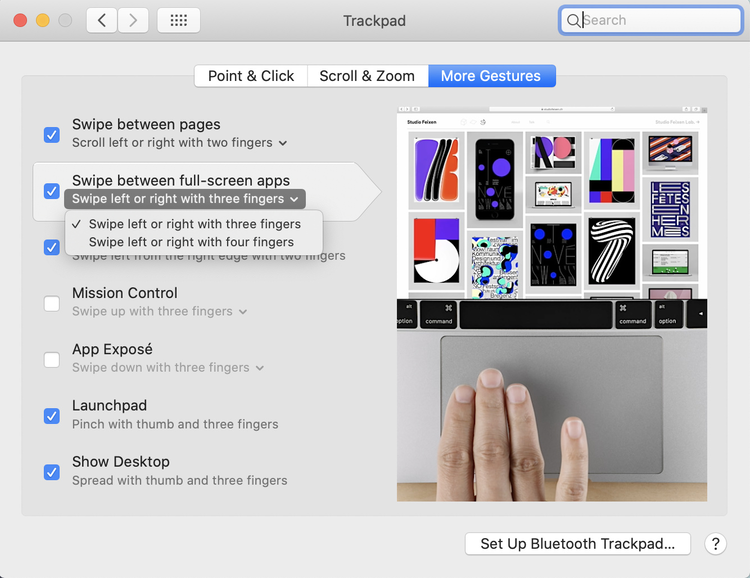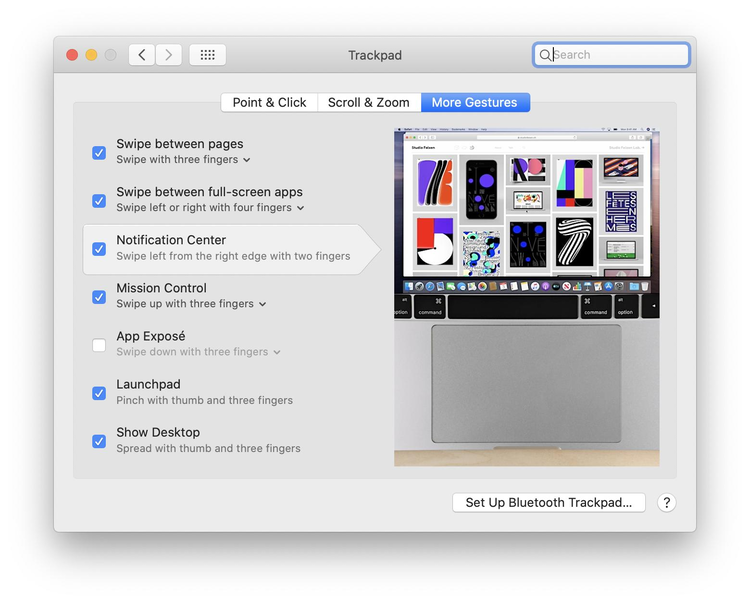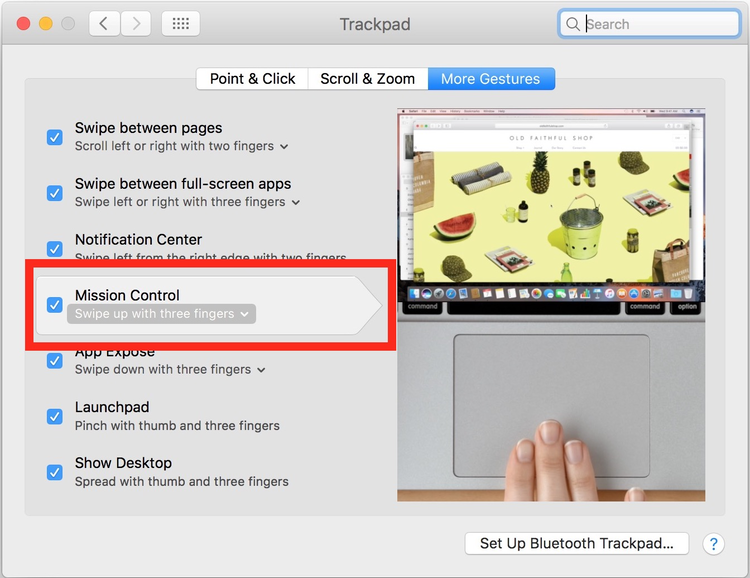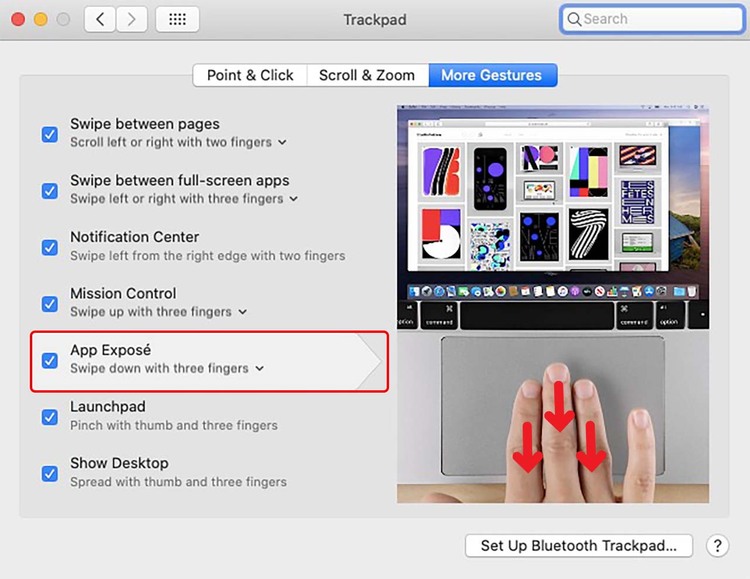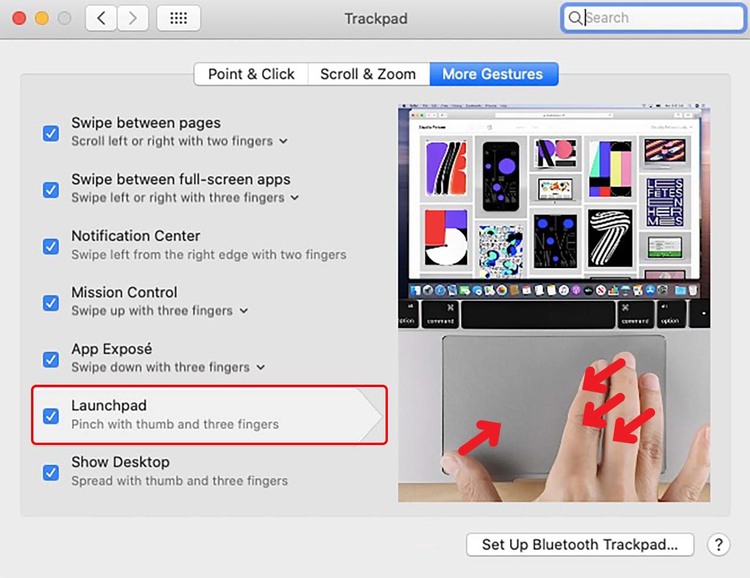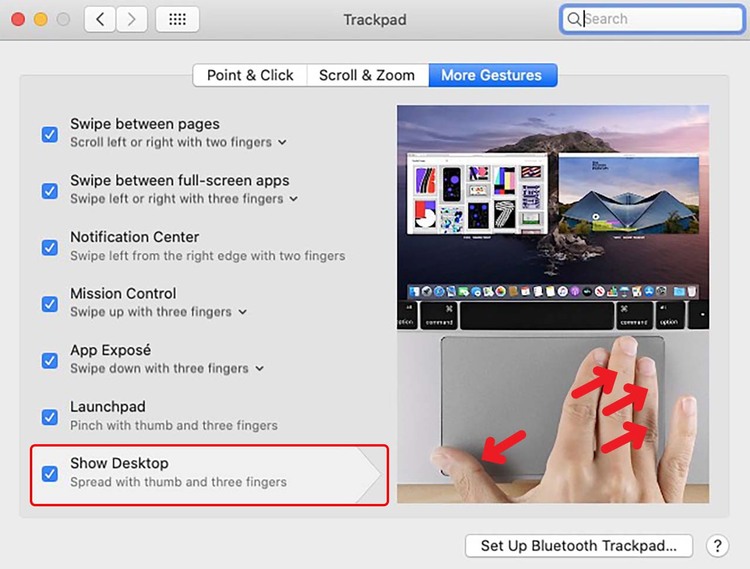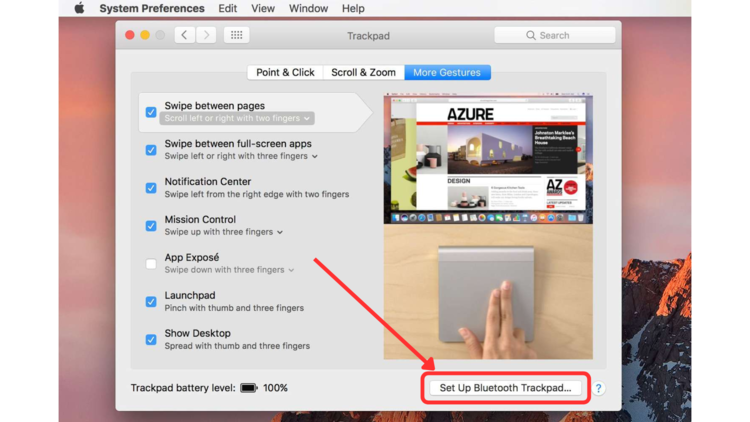Trackpad MacBook là gì? Thành thạo 15 thao tác trong 5'
Trackpad MacBook là bàn di chuột của MacBook, cho phép bạn trỏ, bấm, cuộn màn hình, thu phóng và một số số thao tác khác một cách nhanh chóng mà không cần sử dụng chuột. Bài viết dưới đây sẽ giúp bạn cài đặt và sử dụng thành thạo tất cả 15 thao tác Trackpad MacBook cơ bản. Hãy cùng theo dõi nhé!
1. Trackpad trên MacBook là gì?
Trackpad (hay còn gọi là Touchpad - bàn di chuột) là thiết bị có cảm biến xúc giác, giúp di chuyển con trỏ chuột đến vị trí tương đối trên màn hình theo chuyển động ngón tay của người dùng. Trackpad thường được sử dụng thay thế chuột máy tính với các cử chỉ, tác vụ hoàn toàn có thể cài đặt và tùy chỉnh theo ý muốn của bạn, giúp cho việc thao tác thuận tiện hơn trên MacBook.
Trackpad MacBook được thiết kế ở bên dưới bàn phím của máy
>> Tham khảo: MacBook đắt hơn những dòng laptop khác: Nguyên nhân vì đâu?
2. Cách cài đặt & các thao tác Trackpad MacBook cơ bản
Cách dùng Trackpad MacBook dưới đây chỉ được thực hiện trên MacBook Air M2 với hệ điều hành macOS Sonoma và trên các dòng MacBook Air M1, MacBook Pro 2020,... với hệ điều hành macOS Monterey hay Ventura.
Để thực hiện cài đặt Trackpad trên MacBook, theo dõi ngay các bước dưới đây:
Bước 1: Chọn menu Apple > Cài đặt hệ thống (System Preferences).
Bước 2: Chọn Bàn di chuột (Trackpad).
Chọn menu Apple > System Preferences > Trackpad
Bước 3: Lựa chọn và điều chỉnh các tác vụ theo ý muốn của bạn.
|
|
Các tùy chỉnh sẽ được hiển thị minh họa ở phía trên
>> Có thể bạn quan tâm: Hướng dẫn cách xem mật khẩu Wifi trên MacBook đã lưu trên máy đơn giản
2.1. Trỏ và bấm (Point & Click)
Theo dõi hướng dẫn sử dụng Trackpad Macbook cơ bản dưới đây:
Bấm (Point)
Bạn có thể kéo thả thanh trượt sang trái/phải để điều chỉnh lực của thao tác bấm và tốc độ của thao tác di chuột cho phù hợp nhất với bản thân.
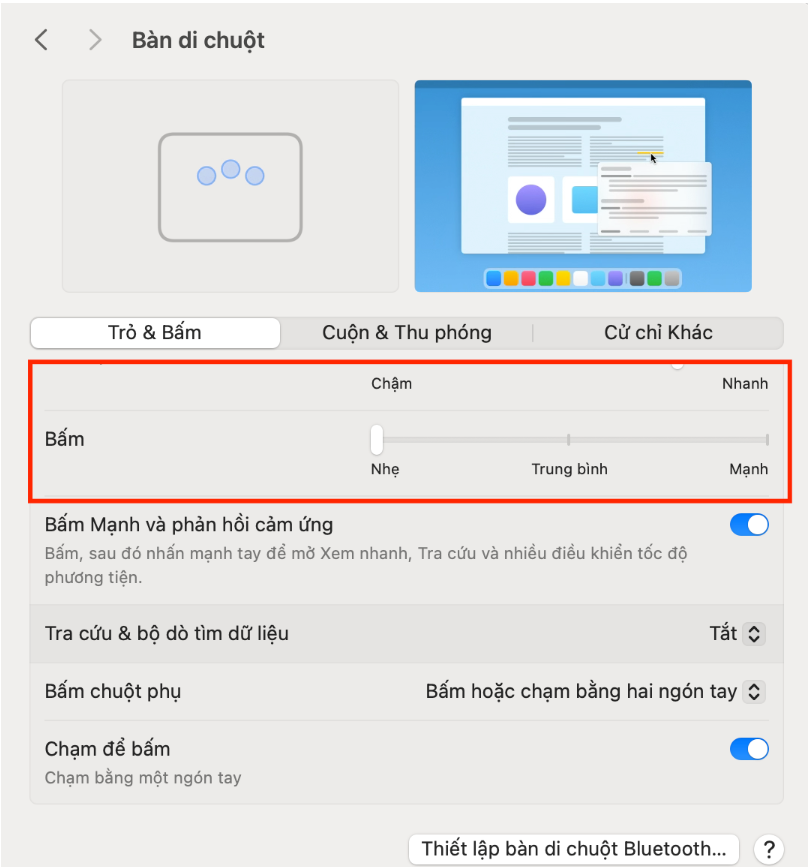
Điều chỉnh lực và tốc độ bấm Trackpad
Tra cứu & bộ dò tìm dữ liệu (Look up & Data detectors)
Tính năng này cho phép bạn sử dụng Trackpad để tra cứu 1 từ hoặc thực hiện 1 số tác vụ nhanh chóng. Để bắt đầu tra cứu, bạn chỉ cần chạm 3 ngón tay lên Trackpad để cửa sổ tìm kiếm hiện ra.
Chạm 3 ngón tay lên Trackpad để tra cứu, tìm kiếm nhanh
Bấm chuột phụ (Secondary click)
Tính năng bấm chuột phụ có 3 tùy chọn về cách sử dụng Trackpad Macbook để bạn có thể lựa chọn bao gồm:
-
Bấm hoặc chạm bằng 2 ngón tay (Click with two fingers).
-
Bấm vào góc dưới bên phải (Click in bottom right corner).
-
Bấm vào góc dưới bên trái (Click in bottom left corner).
Cho phép bấm chuột phụ trên Trackpad
Chạm để bấm (Tap to click)
Khi bạn chạm vào Trackpad bằng 1 ngón tay sẽ tương ứng với thao tác bấm chuột trái thông thường.
Tính năng chạm để bấm của Trackpad
>> Mời bạn khám phá Top những chiếc Macbook đắt nhất thuộc hai dòng nổi bật nhất của Apple MacBook Air và MacBook Pro
2.2. Cuộn và thu phóng (Scroll & Zoom)
Cuộn màn hình/Cuộn tự nhiên (Natural Scrolling)
Cửa sổ trên màn hình máy Mac có thể cuộn theo chuyển động trượt lên/xuống cùng lúc 2 ngón tay trên Trackpad. Khi tính năng này được bật, nội dung trên màn hình sẽ cuộn theo cùng hướng chuyển động của ngón tay. Nếu tắt tính năng cuộn tự nhiên, nội dung sẽ theo hướng ngược lại hướng vuốt của tay.
Cửa sổ trên màn hình sẽ cuộn cùng chiều với hướng chuyển động của ngón tay nếu bạn bật tính năng này
Phóng to và thu nhỏ (Zoom in or out)
Khi tính năng này được bật, hình ảnh/nội dung trên màn hình sẽ phóng to hoặc thu nhỏ theo chuyển động mở rộng hoặc chụm lại của 2 ngón tay trên Trackpad.
Nội dung trên màn hình sẽ phóng to/thu nhỏ theo chiều mở ra/chụm vào của 2 ngón tay
Thu phóng thông minh (Smart zoom)
Đây là tính năng cho phép phóng to hoặc thu nhỏ thông minh bằng cách chạm 2 ngón tay 2 lần liên tiếp lên Trackpad.
Bạn có thể chạm đúp 2 ngón tay lên Trackpad để thu phóng thông minh
Xoay (Rotate)
Tính năng này sử dụng chuyển động xoay của 2 ngón tay trên Trackpad để xoay các mục trên màn hình.
Cho phép xoay hình ảnh, đối tượng trên màn hình bằng Trackpad
Với các tính năng cuộn, phóng to, thu nhỏ của Trackpad, cách xem file PDF trên MacBook trở nên dễ dàng hơn.
2.3. Cử chỉ khác (More Gestures)
Vuốt giữa các trang (Swipe between pages)
Chức năng Vuốt giữa các trang cho phép bạn di chuyển nhanh giữa các trang bằng cách cuộn sang trái hoặc phải bằng 2 ngón tay.
Cho phép chuyển đổi giữa các trang
Vuốt giữa các ứng dụng toàn màn hình (Swipe between full-screen apps)
Chức năng Vuốt giữa các ứng dụng toàn màn hình cho phép bạn di chuyển nhanh giữa các ứng dụng khác nhau đang mở bằng cách cuộn sang trái hoặc phải bằng 3 hoặc 4 ngón tay.
Cho phép chuyển đổi nhanh giữa các ứng dụng đang hoạt động
Mở trung tâm thông báo (Notification Center)
Khi dùng Trackpad Macbook, tính năng này cho phép bạn thao tác mở Trung tâm thông báo nhanh chóng bằng cách trượt ngang từ lề trái sang lề phải của Trackpad bằng 2 ngón tay.
Mở Trung tâm thông báo với Trackpad
Mở Mission Control (Mission Control)
Tính năng này cho phép bạn thao tác mở Mission Control nhanh chóng bằng cách trượt lên trên bằng 3 hoặc 4 ngón tay.
Mở nhanh Mission Control bằng Trackpad
Mở ứng dụng Exposé (App Exposé)
Tính năng này cho phép bạn thao tác mở ứng dụng Exposé nhanh bằng cách trượt 3 ngón tay xuống dưới trên Trackpad.
Mở ứng dụng Exposé với Trackpad
Mở Launchpad (Launchpad)
Khi bạn muốn mở Launchpad nhanh, bạn có thể sử dụng 4 ngón tay và kéo chụm lại trên Trackpad.
Mở Launchpad bằng Trackpad
Hiển thị màn hình nền (Show Desktop)
Khi sử dụng tính năng này trên Trackpad, ứng dụng đang sử dụng sẽ đẩy lên trên và màn hình nền sẽ hiện ra. Để thao tác, bạn cần sử dụng 4 ngón tay và kéo bung ra trên Trackpad.
Hiển thị màn hình nền với Trackpad
Trackpad MacBook có độ nhạy cao, đa điểm chạm, hỗ trợ nhiều thao tác tiện ích cho người dùng. Nhờ vào khả năng điều khiển chính xác, bạn có thể dễ dàng thực hiện các tác vụ như phóng to, thu nhỏ, di chuyển qua lại giữa các trang tài liệu một cách mượt mà. Điều này đặc biệt hữu ích khi bạn cần cắt file PDF trên MacBook, đồng thời chỉnh sửa các phần trong file PDF trở nên nhanh chóng và thuận tiện hơn bao giờ hết.
3. 4 lưu ý về cách sử dụng Trackpad Macbook
Để tối ưu hóa việc sử dụng Trackpad và hạn chế lỗi xảy ra, bạn cần chú ý 4 điều sau:
1 - Thường xuyên vệ sinh Trackpad: Việc này sẽ giúp duy trì độ nhạy và sự chính xác, đồng thời kéo dài tuổi thọ của Trackpad. Trong quá trình sử dụng, bạn cần thường xuyên sử dụng khăn mềm, không xơ để lau và giữ Trackpad luôn sạch sẽ, khô ráo. Bạn nên tránh để bụi bẩn, thức ăn, đồ uống rơi vào bàn di chuột và không sử dụng hóa chất, chất tẩy rửa mạnh để lau Trackpad.
Thường xuyên lau Trackpad bằng khăn sạch, khô và không có xơ
2 - Tránh sử dụng Trackpad khi tay ướt hoặc bẩn: Nước và bụi bẩn có thể khiến Trackpad hoạt động sai sót hoặc không nhạy bén. Do đó, bạn cần lau khô tay trước khi sử dụng Trackpad hoặc sử dụng chuột ngoài nếu tay bạn quá ướt hoặc bẩn.
3 - Thiết lập bàn di chuột Bluetooth: Bàn di chuột Bluetooth cho phép bạn thay đổi vị trí và góc độ sử dụng theo ý muốn, giúp bạn giữ tư thế thoải mái và tránh mỏi tay khi làm việc trong thời gian dài. Kích thước lớn hơn của bàn di chuột Bluetooth cũng mang lại nhiều không gian thao tác hơn so với Trackpad, giúp bạn di chuyển con trỏ chuột dễ dàng và chính xác hơn.
Để thiết lập bàn di chuột Bluetooth, bạn cần nhấp chuột vào Thiết lập bàn di chuột Bluetooth (Set Up Bluetooth Trackpad) ở góc dưới bên phải cửa sổ Bàn di chuột (Trackpad) và thực hiện thiết lập tương tự Trackpad MacBook.
Cài đặt bàn di chuột Bluetooth cho MacBook
4 - Cách xử lý khi Trackpad MacBook bị liệt/đơ/không click được: Khi Trackpad bị liệt/đơ/không click được, bạn có thể thử khắc phục bằng các giải pháp sau:
-
Cập nhật hệ điều hành
-
Kiểm tra các trình cài đặt liên quan
-
Kiểm tra phần cứng
-
Xóa file Property List
-
…
>>> Bạn đọc có thể tìm hiểu chi tiết tại bài viết Xử lí thế nào nếu Trackpad Macbook bị liệt?
Trackpad bị đơ, lỗi, không hoạt động là không thể tránh khỏi trong quá trình sử dụng
Trên đây là thông tin chi tiết hướng dẫn 15 thao tác cơ bản bạn có thể thực hiện cài đặt Trackpad MacBook và thực hiện 1 cách dễ dàng. Hy vọng những chia sẻ trên có giúp bạn cài đặt, sử dụng Trackpad tối ưu và hiệu quả nhất.
Nếu còn bất kỳ thắc mắc nào về Trackpad MacBook hoặc cần mua MacBook Pro M3 Max và nhiều dòng MacBook khác, hãy liên hệ ngay với Oneway để được hỗ trợ nhé!
-
Hotline: 0246 681 9779
-
Website: https://onewaymacbook.vn/





 MacBook
MacBook iMac
iMac Mac Studio
Mac Studio Phụ kiện
Phụ kiện Máy cũ
Máy cũ Điện thoại
Điện thoại Máy tính bảng
Máy tính bảng Nhà thông minh
Nhà thông minh Tin tức
Tin tức Khuyến mãi
Khuyến mãi Thu cũ đổi mới
Thu cũ đổi mới


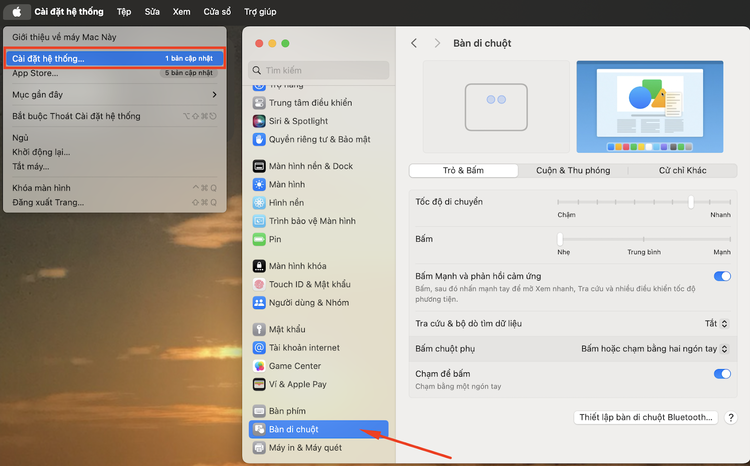
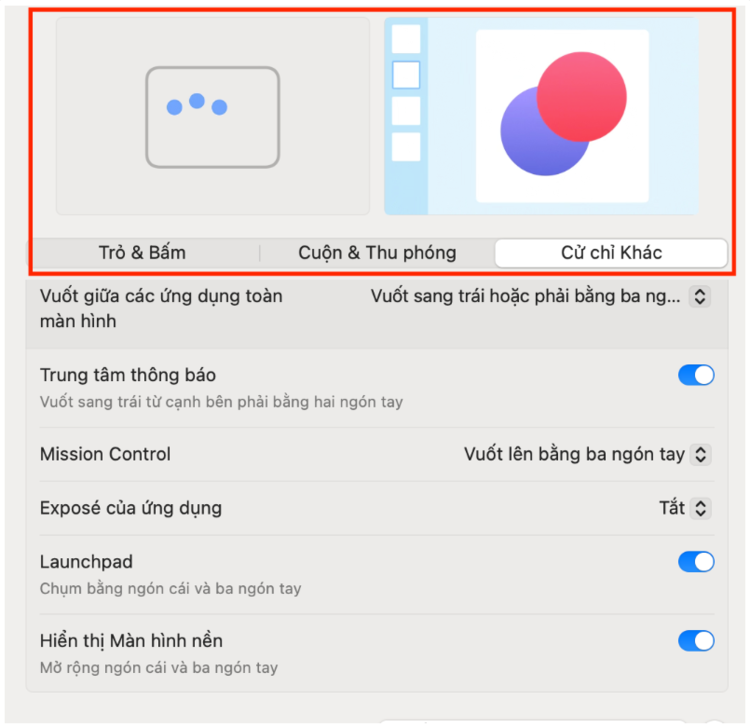
.png)