9+ việc nên làm ngay khi mới mua MacBook giúp sử dụng hiệu quả
Nếu bạn mới mua MacBook lần đầu tiên, có lẽ bạn sẽ gặp khó khăn trong quá trình thiết lập máy do chúng khác với những dòng máy tính còn lại. Vậy mới mua MacBook nên làm gì? Sau đây Oneway sẽ chia sẻ với bạn những thao tác cần thiết để tăng năng suất và tối ưu hoá hệ thống trên MacBook cho người mới sử dụng.
1. 10 việc cần làm ngay khi mua MacBook mới
Khi mới mua MacBook bạn cần thiết lập MacBook mới tùy theo nhu cầu cầu sử dụng. Dưới đây là 10 việc bạn cần làm bạn cần biết.
1.1. Tùy chỉnh Menu Bar, Dock, Desktop
Menu Bar, thanh Dock, Desktop là 3 thứ đầu tiên xuất hiện trên màn hình chính khi bạn bật MacBook. Mặc dù giao diện mặc định của máy đã được tối ưu để bất cứ người dùng nào cũng có thể sử dụng nhưng nếu bạn cảm thấy có một số tác vụ hiển thị không phù hợp với nhu cầu cá nhân thì việc điều chỉnh lại là cần thiết.
Việc sắp xếp lại các tác vụ hiển thị trên Menu Bar, Dock và Desktop sẽ giúp cho giao diện MacBook của bạn gọn gàng hơn, đồng thời tăng hứng thú với công việc. Các bước điều chỉnh như sau:
-
Menu Bar
Menu Bar nằm ở phía trên cùng của màn hình, là nơi hiển thị các thông tin cơ bản của máy như: phần trăm pin, ứng dụng đang chạy, thời gian,... Đặc biệt, tại mục Trung tâm điều khiển (Control Center) cho phép bạn điều chỉnh các tính năng thiết yếu như Wifi, Bluetooth, Airdrop, điều chỉnh độ sáng màn hình, âm lượng,...
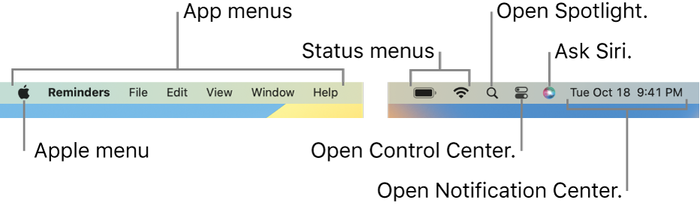
Menu Bar trên MacBook
Để tùy chỉnh Menu Bar theo nhu cầu cá nhân, hãy thực hiện các bước sau: Ấn vào Menu Apple (biểu tượng quả táo) > System Settings (Cài đặt hệ thống) > Control Center (Trung tâm điều khiển).

Chọn System Settings
Tại giao diện mới hiển thị, sẽ có một danh sách các tác vụ bên dưới phần Control Center Modules. Thực hiện điều chỉnh bằng cách nhấn vào mũi tên lên/xuống bên cạnh biểu tượng của tác vụ để hiển thị dòng Show In Menu Bar (Hiển thị trên Menu Bar) hoặc Don’t Show In Menu Bar (Không hiển thị trên Menu Bar).
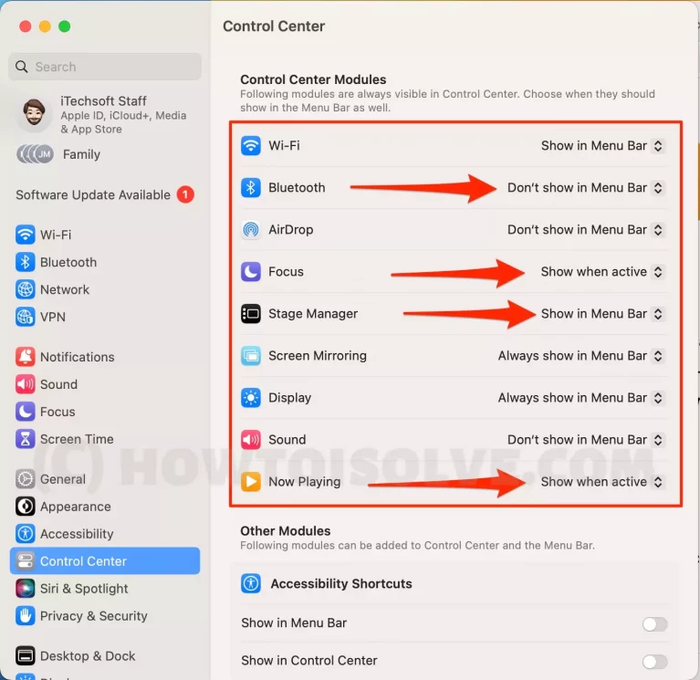
Ấn vào mũi tên lên/xuống bên cạnh biểu tượng của tác vụ để tùy chỉnh Menu Bar theo nhu cầu
-
Dock
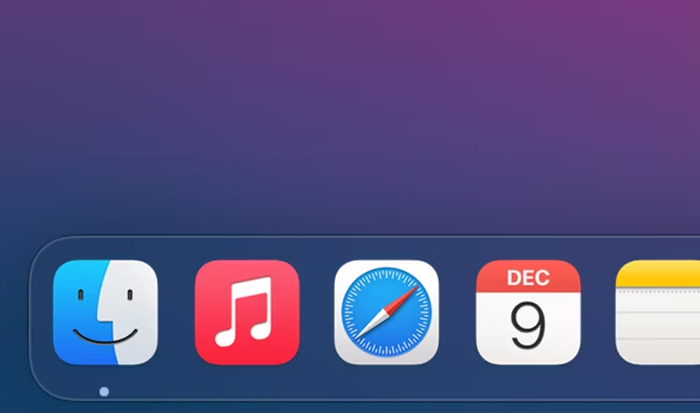
Giao diện Dock trên MacBook
Dock là thanh tác vụ nằm ở dưới cùng của màn hình, là nơi hiển thị những ứng dụng thông thường mà Apple cho là được sử dụng nhiều nhất. Một số bước để điều chỉnh các ứng dụng này như sau
|
STT |
Hành động điều chỉnh |
Thao tác |
|
1 |
Xóa ứng dụng nào khỏi Dock |
|
|
2 |
Thêm ứng dụng vào Dock |
Mở ứng dụng bạn muốn thêm > Biểu tượng ứng dụng đó sẽ xuất hiện trên Dock > Nhấp chuột phải vào ứng dụng > Ấn vào Tùy chọn (Option) > Giữ lại trên Dock. |
|
3 |
Tùy chỉnh ẩn/hiện, kích thước của ứng dụng |
Các bước thực hiện tương tự như tùy chỉnh Menu Bar: Ấn vào Menu Apple (biểu tượng quả táo) > System Settings (Cài đặt hệ thống) > Desktop & Dock (Màn hình nền & Dock).
|
-
Desktop
Một tính năng cực kỳ hữu ích trên màn hình MacBook là Stacks (Ngăn xếp). Tính năng này sẽ thu thập các tệp tương tự rải rác trên màn hình của bạn và xếp thành từng loại một cách ngăn nắp. Để thiết lập Stacks, trên Menu Bar, bạn ấn chọn View > Use Stacks.
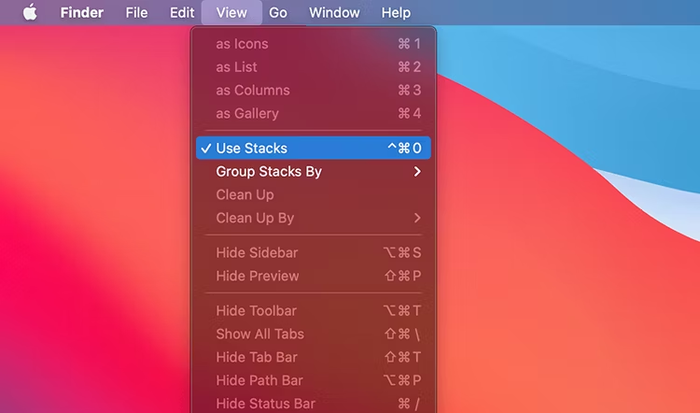
Kích hoạt Stacks
Macbook vừa sạc vừa dùng có làm giảm tuổi thọ máy không là thắc mắc của nhiều người dùng Macbook. Mời bạn tham khảo bài viết macbook vừa sạc vừa dùng giúp bạn vừa dùng vừa sạc Macbook làm việc hiệu quả mà không lo chai pin.
1.2. Cập nhập hệ điều hành mới nhất
Tại thời điểm mới ra mắt, một chiếc MacBook chắc chắn sẽ được trang bị hệ điều hành tối tân nhất. Tuy nhiên, nếu bạn mua chiếc MacBook này vào một thời gian khá lâu sau khi nó mới ra mắt thì có thể phiên bản hệ điều hành trên chiếc MacBook đã cũ và cần được cập nhật. Việc cập nhật này không chỉ giúp MacBook của bạn tăng hiệu suất mà còn cho phép bạn mở khóa những tính năng mới thú vị từ nhà sản xuất.
Các bước kiểm tra về cập nhật hệ điều hành trên Macbook như sau:
- Bước 1: Ấn vào Menu Apple > About This Mac > Thông tin về phiên bản MacOS đang được trang bị trên máy của bạn sẽ hiện lên.
- Bước 2: Chọn Software Update (Cập nhật phần mềm) > MacBook sẽ kiểm tra xem có bản cập nhật nào không. Nếu có, màn hình sẽ hiển thị Upgrade Now (Nâng cấp ngay).
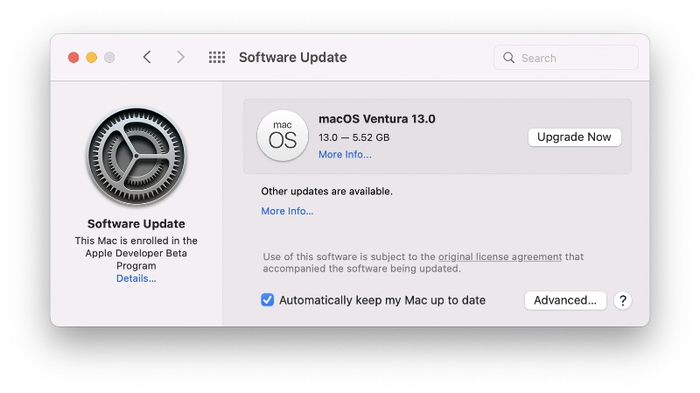
Chọn Upgrade Now để kiểm tra phiên bản của hệ điều hành hiện tại
-
Bước 3: Ấn chọn Upgrade Now (Nâng cấp ngay) để quá trình cập nhật phần mềm bắt đầu.
1.3. Thiết lập bản sao lưu
Việc thiết lập sao lưu là vô cùng cần thiết để có thể khôi phục dữ liệu trên máy trong những trường hợp MacBook bất ngờ bị hư hỏng hoặc lỗi phần mềm. Để phục vụ nhu cầu này, MacBook đã được trang bị sẵn ứng dụng Time Machine - công cụ chuyên dùng để sao lưu dữ liệu định kỳ.
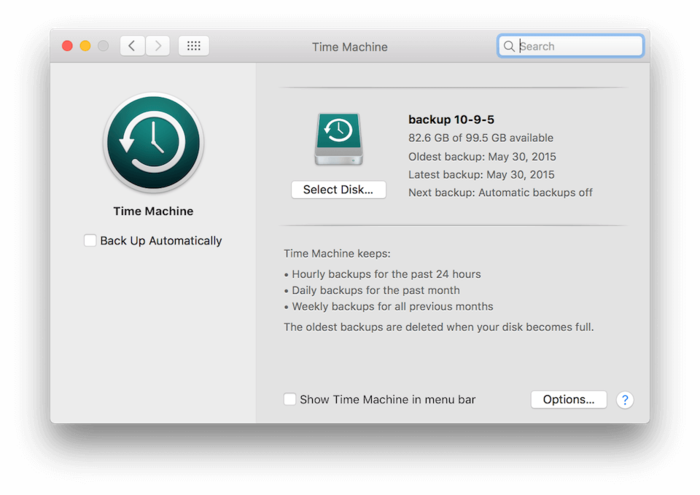
Ứng dụng Time Machine trên MacBook
Bên cạnh đó, trong trường hợp bạn muốn chuyển các bản sao lưu từ MacBook cũ sang MacBook mới, hãy sử dụng tính năng Migration Assistant (Trợ lý di chuyển). Migration Assistant sẽ khôi phục các dữ liệu mà bạn đã sao lưu trên ứng dụng Time Machine hoặc iCloud sang MacBook mới một cách nhanh chóng. Ngoài ra, người dùng cũng có thể sử dụng một số phần mềm sao lưu của bên thứ 3 như Paragon Backup And Recovery, Easus Todo Backup, Comodo Backup,...
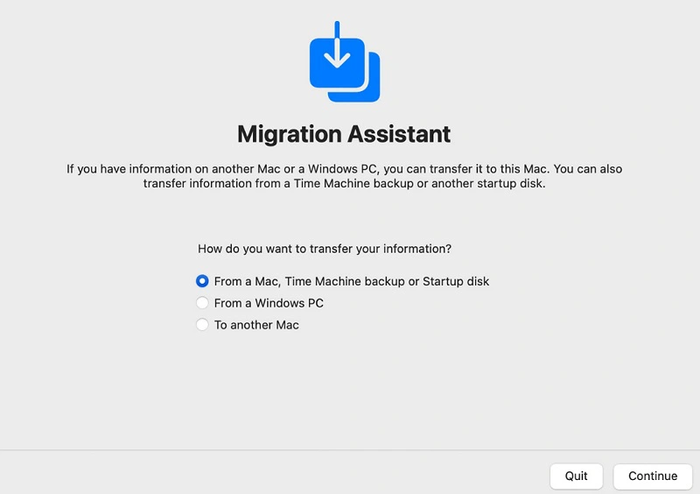
Migration Assistant giúp bạn không phải di chuyển các tệp dữ liệu theo cách thủ công
1.4. Thiết lập bàn di chuột MacBook
Thiết lập bàn di chuột (Trackpad) cho MacBook cũng là một việc rất quan trọng mà người mới mua MacBook cần thực hiện. Không chỉ được sử dụng như một con chuột máy tính thông thường, người dùng còn có thể tích hợp nhiều thao tác với 2, 3 hoặc 5 ngón tay để mở nhanh một số chức năng trên MacBook.
Cách thực hiện: Ấn chọn Menu Apple > System Settings (Cài đặt hệ thống) > Trackpad. Tại đây, bạn có thể tùy chỉnh các thao tác tại 3 phần Point & Click, Scroll & Zoom và More Gestures.
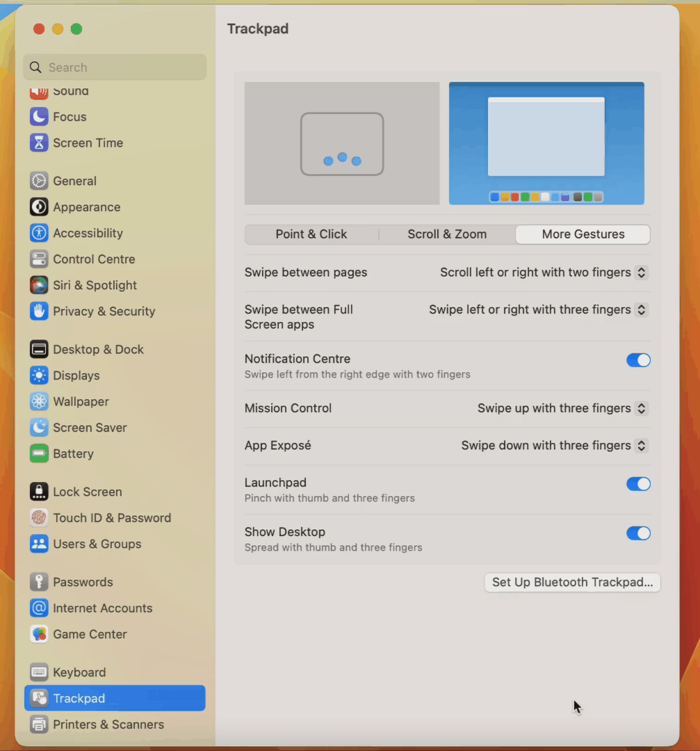
Tùy chỉnh các thao tác với bàn rê chuột
Quạt gió Macbook kêu to khiến bạn lo lắng không biết nguyên nhân và cách xử lý như thế nào? Mời bạn tham khảo bài viết quạt gió macbook kêu to giúp bạn hiểu rõ hơn về tình trạng quạt tản nhiệt của MacBook phát ra tiếng kêu và cách khắc phục hiệu quả nhất.
1.5. Thiết lập bảo mật cho máy
Bảo mật là yêu cầu tối quan trọng đối với bất kỳ thiết bị điện tử nào. Đặc biệt, khi bạn sử dụng MacBook để phục vụ công việc học tập, việc thiết lập bảo mật sẽ giúp bạn tránh được nguy cơ bị đánh cắp thông tin, dữ liệu cá nhân,...
Để thiết lập bảo mật, hãy thực hiện các bước sau: Ấn vào Menu Apple > System Settings (Cài đặt hệ thống) > Touch ID & Password (Touch ID & Mật khẩu) > Add Fingerprint (Thêm dấu vân tay) > Unlock (Mở khóa).
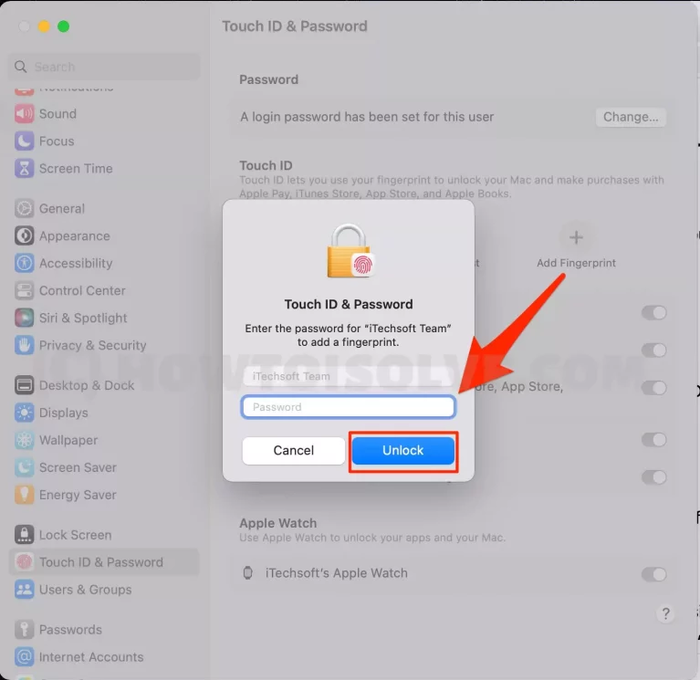
Chọn Unlock để mở tính năng thêm dấu vân tay
Bây giờ hãy thực hiện theo hướng dẫn trên màn hình, ấn ngón tay tương ứng của bạn vào khu vực hiện dấu vân tay để thêm Touch ID.
Sau khi thêm dấu vân tay, hãy ấn vào nút Use Touch ID to unlock your Mac (Sử dụng Touch ID để mở khóa máy Mac của bạn) để kích hoạt tính năng bảo mật bằng Touch ID.
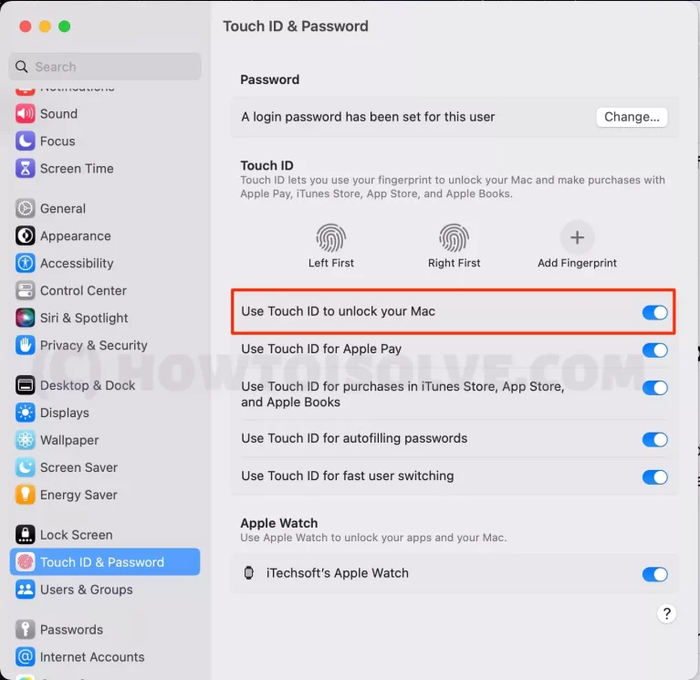
Ấn vào thanh gạt bên cạnh dòng Use Touch ID to unlock your Mac
Lưu ý: MacBook cho phép người dùng có thể lưu tối đa 5 dấu vân tay trên máy và 3 dấu vân tay trên một tài khoản hoặc hồ sơ. Bạn có thể xóa dấu vân tay đã thêm bằng cách nhấp vào dấu vân tay đó và ấn dấu “X” hiển thị phía trên dấu vân tay đó.
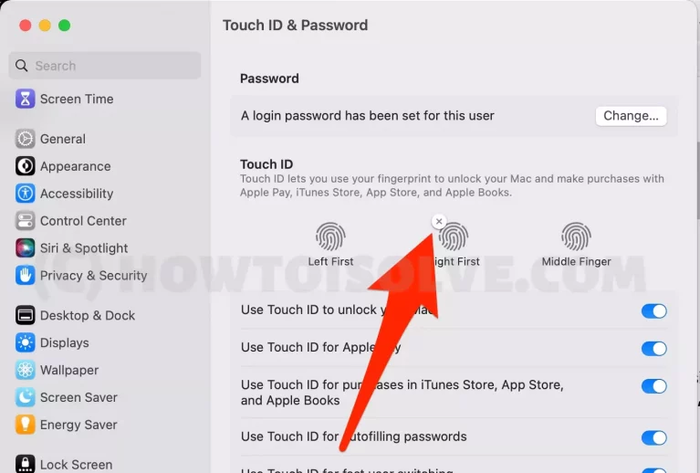
Ấn vào “X” để xóa dấu vân tay
Ngoài ra, để tránh bị virus tấn công phần mềm hoặc bị các đối tượng xấu đánh cắp thông tin, hãy sử dụng chế độ tường lửa FireWall. Cách thiết lập như sau: Vào Menu Apple > System Settings (Cài đặt hệ thống) > Network (Mạng) > Firewall (Tường lửa).
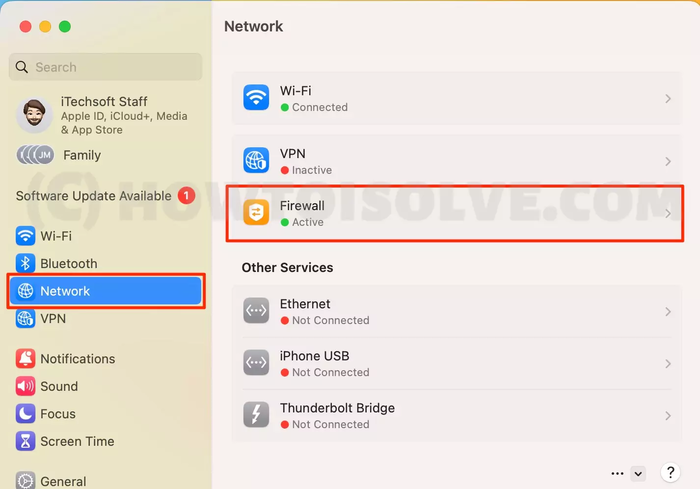
Chọn Firewall trong phần Network
Cuối cùng, ấn vào thanh gạt bên cạnh dòng Firewall để kích hoạt tường lửa.
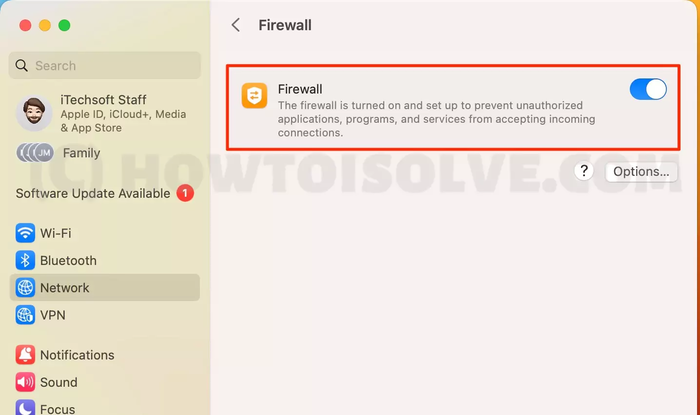
Ấn vào thanh gạt trên dòng Firewall
1.6. Đồng bộ dữ liệu với iPhone hoặc iPad
Trong hệ sinh thái của Apple, các thiết bị sử dụng phần mềm MacOS đều có thể dễ dàng đồng bộ, chia sẻ dữ liệu với nhau. Vì vậy, nếu bạn đã sở hữu iPad, iPhone,... từ trước, hãy đăng nhập ID Apple ngay để đồng bộ dữ liệu trên những thiết bị này với MacBook. Còn với những bạn lần đầu sử dụng hệ điều hành MacOS, bạn vẫn hoàn toàn có thể tạo ID Apple mới để bắt đầu trải nghiệm tính năng hữu ích này.
Các bước thực hiện như sau: Ấn vào Menu Apple > System Settings (Cài đặt hệ thống) > Chọn Sign in (Đăng nhập) > Tại tab mới hiển thị, chọn Create Apple ID (Tạo tài khoản Apple ID) > Điền các thông tin cần thiết như Gmail, mật khẩu,...
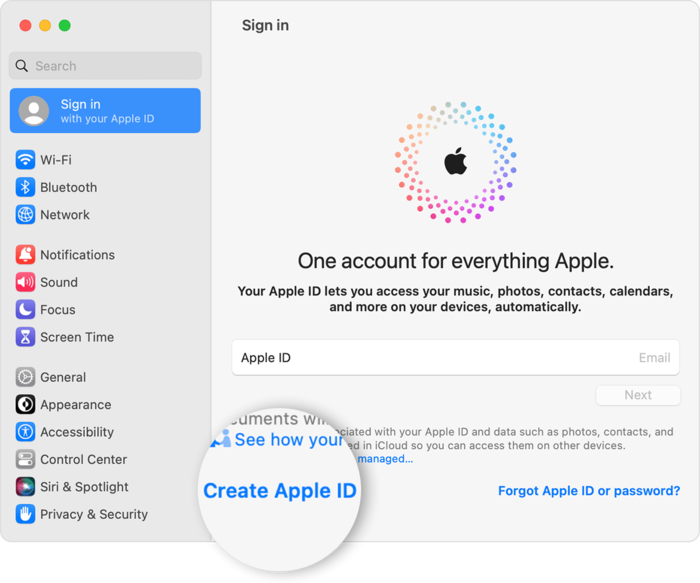
Giao diện tài khoản Apple ID
1.7. Đăng nhập tài khoản thường dùng như Gmail, Facebook…
Đây là bước cần thiết không chỉ với người mới mua MacBook mà còn với tất cả những ai mới sắm cho mình một chiếc laptop mới. Cách thực hiện như sau: Ấn vào Menu Apple > System Settings (Cài đặt hệ thống) > Internet Accounts > Chọn nền tảng của tài khoản mà bạn muốn đăng nhập (như Facebook, Twitter, Gmail,...) > Tiến hành đăng nhập các tài khoản bằng cách điền tên đăng nhập và mật khẩu.
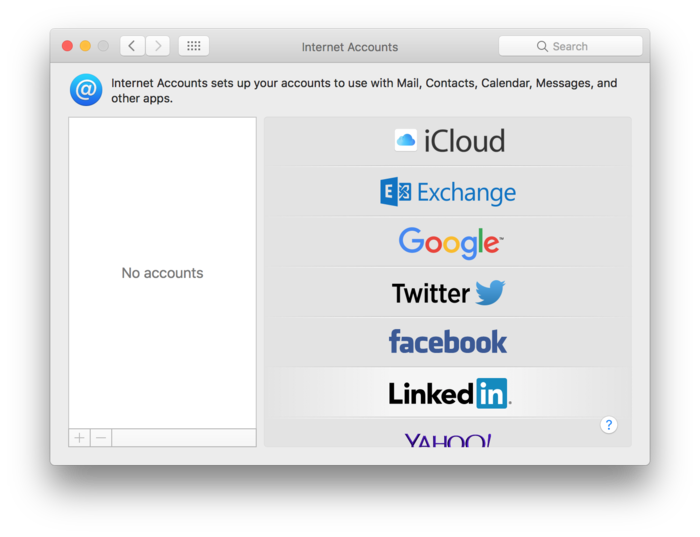
Chọn nền tảng sau đó điền thông tin để đăng nhập tài khoản trên nền tảng đó
1.8. Kích hoạt bảo hành
MacBook nếu như không được kích hoạt bảo hành sẽ không nhận được những hỗ trợ vốn có khi máy gặp trục trặc hay hỏng hóc. Đặc biệt, người mới mua MacBook nên chú ý giữ lại hoá đơn mua hàng để khi mang máy đi bảo hành sẽ nhận được hỗ trợ nhanh chóng hơn.
Để kích hoạt bảo hành trên MacBook, hãy thực hiện các bước sau: Truy cập địa chỉ checkcoverage.apple.com > Nhập số seri MacBook của bạn > Ấn vào Tiếp tục. Sau đó, thông tin liên quan đến chế độ bảo hành MacBook của bạn sẽ được hiển thị. Bạn có thể kích hoạt chế độ bảo hành tại trang này (nếu máy chưa được kích hoạt) hoặc kiểm tra thông tin về thời gian bảo hành còn lại.
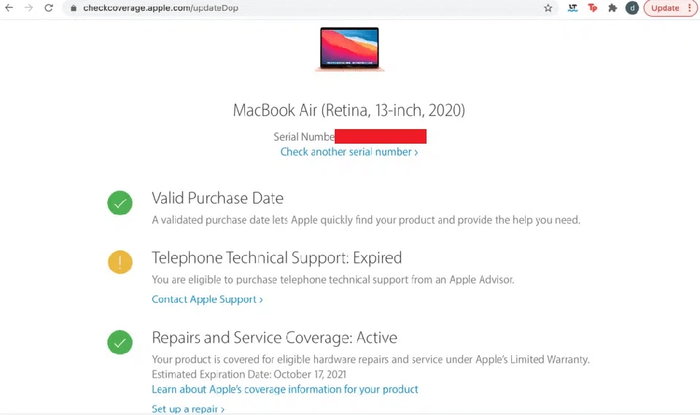
Truy cập checkcoverage.apple.com để kiểm tra thông tin về thời gian bảo hành MacBook của bạn
1.9. Thiết lập Hot Corners
Hot Corners cho phép người dùng gán một tính năng nhất định cho mỗi góc của màn hình. Các tính năng này sẽ được kích hoạt khi người dùng di chuyển chuột vào góc màn hình tương ứng.
Các bước thiết lập Hot Corners bao gồm: Ấn vào Menu Apple > System Settings (Cài đặt hệ thống) > Desktop & Doc > Cuộn xuống cuối cùng và nhấn chọn Hot Corners ở góc phải.
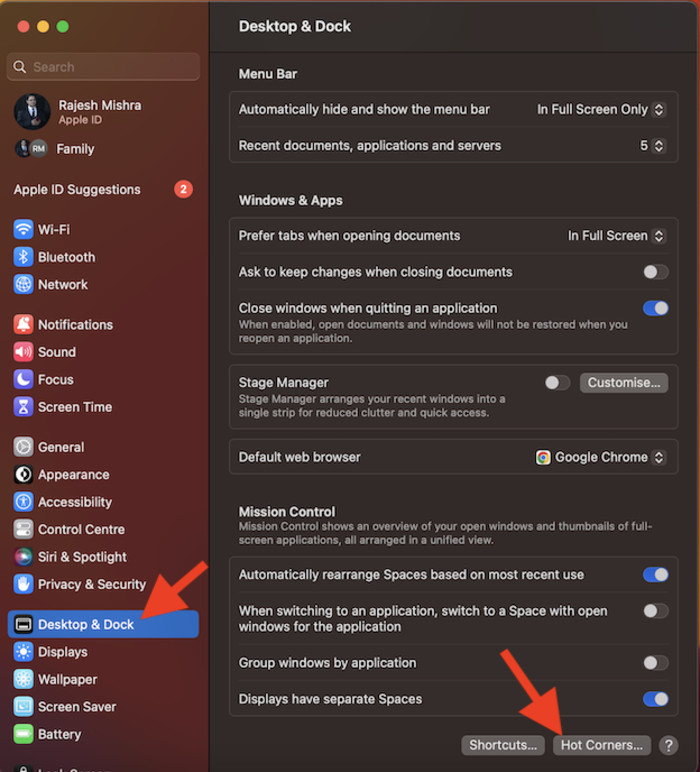
Nhấn chọn Hot Corners
Một màn hình mới sẽ hiển thị cho phép bạn đặt các chức năng khác nhau cho các góc, chẳng hạn như mở Launchpad, Lock Screen, Notification Center,... Thực hiện nhấp vào một góc cụ thể và chọn một tính năng hiển thị trong menu. Sau khi lựa chọn xong, ấn Done để hoàn tất thiết lập. Sau khi kích hoạt Hot Corners, bạn có thể bật tác vụ đã chọn bằng cách di chuyển con trỏ đến góc được chỉ định trên MacBook của mình.
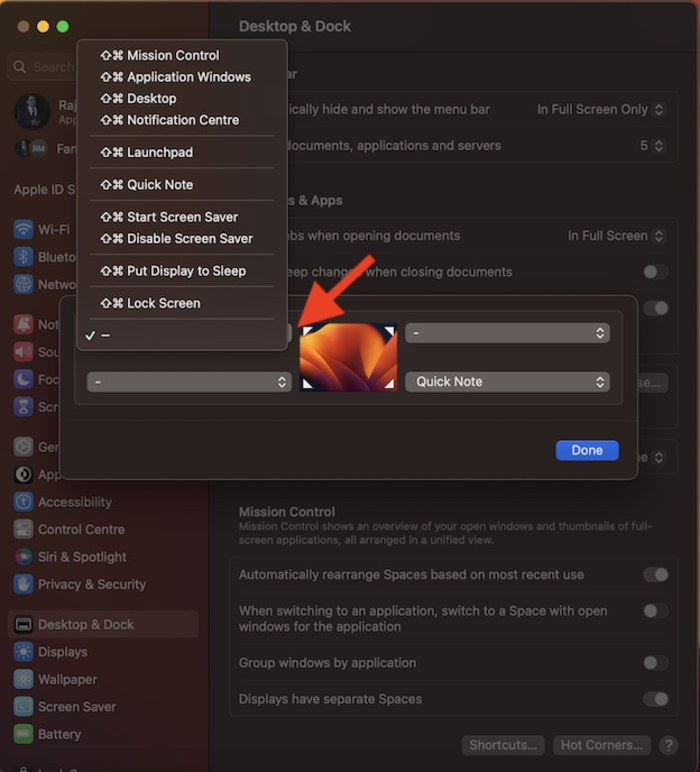
Lựa chọn chức năng hiển thị trên màn hình để cài đặt cho từng góc của MacBook
1.10. Thiết lập chế độ tự động dọn rác
Chế độ này sẽ giúp MacBook của bạn tự động giải phóng dung lượng một cách tối ưu mà không cần phải dọn dẹp nhiều lần. Các bước thực hiện như sau: Vào mục Finder trên Menu Bar > Preferences > Advanced > Ấn tích vào ô Remove items from the Trash after 30 days (Xóa các mục khỏi Thùng rác sau 30 ngày). Sau khi thiết lập chế độ tự động dọn rác, các tệp sau khi xóa sẽ được đưa vào Thùng rác và sẽ bị xóa vĩnh viễn sau 30 ngày.
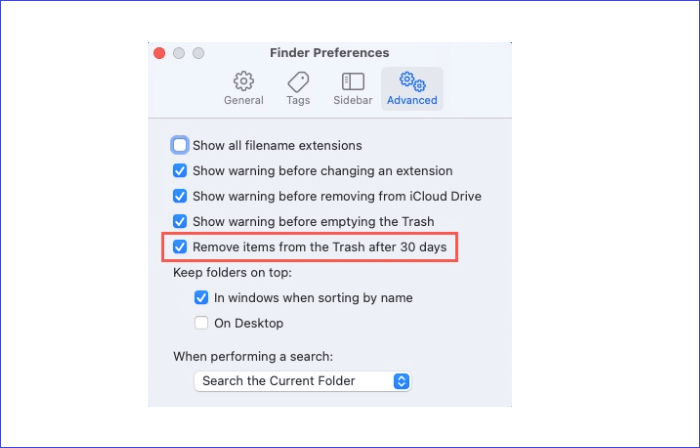
Ấn chọn ô Remove items from the Trash after 30 days
Lưu ý: Để tránh việc vô tình xóa những dữ liệu quan trọng, người dùng nên sử dụng chức năng sao lưu vào đám mây.
>>> Xem thêm: Cách đăng xuất iCloud trên MacBook chính xác và triệt để nhất
2. 5 việc không nên làm khi mới mua MacBook
Bên cạnh những điều cần làm để thiết lập máy, người mới mua MacBook cũng cần chú ý một số điều tối kỵ sau:
- Không để MacBook vào không gian chật hẹp, nhiều đồ dùng: Những không gian này có thể gây xước vỏ máy, hỏng màn hình hoặc thậm chí là hỏng linh kiện điện tử bên trong máy. Thay vào đó, người dùng nên để MacBook ở những mặt phẳng có đủ diện tích để đặt máy nằm ngang, không đè các đồ dùng nặng khác trên MacBook.
- Không để chất lỏng gần máy: Khi MacBook tiếp xúc với chất lỏng có thể sẽ bị chập mạch điện và dẫn đến hư hỏng. Vì vậy, người dùng cần chú ý không để đồ uống gần MacBook.
- Hạn chế sử dụng các phụ kiện kết nối không rõ nguồn gốc: Các phụ kiện này không được kiểm chứng về xuất xứ và thường có chất lượng kém dẫn đến tình trạng nóng máy, thậm chí gây cháy nổ. Người dùng MacBook nên sử dụng phụ kiện chính hãng của Apple để tránh những tình trạng trên.
- Không đặt MacBook trên các vật liệu như vải, nệm, gối, chăn,… khi sử dụng: Các chất liệu này thường giữ nhiệt khá tốt dẫn đến MacBook sẽ khó tản nhiệt và nhanh chóng bị nóng máy. Vì vậy, khi làm việc, người dùng nên đặt MacBook trên bàn để giúp máy tản nhiệt dễ dàng.
- Không click vào những cảnh báo mã độc trên web: Những cảnh báo này không được chứng thực nên nếu người dùng nhấn vào cảnh báo, virus có thể sẽ xâm nhập MacBook ngay lập tức, làm hư hại phần mềm. Do đó, người dùng tuyệt đối không nhấp chuột vào những thông báo đáng nghi này.

Cần chú ý khi sử dụng MacBook để máy được bền lâu
3. Giải đáp một số thắc mắc khi mới mua MacBook
3.1. Đóng gập máy liên tục có ảnh hưởng gì không?
Hệ điều hành MacOS cho phép người dùng không cần tắt máy thường xuyên, chỉ cần đóng/gập máy mà không bị ảnh hưởng đến hiệu suất hay các tác vụ đang sử dụng. Ngoài ra, việc gập MacBook còn giúp người dùng tiết kiệm được thời gian khởi động máy so với các dòng laptop khác. Tuy nhiên, theo khuyến cáo từ nhà sản xuất, bạn nên tắt MacBook nếu phải ra ngoài trong một khoảng thời gian khá dài để đảm bảo tuổi thọ của pin.

Việc đóng/gập máy trên MacBook khá tối ưu so với các dòng laptop khác
3.2. MacBook có thể cài Windows không?
MacBook hoàn toàn có thể sử dụng hệ điều hành Windows. Do khá nhiều ứng dụng không tương thích trên hệ điều hành MacOS nên bạn có thể cài song song thêm hệ điều hành Windows để tải những ứng dụng yêu thích này về máy, bạn có thể thử trên macbook pro 13 inch cũ mua tại Oneway Hà Nội và thành phố Hồ Chí Minh
3.3. Mua MacBook có cần mua thêm phụ kiện đi kèm gì?
MacBook được trang bị khá ít cổng kết nối do Apple muốn thực hiện mục tiêu tạo thiết kế tối giản trên các dòng sản phẩm. Vì vậy, khi sử dụng, người dùng nên bổ sung thêm các thiết bị chuyển đổi cổng kết nối. Ngoài ra, tùy vào nhu cầu sử dụng, bạn có thể mua thêm những phụ kiện như giá đỡ, chuột không dây, bàn phím không dây, túi chống sốc,...

Một số phụ kiện nên trang bị cho MacBook
Tìm hiểu thêm các siêu phẩm MacBook M3 2023 – dòng sản phẩm chip M3 siêu HOT của Apple với hai kích thước màn hình 14 inch và 16 inch.
Trên đây là những bước thiết lập cơ bản trả lời cho câu hỏi “Mới mua MacBook nên làm gì?”. Các thao tác này sẽ giúp tối ưu hoá và nâng cao trải nghiệm trên MacBook của bạn. Đặc biệt, bạn có thể điều chỉnh lại các cài đặt này bất cứ khi nào bạn muốn. Nếu thấy thông tin này hữu ích, hãy chia sẻ đến mọi người xung quanh và theo dõi những thủ thuật công nghệ khác trên website của Oneway bạn nhé!
Ngoài ra, nếu bạn có nhu cầu trang bị phụ kiện cho MacBook, hãy tham khảo các dòng sản phẩm tại Oneway. Là địa chỉ cung cấp đa dạng các sản phẩm và phụ kiện công nghệ như chuột không dây, hub chuyển đổi, miếng dán màn hình MacBook,... Oneway sẽ hỗ trợ bạn chọn mua được sản phẩm yêu thích với mức giá phù hợp nhất. Liên hệ với Oneway qua các phương thức sau:
- Hotline: 0246 681 9779
- Website: https://onewaymacbook.vn/
- Fanpage: https://www.facebook.com/ONEWAY.MACBOOK/





 MacBook
MacBook iMac
iMac Mac Studio
Mac Studio Phụ kiện
Phụ kiện Máy cũ
Máy cũ Điện thoại
Điện thoại Máy tính bảng
Máy tính bảng Nhà thông minh
Nhà thông minh Tin tức
Tin tức Khuyến mãi
Khuyến mãi Thu cũ đổi mới
Thu cũ đổi mới











