[Từ A - Z] Hướng dẫn thiết lập MacBook mới đơn giản, dễ thực hiện
Thiết lập MacBook mới là các thao tác cần đặc biệt chú ý, nhất là với những ai chưa có kinh nghiệm sử dụng. Việc thiết lập sẽ được ONEWAY hỗ trợ ngay tại thời điểm mua, nhưng nếu bạn không có thời gian thiết lập máy tại cửa hàng, đừng quên theo dõi bài viết sau để hiểu thêm cách cài đặt MacBook mới cực chuẩn nhé!
Xem thêm: 6 trình duyệt tốt nhất trên MacBook giúp bạn truy cập nhanh - tiện lợi
1. 10+ bước cài đặt chi tiết, đơn giản cho MacBook mới của bạn
1.1. Sạc pin
Sạc pin là thao tác đặc biệt cần chú ý khi bạn chuẩn bị thiết lập MacBook mới. Mặc dù MacBook mới luôn có lượng pin dự trữ nhất định nhưng bạn cần sạc pin trước khi bắt tay vào cài đặt, đảm bảo thiết bị không sập nguồn giữa chừng gây gián đoạn và tốn thời gian làm lại.

Sạc pin đảm bảo cài đặt MacBook liền mạch
1.2. Chọn quốc gia, ngôn ngữ
Sau khi mở máy, bạn sẽ nhận được yêu cầu lựa chọn quốc gia hoặc vùng. Việc chọn đúng quốc gia sẽ giúp bạn xác định ngôn ngữ, tránh sai lệch về vị trí, ngày giờ, thời tiết. Ngoài ra, nếu muốn thay đổi quốc gia khi đi du lịch, công tác, bạn nhấn biểu tượng Apple góc trái màn hình > Chọn System Settings (Cài đặt hệ thống) > Chọn General (Cài đặt chung) > Chọn Language & Region (Ngôn ngữ và vùng) và thay đổi theo ý muốn.
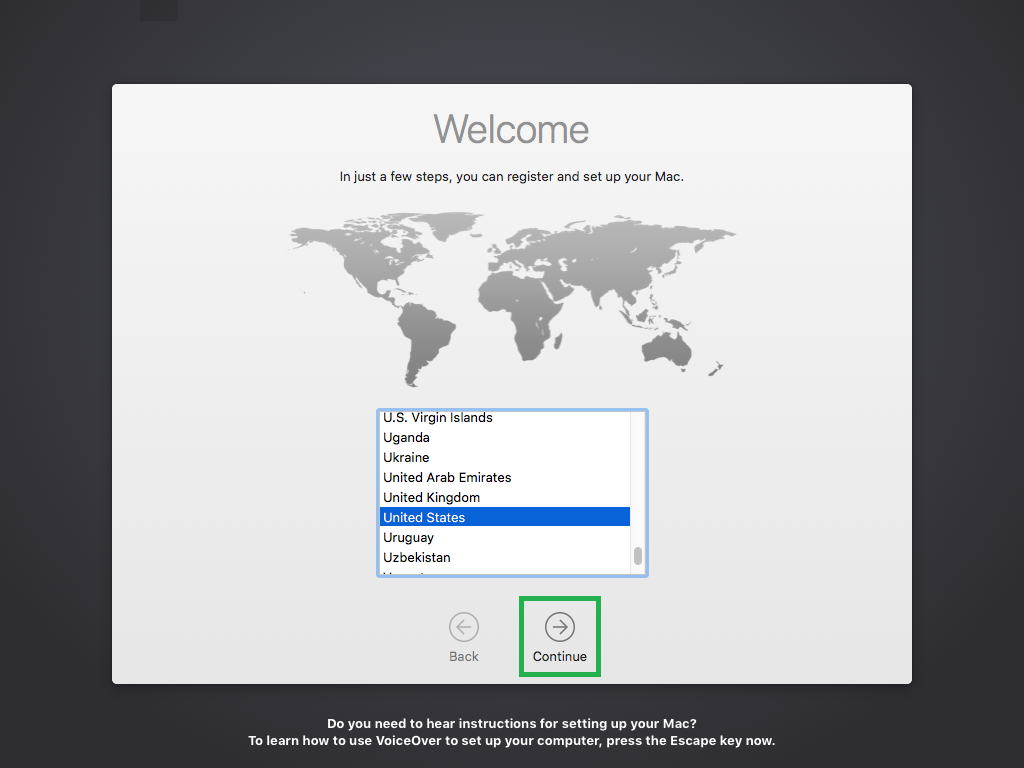
Lựa chọn quốc gia hoặc vùng của bạn
1.3. Chọn bàn phím
Nếu bạn chọn quốc gia Việt Nam, khi thiết lập MacBook mới MacBook sẽ đề xuất bàn phím Abc và Tiếng Việt ngay lập tức. Lúc này, bạn chỉ cần nhấn Tiếp tục để bàn phím gõ được cả tiếng Việt (Telex) lẫn tiếng Anh. Về sau, bạn có thể cài đặt bất kỳ bộ gõ nào của bên thứ ba như GoTiengViet hoặc EV Key để thay thế bộ gõ tiếng Việt của macOS nếu cần.
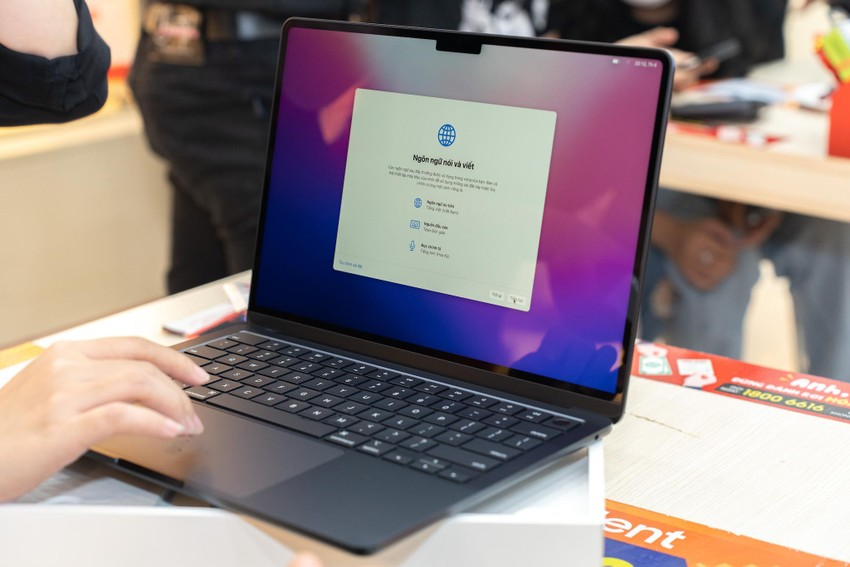
Nhấn Tiếp tục để chấp nhận ngôn ngữ nói và viết
1.4. Kết nối Wifi
Bạn chọn mạng Wifi và nhập mật khẩu chính xác để kết nối thành công. Nếu không có mạng hoặc chưa muốn kết nối mạng, bạn nhấn Tiếp tục để bỏ qua thao tác này.
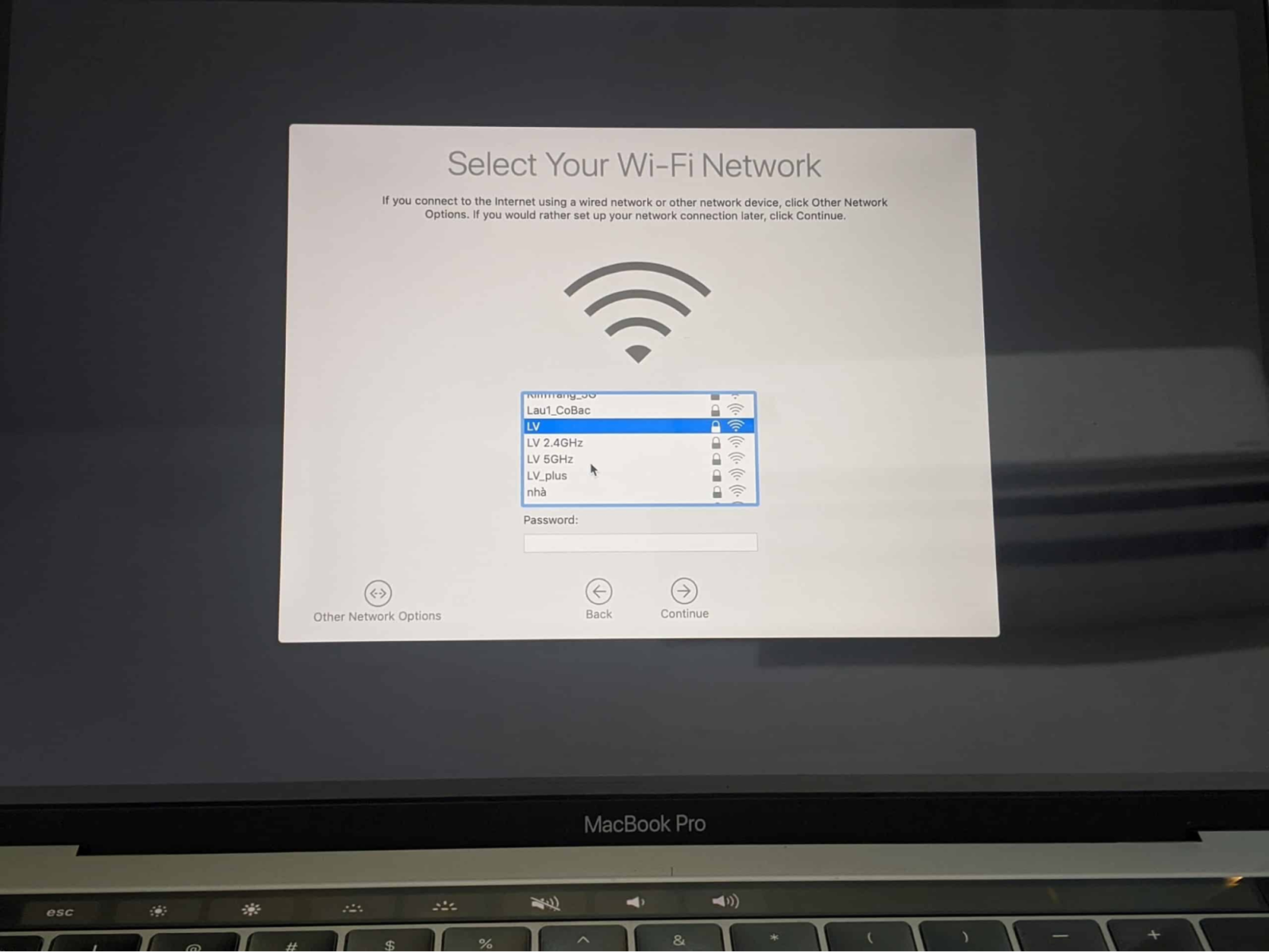
Cài đặt mạng Wifi của bạn
1.5. Di chuyển dữ liệu cũ từ MacBook hay Window trước
MacBook mới sẽ cho phép bạn chuyển dữ liệu tài khoản, mật khẩu, ứng dụng, tài liệu từ một máy Mac hoặc Windows khác. Bạn có thể sử dụng cáp chuyển đổi Thunderbolt và bộ điều hợp để kết nối với MacBook cũ ngay lúc này. Nếu dùng bản sao lưu Time Machine từ máy Mac cũ, bạn kết nối ổ đĩa, nhấn Tiếp theo và chọn bản sao lưu, tài khoản chuyển sang máy mới. Nếu không muốn sao lưu, bạn nhấn Không chuyển thông tin nào bây giờ.
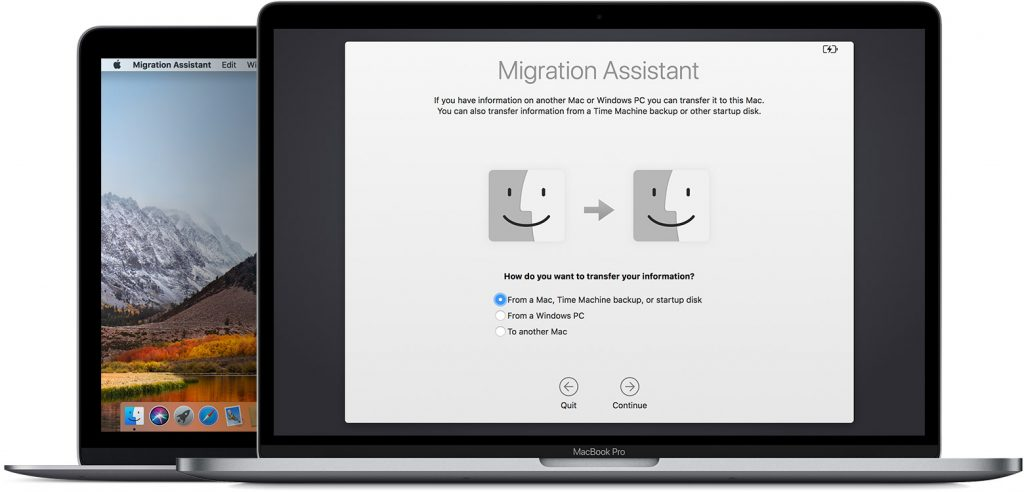
Hỗ trợ di chuyển dữ liệu từ thiết bị cũ đến MacBook mới
1.6. Cài đặt bộ GoTiengViet
Dù bạn đã thiết lập bộ gõ tiếng Việt mặc định của macOS nhưng đôi khi không thể tránh khỏi tình trạng bộ gõ bị treo, lỗi. Bạn nên dự phòng bằng cách sử dụng GoTiengViet, công cụ hỗ trợ các bộ gõ thông dụng nhất với tiếng Việt như VNI, Telex, VIQR. Sau khi cài đặt xong GoTiengViet, bạn bật tính năng chạy với macOS và nên thay đổi thành biểu tượng đen trắng cho hài hòa, đẹp mắt.
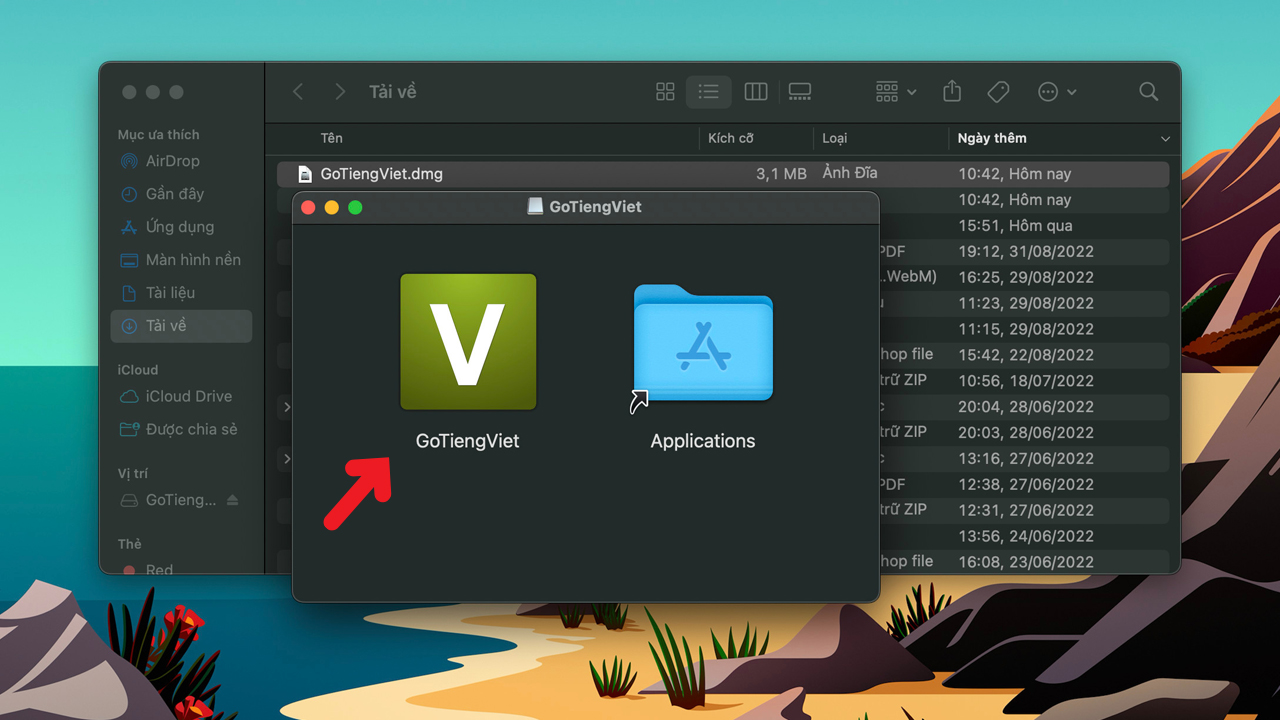
Sử dụng GoTiengViet để gõ tiếng Việt thuận tiện
1.7. Bật dịch vụ và định vị
Bật dịch vụ định vị (Location Services) là việc quan trọng cần làm khi thiết lập MacBook mới giúp bản đồ xác định vị trí của bạn. Bên cạnh đó, việc này rất hữu ích trong trường hợp bạn dùng ứng dụng Find My để tìm máy thất lạc. Nếu chưa muốn bật định vị vị trí, bạn có thể bỏ qua.
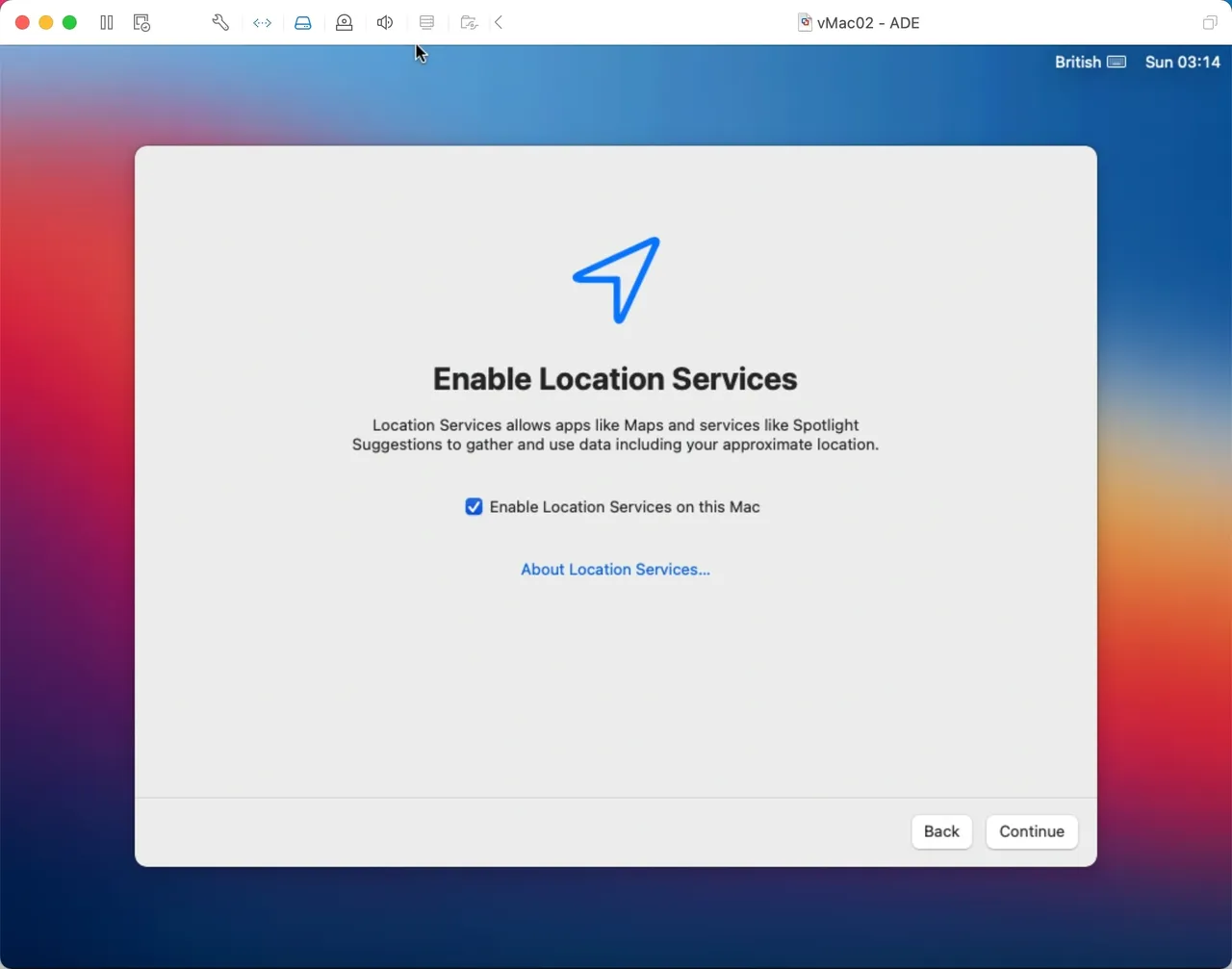
Bật định vị trên MacBook
1.8. Đăng nhập Apple ID
Tài khoản Apple ID sẽ giúp bạn truy cập, lưu trữ dữ liệu cá nhân và sử dụng các tiện ích khác của Apple như App Store, Apple Music, iCloud, iMessage, FaceTime,... Bạn nên đăng nhập tài khoản sẵn có hoặc tạo tài khoản mới bằng cách nhấn Tạo Apple ID mới. Nếu chưa muốn sử dụng Apple ID lúc này, bạn có thể nhấn Thiết lập sau (Set Up Later).
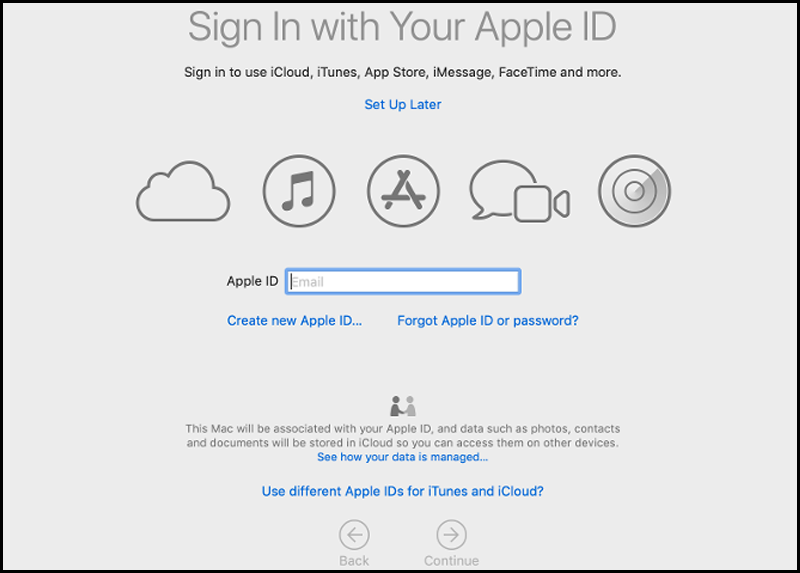
Đăng nhập hoặc tạo tài khoản Apple ID khi thiết lập MacBook mới
1.9. Thiết lập iCloud
iCloud là dịch vụ lưu trữ đám mây của Apple, giúp bạn lưu lại và chia sẻ ảnh, tệp, ghi chú và các dữ liệu khác an toàn. Ngoài ra, iCloud cũng khóa thiết bị từ xa nếu bị mất. Để thiết lập iCloud, bạn cần đăng nhập tài khoản Apple ID hoặc tạo tài khoản Apple ID mới.
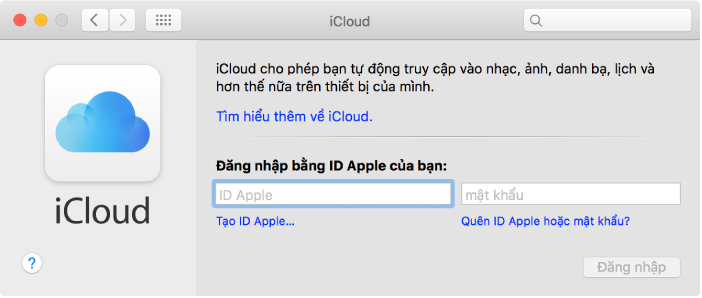
Thiết lập iCloud chỉ với tài khoản Apple ID
1.10. Tạo tên người dùng và cài đặt mật khẩu
MacBook sẽ yêu cầu bạn cài đặt tên người dùng và thiết lập mật khẩu phục vụ việc đăng nhập an toàn. Nếu muốn thay đổi mật khẩu, bạn chỉ cần nhấn vào biểu tượng Apple ở góc trái màn hình, chọn mục System Settings (Cài đặt hệ thống) > General (Cài đặt chung) > Chọn Users & Groups (Người dùng & Nhóm) và đổi mật khẩu theo ý muốn.
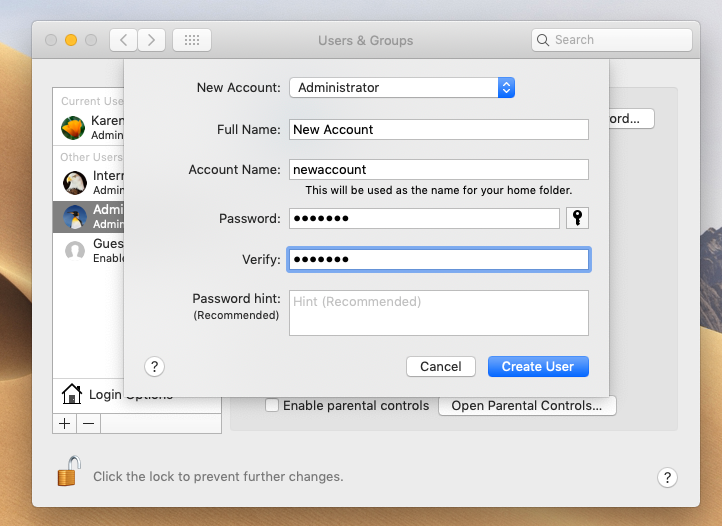
Tạo tên người dùng, mật khẩu MacBook thuận tiện
1.11. Thiết lập Siri
Trợ lý kỹ thuật số Siri luôn hỗ trợ bạn các thao tác đơn giản như tìm kiếm, tạo lời nhắc, báo thức, gọi điện, tìm đọc email,... giúp cuộc sống trở nên thuận tiện hơn. Bạn chọn loại ngôn ngữ, giọng nói thiết lập Siri. Nếu muốn bật Siri sau đó, bạn nhấn biểu tượng Apple, truy cập mục System Settings (Cài đặt hệ thống), chọn Siri & Spotlight.
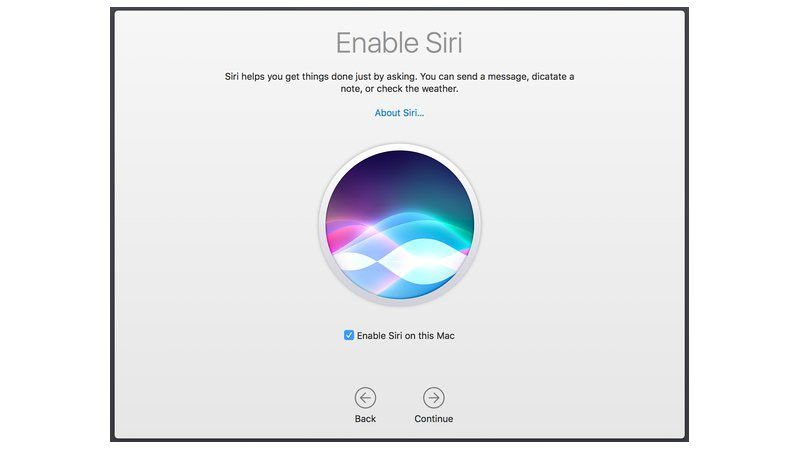
Siri - trợ lý ảo hỗ trợ bạn thao tác trên MacBook dễ dàng
1.12. Cài đặt Touch ID
Cài đặt Touch ID là việc cần làm khi thiết lập MacBook mới giúp bạn mở nhanh MacBook, mua hàng qua Apple Store, thanh toán Apple Pay dễ dàng bằng vân tay. Để cài đặt Touch ID, bạn đặt ngón tay lên nút cảm biến trên cùng bên phải bàn phím và làm theo hướng dẫn minh họa. Nếu muốn mở thêm vân tay, bạn truy cập System Settings (Cài đặt hệ thống) trong Menu Apple, chọn Touch ID & Password (Touch ID & mật khẩu), nhấn dấu + Add Fingerprint và thực hiện thêm.
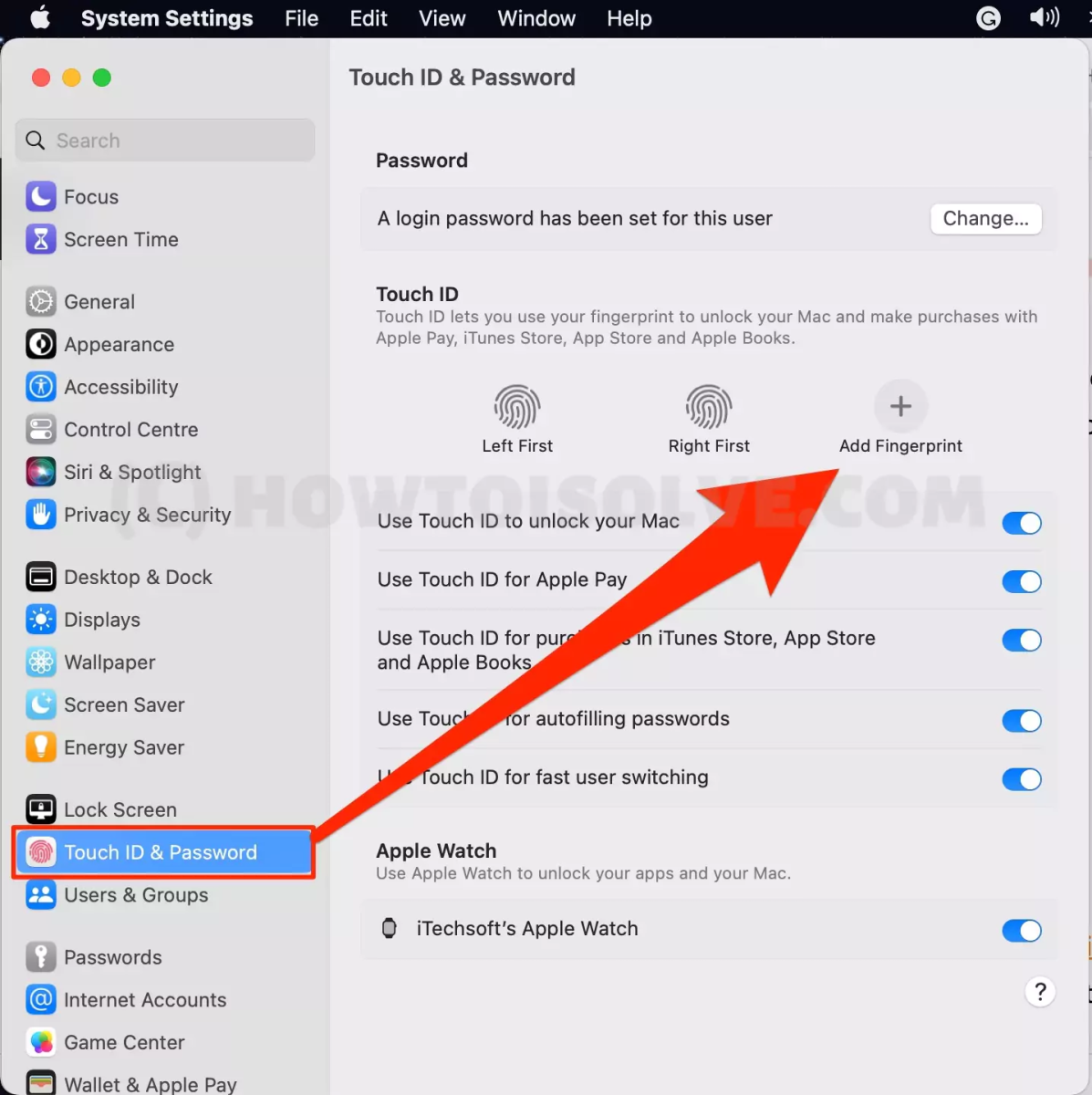
Dễ dàng thêm dấu vân tay nếu muốn
2. Cách chỉnh sửa cần thiết cho MacBook mới
2.1. Cập nhật phần mềm
Cập nhật phần mềm có ý nghĩa quan trọng trong việc sửa các lỗ hổng bảo mật của phiên bản cũ, update các tính năng mới và gia tăng hiệu suất sử dụng. Để thực hiện cập nhật hệ điều hành macOS mới nhất, bạn thực hiện theo các bước sau:
- Bước 1: Nhấn biểu tượng Apple trên góc trái màn hình > Chọn mục System Settings (Cài đặt hệ thống)
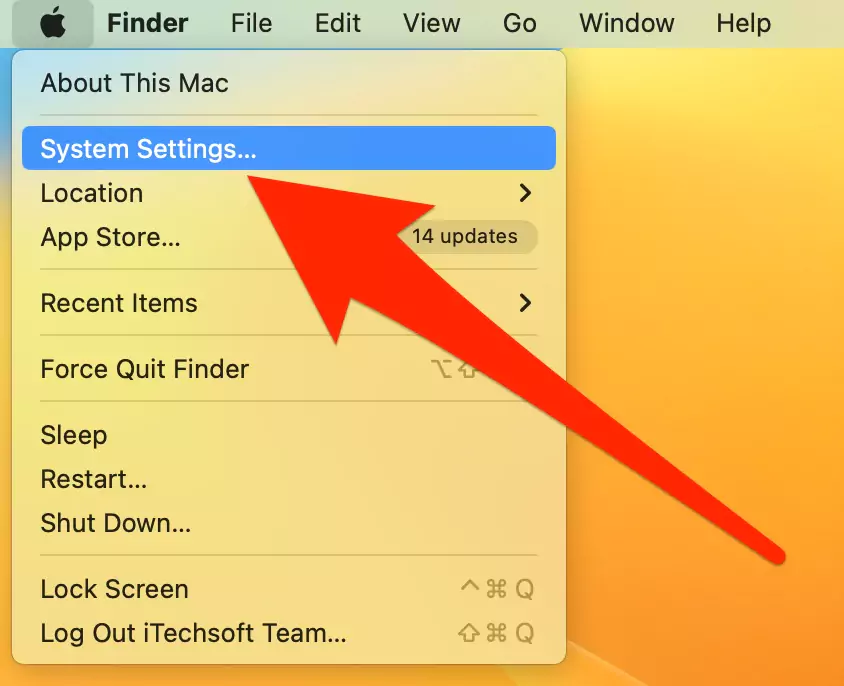
Chọn mục System Settings
- Bước 2: Chọn General (Cài đặt chung) > Chọn Software Update( Cập nhật Phần mềm) > Nếu có bản cập nhật mới nhất có sẵn, bạn nhấn Update Now
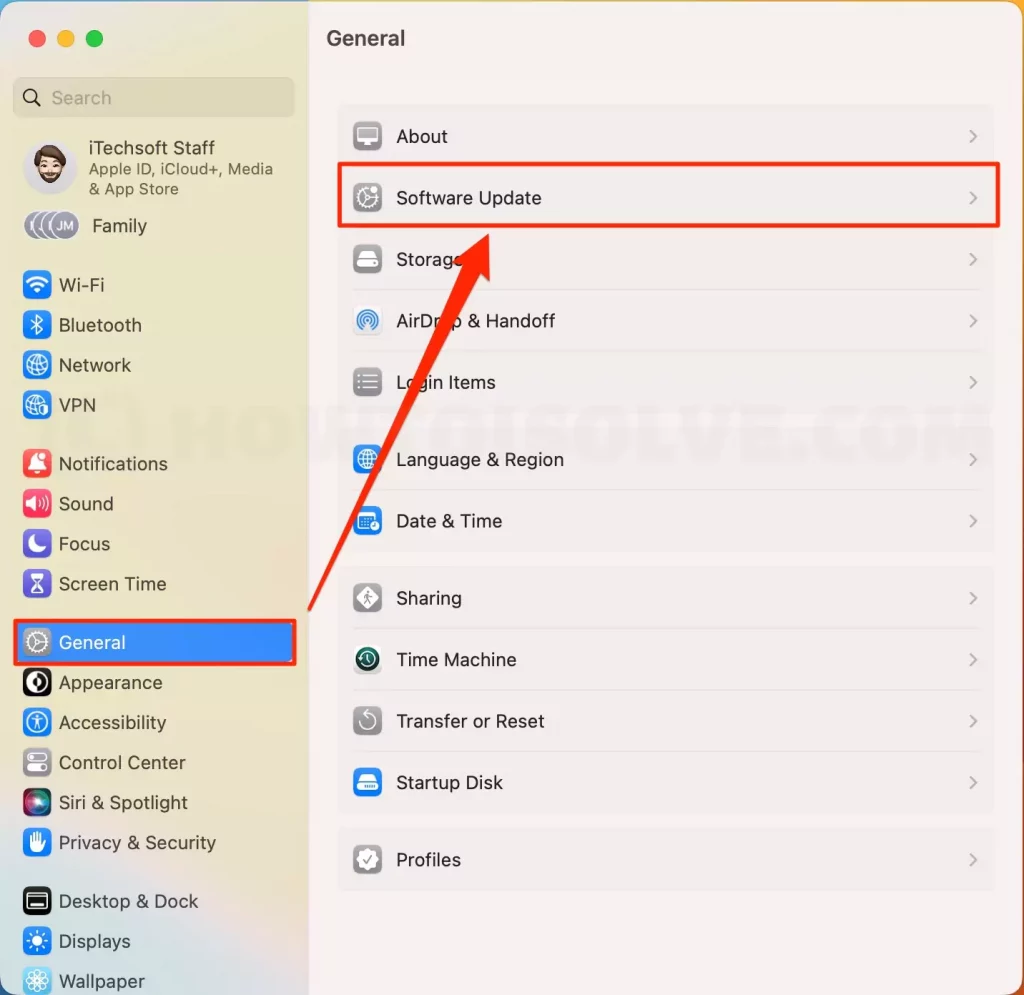
Chọn Cập nhật phần mềm (Software Update)
2.2. Tùy chỉnh thao tác trên TrackPad
TrackPad là một bộ phận “ghi điểm” của MacBook khi có những tính năng đặc biệt, hỗ trợ người dùng tối đa như: thu phóng thông minh, cuộn, xoay, mở trung tâm thông báo,... Để thiết lập trên MacBook mới bạn truy cập System Settings trong Menu Apple, chọn TrackPad và thực hành, tùy chỉnh theo sở thích.
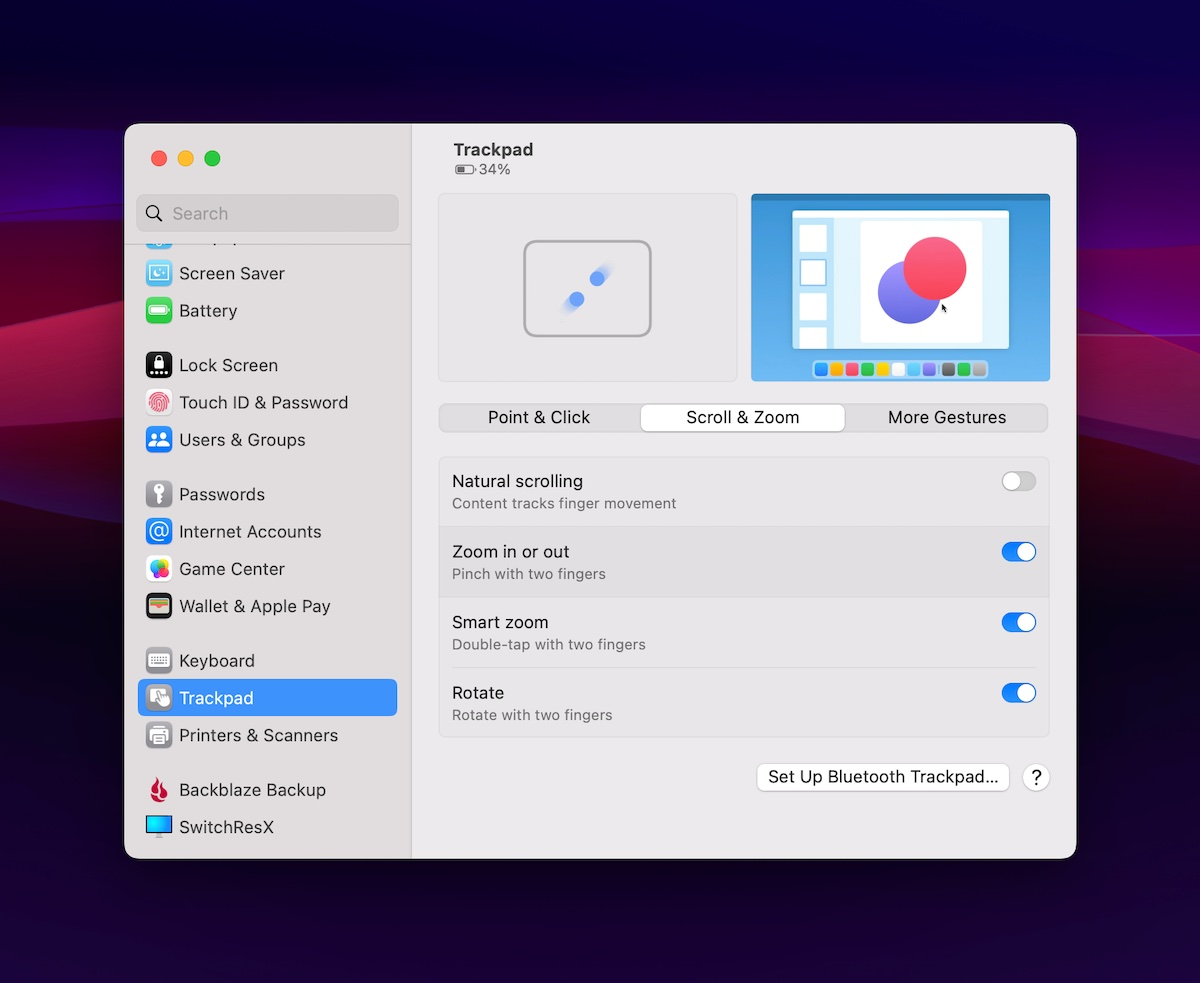
Trackpad - bàn cảm ứng thông minh
2.3. Tùy chỉnh thanh Dock
MacBook Dock là thanh ứng dụng trên màn hình giúp bạn truy cập nhanh vào những tiện ích, ứng dụng trên MacBook. Bạn có thể điều chỉnh vị trí, kích cỡ thanh Dock sao cho phù hợp với phong cách, sở thích, thói quen của mình bằng các bước đơn giản sau:
- Bước 1: Nhấn biểu tượng Apple > Chọn mục System Settings (Cài đặt hệ thống)
.png)
Chọn mục System Settings
- Bước 2: Chọn mục Desktop & Dock (Màn hình nền & Dock) > Bạn điều chỉnh kích cỡ, vị trí Dock dọc cạnh bên trái, phải của màn hình hoặc ẩn Dock
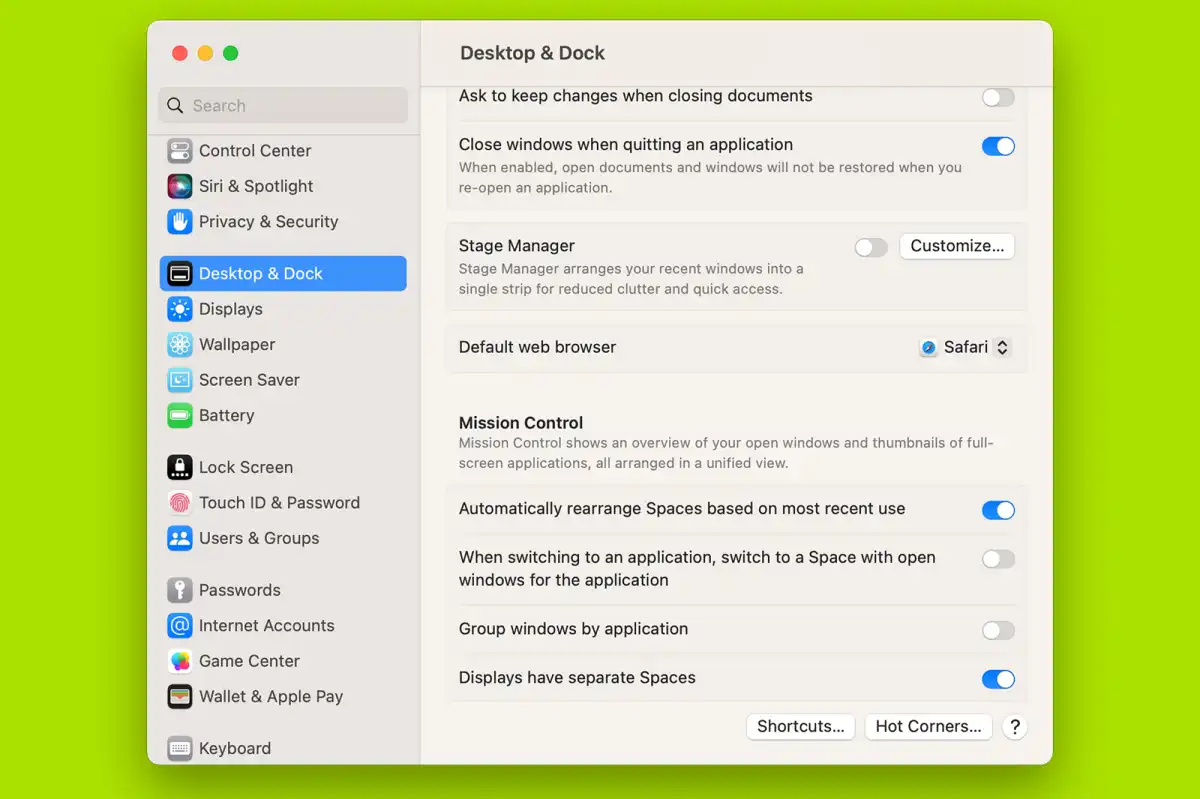
Chọn Màn hình nền & Dock và tùy chỉnh Dock theo ý muốn khi thiết lập MacBook mới
2.4. Tắt autocorrect & thiết lập gõ tắt
Autocorrect là tính năng tự động kiểm tra chính tả và ngữ pháp trên MacBook, tuy nhiên tính năng này nhiều khi khá phiền toái khi sử dụng. Để tắt autocorrect, bạn làm theo các thao tác sau:
- Bước 1: Nhấn biểu tượng Apple trên góc trái màn hình > Truy cập mục System Settings (Cài đặt hệ thống)
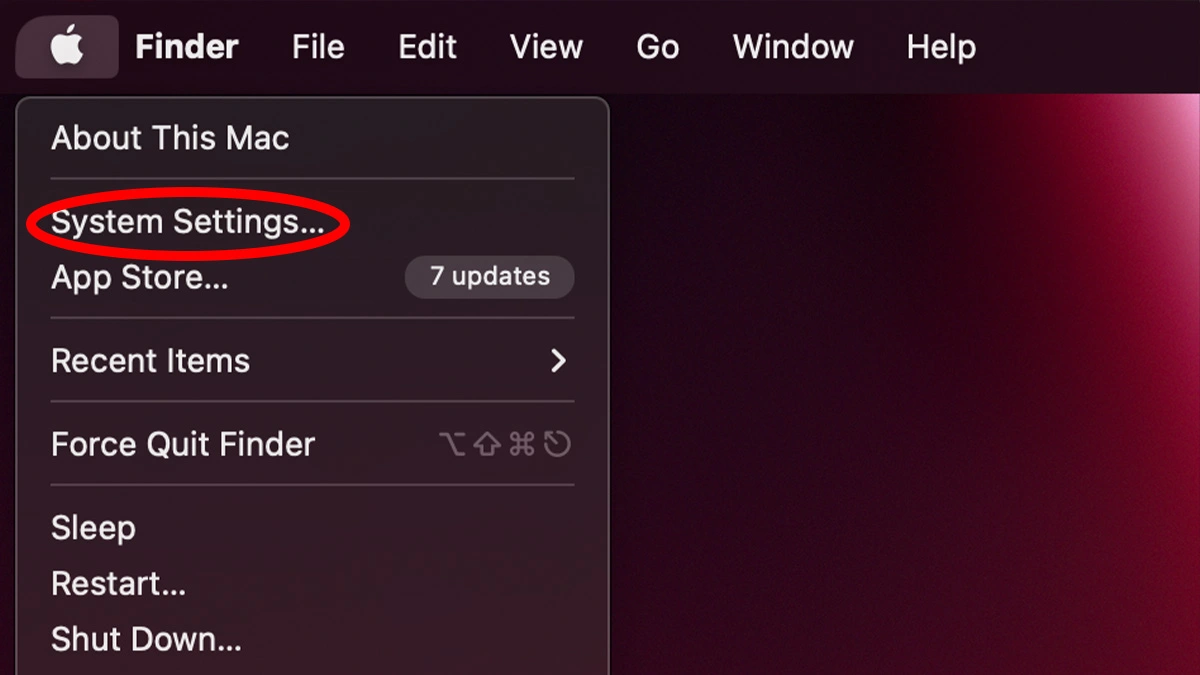
Chọn mục System Settings
- Bước 2: Chọn mục Keyboard > Dưới mục Text Input (Nhập văn bản), nhấn Edit (Sửa)
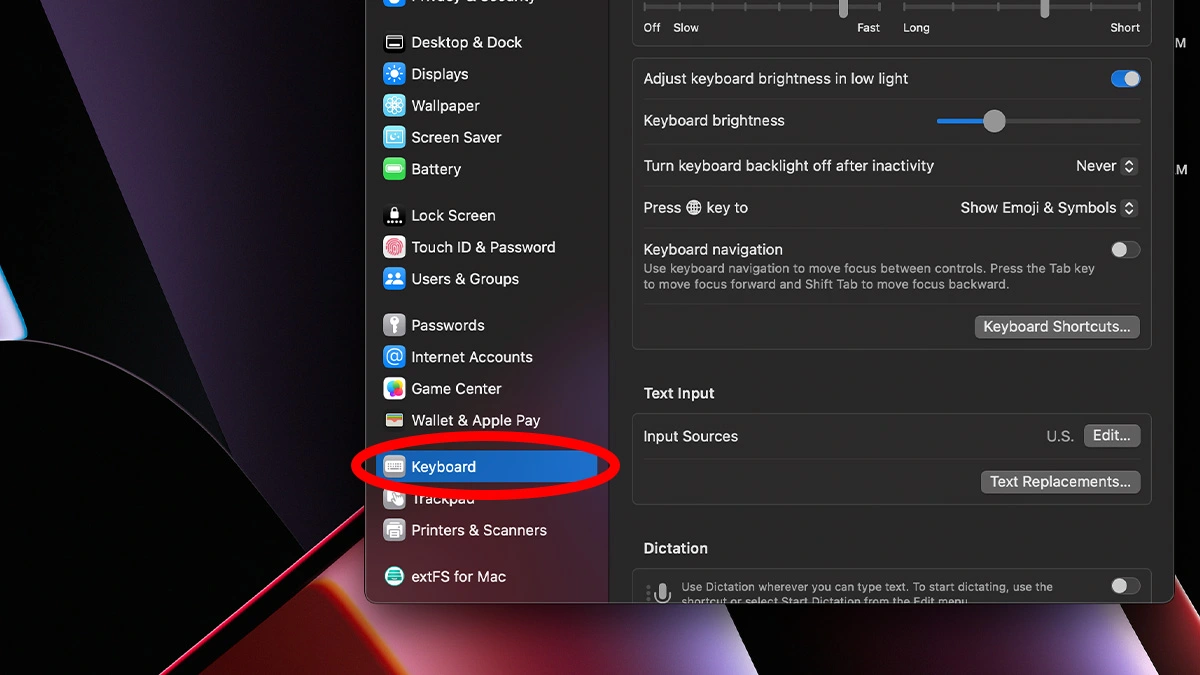
Chọn Keyboard, chỉnh sửa Text Input
- Bước 4: Tắt Correct spelling automatically (Tự động chỉnh sửa chính tả)
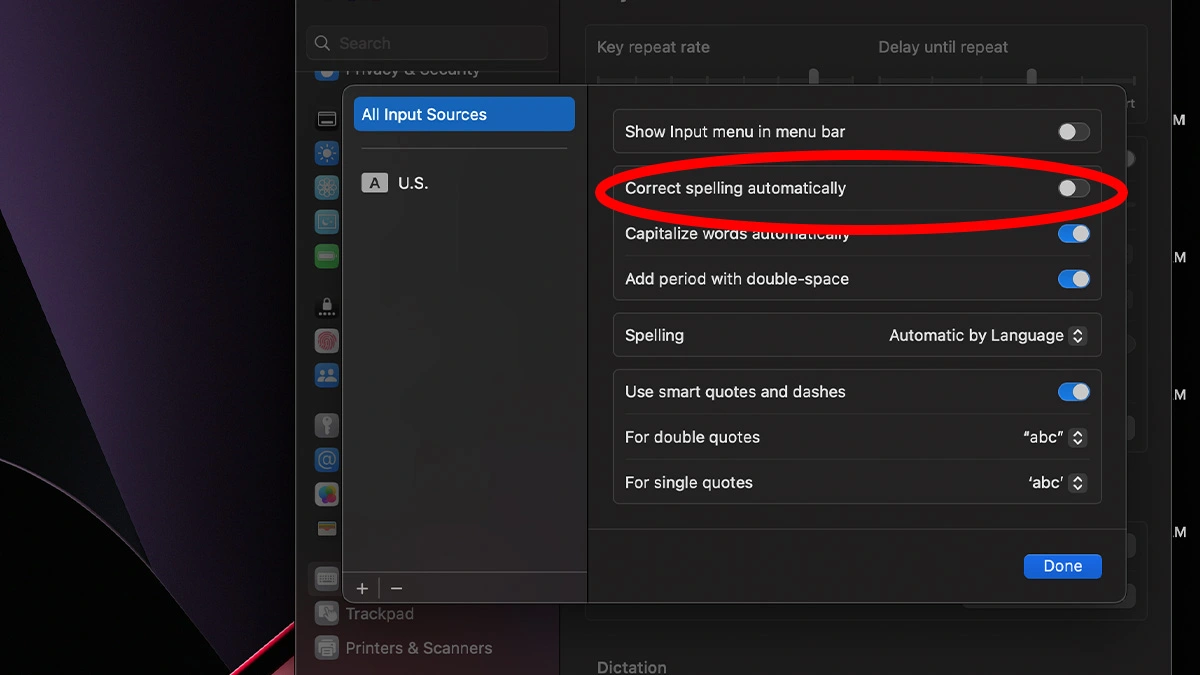
Tắt tự động chỉnh sửa chính tả, ngữ pháp
Bài viết đã mô tả các cách thiết lập MacBook mới cực chi tiết, dễ dàng thực hiện. Hy vọng với những thông tin mà ONEWAY cung cấp bạn có thể thực hiện thành công những bước cài đặt MacBook cơ bản.
Ngoài ra, đừng quên theo dõi và cập nhật những mẹo công nghệ mới nhất trên trang web ONEWAY mỗi ngày bạn nhé! Các phương thức liên hệ của ONEWAY:
- Hotline: 0246 681 9779
- Website: https://onewaymacbook.vn/
- Fanpage: https://www.facebook.com/ONEWAY.MACBOOK/





 MacBook
MacBook iMac
iMac Mac Studio
Mac Studio Phụ kiện
Phụ kiện Máy cũ
Máy cũ Điện thoại
Điện thoại Máy tính bảng
Máy tính bảng Nhà thông minh
Nhà thông minh Tin tức
Tin tức Khuyến mãi
Khuyến mãi Thu cũ đổi mới
Thu cũ đổi mới![[Từ A - Z] Hướng dẫn thiết lập MacBook mới đơn giản, dễ thực hiện](https://onewaymacbook.vn/images/news/2023/05/09/original/nhap-ngon-ngu_1683624383.png)











