MacBook Dock là gì? Thanh công cụ thực hiện nhiều tác vụ
Dock là tính năng không còn xa lạ với người dùng MacBook bởi sự tiện lợi mà chúng mang lại. Thanh công cụ Dock thực hiện nhiều tác vụ, cho phép tùy chỉnh dễ dàng các ứng dụng, thư mục và tệp để thuận lợi hơn trong quá trình sử dụng. Bài viết sẽ giúp bạn giải đáp tất tần tật về MacBook Dock. Cùng tìm hiểu ngay nhé!
Xem thêm:
- Cách thay đổi trình duyệt web mặc định trên MacBook
- 6 trình duyệt tốt nhất trên MacBook giúp bạn truy cập nhanh - tiện lợi
1. MacBook Dock là gì?
Tương tự như thanh công cụ Taskbar trên hệ điều hành Window 10, Dock là thành phần đặc biệt quan trọng không thể thiếu của MacBook.
1 - Định nghĩa MacBook Dock
Dock là thanh công cụ được thiết lập ở cuối màn hình MacBook. Với Dock, bạn có thể tìm thấy phím tắt của các chương trình đang mở hoặc dễ dàng truy cập để sử dụng các tính năng và ứng dụng cần thiết (như Finder, Trash, Launchpad,...). Ngoài ra, Dock cho phép tùy chỉnh cài đặt giúp tối ưu hóa mọi thao tác của người dùng trên MacBook.

Dock là thanh công cụ thông minh trên MacBook
2 - Tầm quan trọng của MacBook Dock
Dock - công cụ giúp đơn giản hóa mọi thao tác trên MacBook. Để thuận tiện trong quá trình sử dụng, bạn có thể dễ dàng thay thế hay điều chỉnh vị trí của tất cả thư mục và ứng dụng trên Dock. Ngoài ra, thanh công cụ sẽ hiển thị tối đa 3 ứng dụng được sử dụng gần nhất và một số thư mục mới mà bạn vừa tải về.
2. 3 cách thao tác trực tiếp với thanh công cụ MacBook Dock
Tạo thanh công cụ MacBook Dock theo phong cách riêng của bạn, sử dụng dễ dàng và thuận lợi hơn nhờ 3 bí quyết sau:
2.1. Cách điều chỉnh kích thước của thanh công cụ Dock trên MacBook
Kích thước Dock quyết định khả năng hiển thị cũng như sự tiện lợi khi sử dụng. Nếu Dock quá nhỏ sẽ khiến bạn gặp rắc rối trong quá trình sử dụng nhưng ngược lại, Dock quá lớn sẽ chiếm không gian màn hình hiển thị. Bật mí 2 cách điều chỉnh kích thước của thanh công cụ Dock trên MacBook cực kỳ đơn giản:
2.1.1. Điều chỉnh kích thước bằng chuột hoặc bàn di chuột
Bạn có thể dễ dàng tùy chỉnh kích thước của thanh công cụ Dock bằng chuột và bàn di chuột chỉ với vài thao tác:
- Bước 1: Đầu tiên, bạn di chuyển con trỏ chuột tới thanh phân cách dọc của Dock.
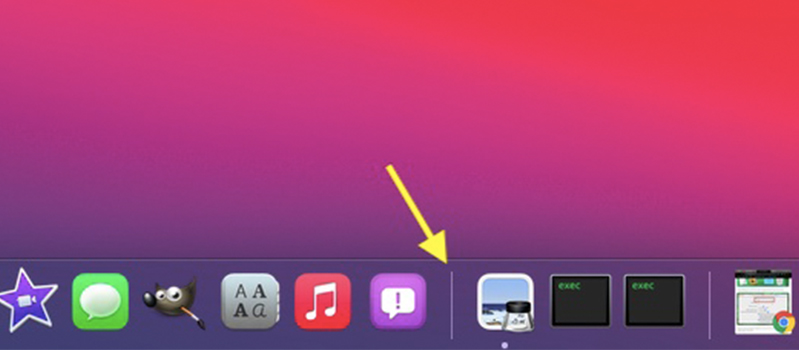
Di chuyển tới thanh phân cách dọc
- Bước 2: Tại thanh phân cách dọc, xuất hiện mũi tên hai đầu cho phép tùy chỉnh kích thước Dock.
- Bước 3: Để tăng kích thước Dock, bạn giữ chuột trái/nút trackpad và kéo nó ra khỏi Dock.
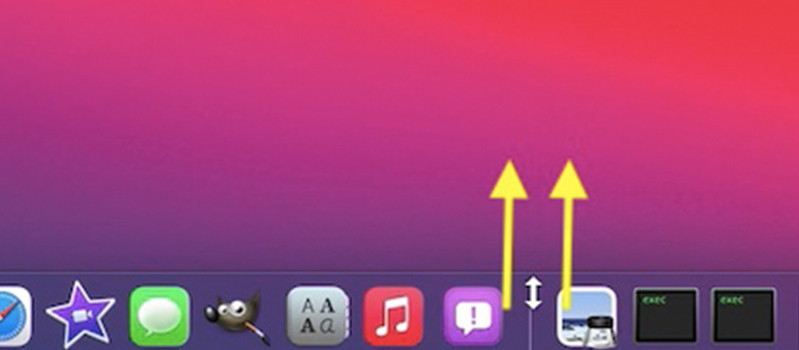
Giữ chuột trái và kéo ra khỏi Dock để tăng kích thước
- Bước 4: Để giảm kích thước, bạn có thể kéo theo chiều ngược lại về phía cạnh Dock.
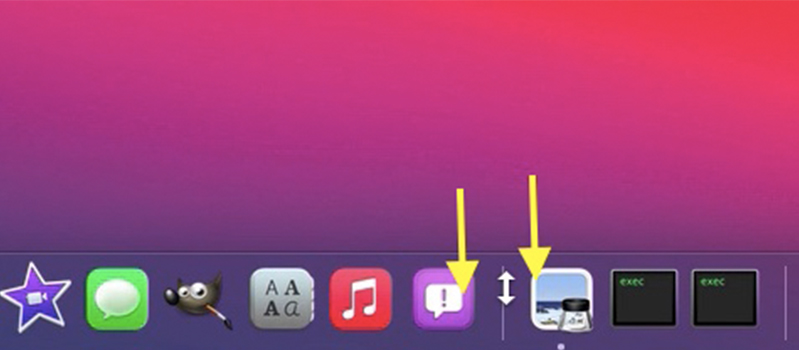
Giữ chuột và kéo về phía cạnh Dock để giảm kích thước
2.1.2. Điều chỉnh kích thước bằng hệ thống
Ngoài ra, bạn có thể thử theo cách chuyên nghiệp hơn, điều chỉnh kích thước Dock bằng hệ thống:
- Bước 1: Nhấp chuột trái chọn biểu tượng Apple (icon Apple) tại góc trái màn hình MacBook.
- Bước 2: Từ menu thả xuống, chọn System Preferences >> Dock.
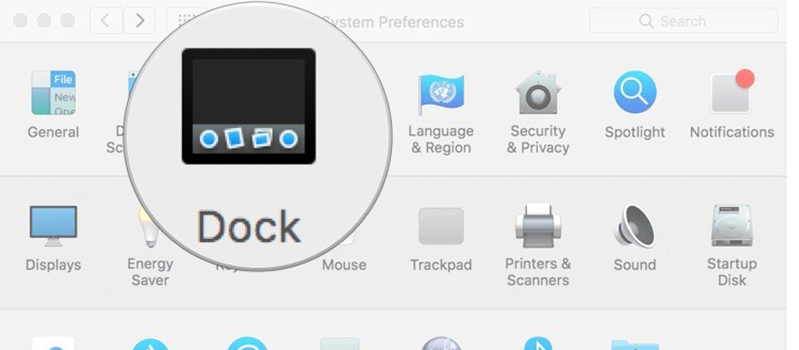
Icon Apple >> System Preferences >> Dock
- Bước 2: Khi hộp thoại hiện lên, tùy chỉnh kéo sang trái (giảm) hoặc sang phải (tăng) để điều chỉnh size Dock sao cho phù hợp.
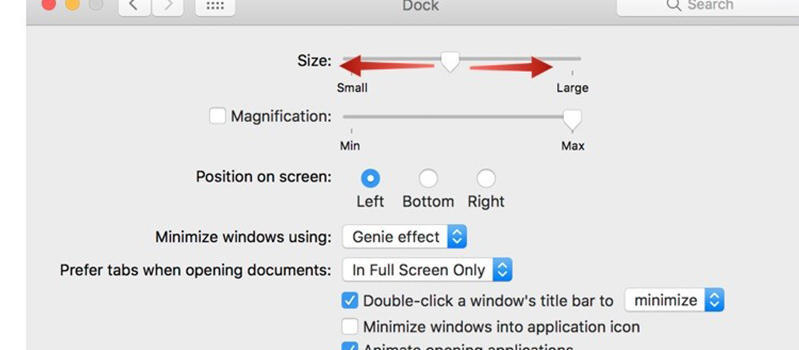
Kéo sang trái để giảm và kéo sang phải để tăng kích thước Dock
2.2. Cách ẩn/hiện thanh công cụ Dock trên MacBook
Gợi ý tiết kiệm không gian, tối ưu toàn bộ màn hình sử dụng bằng cách thực hiện ẩn tạm thời thanh công cụ Dock khi không cần thiết. Với giải pháp này, bạn vẫn có thể sử dụng tiện ích khi di chuyển chuột tới vị trí của Dock:
- Bước 1: Nhấp chuột trái chọn biểu tượng Apple (icon Apple) tại góc trái màn hình MacBook.
- Bước 2: Từ menu thả xuống, chọn System Preferences >> Dock.
.png)
Apple >> System Preferences >> Dock
- Bước 3: Lựa chọn và tích vào ô “Tự động ẩn và hiển thị Dock” (Automatically hide and show the Dock).
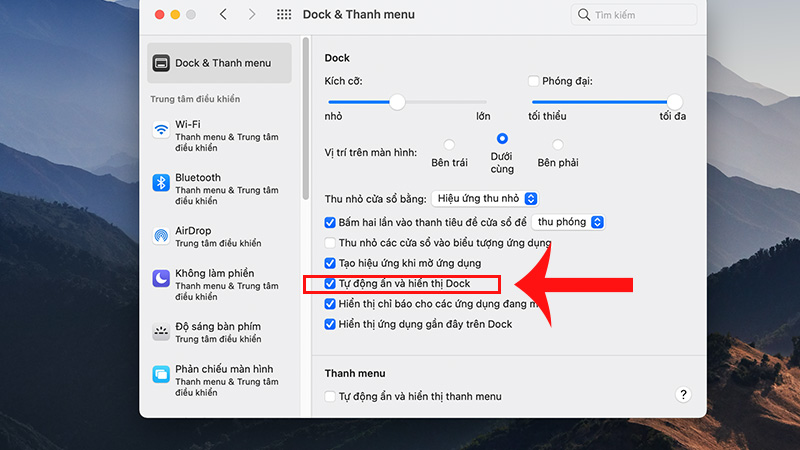
Chọn “Tự động ẩn và hiển thị Dock”
2.3. Cách thay đổi hướng của thanh công cụ Dock trên MacBook
Tùy theo sở thích và phong cách cá nhân, bạn có thể thay đổi hiển thị hướng của thanh công cụ Dock ở góc dưới, thậm chí ở bên phải, bên trái màn hình chỉ với vài thao tác cực kỳ đơn giản:
- Bước 1: Nhấp chuột trái chọn biểu tượng Apple (icon Apple) tại góc trái màn hình MacBook.
- Bước 2: Từ menu thả xuống, chọn System Preferences >> Dock.
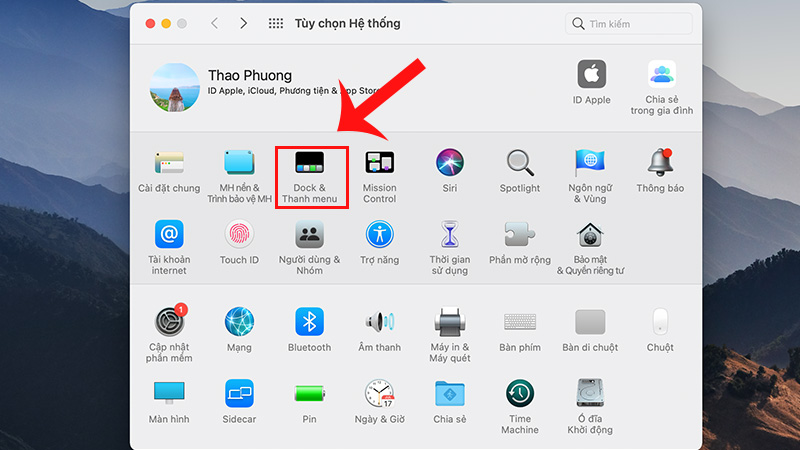
Tùy chọn Dock tại System Preferences
- Bước 3: Tại mục “Vị trí trên màn hình” (Position on screen), chọn Trái (Left), Phải (Right), Dưới (Bottom) để tùy chỉnh hướng của thanh công cụ Dock.
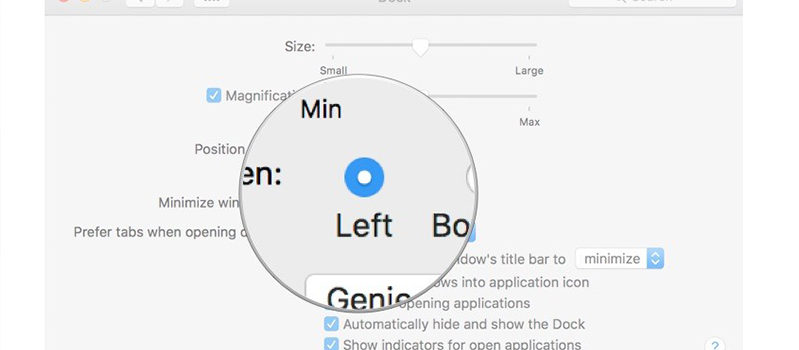
Tùy chọn hướng Trái, Phải, Dưới của Dock
>>> Bạn có thể tham khảo chi tiết hơn tại bài viết "9 thao tác đơn giản giúp bạn tối ưu hóa thanh Dock MacBook"
3. 4 cách thao tác với ứng dụng - tệp - thư mục trên MacBook Dock
Với MacBook Dock, bạn có thể thao tác với ứng dụng - tệp - thư mục một cách đơn giản và cực kỳ tiện lợi mà không tốn quá nhiều thời gian tìm kiếm:
3.1. Cách mở ứng dụng - tệp - thư mục trên MacBook Dock
- Mở ứng dụng trên Dock: Để mở ứng dụng, bạn chỉ cần nhấp chuột trái và chọn ứng dụng đang tìm kiếm. Chẳng hạn, nếu bạn muốn mở App Store, hãy bấm vào biểu tượng App Store trên Dock.
- Hiển thị tệp đã lưu trong ứng dụng: Bạn có thể mở tệp bằng cách kéo file đã lưu lên trên biểu tượng của ứng dụng. Ví dụ: Bạn muốn mở file đã lưu trong mục Ghi chú, bạn chỉ cần kéo file tài liệu đó lên trên biểu tượng Ghi chú tại Dock.
- Mở thư mục trong Finder: Dock cho phép bạn mở thư mục trong Finder bằng cách giữ phím Command và nhấp chuột trái chọn mục tìm kiếm.
- Dừng/Ẩn ứng dụng hiện tại và quay lại ứng dụng trước: Giữ phím Option rồi bấm vào ứng dụng hiện tại, bạn có thể dừng/ẩn chúng để thực hiện thao tác trên ứng dụng cũ.
- Ẩn tất cả ứng dụng hiện tại và chuyển sang ứng dụng mới: Đồng thời giữ tổ hợp phím Option và Command, sau đó ấn vào ứng dụng mới mà bạn muốn khởi động.
3.2. Cách thêm ứng dụng - tệp - thư mục trên MacBook Dock
3.2.1. Cách thêm tệp - thư mục cho thanh công cụ Dock
Dock cho phép bạn dễ dàng thêm ứng dụng - tệp - thư mục theo nhu cầu cá nhân. Tuy nhiên, thanh công cụ Dock có sự phân chia ranh giới giữa tệp và thư mục (lưu trữ bên phải) với các ứng dụng (lưu trữ bên trái):
- Bước 1: Chọn và khởi động Finder từ thanh công cụ Dock.
- Bước 2: Chọn tệp hoặc thư mục và di chuyển vào bên phải của Dock.
- Bước 3: Thả tệp tin/thư mục đã di chuyển vào phía phải của Dock.
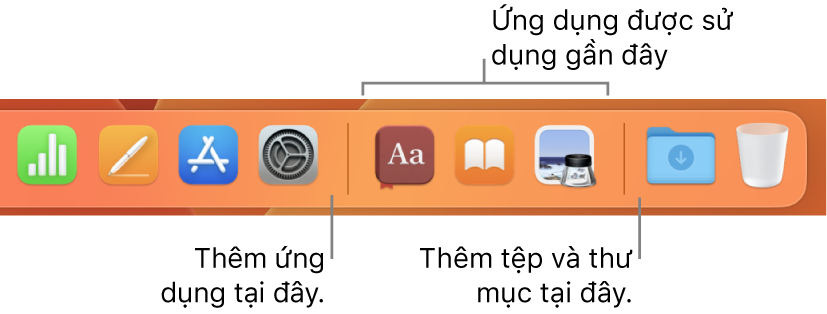
Dock có sự phân chia ranh giới giữa tệp - thư mục và ứng dụng
3.2.2. Cách thêm ứng dụng cho thanh công cụ Dock
Khi ứng dụng mới được tải về, trừ khi được mở, chúng sẽ không xuất hiện trực tiếp trên Dock. Vì vậy, bạn cần tạo shortcut để thêm ứng dụng vào Dock:
- Bước 1: Truy cập Finder và chọn ứng dụng cần thêm vào Dock.
- Bước 2: Ứng dụng sau khi được mở sẽ xuất hiện trên Dock. Sau đó, bạn giữ phím Ctrl/nhấp chuột phải vào ứng dụng đó.
- Bước 3: Khi tùy chọn hiện lên, nhấp chọn mục “Tùy chọn” (Options) và lựa chọn “Giữ lại trong Dock” (Keep in Dock).
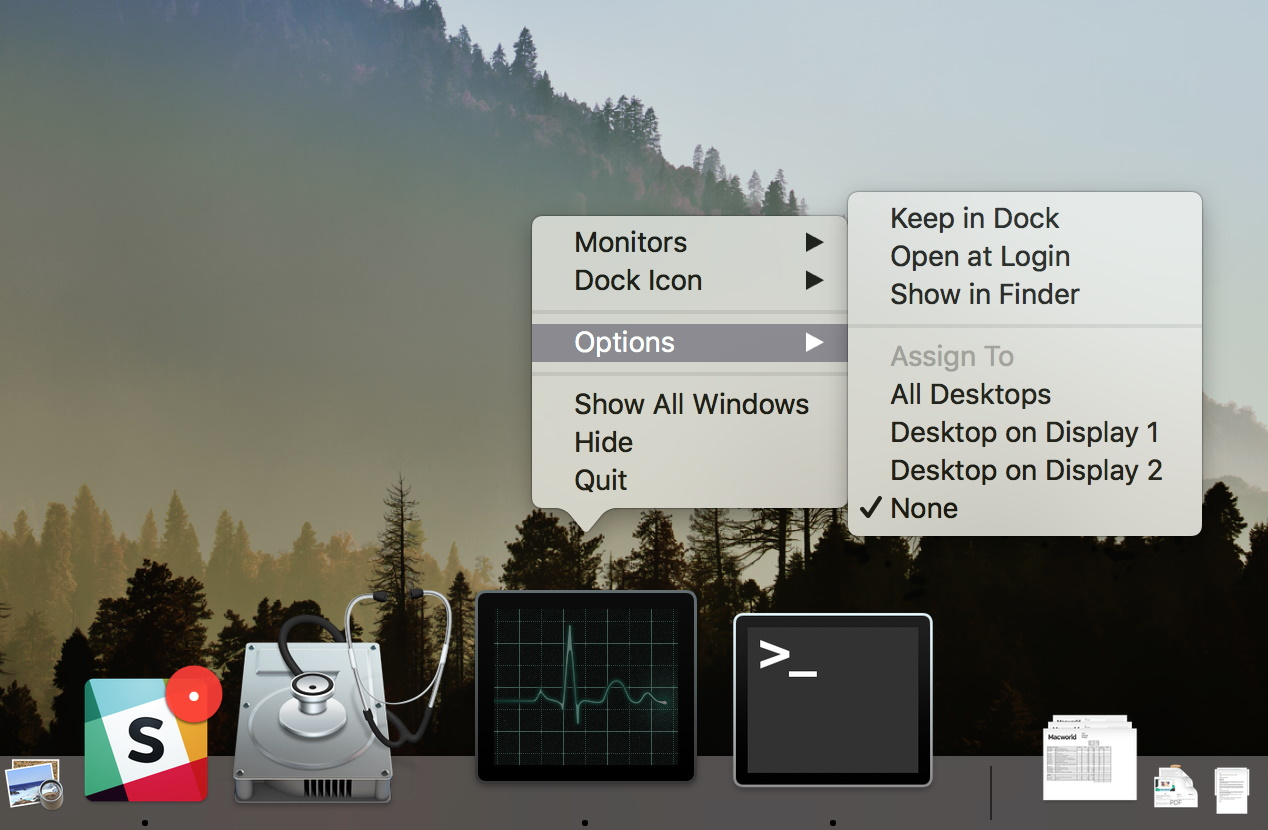
Options >> Keep in Dock
3.3. Cách xóa ứng dụng - tệp - thư mục trên MacBook Dock
Nếu bạn muốn thay đổi ứng dụng - tệp - thư mục trên MacBook Dock, bạn có thể xóa và tùy chỉnh chỉ với một số thao tác đơn giản. Điều này giúp xóa lối tắt khỏi Dock mà không ảnh hưởng tới dữ liệu hay ứng dụng đã lưu trên máy tính, bạn vẫn có thể thêm lại các mục đã xóa khi cần thiết.
- Bước 1: Nhấn giữ hoặc nhấp chuột phải vào biểu tượng của ứng dụng - tệp - thư mục mà bạn muốn xóa khỏi thanh công cụ Dock.
- Bước 2: Khi tùy chọn hiện lên, nhấp vào “Tùy chọn” (Options).
- Bước 3: Sau đó chọn “Xóa khỏi Dock” (Remove from Dock).
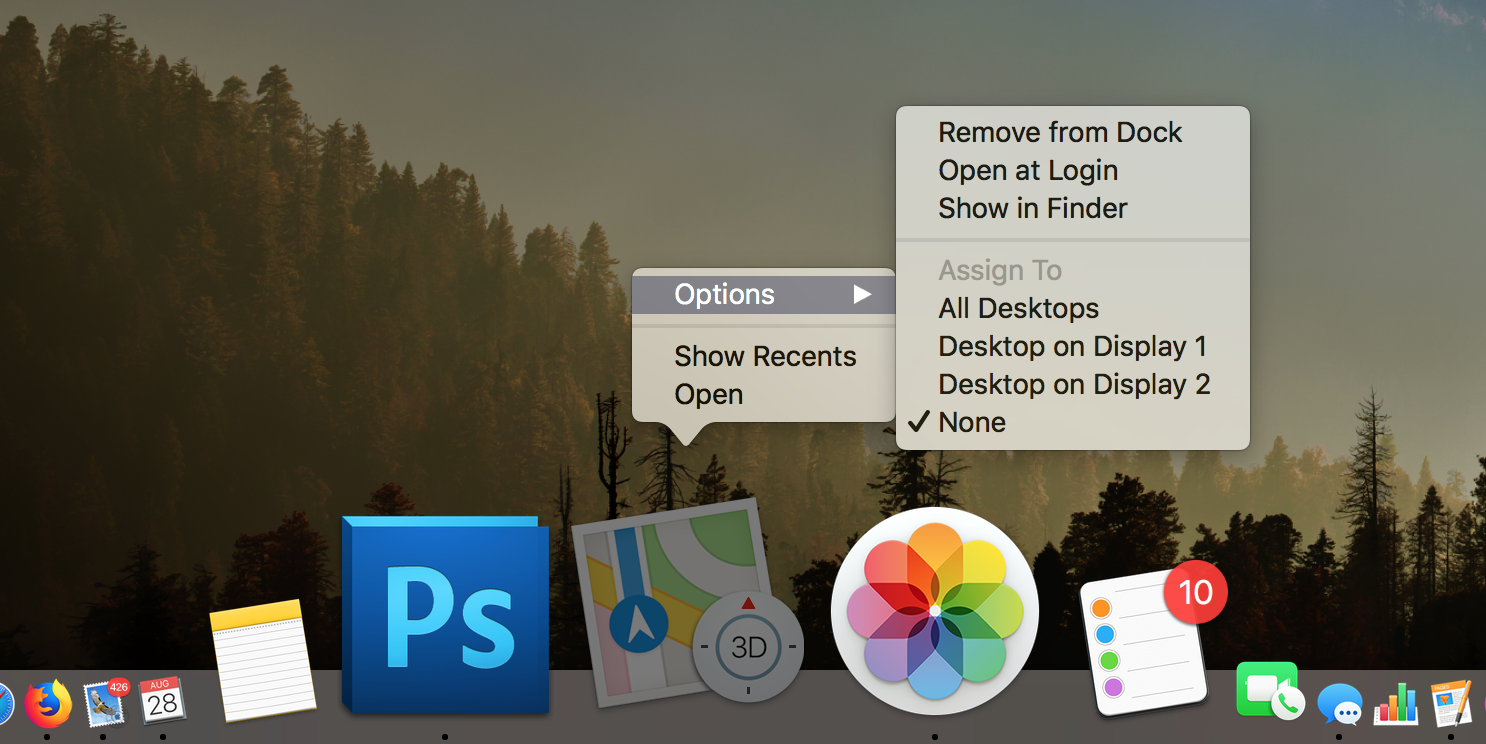
Options >> Remove from Dock
3.4. Cách sắp xếp ứng dụng - tệp - thư mục trên MacBook Dock
Thanh công cụ Dock cho phép bạn thoải mái sắp xếp ứng dụng - tệp - thư mục theo sở thích cá nhân. Bạn có thể tùy chỉnh sắp xếp theo nhu cầu sử dụng, theo bảng chữ cái hoặc theo màu sắc sao cho phù hợp. Tuy nhiên, Dock có sự phân chia giữa ứng dụng và tệp - thư mục, bạn chỉ được phép di chuyển trong phạm vi giới hạn. Chẳng hạn, bạn không thể sắp xếp App Store sang bên phải Dock cũng như thư mục sang phía trái màn hình.
- Bước 1: Chọn ứng dụng - tệp - thư mục muốn sắp xếp lại trong Dock.
- Bước 2: Kéo và thả ứng dụng - tệp - thư mục đến vị trí mới trong Dock.
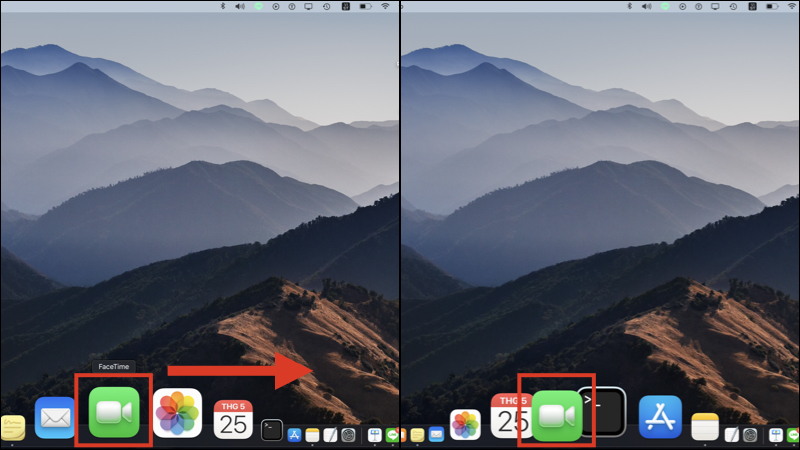
Kéo và thả ứng dụng tới vị trí mới trong Dock
Hy vọng bài viết đã giúp bạn bỏ túi những thông tin hữu ích về MacBook Dock cùng 1 số tip thao tác nhanh trên Dock. Nếu bạn đọc còn băn khoăn, thắc mắc thì đừng chần chừ, hãy liên hệ ngay tới Oneway để nhận tư vấn và giải đáp nhanh chóng nhé!
Thông tin liên hệ:
- Hotline: 0246 681 9779
- Website: https://onewaymacbook.vn/
- Fanpage: https://www.facebook.com/ONEWAY.MACBOOK/





 MacBook
MacBook iMac
iMac Mac Studio
Mac Studio Phụ kiện
Phụ kiện Máy cũ
Máy cũ Điện thoại
Điện thoại Máy tính bảng
Máy tính bảng Nhà thông minh
Nhà thông minh Tin tức
Tin tức Khuyến mãi
Khuyến mãi Thu cũ đổi mới
Thu cũ đổi mới











