Chỉ mất 3s để kết nối MacBook M1 với màn hình ngoài
Bạn có muốn tăng cường năng suất làm việc và trải nghiệm đồ họa sống động hơn trên chiếc MacBook M1 của mình không? Kết nối MacBook với màn hình ngoài là một giải pháp tuyệt vời. Cùng Oneway tìm hiểu ngay hướng dẫn kết nối MacBook M1 với màn hình ngoài chi tiết trong bài viết này nhé!
|
MacBook M1 có thể hỗ trợ xuất 1 màn hình ngoài ở độ phân giải 6K - 60Hz, tuy nhiên do thiết kế mỏng nhẹ nên dòng máy này không được trang bị cổng HDMI. Do đó, để kết nối với màn hình ngoài bạn cần chuẩn bị thêm:
Lưu ý: Nên chọn hub chuyển, cáp HDMI có chất lượng tốt, từ các thương hiệu uy tín để đảm bảo tín hiệu ổn định, hình ảnh sắc nét và mượt mà hơn. |
Cách làm sau đây có thể áp dụng cho tất cả các dòng máy MacBook M1, bao gồm cả MacBook Air M1 13 inch 8GB 256GB.
Bước 1: Kết nối MacBook M1 và màn hình ngoài bằng cổng chuyển
- Cắm hub chuyển vào MacBook M1: Đảm bảo cắm chặt vào cổng USB-C hoặc Thunderbolt trên máy.
- Cắm cáp HDMI vào hub chuyển: Một đầu cáp HDMI cắm vào cổng HDMI trên hub, đầu còn lại cắm vào kết nối trên màn hình.
- Bật nguồn cho màn hình: Kiểm tra xem màn hình đã được bật chưa.
Sau vài giây, hình ảnh trên màn hình MacBook sẽ tự động xuất hiện trên màn hình ngoài.

Kết nối cổng chuyển cho MacBook M1 và màn hình ngoài
>>> Nếu bạn đang tìm kiếm một chiếc MacBook với dung lượng lưu trữ ổn và giá thành hợp lý thì hãy tham khảo ngay dòng sản phẩm Macbook Air M1, lựa chọn hoàn hảo dành cho sinh viên và nhân viên văn phòng.
Bước 2: Điều chỉnh màn hình hiển thị sau kết nối
Sau khi kết nối MacBook M1 với màn hình ngoài thành công, bạn có thể tùy chỉnh cách sắp xếp màn hình trên MacBook. Bạn có thể chọn sắp xếp màn hình theo nhiều cách khác nhau, ví dụ: mở rộng không gian làm việc, phản chiếu hình ảnh, hoặc sử dụng màn hình chính. Cách làm như sau:
1. Truy cập vào cài đặt màn hình
Click vào biểu tượng Apple ở góc trái màn hình >> Chọn "System Settings" (Tùy chọn hệ thống) >> Tìm và chọn "Displays" (Màn hình).
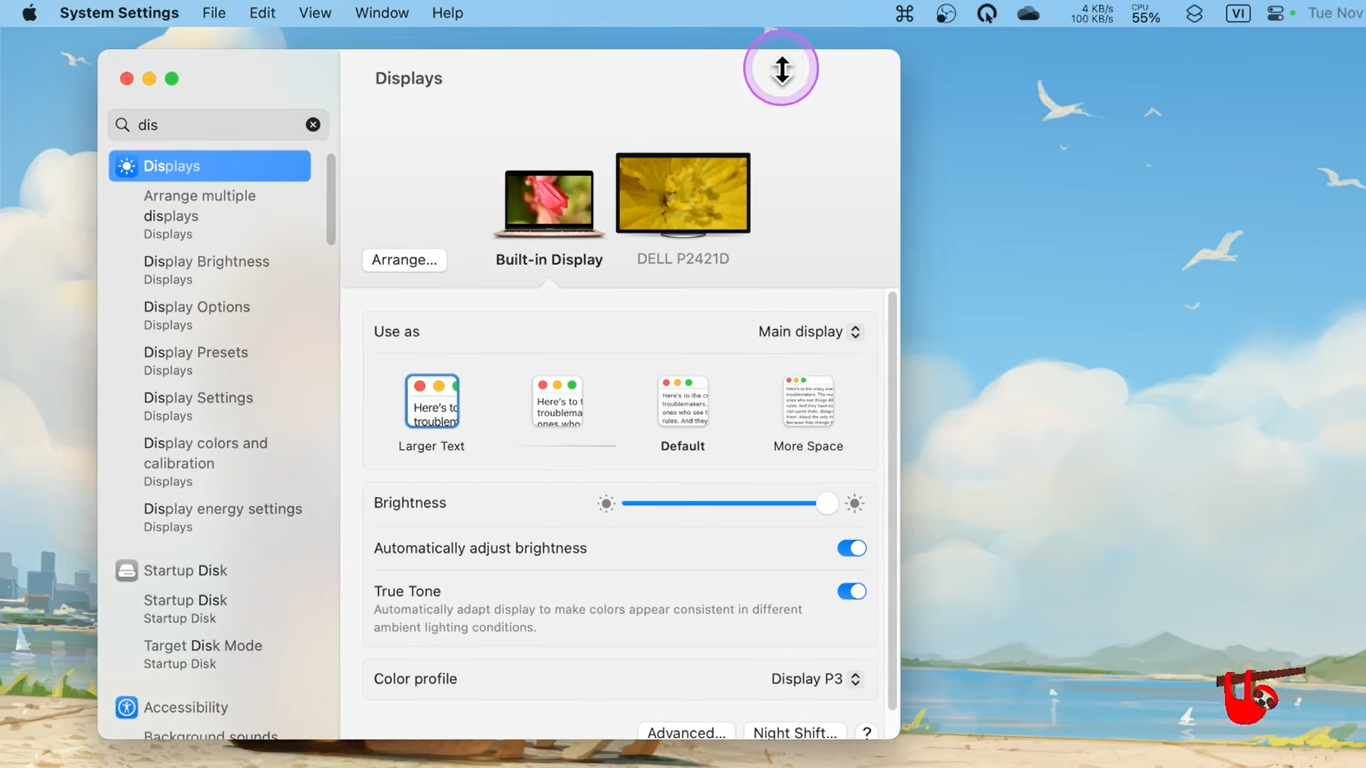
Truy cập mục Display trong phần cài đặt
2. Chọn chế độ hiển thị:
Ở mục “Use as” bạn cần lựa chọn cách hiển thị màn hình ngoài theo nhu cầu sử dụng của cá nhân:
- Main display (Màn hình chính): Đây là màn hình mà bạn sẽ làm việc chính, các cửa sổ ứng dụng mới sẽ mở trên màn hình này.
- Extended display (Màn hình mở rộng): Màn hình này sẽ mở rộng không gian làm việc của bạn, cho phép bạn kéo các cửa sổ ứng dụng sang màn hình khác.
- Mirror for Built-in Display (Phản chiếu màn hình): Cả hai màn hình sẽ hiển thị cùng một nội dung.
Ngoài ra bạn cũng có thể điều chỉnh lại độ phân giải của màn hình ngoài như hình minh hoạ dưới đây:
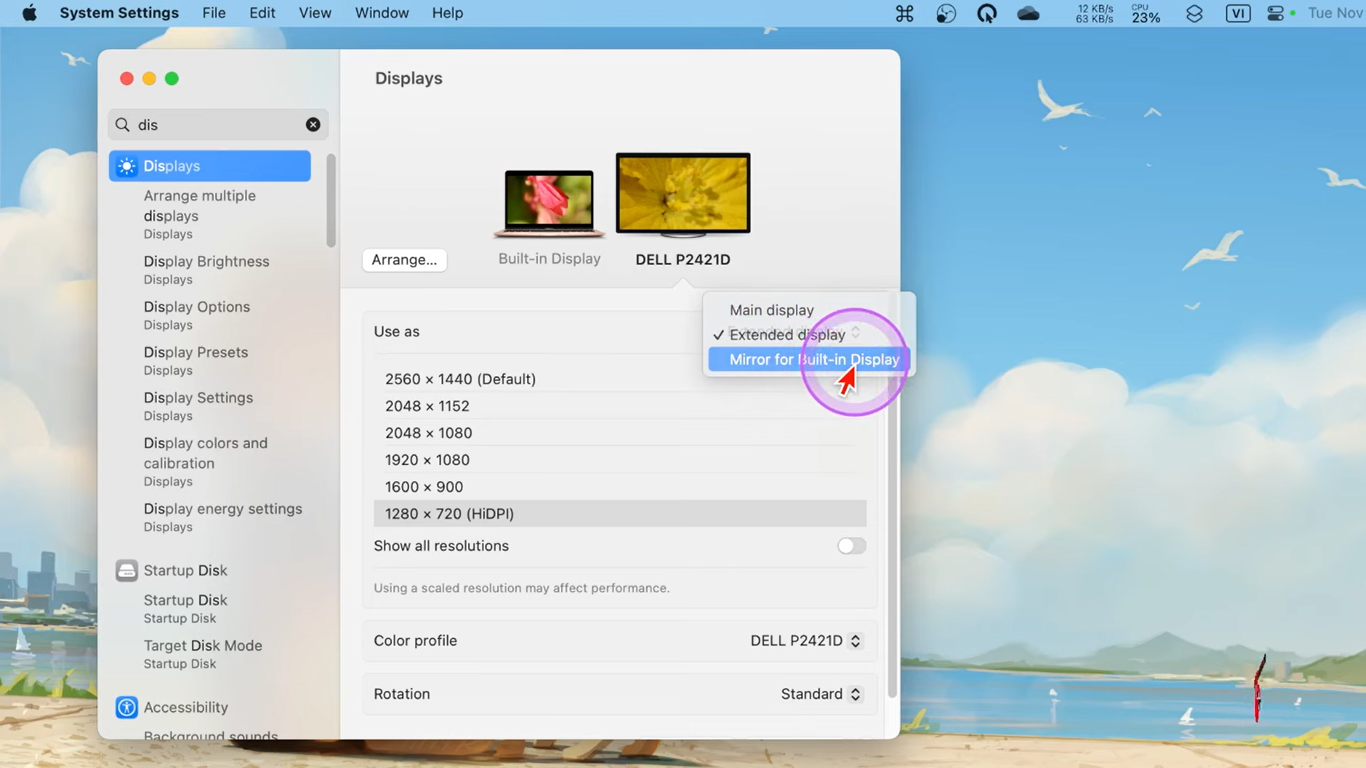
Bạn có thể điều chỉnh độ phân giải cũng như chế độ hiển thị màn hình ngoài
>>> Tham khảo: Khi bạn đã kết nối MacBook M1 với màn hình ngoài, có thể bạn cũng muốn tùy chỉnh một số cài đặt, chẳng hạn như đổi màn hình khóa. Hãy khám phá bài viết về cách đổi màn hình khóa MacBook M1 để cá nhân hóa trải nghiệm sử dụng của bạn tốt hơn!
Bước 3: Cân chỉnh màu sắc trên màn hình ngoài
Thực tế, tùy thuộc vào chất lượng màn hình rời mà bạn đang sử dụng mà trải nghiệm thị giác khi xuất màn hình từ MacBook M1 sẽ khác nhau. Do đó, để có được trải nghiệm tối ưu nhất, bạn có thể tham khảo các bước cân chỉnh màu sắc cho màn hình như sau:
1. Truy cập cài đặt màn hình:
Click vào biểu tượng Apple ở góc trên bên trái màn hình >> Chọn "System Settings" (Tùy chọn hệ thống) >> Tìm và chọn "Displays" (Màn hình).
2. Mở bảng điều khiển màu sắc:
Tìm và chọn "Display colors and calibration" (Màu sắc và hiệu chỉnh màn hình). Tại đây macOS sẽ cung cấp một số cấu hình màu sắc mặc định. Bạn có thể chọn một cấu hình phù hợp với nhu cầu sử dụng của mình.
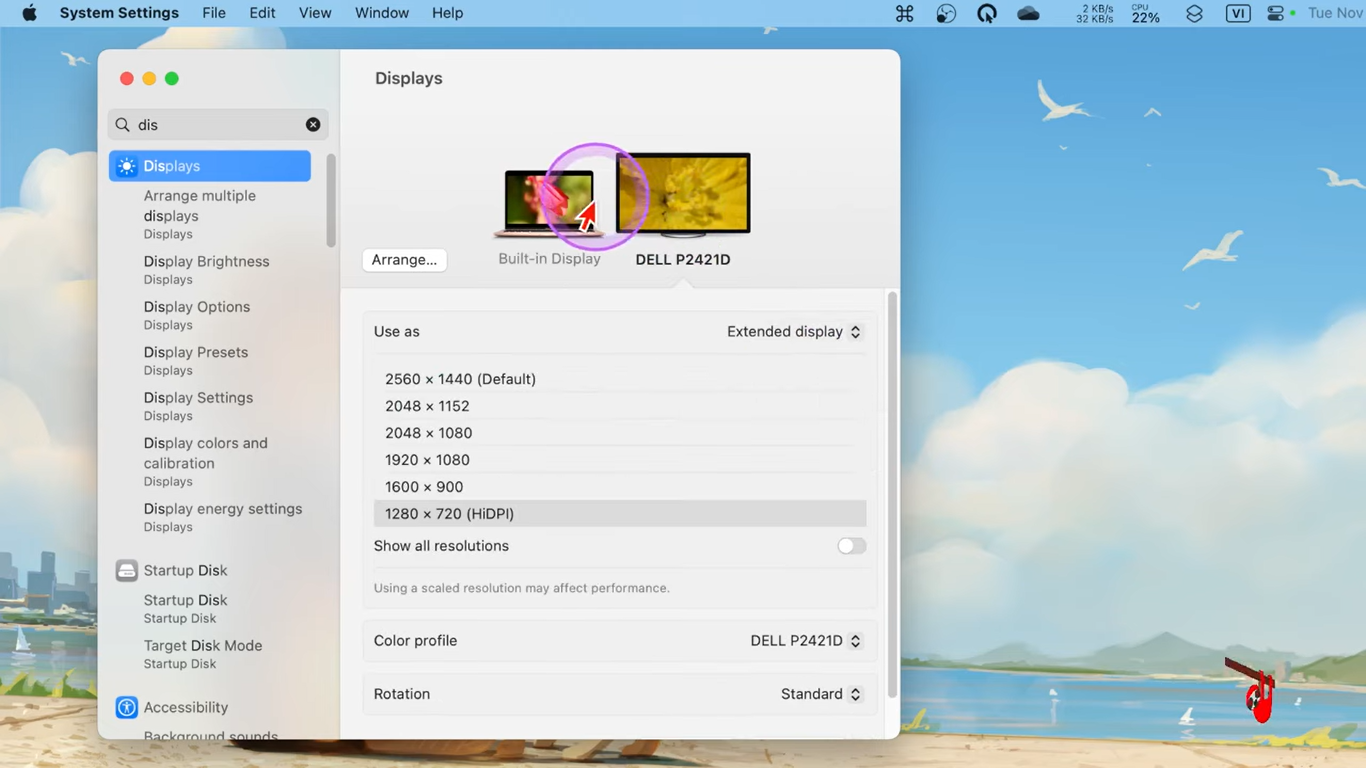
Điều chỉnh màu sắc cho màn hình ngoài tại mục Display colors and calibration
>>> Xem thêm: Khi đã kết nối MacBook M1 với màn hình ngoài, bạn cũng có thể khám phá cách xoay màn hình MacBook M1 để tối ưu hóa góc nhìn và không gian làm việc.
Lưu ý:
- Môi trường ánh sáng: Ánh sáng xung quanh có thể ảnh hưởng đến cách bạn nhìn màu sắc trên màn hình. Hãy đảm bảo phòng làm việc của bạn có đủ ánh sáng và ánh sáng đều.
- Màn hình đã được hiệu chuẩn: Nếu màn hình của bạn đã được nhà sản xuất hiệu chuẩn, bạn có thể sử dụng cấu hình màu sắc mặc định của màn hình.
- Kiểm tra lại sau một thời gian: Màu sắc trên màn hình có thể thay đổi theo thời gian. Bạn nên kiểm tra và hiệu chỉnh lại màu sắc định kỳ.
Khi tìm hiểu cách kết nối MacBook M1 với màn hình ngoài, bạn có thể cũng đang tự hỏi MacBook Air M1 có đáng mua không. Với khả năng kết nối linh hoạt và hiệu năng ổn định, đây có thể là một lựa chọn tuyệt vời

Kết nối MacBook M1 với màn hình ngoài mang đến không gian làm việc rộng rãi hơn
Việc kết nối MacBook M1 với màn hình ngoài không chỉ giúp bạn tăng cường năng suất làm việc mà còn mang đến những trải nghiệm giải trí tuyệt vời. Hãy khám phá thêm nhiều tính năng thú vị của MacBook M1 và màn hình ngoài để tối ưu hóa công việc, học tập hay giải trí nhé!
>>> Tham khảo thêm các bài viết liên quan khác:





 MacBook
MacBook iMac
iMac Mac Studio
Mac Studio Phụ kiện
Phụ kiện Máy cũ
Máy cũ Điện thoại
Điện thoại Máy tính bảng
Máy tính bảng Nhà thông minh
Nhà thông minh Tin tức
Tin tức Khuyến mãi
Khuyến mãi Thu cũ đổi mới
Thu cũ đổi mới











