Hướng dẫn chi tiết kiểm tra pin MacBook M1 & Lưu ý cần biết
Pin MacBook M1 có dung lượng 49.9Wh, tương đương với 4380mAh và có thời gian sử dụng lên đến 18 giờ. Tuy nhiên, sau một thời gian sử dụng pin có thể bị chai. Bạn nên kiểm tra pin MacBook M1 định kỳ để đánh giá chính xác tình trạng pin và có hướng xử lý phù hợp. Cùng tìm hiểu với bài viết sau đây từ Oneway!
1. Cách kiểm tra pin MacBook M1
Bạn có thể kiểm tra pin các loại Mac như MacBook Air M1, MacBook Pro M1 bằng 2 cách:
- Thông qua biểu tượng sạc pin
- Bằng các ứng dụng ngoài.
Cụ thể:
1.1. Kiểm tra thông qua biểu tượng sạc pin
Bạn có thể kiểm tra pin MacBook M1 đơn giản thông qua biểu tượng sạc pin với các bước đơn giản sau:
Cách thực hiện
- Bước 1: Nhấn giữ phím Alt/Option và đồng thời kích chuột vào biểu tượng sạc pin trên thanh Menu.
- Bước 2: Trên màn hình sẽ hiện ra tình trạng pin của MacBook:
- Condition: Normal (Bình thường): là tình trạng pin đang hoạt động ở trạng thái tốt.
- Replace Soon (Thay sớm): Pin vẫn hoạt động được nhưng hiệu suất đã giảm và thời lượng pin còn lại ít.
- Replace Now (Thay ngay): Pin hoạt động được nhưng tình trạng xấu hơn và pin hết nhanh chóng.
- Service Battery (Bảo dưỡng pin): Đây là tình trạng pin đã hỏng và cần thay sớm để không ảnh hưởng đến các thiết bị khác trong MacBook.
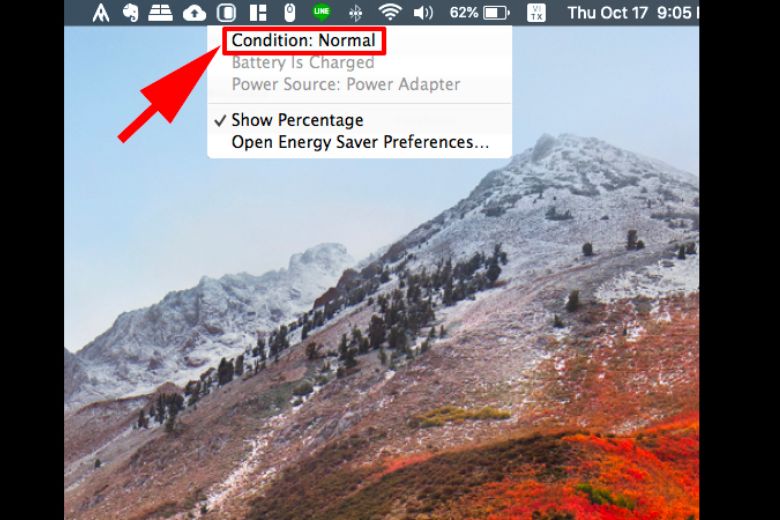
Kiểm tra pin qua biểu tượng sạc pin nhanh chóng với 2 bước đơn giản
Ưu điểm: Kiểm tra nhanh chóng, dễ dàng và đưa ra lời khuyên về giải pháp xử lý.
Nhược điểm: Chỉ kiểm tra được cơ bản tình trạng pin.
1.2. Kiểm tra pin MacBook M1 bằng ứng dụng ngoài
Kiểm tra pin MacBook M1 bằng ứng dụng ngoài miễn phí như CoconutBattery, Battery Health,... giúp bạn có thêm nhiều tình thông tin về tình trạng pin. Sau đây là cách kiểm tra bằng CoconutBattery để bạn tham khảo và thực hiện tương tự với các ứng dụng khác:
Bước 1: Bạn mở phần mềm CoconutBattery và nhấn vào mục “Open History Viewer/ Mở trình xem lịch sử”.
Bước 2: Chọn “Battery 1/Pin 1” để xem thông tin về pin.
Xem thông tin về pin trong mục "Battery 1/Pin 1"
Bước 3: Chọn “Compare Online/So sánh trực tuyến” để so sánh dữ liệu pin theo thời gian. Sau đó, hệ thống sẽ hiển thị phần thống kê các thông tin về độ chai pin.
- Bảng Battery capacity over time/Dung lượng pin theo thời gian: Cột dọc thể hiện dung lượng pin thiết kế ban đầu, còn cột ngang thể hiện thời gian sử dụng. Ví dụ: (14M) - 4758 mAh có ý nghĩa như sau: thời gian đã sử dụng MacBook là 14 tháng, dung lượng pin còn 4758 mAh.
.png)
- Bảng Battery capacity based on loadcycles/Dung lượng pin theo chu kỳ sạc: Thể hiện dung lượng của pin còn lại sau mỗi chu kỳ sạc. Ví dụ: điểm (48) - 4428 mAh có ý nghĩa là sau 48 lần sạc, dung lượng pin còn 4428 mAh.
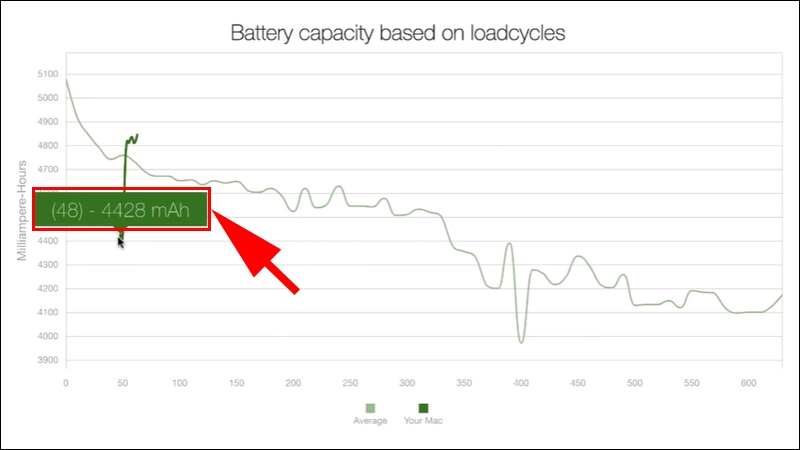
Bảng Battery capacity based on loadcycles/Dung lượng pin theo chu kỳ sạc
Ưu điểm: Kiểm tra pin MacBook M1 bằng bảng Battery capacity based on loadcycles giúp so sánh chi tiết dung lượng pin hiện tại so với dung lượng pin ban đầu để biết rõ tình trạng pin đã “hao mòn” ra sao sau một thời gian sử dụng hay sau mỗi chu kỳ sạc. Từ đó, giúp bạn quản lý pin một cách hiệu quả và có được giải pháp tiết kiệm pin phù hợp.
Nhược điểm: Cần phải tải và cài đặt ứng dụng.
2. Cách kiểm tra một số thông số khác của pin MacBook M1
Ngoài kiểm tra tình trạng pin, bạn có thể thể kiểm tra một số thông số khác của pin như: số lần đã sạc, độ chai pin. Cụ thể:
Cách kiểm tra số lần sạc MacBook M1
- Bước 1: Mở ứng dụng Coconutbattery và chọn History/Lịch sử.
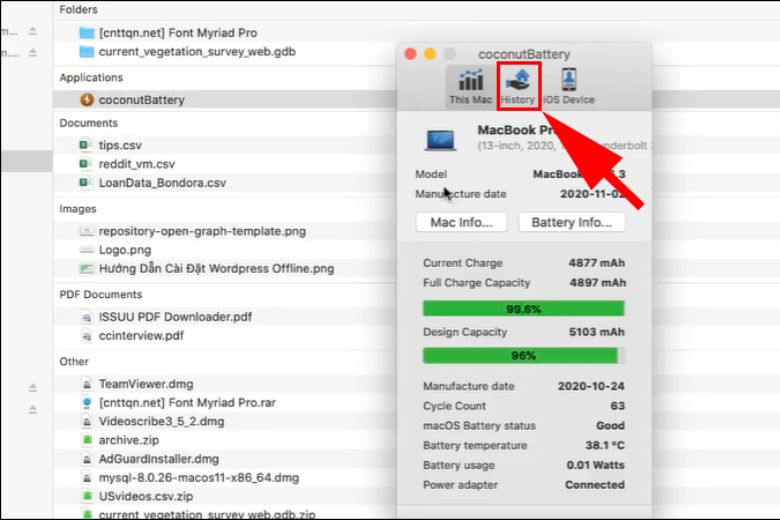
- Bước 2: Chọn vào phần “Open History Viewer/Mở xem lịch sử”.
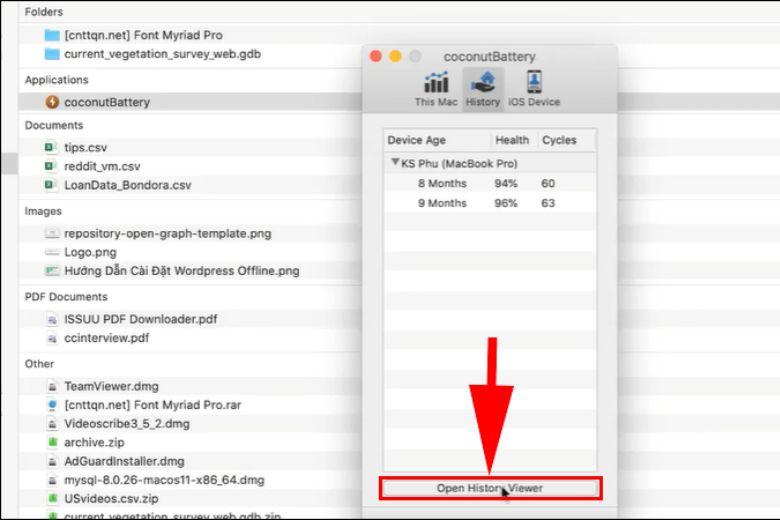
- Bước 3: Trong phần lịch sử bạn chọn “Battery 1/Pin 1” và nhấn “Compare online/So sánh trực tuyến” để xem so sánh pin trực tuyến.
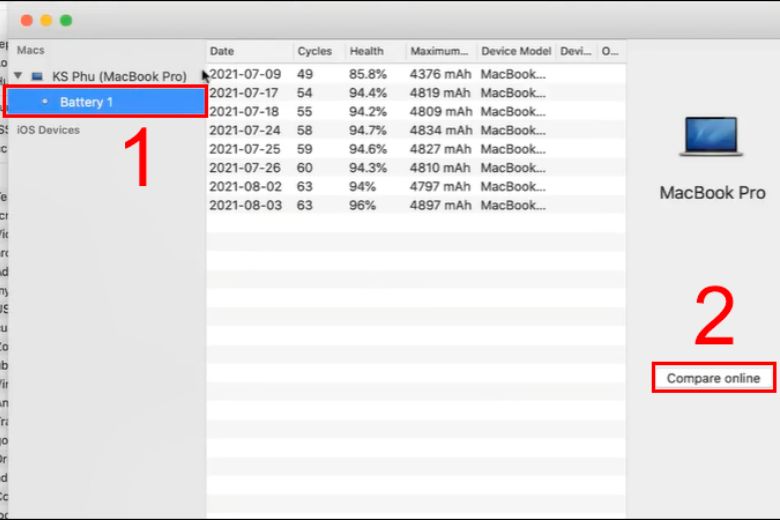
- Bước 4: Hệ thống sẽ hiển thị thông tin về số lần sạc pin cũng như dung lượng pin tương ứng với số lần sạc. Ví dụ: trên biểu đồ hiển thị (8M-4608 mAh) có nghĩa là sau 8 lần sạc dung lượng pin còn là 4608 mAh.
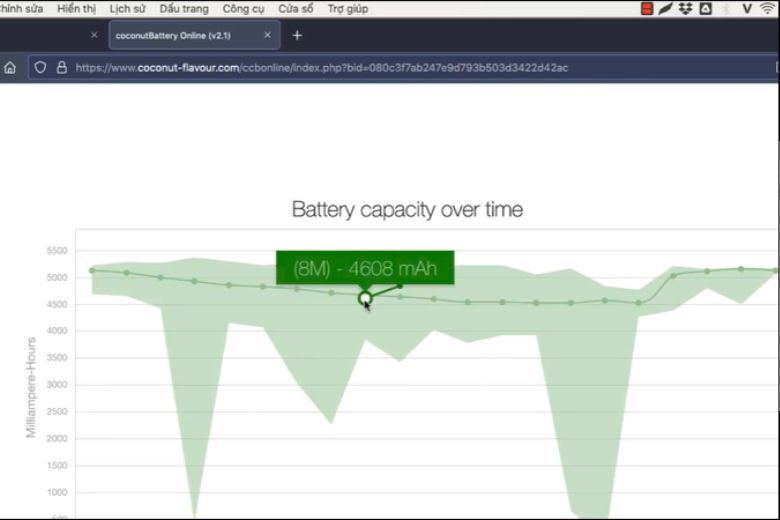
Cách kiểm tra pin MacBook M1 qua độ chai pin
Để kiểm tra mức độ chai của pin bạn cũng thực hiện theo các bước như kiểm tra số lần sạc pin. Tuy nhiên, ở bước cuối cùng sau khi đã xem Bảng Battery capacity over time/Dung lượng pin theo thời gian và bảng Battery capacity based on load cycles/Dung lượng pin dựa trên số chu kỳ sạc, bạn tiếp tục cuộn xuống dưới để xem phần thống kê dung lượng pin sau thời gian sử dụng và sau mỗi chu kỳ sạc:
- Your capacity based on age of your battery/ Dung lượng pin theo thời gian sử dụng: thể hiện dung lượng pin còn lại sau thời gian sử dụng.
- Your capacity based on loadcycles/ Dung lượng pin theo số lần sạc: Là dung lượng pin còn lại sau mỗi lần sạc.
Thông qua các thông số này, bạn sẽ dễ dàng đánh giá được độ chai của pin MacBook.
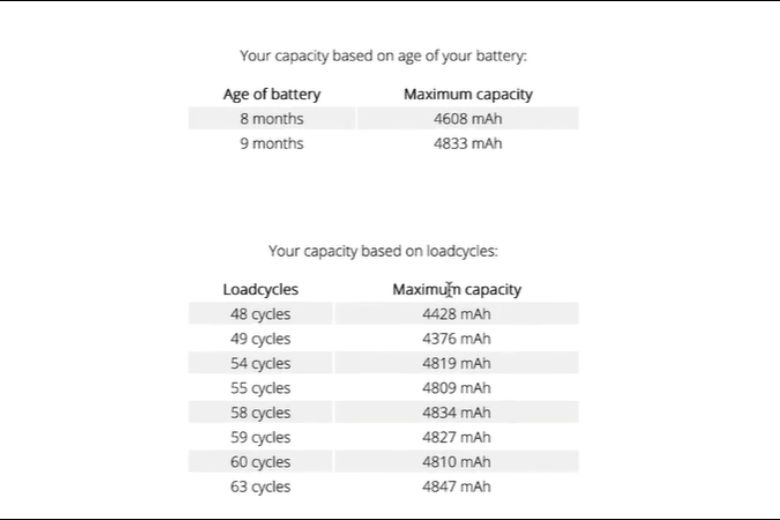
Bảng thống kê kết quả đo lường để đánh giá mức độ chai pin theo thời gian sử dụng và theo chu kỳ sạc
>>> Tham khảo ngay mẫu máy MacBook Air M1 8GB – chiếc laptop mỏng nhẹ nhưng sở hữu thời lượng pin vượt trội, cho phép bạn làm việc và giải trí liên tục suốt cả ngày chỉ với một lần sạc duy nhất.
3. Lưu ý để tăng tuổi thọ của pin MacBook M1
Pin bị hao mòn, giảm tuổi thọ sau một thời gian sử dụng là không tránh khỏi. Tuy nhiên, với những lưu ý hữu ích sau đây sẽ giúp đảm bảo hiệu suất và tăng tuổi thọ của pin. Cụ thể:
- Luôn cắm sạc pin khi có thể: Nếu nơi sử dụng có sẵn nguồn điện, bạn hãy cắm sạc MacBook thường xuyên để tận dụng nguồn điện ngoài sử dụng máy tính mà không phải dựa vào pin. Điều này giúp tiết kiệm pin và gia tăng tuổi thọ của pin. (Tham khảo chi tiết tại: MacBook Air, Pro vừa sạc vừa dùng có được không?).
- Bật chế độ nguồn điện thấp: Chế độ này sẽ giảm hiệu suất của một số thành phần phần cứng để tiết kiệm năng lượng.
- Bật chế độ tắt màn hình tự động: Giúp bạn giảm tiêu thụ năng lượng khi bạn không sử dụng máy.
- Tắt hẳn máy khi không có nhu cầu sử dụng: Đây là giải pháp tiết kiệm năng lượng hiệu quả nhất. Bên cạnh đó, việc tắt hẳn máy trong trường hợp làm việc thường xuyên trên MacBook còn giúp làm mới hệ thống và cải thiện hiệu năng.
- Không sạc MacBook ở nơi có nhiệt độ cao: Cần lựa chọn vị trí sạc MacBook khô ráo, thông thoáng, tránh nơi có nhiệt độ cao vì có thể làm giảm tuổi thọ của pin. Vì vậy, bạn không nên để MacBook sạc dưới ánh nắng trực tiếp hoặc gần các nguồn nhiệt khác.
- Sử dụng cáp sạc chính hãng, đúng công suất: Cáp sạc kém chất lượng có thể gây hư hỏng pin và máy. Bạn nên sử dụng bộ sạc đi kèm với máy hoặc bộ sạc chính hãng của Apple.
- Nên sạc máy khi pin còn khoảng 20%, tránh tình trạng hết sạch pin mới sạc. Bởi vì, để pin “cạn kiệt” thường xuyên có thể làm giảm tuổi thọ của pin. Do đó, bạn nên sạc luôn khi máy còn khoảng 20% pin.

Nên chọn sạc chính hãng, đúng công suất để sạc MacBook
Trên đây là những cách kiểm tra pin MacBook M1 đơn giản, dễ thực hiện nhưng lại rất hiệu quả để bạn sử dụng và quản lý pin tốt hơn. Đừng quên áp dụng những “mẹo” nhỏ để tăng tuổi thọ và nâng cao hiệu suất hoạt động của pin.
Xem thêm các bài viết khác:





 MacBook
MacBook iMac
iMac Mac Studio
Mac Studio Phụ kiện
Phụ kiện Máy cũ
Máy cũ Điện thoại
Điện thoại Máy tính bảng
Máy tính bảng Nhà thông minh
Nhà thông minh Tin tức
Tin tức Khuyến mãi
Khuyến mãi Thu cũ đổi mới
Thu cũ đổi mới











