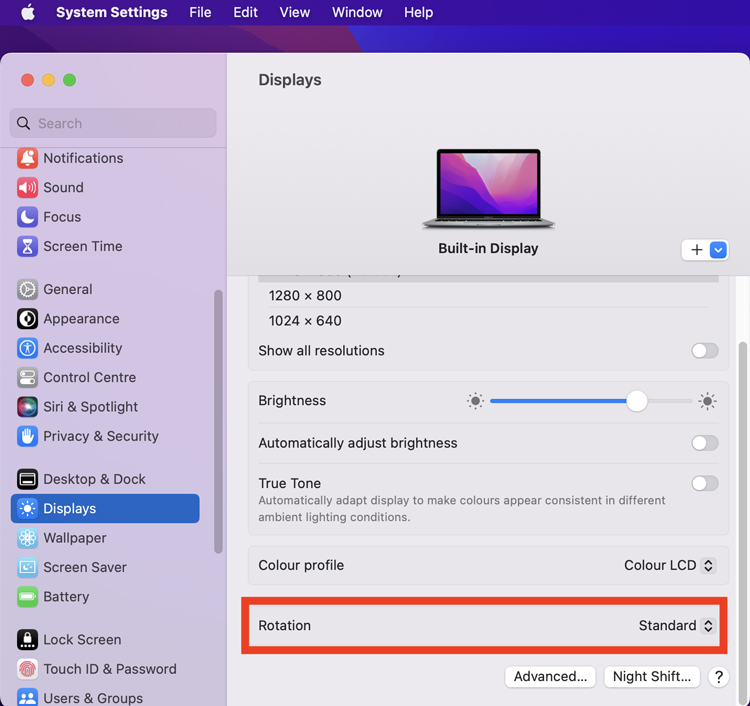Hướng dẫn xoay màn hình MacBook M1 chỉ trong 3 bước
Mở rộng không gian làm việc của bạn với màn hình rời là một cách tuyệt vời để tăng năng suất làm việc, đặc biệt là đối với những người thường xuyên phải làm việc với nhiều cửa sổ, tab hoặc tài liệu dài như: coder, streamer game, Youtuber,… Với MacBook M1, bạn có thể dễ dàng kết nối một màn hình phụ và tùy chỉnh cách hiển thị để phù hợp với nhu cầu của mình. Trong bài viết này, Oneway sẽ hướng dẫn bạn chi tiết cách xoay màn hình trên MacBook M1 để đáp ứng nhu cầu này.
|
Lưu ý, trước khi cài đặt bạn cần kết nối màn hình ngoài với MacBook M1 theo hướng dẫn sau:
|
Bước 1: Truy cập vào cài đặt màn hình
Trên MacBook M1 của bạn, truy cập vào Apple > Cài đặt hệ thống.
Tiếp đó, chọn Màn hình trong thanh bên (Có thể bạn cần phải cuộn xuống).
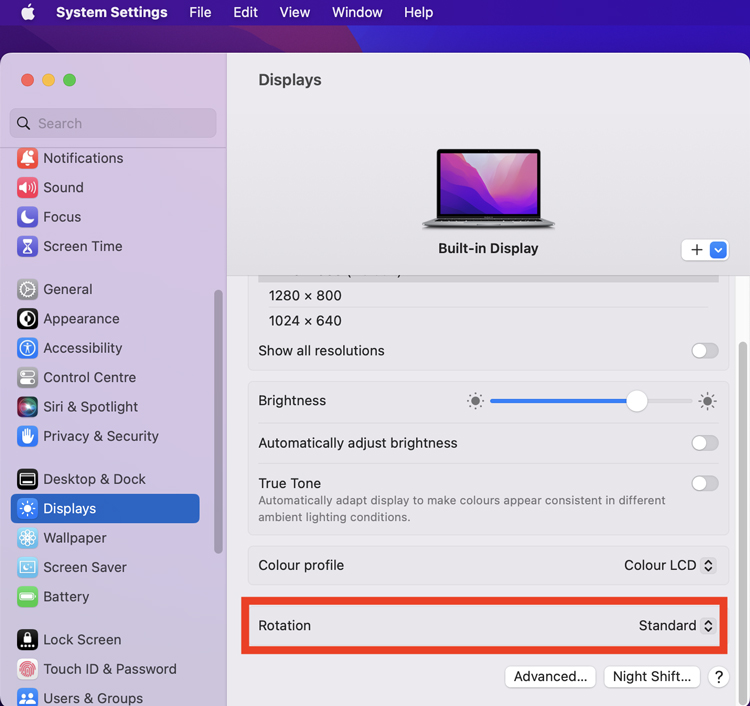
Truy cập vào mục Màn hình (Displays)
>>> Xem thêm: Nếu bạn muốn tùy chỉnh MacBook M1 theo ý thích, bên cạnh việc xoay màn hình MacBook M1, đừng bỏ qua cách đổi màn hình khóa MacBook M1 để làm mới giao diện thiết bị của bạn.
Bước 2: Chọn màn hình cần xoay và tùy chỉnh độ xoay hình ảnh
Trong cửa sổ Màn hình (System Preferences > Displays), nhấp vào biểu tượng của màn hình ngoài,
Bấm vào menu thả xuống bên cạnh mục "Xoay" và chọn góc xoay phù hợp:
- 90 độ: Xoay màn hình sang phải 90 độ.
- 270 độ: Xoay màn hình sang trái 90 độ.
- 180 độ: Xoay màn hình ngược 180 độ.
- Tiêu chuẩn: Trở lại chế độ mặc định (ngang).
Lưu ý: Tùy chọn Xoay chỉ xuất hiện khi MacBook M1 của bạn đang kết nối với màn hình ngoài.
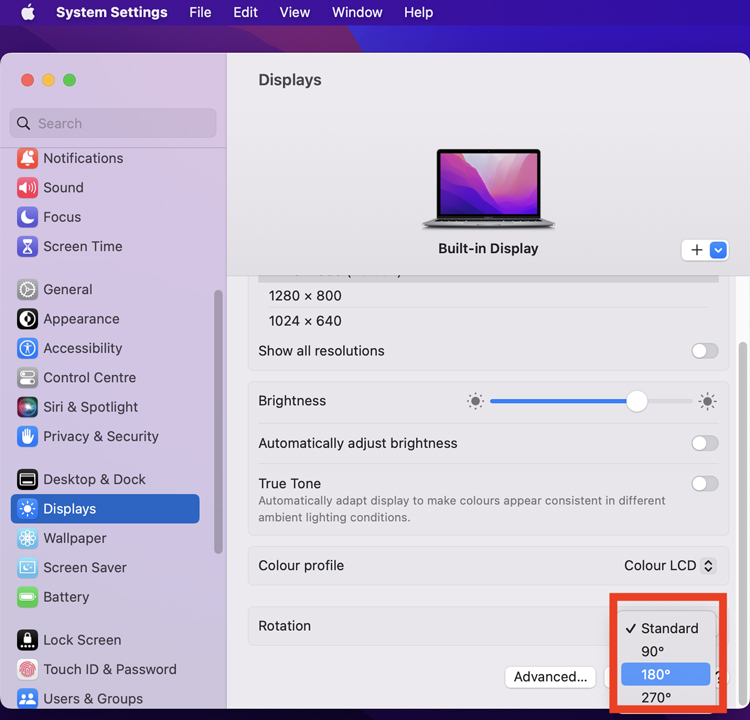
Chọn chế độ xoay màn hình
>>> Ngoài việc xoay màn hình MacBook M1, bạn cũng có thể tìm hiểu cách Reset và Restore MacBook Apple M1 để giải quyết các vấn đề liên quan đến hiệu suất và cài đặt.
Bước 3: Xác nhận
Trong hộp thoại xuất hiện, hãy bấm vào Xác nhận.
Lưu ý:
- Để chuyển hình ảnh của bạn về chế độ xoay ban đầu, hãy bấm vào menu bật lên Xoay và chọn Tiêu chuẩn.
- Để sắp xếp lại vị trí của các màn hình, hãy kéo và thả các biểu tượng màn hình trong cửa sổ Màn hình.
Khi tìm hiểu về các tính năng như xoay màn hình MacBook M1, có lẽ bạn cũng đang băn khoăn nên mua MacBook Air M1 hay không. Với nhiều tính năng tiện ích và hiệu suất ổn định, đây là một lựa chọn đáng cân nhắc.
Với những hướng dẫn chi tiết trên, bạn đã có thể tự tin xoay màn hình ngoài trên MacBook M1 để phù hợp với nhu cầu làm việc của mình. Việc tùy chỉnh không gian làm việc sẽ giúp bạn tăng năng suất và làm việc hiệu quả hơn. Hãy thử nghiệm với các góc xoay khác nhau để tìm ra cách bố trí phù hợp nhất nhé! Nếu có bất kỳ câu hỏi nào về giá MacBook Air M1 2020, đừng ngần ngại đặt câu hỏi cho Oneway trong phần bình luận bên dưới.
>>> Tham khảo ngay dòng máy MacBook Air M1 8GB 256GB với thiết kế mỏng nhẹ, tinh tế và màn hình Retina 13.3 inch, hiện đang có mức giá siêu ưu đãi tại Oneway!
>>> Xem thêm các bài viết liên quan:





 MacBook
MacBook iMac
iMac Mac Studio
Mac Studio Phụ kiện
Phụ kiện Máy cũ
Máy cũ Điện thoại
Điện thoại Máy tính bảng
Máy tính bảng Nhà thông minh
Nhà thông minh Tin tức
Tin tức Khuyến mãi
Khuyến mãi Thu cũ đổi mới
Thu cũ đổi mới