9 cách khắc phục Touch ID MacBook bị lỗi, không hoạt động
Touch ID là một công nghệ được Apple trang bị cho các dòng MacBook với tính năng bảo mật cao, ngăn chặn xâm phạm trái phép. Trong quá trình sử dụng sẽ có đôi lúc bạn gặp phải tình trạng Touch ID MacBook bị lỗi như không nhận dạng được vân tay, không hoạt động ở một số tác vụ,...
Trong bài viết dưới đây, Oneway sẽ cung cấp cho bạn một số giải pháp khắc phục nhanh chóng tình trạng lỗi Touch ID trên MacBook. Hãy cùng theo dõi nhé
1. Lau khô tay và cảm biến
Nguyên nhân phổ biến có thể khiến Touch ID không nhận dạng được vân tay là do cảm biến bị bẩn hoặc tay ướt. Bụi bẩn, nước, dầu mỡ hoặc mồ hôi,... có thể làm cản trở khả năng quét dấu vân tay của Touch ID.
Để khắc phục tình trạng này, bạn cần sử dụng khăn mềm, không xơ lau nhẹ tay và cảm biến Touch ID để loại bỏ chất bẩn. Khi sử dụng Touch ID, hãy đặt ngón tay sao cho che hết toàn bộ cảm biến và giữ yên cho đến khi hoàn thành.
Bạn cần đảm bảo tay và cảm biến Touch ID đều sạch để hạn chế lỗi xảy ra
2. Khởi động lại máy Mac
Bộ xử lý của máy Mac khi phải làm việc tần suất cao liên tục sẽ dễ bị quá tải, đơ hoặc lag và có thể dẫn đến lỗi Touch ID. Tình trạng này có thể được khắc phục bằng cách khởi động lại máy Mac.
Bạn cần nhấn và giữ nút nguồn để tắt máy theo phương pháp thủ công, sau đó ấn lại nút nguồn để khởi động. Thao tác này có thể giúp macOS hoạt động bình thường trở lại, giải quyết các lỗi phần mềm và hiệu chỉnh lại Touch ID.
Nhấn và giữ nút nguồn ở góc trên bên phải bàn phím cho đến khi máy tắt, sau đó bấm lại nút nguồn để khởi động
3. Kiểm tra cài đặt Touch ID
Một số cài đặt trong hệ thống có thể vô hiệu hóa Touch ID. Để kiểm tra cài đặt các tính năng sử dụng Touch ID, bạn cần thực hiện các bước sau:
Bước 1: Menu Apple > Tùy chỉnh hệ thống (System Preferences).
Chọn menu Apple > System Preferences
Bước 2: Chọn Touch ID.
Nhấn vào biểu tượng dấu vân tay
Bước 3: Kiểm tra và bật các tùy chọn bên dưới để sử dụng Touch ID.
Kiểm tra và tích vào các tùy chọn cho phép sử dụng dấu vân tay
4. Thêm dấu vân tay khác
Khi tay bạn bị thương và có vết cắt qua vân tay, việc nhận dạng dấu vân tay của Touch ID có thể bị ảnh hưởng. Lúc này, bạn cần thêm dấu vân tay mới và sử dụng vân tay này cho Touch ID:
Bước 1: Menu Apple > Tùy chỉnh hệ thống (System Preferences).
Bước 2: Chọn Touch ID.
Bước 3: Chọn mục Thêm dấu vân tay (Add Fingerprint) và thực hiện theo hướng dẫn.
Chọn Add fingerprint và đặt ngón tay lên Touch ID theo hướng dẫn
5. Đảm bảo tắt tính năng Đăng nhập tự động
Tính năng tự động đăng nhập giúp bạn tiết kiệm thời gian khi khởi động máy Mac vì không cần nhập mật khẩu, tuy nhiên, nó sẽ vô hiệu hóa Touch ID. Để tắt tính năng này và sử dụng Touch ID, hãy thực hiện theo các bước sau:
Bước 1: Menu Apple > Tùy chỉnh hệ thống (System Preferences).
Bước 2: Chọn Người dùng & Nhóm (Users & Groups).
Chọn Users & Groups
Bước 3: Bấm vào ổ khóa để tùy chỉnh.
Bước 4: Nhấn Tùy chọn đăng nhập (Login options) > Tự động đăng nhập (Automatic login) > Tắt (Off).
Tắt tính năng Automatic login
6. Cập nhật macOS mới nhất
Các bản cập nhật macOS thường đi kèm với những cải tiến cho Touch ID, giúp tăng cường độ chính xác và bảo mật. Việc sử dụng phiên bản cũ có thể khiến Touch ID hoạt động chậm chạp, không chính xác hoặc thậm chí là không thể sử dụng được. Do đó, việc cập nhật macOS mới có thể khắc phục tình trạng Touch ID MacBook bị lỗi.
Bước 1: Chọn biểu tượng menu Apple > Tùy chọn hệ thống (System Preferences).
Bước 2: Lựa chọn Cài đặt chung (General) > Cập nhật phần mềm (Software Update).
Chọn Cài đặt chung > Cập nhật phần mềm
Bước 3: Nếu có phần mềm mới, bấm Cập nhật (Update Now).
Bạn có thể xem thêm thông tin về macOS mới và tích vào ô vuông bên dưới để tự động cập nhật macOS cho những lần tiếp theo
7. Tắt và bật lại Magic Keyboard
Với các trường hợp sử dụng Magic Keyboard, lỗi Touch ID cũng có thể do các vấn đề liên quan đến kết nối giữa máy Mac và bàn phím. Để kiểm tra, bạn cần thực hiện lần lượt các bước sau:
- Bước 1: Tắt và bật bàn phím.
- Bước 2: Sử dụng cáp chuyển đổi USB sang Lightning để kết nối Magic Keyboard với máy Mac.
- Bước 3: Tắt và bật lại Magic Keyboard để kiểm tra.
Kiểm tra kết nối và bật lại Magic Keyboard
8. Đặt lại SMC
SMC (Bộ điều khiển quản lý hệ thống) đóng vai trò quan trọng trong việc quản lý các chức năng nguồn, quạt và pin trên máy Mac. Việc khởi động lại SMC có thể giúp giải quyết nhiều vấn đề tiềm ẩn mà không ảnh hưởng đến dữ liệu người dùng. Trước khi thực hiện, bạn cần đảm bảo rút dây nguồn MacBook ra khỏi ổ cắm và làm theo các bước:
- Bước 1: Chọn menu Apple > Tắt máy (Shut down).
- Bước 2: Ấn giữ nút nguồn khoảng 10 giây rồi thả ra.
- Bước 3: Cắm cáp nguồn MacBook và khởi động lại.
Đặt lại SMC có thể chữa lỗi Touch ID
>>> Tham khảo: Khi gặp sự cố với Touch ID trên MacBook bị lỗi, bạn có thể cần tìm cách truy cập nhanh chóng vào các tệp tin của mình. Trong trường hợp đó, việc bật AirDrop trên MacBook sẽ là một giải pháp tiện lợi để chia sẻ dữ liệu. Bên cạnh đó, nếu bạn muốn nâng cao trải nghiệm sử dụng, hãy tham khảo thêm về cách đổi tên AirDrop trên MacBook để dễ dàng nhận diện thiết bị của mình hơn
9. Giải pháp cho sự cố phần cứng
Trong trường hợp đã thử tất cả các cách trên mà Touch ID trên MacBook vẫn không hoạt động thì có lẽ máy Mac gặp sự cố phần cứng:
- Cảm biến bị hỏng: Do va đập, rơi rớt hoặc tác động bên ngoài khác, cảm biến Touch ID có thể bị hỏng, có vết xước hoặc nứt trên cảm biến.
- Vấn đề về pin: Pin yếu hoặc chai có thể ảnh hưởng đến nguồn cung cấp điện cho cảm biến, dẫn đến hoạt động không ổn định.
Với các vấn đề về phần cứng, bạn cần liên hệ bộ phận hỗ trợ của Apple, mang máy Mac đến Apple Store hoặc các cơ sở sửa chữa uy tín. Trong trường hợp pin hoặc cảm biến không thể khắc phục và bạn muốn nên đời máy tính thì mua MacBook Air M3 là sự lựa chọn đáng cân nhắc hiện nay. Với chip M3 mạnh mẽ, thời gian sử dụng pin thoải mái trong ngày sẽ giúp bạn học tập, làm việc hiệu quả và giảm thiểu những sự cố về Touch ID.
Bạn cần mang máy Mac đi sửa trong trường hợp Touch ID bị lỗi do phần cứng
Lưu ý khi sử dụng Touch ID trên MacBook
Để đảm bảo trải nghiệm tốt nhất và an toàn nhất khi sử dụng Touch ID trên MacBook, bạn cần chú ý một số điều sau:
- Các dòng máy MacBook Pro M2 sẽ không nhận Touch ID khi cắm sạc.
- Thường xuyên vệ sinh máy Mac, đặc biệt là cảm biến Touch ID.
- Sử dụng nhiều ngón tay để đăng ký Touch ID.
- Cập nhật phần mềm macOS thường xuyên.
- Tránh sử dụng Touch ID ở nơi công cộng.
- Các trường hợp bắt buộc phải nhập mật khẩu:
- Lần đầu tiên đăng nhập sau khi bật, khởi động lại hoặc đăng xuất khỏi máy Mac.
- Sau 5 lần xác thực vân tay không thành công, bạn sẽ cần nhập mật khẩu để tiếp tục sử dụng máy.
- Bạn không mở khóa thiết bị trong hơn 48 giờ, bạn sẽ cần nhập mật khẩu để mở khóa.
- Khi bạn muốn thay đổi cài đặt trong ngăn Touch ID & Mật khẩu của Tùy chọn hệ thống, bạn sẽ cần nhập mật khẩu để xác nhận quyền truy cập.
Bạn cần chú ý vệ sinh thường xuyên Touch ID để đảm bảo khả năng nhận dạng dấu vân tay
>> Xem thêm: Cách chia sẻ âm thanh trên Google Meet MacBook cực nhanh, đơn giản
Trên đây là gợi ý về 9 cách kiểm tra và khắc phục tình trạng Touch ID MacBook bị lỗi, không hoạt động từ cơ bản đến nâng cao và những lưu ý khi sử dụng. Hy vọng những chia sẻ trên sẽ giúp bạn khắc phục và sửa thành công lỗi Touch ID trên máy Mac của mình.
Nếu còn bất kỳ thắc mắc nào về Touch ID hoặc có nhu cầu mua MacBook, hãy liên hệ ngay với Oneway để được hỗ trợ nhé!
- Hotline: 0246 681 9779
- Website: https://onewaymacbook.vn/





 MacBook
MacBook iMac
iMac Mac Studio
Mac Studio Phụ kiện
Phụ kiện Máy cũ
Máy cũ Điện thoại
Điện thoại Máy tính bảng
Máy tính bảng Nhà thông minh
Nhà thông minh Tin tức
Tin tức Khuyến mãi
Khuyến mãi Thu cũ đổi mới
Thu cũ đổi mới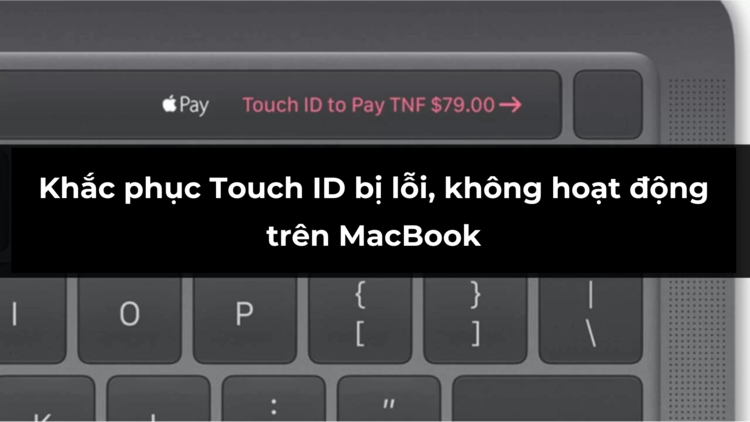


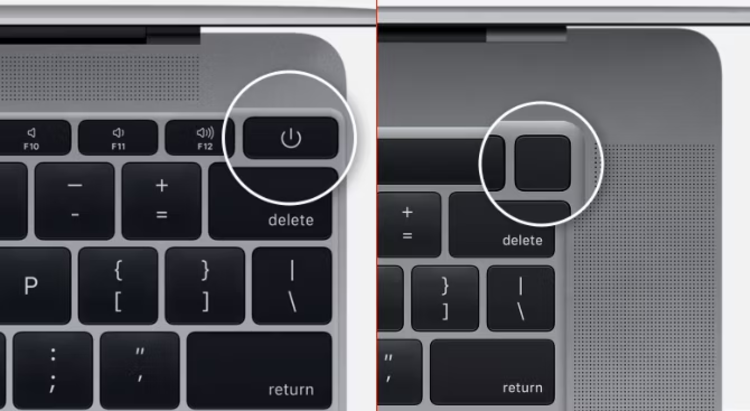
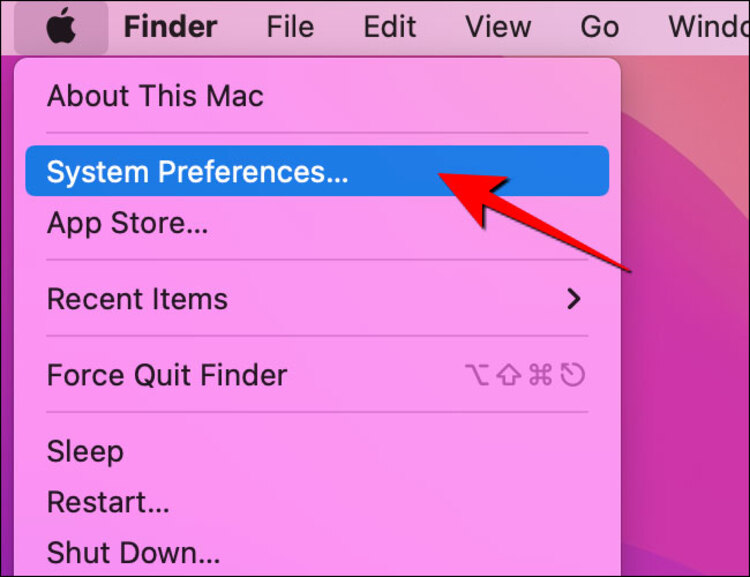
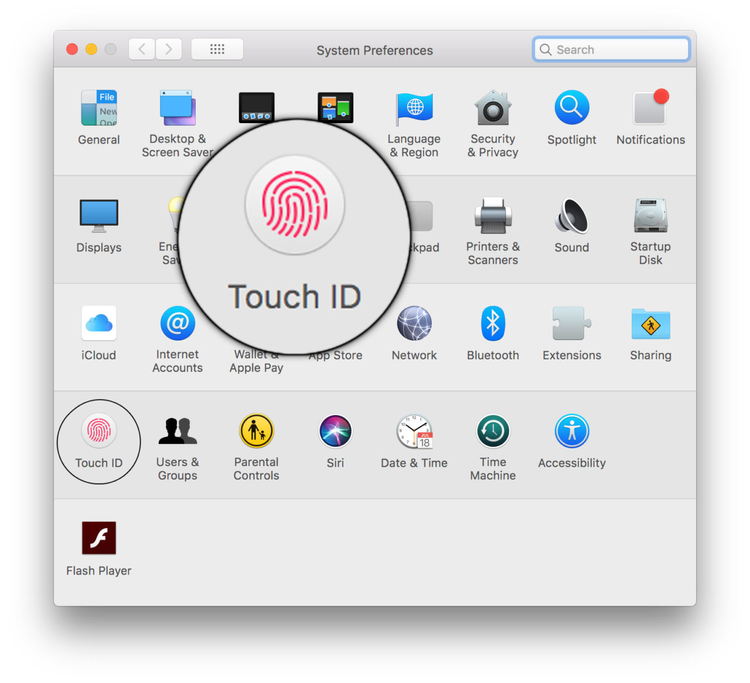

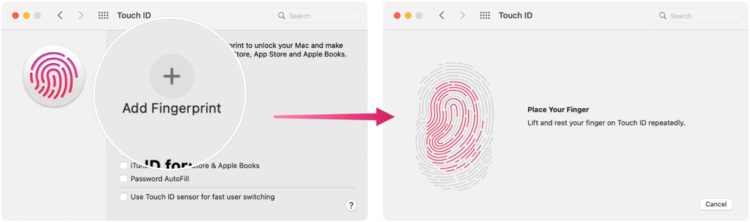
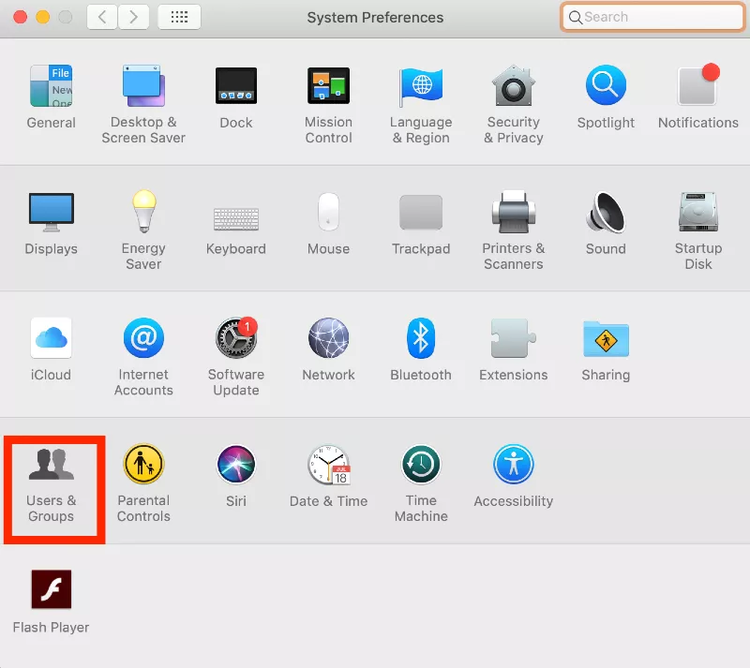
.png)
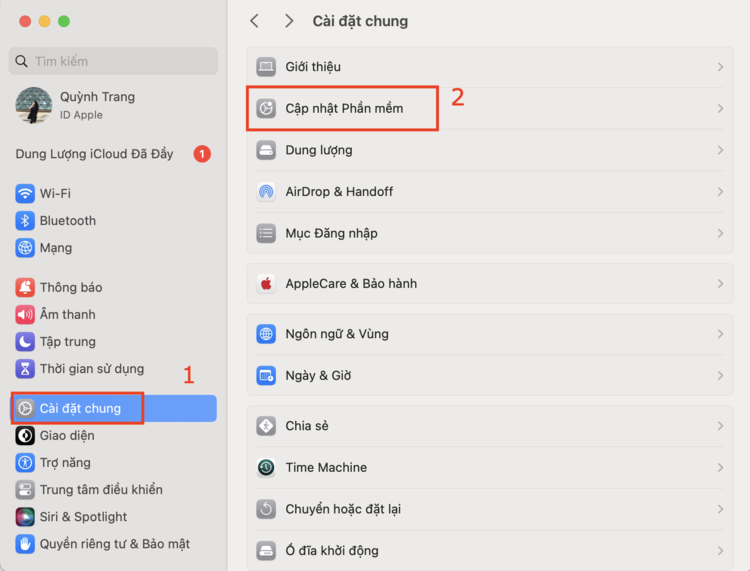
.png)
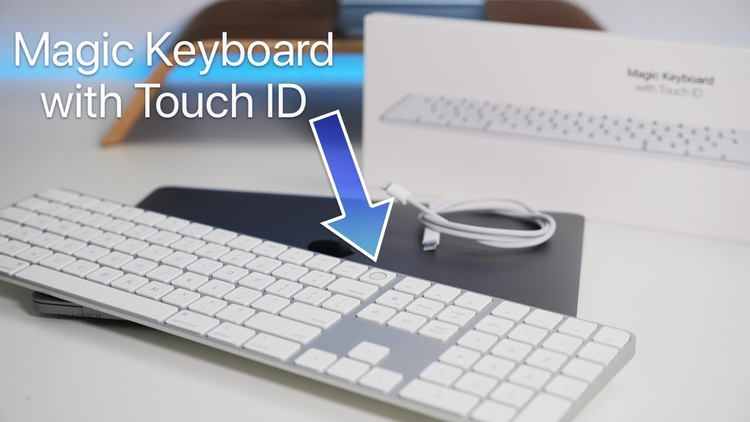

.png)
.png)










