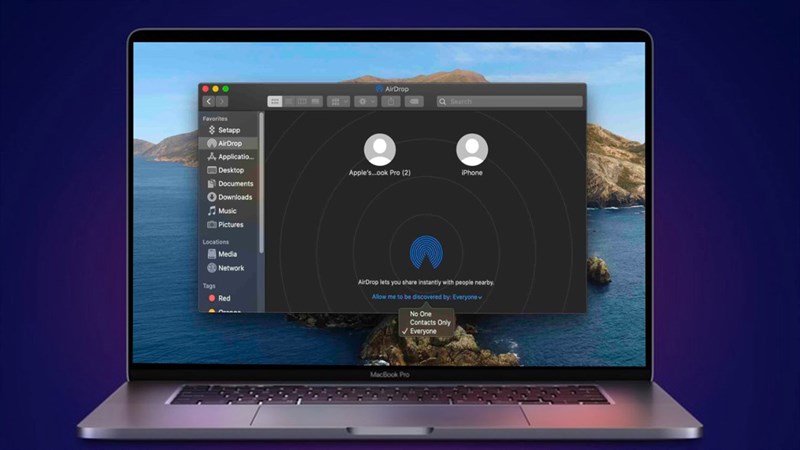Cách bật AirDrop trên MacBook cực nhanh để chia sẻ & nhận dữ liệu
AirDrop là tính năng giúp bạn chia sẻ dữ liệu giữa các thiết bị Apple, khi bật AirDrop trên MacBook, bạn có thể truyền tải hình ảnh, tài liệu và các loại tệp tin khác mà không cần dùng đến ứng dụng riêng. Trong nội dung dưới đây, Oneway sẽ hướng dẫn bạn chi tiết cách mở AirDrop trên MacBook đơn giản, nhanh chóng.
Xem thêm: Dễ dàng điều khiển MacBook bằng iPhone chỉ với 5 bước sau
|
Trước khi bật AirDrop, bạn cần đảm bảo:
|
1. Cách 1: Bật qua Trung tâm điều khiển (Control Center)
Cách bật AirDrop trên MacBook qua Trung tâm điều khiển (Control Center), bạn chỉ cần thực hiện các bước sau:
Bước 1: Chọn Trung tâm điều khiển (Control Center) trên thanh Menu.
Bước 2: Chọn AirDrop.
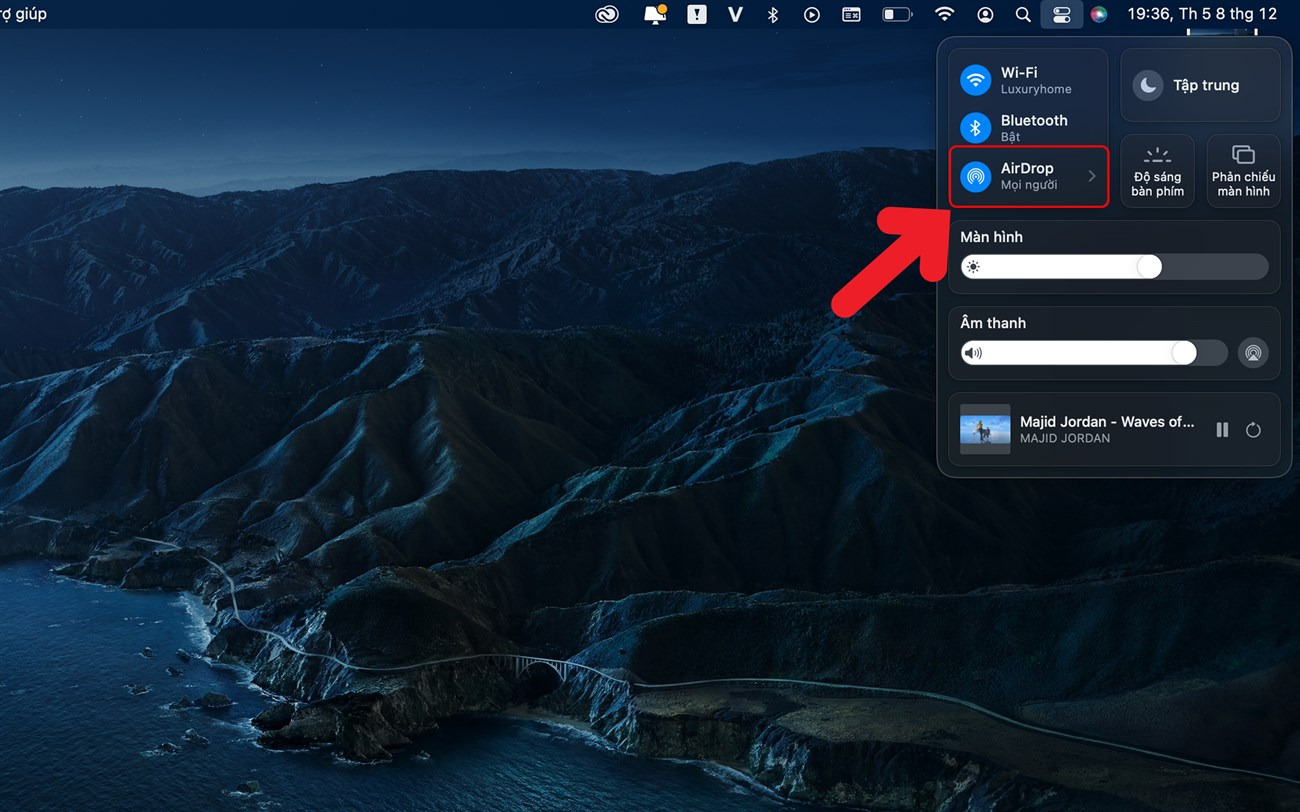
Chọn Trung tâm điều khiển (Control Center) > AirDrop
Bước 3: Nhấp bật AirDrop và tùy chọn cài đặt AirDrop:
- Chỉ liên hệ (Contacts Only): Chỉ những người có trong danh bạ mới có thể nhận/ gửi tệp tin cho bạn qua AirDrop.
- Mọi người (Everyone): Bất kỳ ai cũng có thể nhận/ gửi tệp tin cho bạn qua AirDrop.
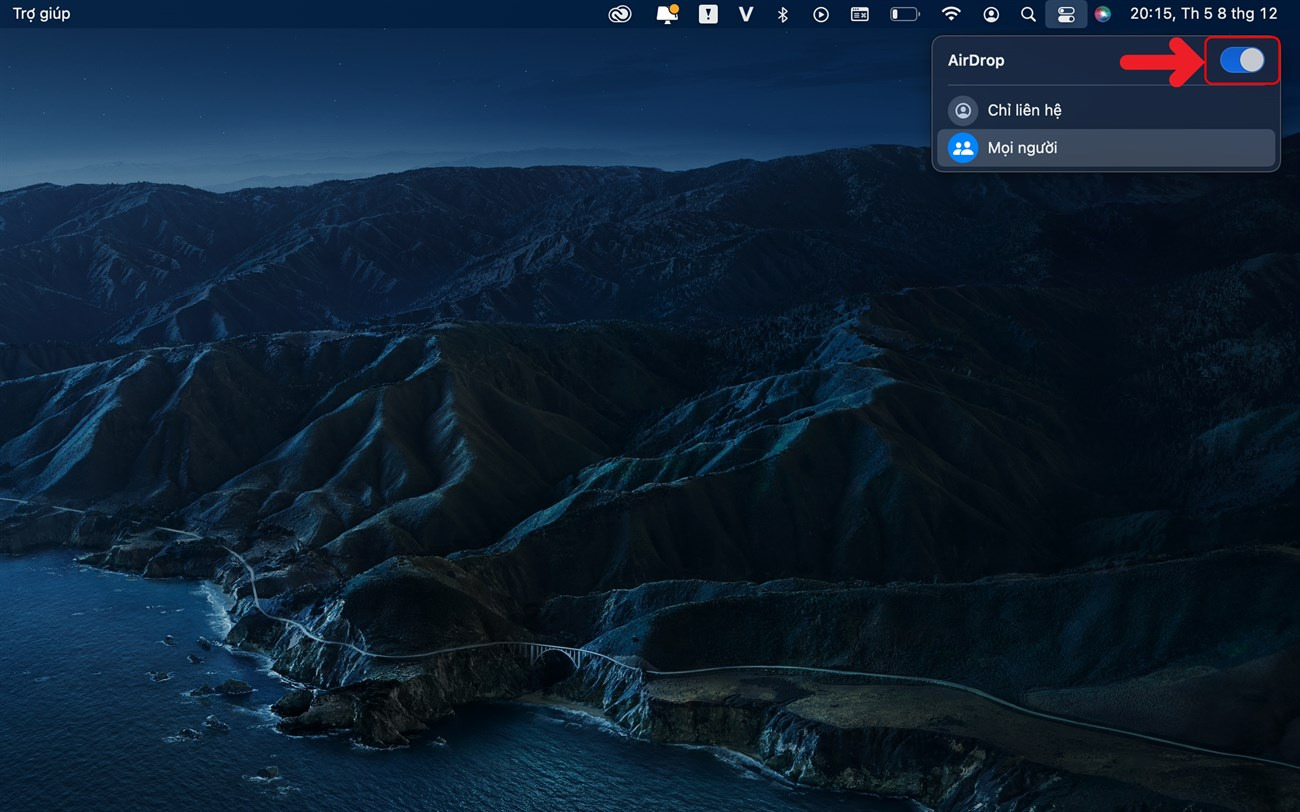
Tùy chọn cài đặt AirDrop trên MacBook
2. Cách 2: Bật AirDrop trên MacBook qua Finder
Bước 1: Vào Finder (hình mặt cười đầu tiên bên trái ở thanh công cụ).
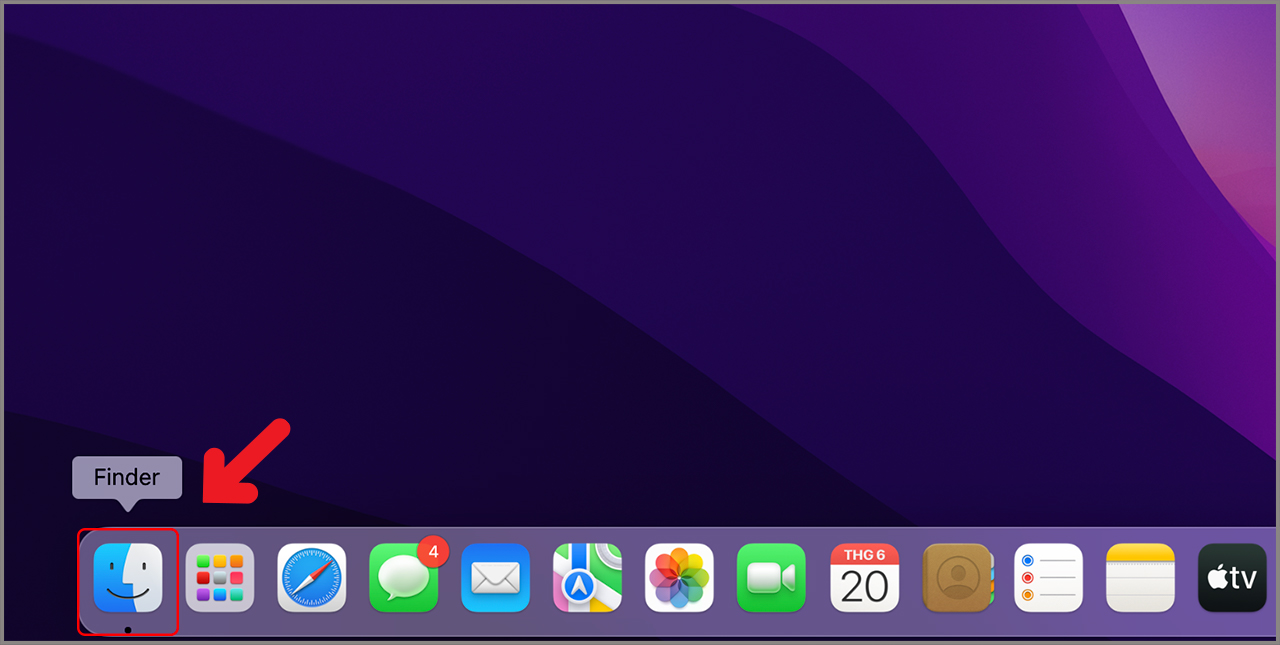
Vị trí của Finder trên màn hình MacBook
Bước 2: Chọn AirDrop (hình sóng).
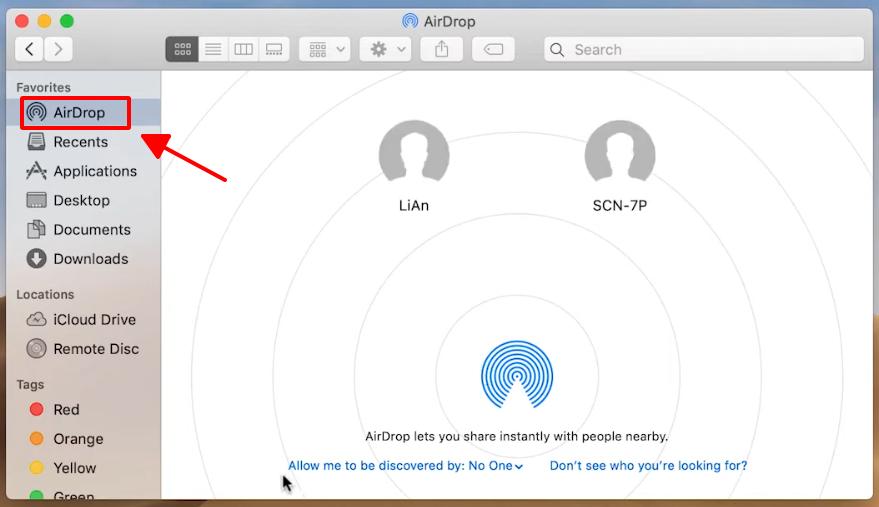
Nhấp chọn AirDrop phía bên trái màn hình
Bước 3: Ở phần Cho phép tôi được phát hiện bởi (Allow me to be discovered by), chọn Chỉ danh bạ (Contacts Only) hoặc Mọi người (Everyone).
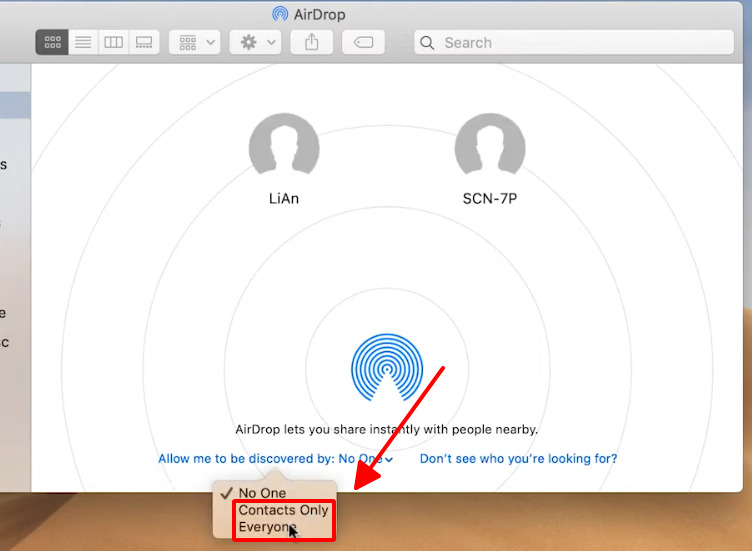
Chọn Chỉ danh bạ (Contacts Only) hoặc Mọi người (Everyone)
3. Cách sử dụng AirDrop trên MacBook
3.1. Cách chia sẻ dữ liệu từ AirDrop trên MacBook
Bước 1: Mở file cần chia sẻ.
Bước 2: Tìm biểu tượng chia sẻ hình ô vuông, có mũi tên trỏ lên cửa sổ AirDrop (nằm trên cùng góc phải), hoặc nhấn chuột phải vào file và chọn Chia sẻ (Share) > AirDrop.
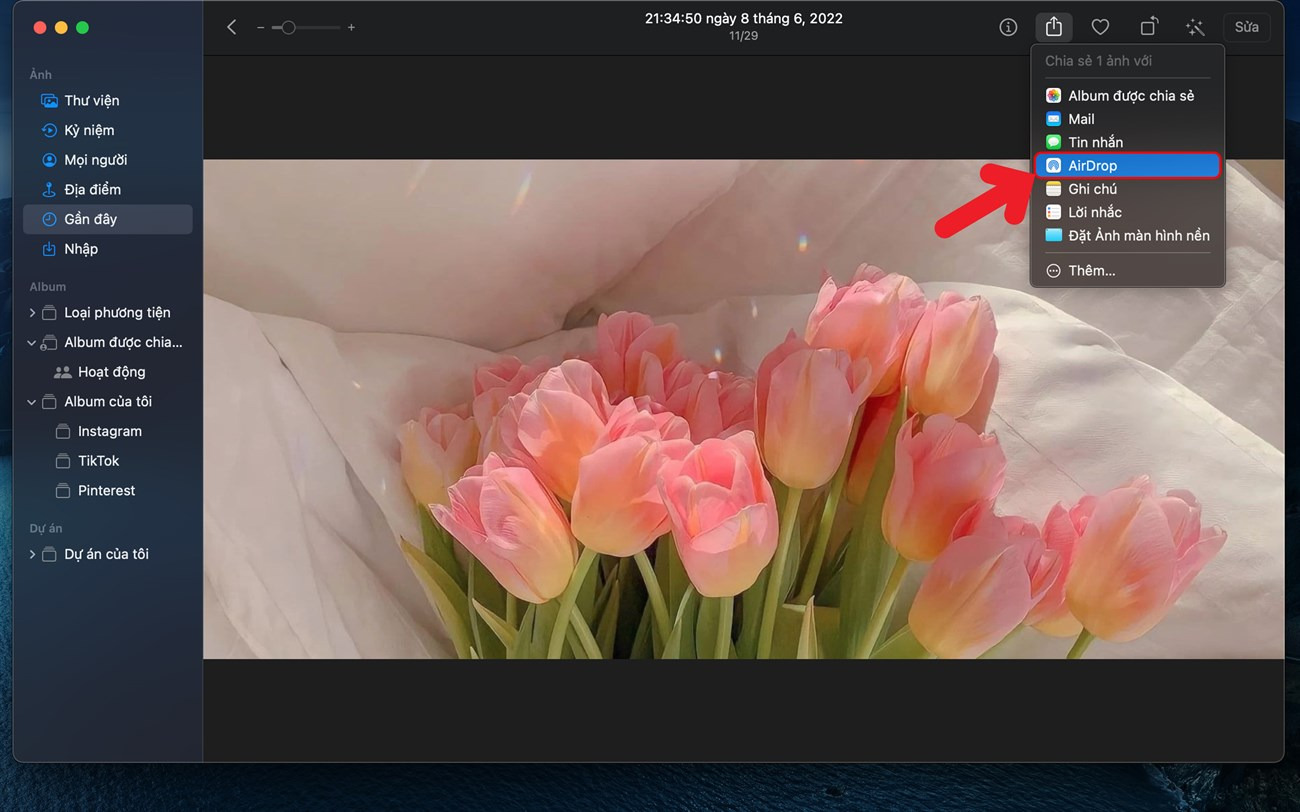
Chọn file muốn chia sẻ > Chọn AirDrop
Bước 3: Tại giao diện màn hình, sẽ có danh sách những thiết bị đang mở AirDrop, hãy chọn tên người nhận mà bạn muốn chia sẻ dữ liệu.
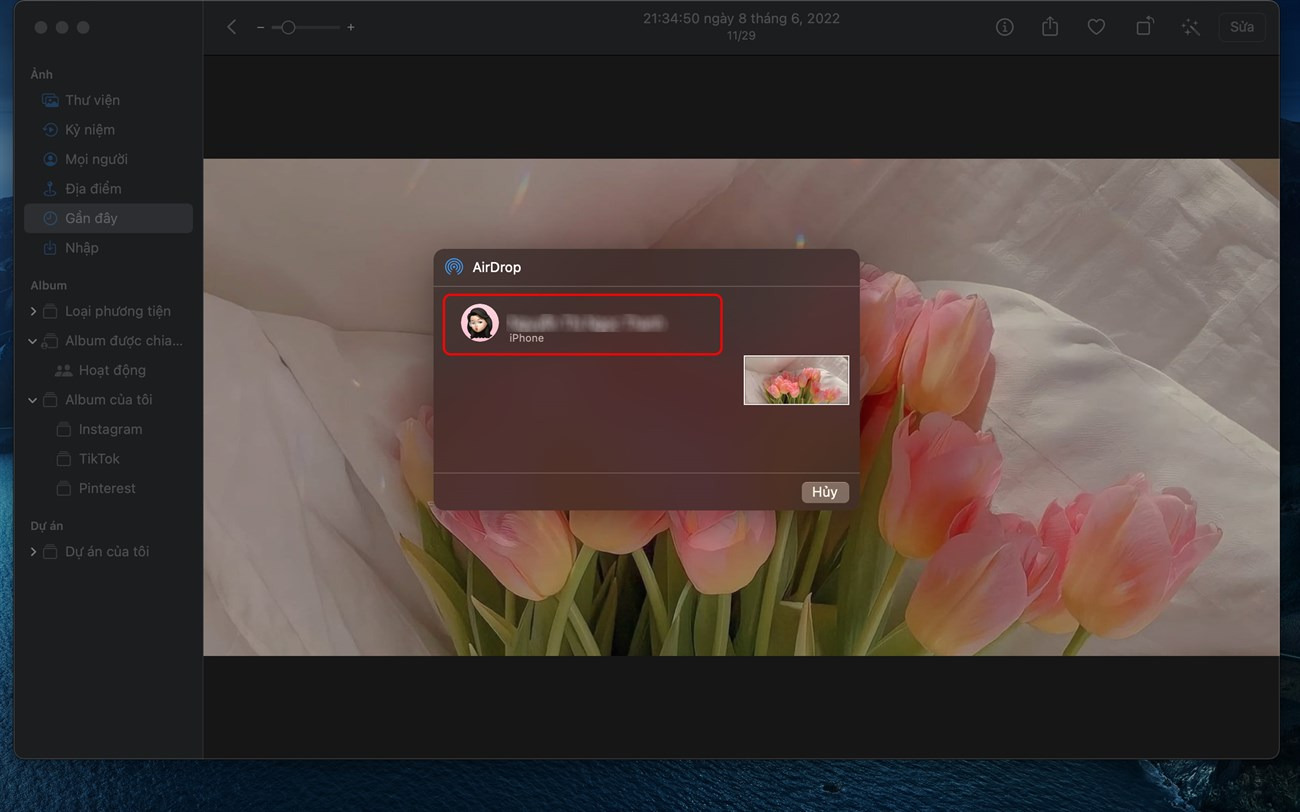
Chọn đối tượng để chia sẻ dữ liệu
Bước 4: Sau khi người nhận đã chấp nhận file, màn hình hiện lên trạng thái Đã gửi, hãy ấn Xong (Done) để kết thúc.
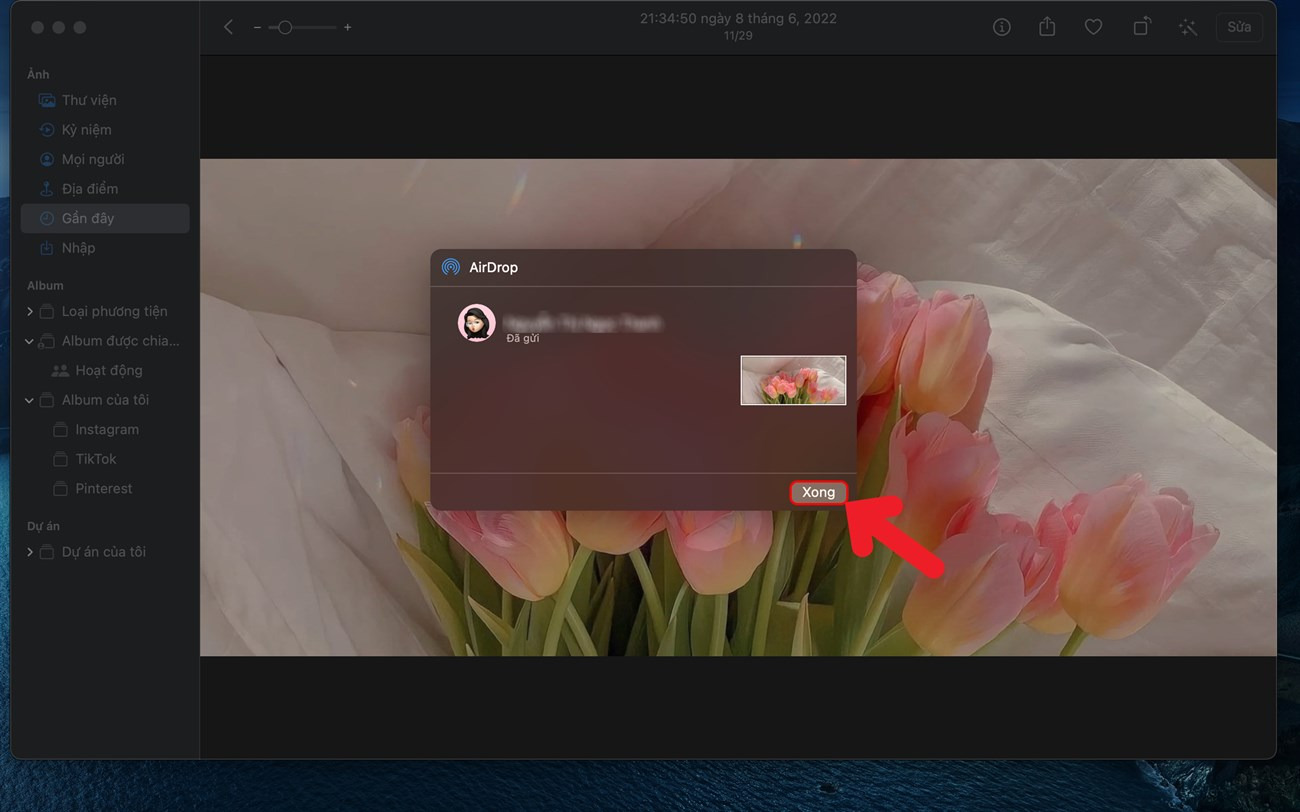
Nhấp chọn Xong (Done) để kết thúc quá trình chia sẻ dữ liệu
Ở thiết bị nhận sẽ có một thông báo file đã chuyển tới hoàn tất, người nhận nhấp Chấp nhận (Accept) để nhận tài liệu vừa được gửi.
3.2. Cách nhận dữ liệu từ AirDrop trên MacBook
Khi có ai đó đang muốn gửi tệp cho bạn qua AirDrop, màn hình MacBook của bạn sẽ có thông báo yêu cầu dưới dạng tin nhắn trong cửa sổ AirDrop. Bạn chỉ cấp chọn Chấp nhận (Accept) để lưu tệp vào thư mục Tải xuống.
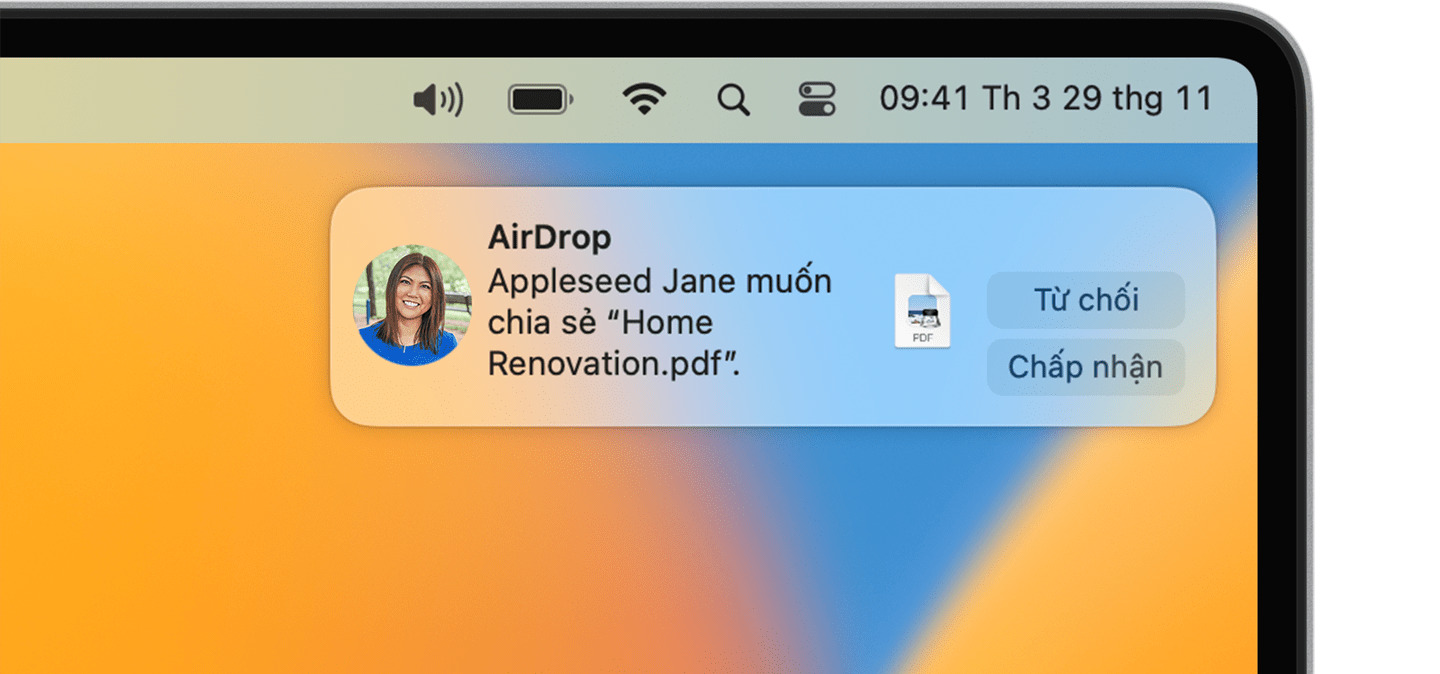
Thông báo dạng tin nhắn trong cửa sổ AirDrop khi có người muốn gửi tệp
4. Giải đáp một số câu hỏi thường gặp về AirDrop
Sau khi bật AirDrop trên MacBook và sử dụng, có thể bạn sẽ gặp một số vấn đề hoặc thắc mắc. Dưới đây, Oneway đã tổng hợp và giải đáp chi tiết về một số câu hỏi thường gặp về AirDrop:
Câu 1: AirDrop không sử dụng được thì phải làm sao?
Nếu AirDrop của bạn không sử dụng được, hãy thử một số giải pháp sau:
- Đưa thiết bị lại gần nhau: Hãy đưa MacBook lại gần thiết bị Apple khác (khoảng cách tối đa giữa hai thiết bị là 10m).
- Tắt chế độ Không làm phiền: Kiểm tra và tắt chế độ Không làm phiền trên cả hai thiết bị.
- Khởi động lại Wifi và Bluetooth trên cả hai thiết bị: Hãy thử tắt rồi bật lại Wifi và Bluetooth để khởi động lại kết nối.
- Gửi một file thay vì nhiều file: Việc gửi nhiều file cùng lúc có thể khiến AirDrop bị lag, do đó hãy thử gửi từng file một.
- Tắt giới hạn AirDrop: Hãy kiểm tra cài đặt, đảm bảo không có giới hạn nào ngăn AirDrop.
Câu 2: Tài liệu nhận được qua AirDrop được lưu ở đâu?
Các tài liệu được gửi qua AirDrop đều được lưu trong mục Tải về (Downloads) trên MacBook.
Câu 3: AirDrop có đổi tên được không?
Câu trả lời là "Có", bạn có thể đổi tên AirDrop trên MacBook tùy theo ý thích. Vì AirDrop sử dụng tên máy tính để hiển thị, nên bạn chỉ cần đổi tên máy tính của mình. Tham khảo thêm về cách đổi tên Airdrop trên MacBook.
Câu 4: Tại sao không tìm thấy các thiết bị khác trong AirDrop?
Trong trường hợp bạn không tìm thấy thiết bị khác trong AirDrop, hãy thử kiểm tra các yếu tố sau:
- Bluetooth và wifi: Hãy đảm bảo rằng cả hai thiết bị đều đã bật Bluetooth và Wi-Fi.
- Cài đặt lại AirDrop: Kiểm tra xem AirDrop được thiết lập để hiển thị cho Chỉ danh bạ (Contacts Only) hoặc Mọi người (Everyone).
- Đảm bảo khoảng cách: Khoảng cách giữa hai thiết bị cũng nên trong khoảng 10 mét.
Câu 5: Chia sẻ dữ liệu từ điện thoại sang MacBook bằng AirDrop được không?
Bạn có thể chia sẻ dữ liệu từ iPhone sang MacBook bằng AirDrop nhưng không thể chia sẻ dữ liệu từ điện thoại.
Bên cạnh việc bật AirDrop để chia sẻ file, bạn cũng nên tìm hiểu cách chia sẻ âm thanh qua Google Meet MacBook để tối ưu hóa trải nghiệm làm việc từ xa.
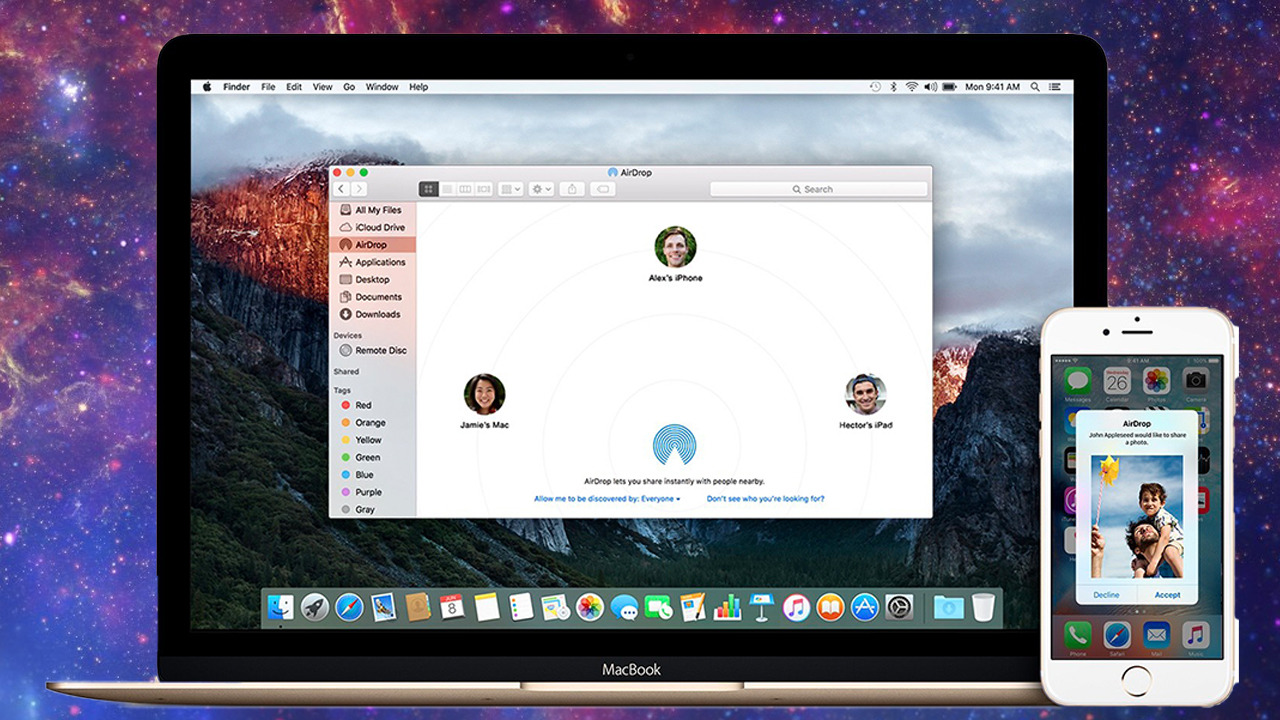
Có thể chia sẻ dữ liệu với AirDrop giữa iPhone và MacBook
Trên đây là hướng dẫn chi tiết cách bật AirDrop trên MacBook, AirDrop là công cụ hữu ích và tiện lợi, giúp chia sẻ file giữa các thiết bị Apple. Hy vọng với những chia sẻ trên, bạn hiểu rõ cách sử dụng tính năng này và phục vụ trong công việc. Những cách trên có thể áp dụng cho hầu hết các dòng MacBook như: MacBook Air M1, MacBook Air M2,
MacBook Air M3, MacBook Pro,...Nếu có bất kỳ thắc mắc hoặc cần hỗ trợ khi sử dụng MacBook, vui lòng liên hệ Oneway qua hotline 0246 681 9779 để được đội ngũ nhân viên hỗ trợ chi tiết.





 MacBook
MacBook iMac
iMac Mac Studio
Mac Studio Phụ kiện
Phụ kiện Máy cũ
Máy cũ Điện thoại
Điện thoại Máy tính bảng
Máy tính bảng Nhà thông minh
Nhà thông minh Tin tức
Tin tức Khuyến mãi
Khuyến mãi Thu cũ đổi mới
Thu cũ đổi mới