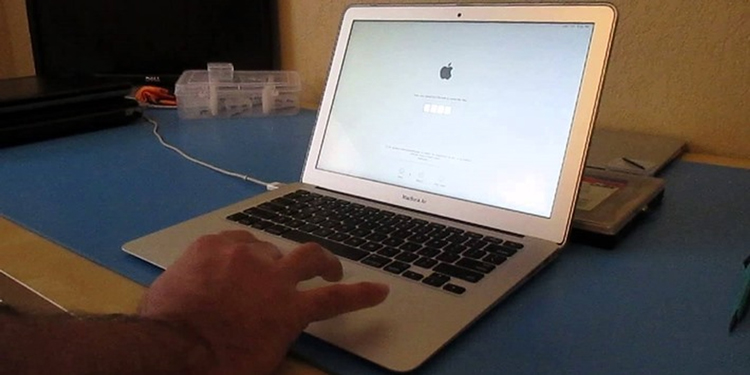Nguyên nhân MacBook M1 bị dính iCloud và cách khắc phục
MacBook M1 bị dính iCloud có thể do nhiều nguyên nhân khác nhau. Bạn cần hiểu rõ nguyên nhân để lựa chọn phương pháp khắc phục phù hợp. Hãy tham khảo bài viết dưới đây để tìm được cách giải quyết tối ưu và có được những lưu ý cần thiết để hạn chế gặp phải tình trạng không mong muốn này.
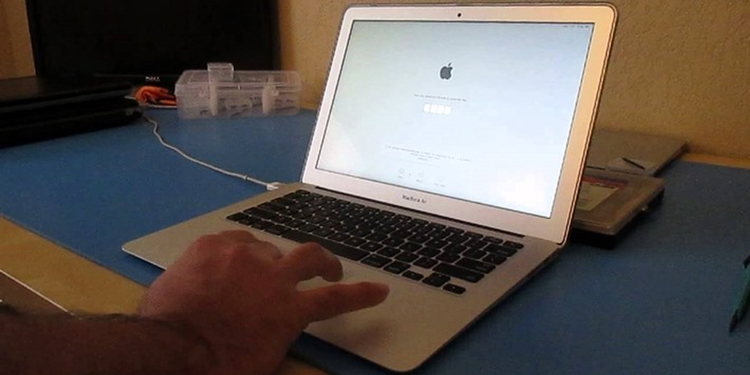
MacBook Air M1 bị dính iCloud
|
MacBook M1 bị dính iCloud là thiết bị này đã được kích hoạt và liên kết với một tài khoản iCloud cụ thể. Điều này dẫn đến tình trạng máy bị khóa, bạn không thể sử dụng các tính năng của máy một cách đầy đủ và cần phải đăng nhập bằng tài khoản iCloud trên máy để sử dụng. Cách kiểm tra đơn giản nhất là: Bật MacBook M1 lên và tiến hành thiết lập như bình thường. Khi đến bước đăng nhập, nếu yêu cầu bạn nhập tài khoản iCloud và mật khẩu, tức là máy đã được kích hoạt và liên kết với một tài khoản iCloud khác. |
1. MacBook M1 bị dính iCloud do quên mật khẩu đăng nhập
Trong quá trình sử dụng MacBook M1, bạn có thể bị dính iCloud do quên mật khẩu đăng nhập. Với tình trạng này, bạn có nhiều cách khắc phục như: mở khóa bằng trả lời câu hỏi bảo mật, khôi phục tài khoản qua email... Cụ thể:
1.1. Nguyên nhân
Trong quá trình sử dụng MacBook M1, bạn thay đổi mật khẩu nhiều lần. Sau đó, bạn quên không ghi chú và nhập sai mật khẩu. Hậu quả của việc này là bạn bị khóa tài khoản và không thể sử dụng dịch vụ của Apple trên MacBook.
1.2. Cách khắc phục
MacBook M1 bị dính iCloud do quên mật khẩu đăng nhập, bạn có thể áp dụng một số cách khắc phục sau:
1.2.1. Truy cập địa chỉ iforgot.apple.com
Để khắc phục tình trạng MacBook M1 bị dính iCloud, bạn có thể áp dụng phương pháp truy cập địa chỉ iforgot.apple.com và thực hiện theo các bước sau:
- Bước 1: Truy cập địa chỉ iforgot.apple.com trên trình duyệt web của MacBook rồi chọn “Đặt lại mật khẩu”.
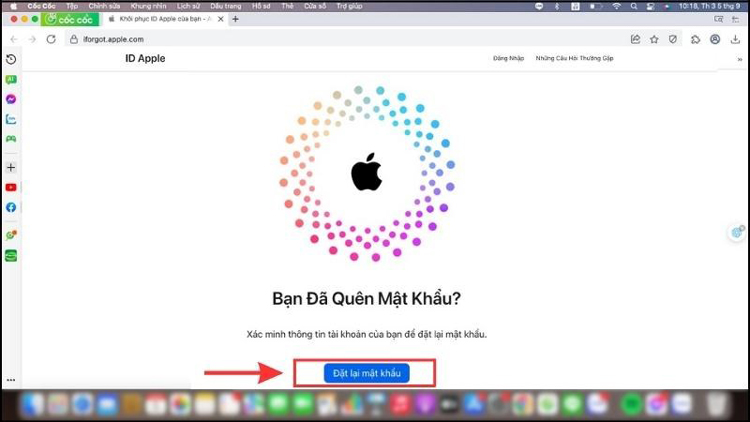
- Bước 2: Bạn nhập “ID Apple” rồi nhập các ký tự trong ảnh và bấm “Tiếp tục”.
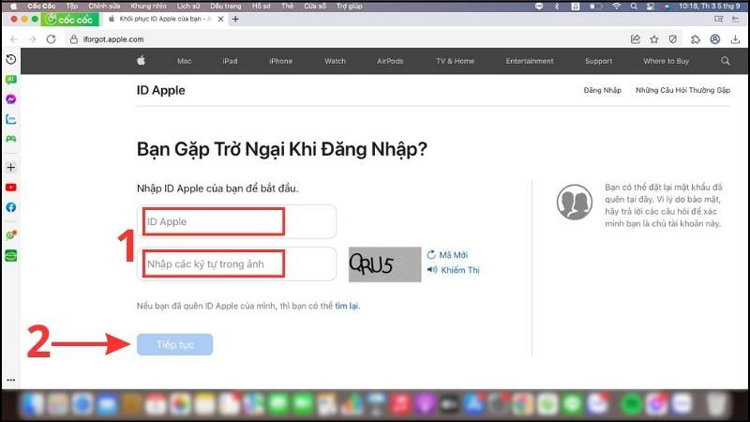
- Bước 3: Bạn nhập số điện thoại và bấm “Tiếp tục”.
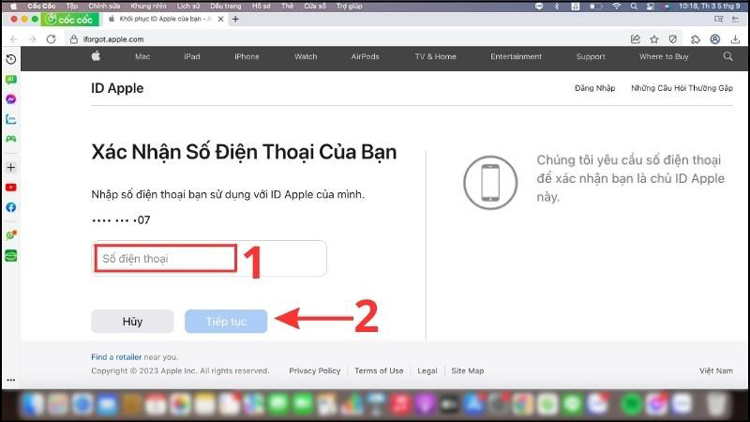
- Bước 4: Bạn lựa chọn gửi thông báo tới các thiết bị đăng nhập iCloud.
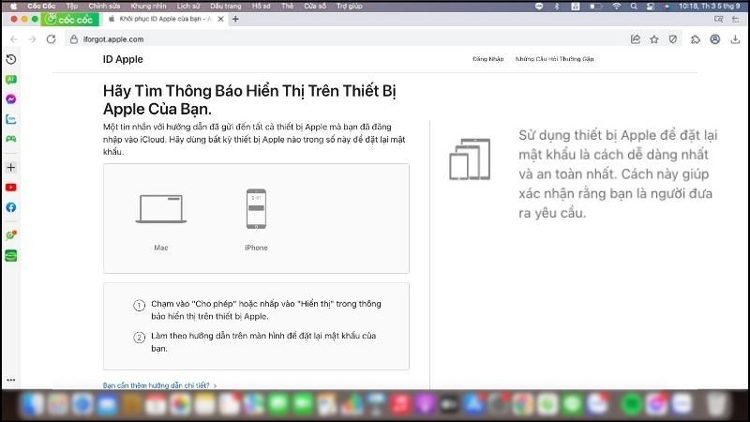
- Bước 5: Trên thiết bị có đăng nhập cùng tài khoản iCloud (ví dụ điện thoại iPhone), bạn chọn “Cho phép” rồi nhập mật mã của Iphone.
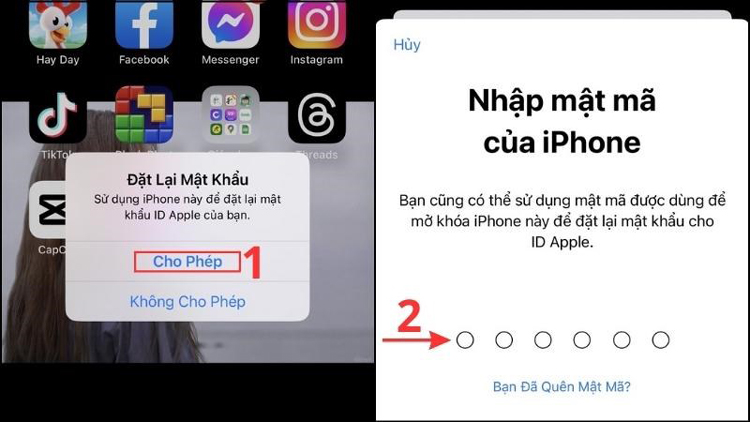
- Bước 6: Sau đó, bạn nhập mật khẩu ID Apple mới, xác minh lại và bấm “Xong” để hoàn thành mở khóa iCloud.
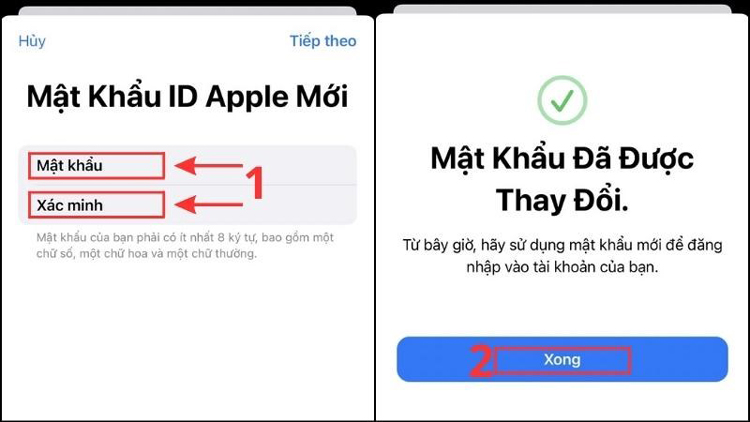
1.2.2. Tạo tài khoản admin mới
Tạo tài khoản admin mới cũng là một cách hiệu quả để bạn mở khóa MacBook M1 bị dính iCloud. Các bước thực hiện như sau:
- Bước 1: Bạn vào biểu tượng quả táo và chọn “Tùy chọn hệ thống”.
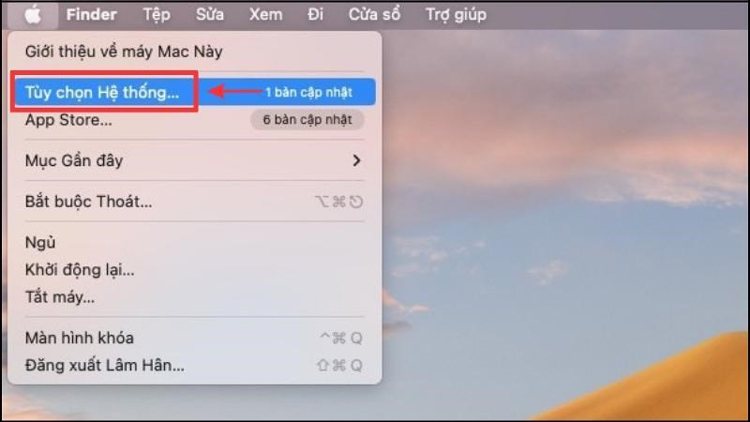
- Bước 2: Bạn vào mục “Người dùng & nhóm”.
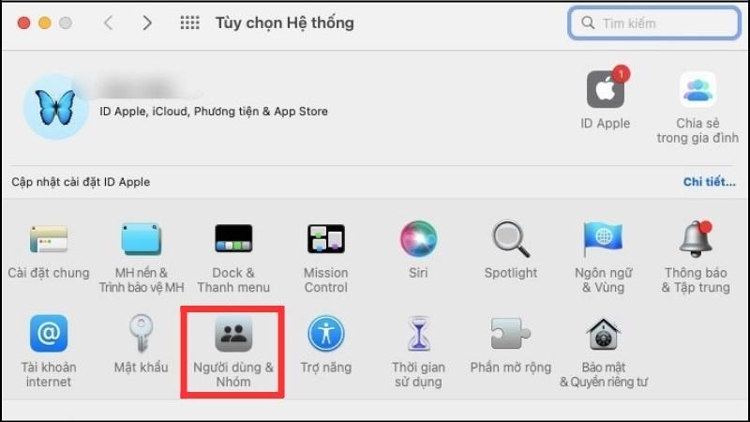
- Bước 3: Bạn bấm vào biểu tượng ổ khóa ở góc trái màn hình.
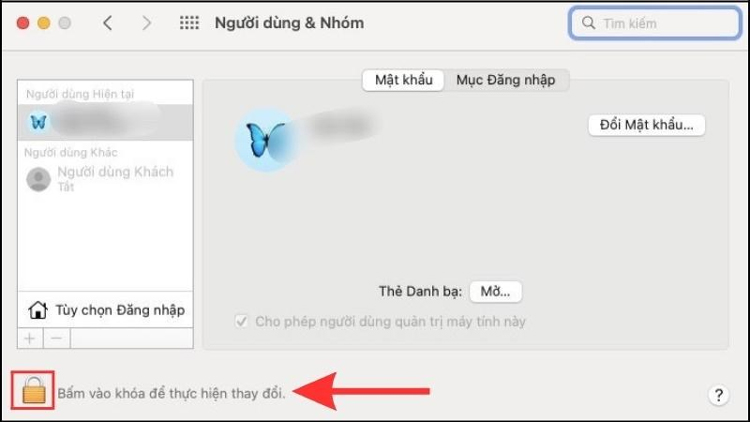
- Bước 4: Thực hiện nhập tên người dùng và mật khẩu tài khoản quản trị viên để mở khóa bảng tùy chọn rồi bấm “Mở khóa”.
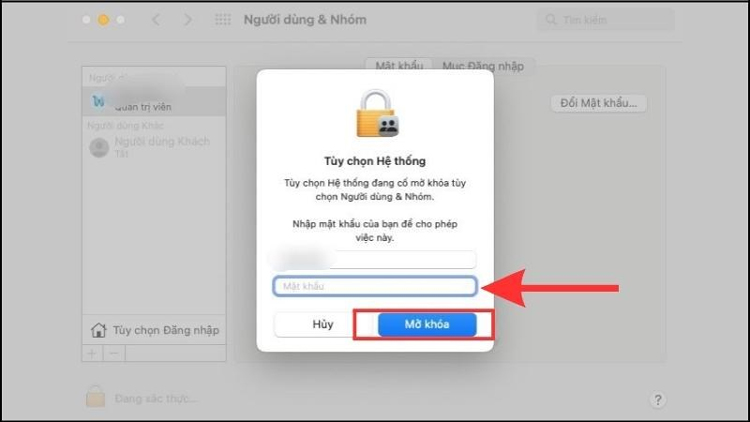
- Bước 5: Nhấn vào nút “+” ở góc trái màn hình (phần trên biểu tượng ổ khóa) để tạo tài khoản người dùng mới.
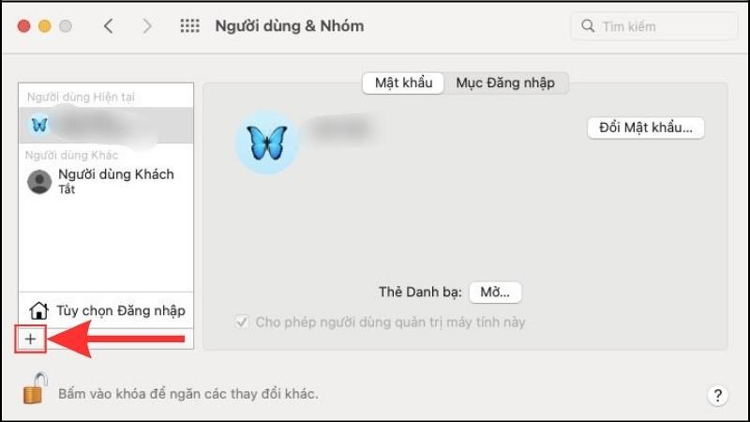
- Bước 6: Sau đó, bạn chọn “Tài khoản mới”, chọn “Quản trị viên”.
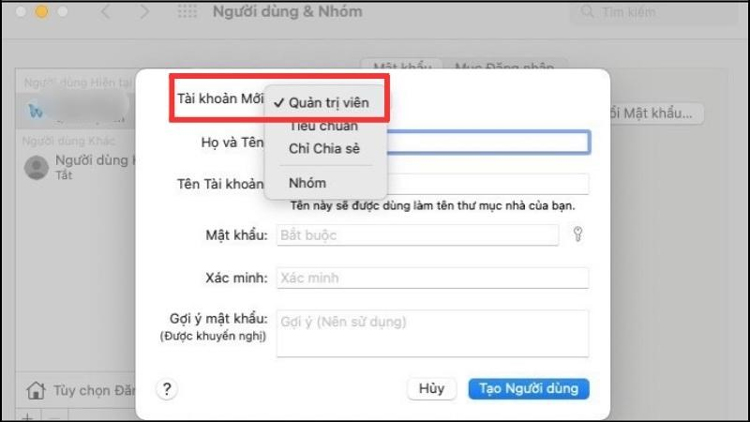
- Bước 7: Bạn điền các thông tin ”Họ tên”, “Tên tài khoản”, “Mật khẩu”, “Xác minh”, “Gợi ý mật khẩu”. Cuối cùng bạn ấn “Tạo người dùng” để thiết lập tài khoản quản trị viên mới.
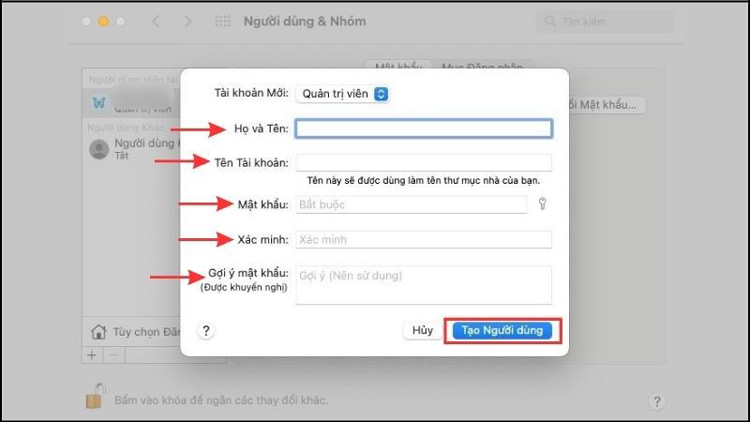
1.2.3. Mở khóa iCloud bằng cách trả lời câu hỏi bảo mật
Khi thiết lập tài khoản iCloud, Apple sẽ yêu cầu bạn trả lời một số câu hỏi bảo mật. Chính vì vậy, bạn có thể mở khóa iCloud bằng chính các câu hỏi này. Các bước thực hiện như sau:
- Bước 1: Bạn truy cập website của Apple, rồi vào mục ”Quên mật khẩu”.
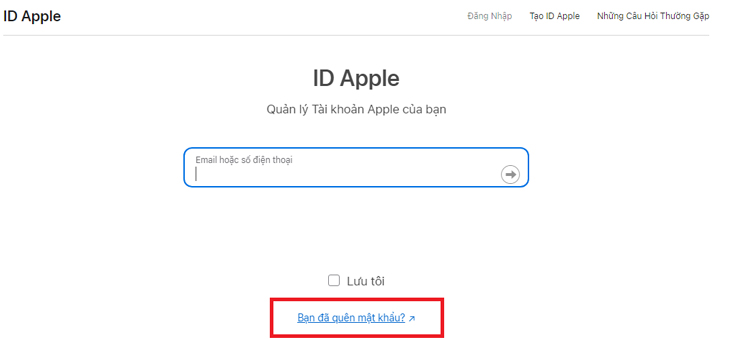
- Bước 2: Bạn trả lời các câu hỏi bảo mật và ấn “Tiếp tục” để hoàn thành các câu hỏi. Nếu kết quả được công nhận bạn sẽ Apple cấp quyền thiết lập mật khẩu iCloud mới trên thiết bị.
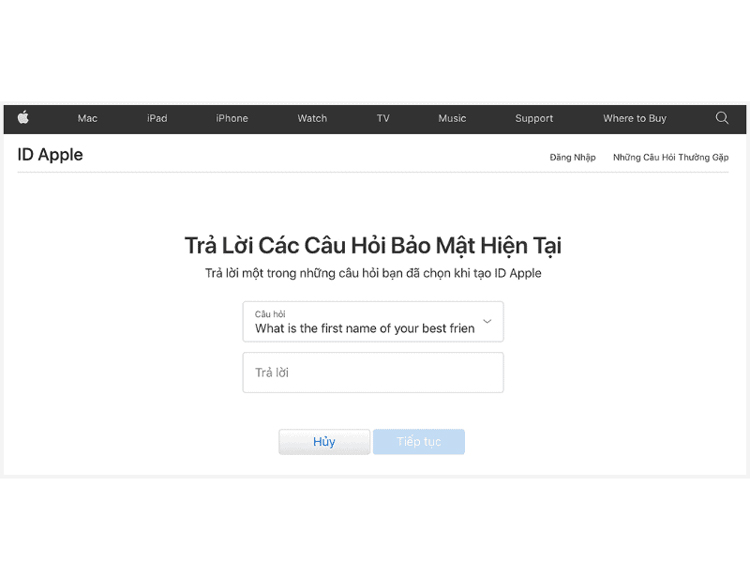
1.2.4. Khôi phục lại tài khoản iCloud thông qua gmail
Bạn có thể khôi phục lại tài khoản iCloud qua gmail với các bước như sau:
- Bước 1: Bạn thực hiện truy cập vào trang quản lý tài khoản của Apple Appleid.apple.com rồi chọn "Bạn đã quên ID Apple hoặc mật khẩu?"
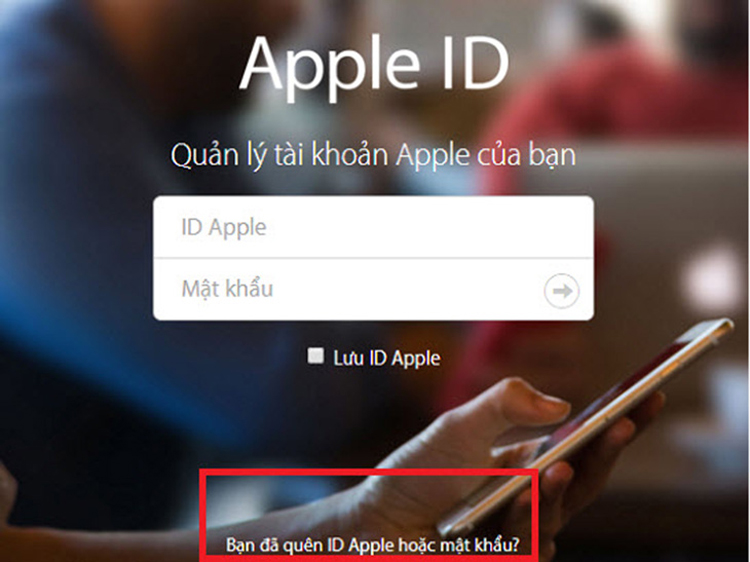
- Bước 2: Bạn tích chọn hình thức xác thực “Xác thực qua email”.
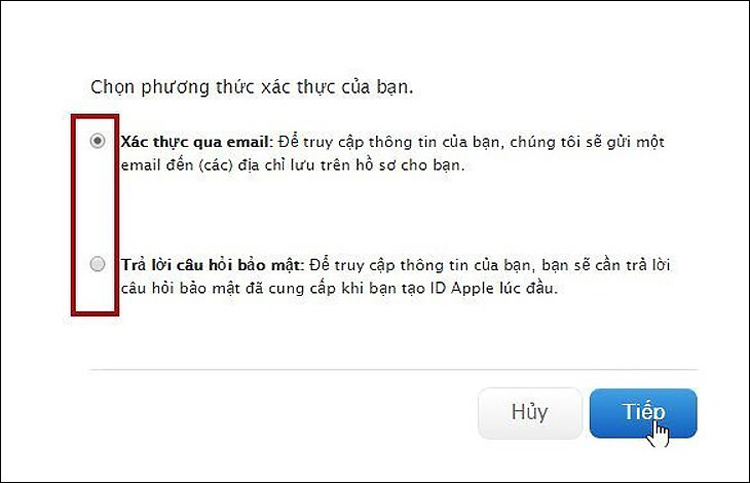
- Bước 3: Sau đó, bạn vào gmail mà Apple gửi thông tin. Bạn nhấn vào “Đặt lại bây giờ”. Khi đó, giao diện mới hiện ra, bạn nhập mật khẩu mới và xác nhận lại là hoàn thành.
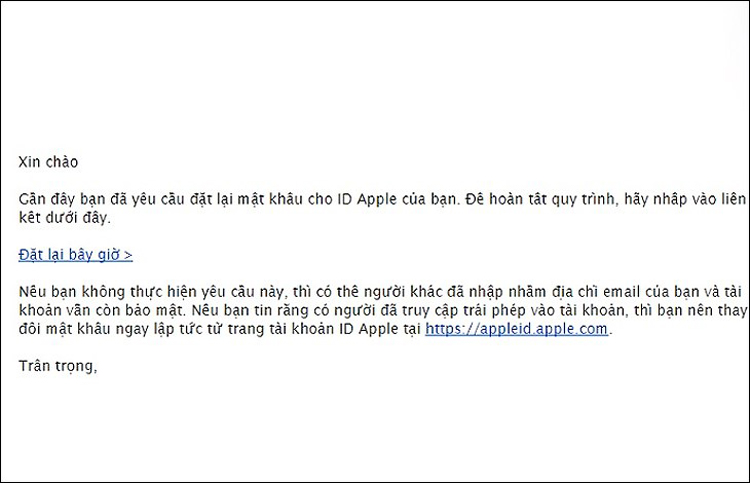
>>> Xem thêm: Ngoài vấn đề MacBook M1 dính iCloud, bạn cũng có thể gặp tình huống MacBook M1 không nhận sạc, một lỗi phổ biến mà bạn nên kiểm tra và xử lý kịp thời. Tìm hiểu thêm cách xử lý lỗi sạc để tránh làm gián đoạn công việc hàng ngày.
2. MacBook M1 bị dính iCloud do mua lại máy cũ chưa đăng xuất tài khoản
Trong trường hợp bạn mua MacBook M1 cũ bị dính iCloud (do chưa đăng xuất khỏi tài khoản) thì bạn có thể áp dụng cách khắc phục bằng IMEI hoặc mở khóa tại các cơ sở uy tín. Cụ thể:
2.1. Nguyên nhân
Người dùng mua lại Macbook của người khác mà không kiểm tra và họ chưa thực hiện đăng xuất iCloud. Hoặc người dùng chẳng may mua phải Macbook bị trộm cắp nên không biết mật khẩu và không thể đăng nhập iCloud. Trong trường hợp này, người chủ cũ khi bị mất thiết bị sẽ báo cáo Apple để tự động khóa iCloud.
2.2. Cách khắc phục
Sau đây là 2 cách khắc phục hiệu quả nếu bạn mua lại MacBook cũ bị dính iCloud:
2.2.1. Sửa lỗi MacBook bị khóa iCloud bằng IMEI
Để sửa lỗi MacBook bị khóa iCloud bằng IMEI, bạn thực hiện theo các bước đơn giản sau:
- Bước 1: Bạn liên hệ tới tổng đài của Apple: 18001127 và trình bày với nhân viên về việc MacBook bị khóa iCloud.
- Bước 2: Nhân viên sẽ tư vấn, hỗ trợ bạn và yêu cầu bạn cung cấp IMEI của thiết bị.
- Bước 3: Sau đó, nhân viên Apple sẽ gửi qua email cho bạn một đường link để xác nhận thông tin. Bạn điều đầy đủ thông tin đăng nhập, hóa đơn mua hàng và hình ảnh lên web.
- Bước 4: Apple sẽ xác minh và cân nhắc mở khóa cho từng trường hợp cụ thể. Nếu Apple đồng ý mở khóa iCloud bạn sẽ nhận được thông báo gửi về email. Bạn chỉ cần restore thiết bị và đăng nhập tài khoản mới để sử dụng MacBook M1.
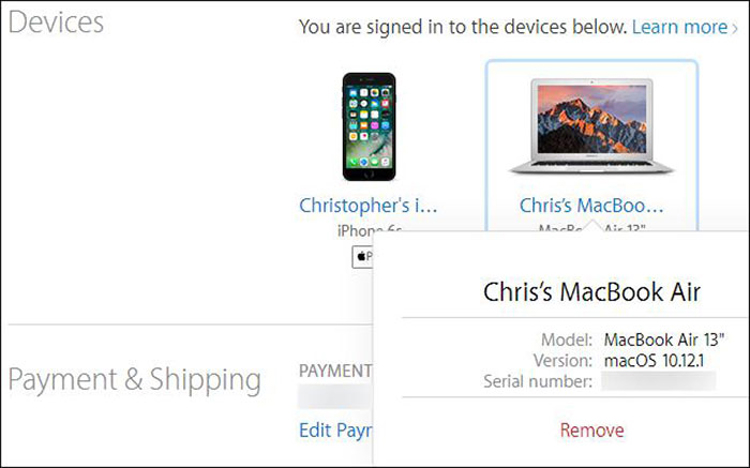
Bạn có thể mở khóa iCloud bằng IMEI của thiết bị
2.2.2. Bẻ khóa bằng dịch vụ mở khóa tại các cơ sở uy tín
Nếu bạn đã thử cách trên mà chưa thể giải quyết vấn đề thì có thể lựa chọn phương pháp bẻ khóa bằng dịch vụ mở khóa tại các cơ sở uy tín. Bạn hãy mang MacBook đến các cơ sở và nhờ kỹ thuật viên tư vấn thêm về chi phí, thời gian hoàn thành dịch vụ.
>>> Khám phá ngay giá MacBook Air M1 để lựa chọn được phiên bản phù hợp với nhu cầu cũng như ngân sách của bạn.
3. Lưu ý để tránh khi sử dụng MacBook M1 bị dính iCloud
Để hạn chế tình trạng MacBook M1 bị dính iCloud bạn cần ghi nhớ một số lưu ý sau đây:
- Ghi nhớ thông tin tài khoản iCloud: Bạn có thể ghi chú lại thông tin tài khoản, mật khẩu iCloud vào sổ ghi chép, ghi chú trong điện thoại,... để lúc quên có thể tìm lại mật khẩu một cách dễ dàng.
- Sử dụng email thông thường để tạo tài khoản iCloud: Phương pháp lấy lại mật khẩu iCloud thông qua gmail khá đơn giản. Chính vì vậy, khi tạo tài khoản Apple ID hoặc iCloud, hãy sử dụng địa chỉ email thường dùng của bạn để dễ dàng khôi phục mật khẩu nếu cần.
- Ưu tiên mật khẩu dễ nhớ: Nếu hay quên, bạn hãy chọn mật khẩu dễ nhớ hoặc trùng với mật khẩu truy cập các ứng dụng khác như: ngân hàng, VNeID,..
- Cực lưu ý khi mua MacBook cũ: Bạn cần có thông tin rõ ràng từ người bán như: tên, số điện thoại, địa chỉ mua và cần kiểm tra lại xem chắc chắn MacBook đã đăng xuất tài khoản iCloud chưa. Điều này sẽ giúp bạn hạn chế mua phải MacBook dính iCloud và dễ dàng hơn khi muốn lấy lại mật khẩu iCloud.
- Thận trọng trước khi cho người khác mượn MacBook hay tài khoản iCloud: Nếu bạn cho người khác mượn tài khoản iCloud hoặc Macbook có thể họ sẽ thay đổi mật khẩu đăng nhập và dễ đẩy bạn vào những tình huống phiền phức.
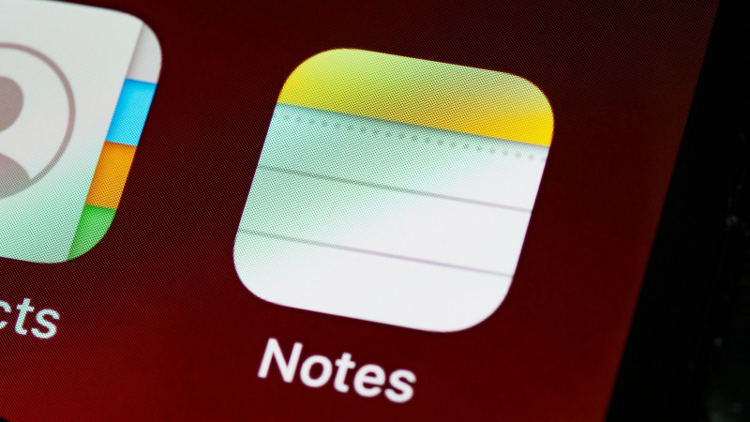
Ghi chú lại thông tin về tài khoản, mật khẩu iCloud sẽ giúp bạn dễ dàng tìm lại mật khẩu khi quên để tránh MacBook bị dính iCloud
Nếu bạn đang tìm kiếm một chiếc MacBook dung lượng lưu trữ ổn, giá thành rẻ thì hãy tham khảo ngay sản phẩm Macbook Air M1 8GB phù hợp với sinh viên và nhân viên văn phòng.
Trên đây là những chia sẻ về nguyên nhân và giải pháp khắc phục khi MacBook M1 bị dính iCloud, hy vọng đã cung cấp cho bạn nhiều thông tin hữu ích. Bạn hãy căn cứ vào nguyên nhân để lựa chọn được phương pháp giải quyết phù hợp. Chúc bạn sử dụng MacBook M1 hiệu quả và học tập, làm việc thuận lợi.





 MacBook
MacBook iMac
iMac Mac Studio
Mac Studio Phụ kiện
Phụ kiện Máy cũ
Máy cũ Điện thoại
Điện thoại Máy tính bảng
Máy tính bảng Nhà thông minh
Nhà thông minh Tin tức
Tin tức Khuyến mãi
Khuyến mãi Thu cũ đổi mới
Thu cũ đổi mới