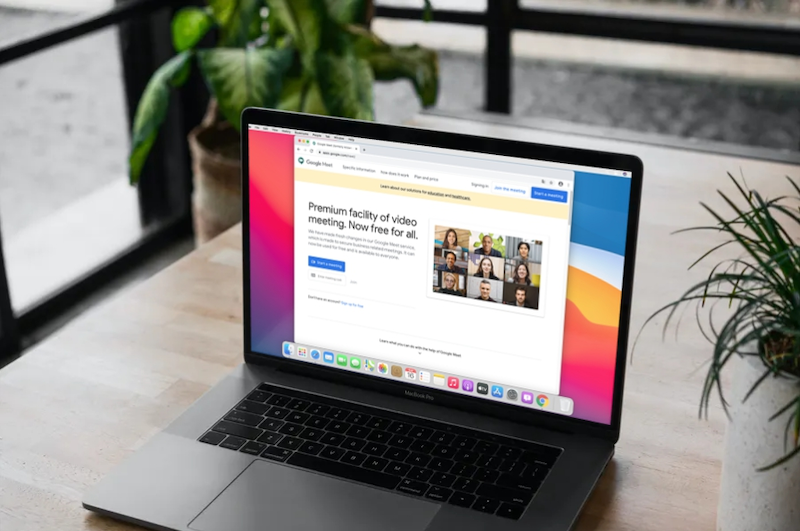Cách chia sẻ âm thanh trên Google Meet MacBook cực nhanh, đơn giản
Khi muốn chia sẻ âm thanh trên Google, người dùng có thể chia sẻ âm thanh của 1 thẻ trên Google Chrome hoặc chia sẻ âm thanh của 1 tệp/video trong MacBook. Bài viết dưới đây Oneway sẽ cùng bạn tìm hiểu chi tiết cách chia sẻ âm thanh trên Google Meet MacBook cực kỳ đơn giản, nhanh chóng.
Xem thêm:
- Dễ dàng điều khiển MacBook bằng iPhone chỉ với 5 bước sau
- Spotify trên MacBook: Hướng dẫn chi tiết và thủ thuật sử dụng
1. Chia sẻ âm thanh của 1 thẻ trên Google Chrome qua Google Meet MacBook
Đối với cách chia sẻ âm thanh của 1 thẻ trên Google Chrome qua Google Meet MacBook, bạn chỉ có thể chia sẻ âm thanh từ 1 thẻ (tab) duy nhất trên Google Chrome. Bạn cũng cần lưu ý trước khi chia sẻ âm thanh, cần tiến hành bật mic ở Google Meet.
Bước 1: Chọn biểu tượng Trình bày ngay (Present now) trên màn hình Google Meet.
.png)
Chọn biểu tượng “Trình bày ngay” trên Google Meet
Bước 2: Chọn thẻ (tab) bạn muốn chia sẻ âm thanh trên màn hình trong danh sách các thẻ được liệt kê, chọn Chia sẻ cả âm thanh trên thẻ (Share audio). Lưu ý ở bước này, bạn cần chọn ô Chia sẻ (Share) để chia sẻ âm thanh. Google Meet sẽ hiển thị thông báo cho biết bạn đang chia sẻ 1 thẻ.
.png)
Chọn tab cần chia sẻ âm thanh và chọn “Chia sẻ”
Bước 3: Thẻ (Tab) vừa được chọn sẽ hiển thị trên màn hình Google Meet.
.png)
Thẻ (Tab) đã chọn sẽ hiển thị trên màn hình và được chia sẻ âm thanh
Bước 4: Nếu bạn muốn chuyển sang thẻ mới, trên cùng màn hình sẽ hiển thị thông báo bạn muốn chia sẻ tab này thay thế hay dừng lại. Chọn “Dừng chia sẻ” (Stop) để kết thúc chia sẻ tab. Chọn “Chia sẻ thẻ này” (Share this tab instead) để chuyển đổi sang tab mới.
.png)
Chọn “Dừng chia sẻ” để kết thúc chia sẻ tab hoặc chọn “Chia sẻ thẻ này” để chuyển sang thẻ mới
2. Cách chia sẻ âm thanh của 1 tệp trong MacBook trên Google Meet
Nếu bạn muốn trình bày và thực hiện cách chia sẻ âm thanh trên Google Meet MacBook, nhưng tệp đó không có sẵn trên trình duyệt Chrome, bạn cần thực hiện các thao tác sau đây
Bước 1: Mở 1 file âm thanh/video trên MacBook
.png)
Chọn file âm thanh/video trên MacBook cần chia sẻ âm thanh
Bước 2: Mở 1 tab mới trên trình duyệt Chrome, kéo thả tệp (file) cần chia sẻ từ máy tính lên Tab Google.
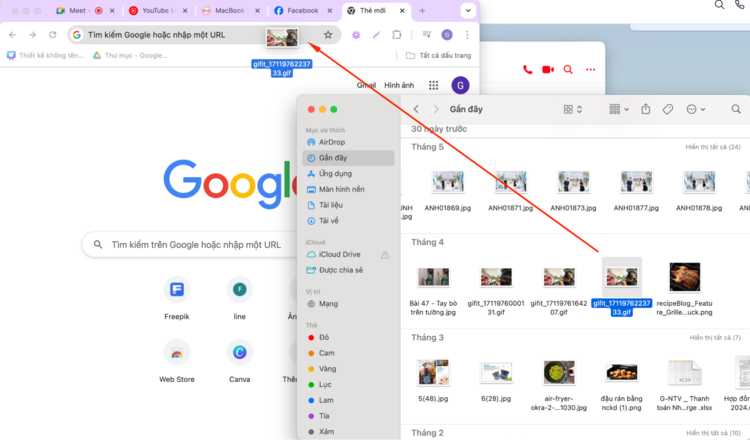
Mở trình duyệt Chrome, sau đó kéo thả tệp cần chia sẻ âm thanh Tab Google
Bước 3: Đường link của tệp âm thanh/video vừa kéo thả sẽ hiển thị trên địa chỉ tìm kiếm của thẻ (tab) vừa mở trên trình duyệt Chrome.
.png)
Địa chỉ của tệp video được chọn sẽ hiển thị lên thẻ vừa mở
Bước 4: Chọn Trình bày ngay (Present now) trên màn hình Google Meet, chọn tab bạn muốn chia sẻ âm thanh trên màn hình, chọn Chia sẻ cả âm thanh trên thẻ (Share audio) và chọn Chia sẻ (Share).
.png)
Chọn tab cần chia sẻ âm thanh, chọn “Chia sẻ cả âm thanh trên thẻ” và chọn “Chia sẻ”
3. 5 lưu ý khi share âm thanh trên Google Meet Macbook
Để quá trình thực hiện cách chia sẻ âm thanh trên Google Meet MacBook nhanh chóng, thành công, bạn cần lưu ý đến những vấn đề sau:
1 - Kiểm tra âm thanh trước khi bắt đầu cuộc họp: Dành thời gian trước khi bắt đầu cuộc họp để thử thao tác chia sẻ âm thanh từ các nguồn khác nhau (ví dụ như file nhạc, video, tab Chrome) để đảm bảo việc chia sẻ âm thanh diễn ra trơn tru, đồng thời giúp bạn phát hiện và khắc phục kịp thời các sự cố kỹ thuật.
2 - Đảm bảo đường truyền internet ổn định: Chất lượng âm thanh phụ thuộc rất nhiều vào tốc độ đường truyền Internet, vì vậy bạn cần đảm bảo kết nối mạng ổn định để truyền tải âm thanh mượt mà. khi share âm thanh trên google meet macbook
3 - Hạn chế tạp âm từ môi trường: Chọn một nơi yên tĩnh để tham gia cuộc họp, tránh xa các khu vực có nhiều tiếng ồn như tiếng xe cộ, tiếng người nói chuyện, tiếng máy móc hoạt động để tránh ảnh hưởng đến chất lượng âm thanh được chia sẻ.
.png)
Đảm bảo đường truyền Internet ổn định và không lẫn tạp âm từ môi trường
4 - Có thể điều chỉnh âm thanh khi chia sẻ: Khi chia sẻ âm thanh trên Google Meet, bạn có thể điều chỉnh âm thành qua 2 cách sau:
- Cách 1: Điều chỉnh âm thanh của mỗi file, video hay tab Chrome đang chia sẻ thông qua biểu tượng hình loa.
- Cách 2: Kéo thanh chỉnh âm lượng sang phải để tăng và sang trái để giảm âm lượng. (Tham khảo thêm về cách chỉnh âm lượng trên MacBook giúp bạn kiểm soát tốt hơn âm lượng của nội dung được chia sẻ)
5 - Chủ động tắt tiếng khi không cần thiết: Trong các cuộc họp trực tuyến, nếu không cần thiết, bạn nên chủ động tắt tiếng để tạo môi trường làm việc yên tĩnh, chuyên nghiệp. Có 2 cách tắt tiếng trên Google Meet như sau:
- Cách 1: Nhấn nút dừng phát video hoặc âm thanh trên file/tab đang chia sẻ.
- Cách 2: Tắt mic trong Google Meet bằng cách nhấp vào biểu tượng micro phía dưới màn hình
.png)
Nhấp vào biểu tượng Micro để tắt mic trong Google Meet
Bài viết trên đây Oneway đã bật mí đến bạn cách chia sẻ âm thanh trên Google Meet MacBook nhanh chóng chỉ với vài bước đơn giản. Hy vọng những chia sẻ trên sẽ giúp bạn tham khảo và biết cách chia sẻ âm thanh trên Google Meet để có những buổi họp, học tập,... hiệu quả. Những cách trên có thể áp dụng trên nhiều dòng MacBook như: MacBook Air M2, MacBook Air M3, MacBook M3 Pro,...
Nếu còn bất kỳ thắc mắc nào khi thao tác trên Google Meet của MacBook, hãy liên hệ ngay Oneway để được hỗ trợ nhé!
Thông tin liên hệ:
- Hotline: 0246 681 9779
- Website: https://onewaymacbook.vn/
- Fanpage: https://www.facebook.com/ONEWAY.MACBOOK/





 MacBook
MacBook iMac
iMac Mac Studio
Mac Studio Phụ kiện
Phụ kiện Máy cũ
Máy cũ Điện thoại
Điện thoại Máy tính bảng
Máy tính bảng Nhà thông minh
Nhà thông minh Tin tức
Tin tức Khuyến mãi
Khuyến mãi Thu cũ đổi mới
Thu cũ đổi mới