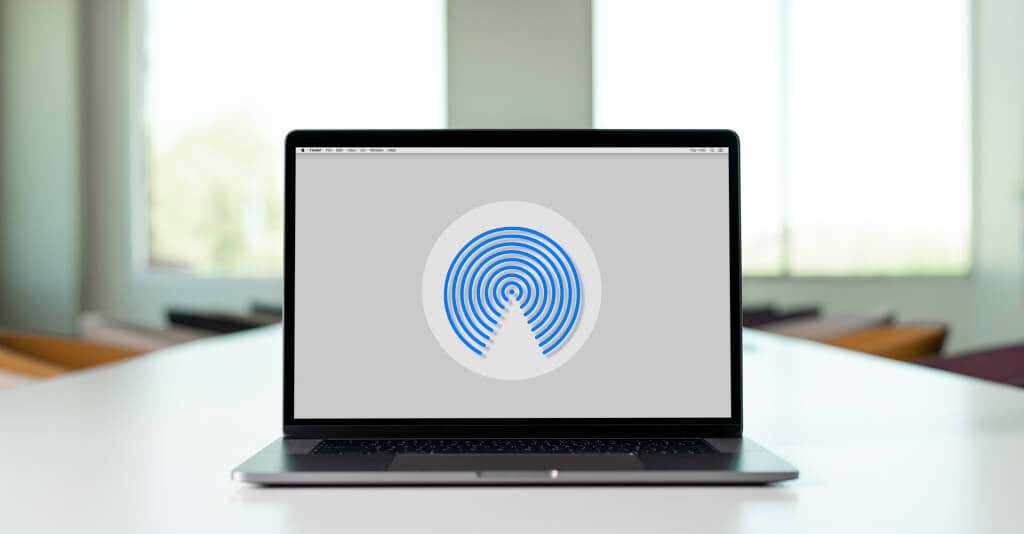Cách đổi tên AirDrop trên MacBook siêu nhanh, siêu dễ
Cách đổi tên AirDrop trên MacBook là thủ thuật khá đơn giản, giúp dễ nhận diện thiết bị khi chia sẻ tập tin và tạo sự chuyên nghiệp trong môi trường làm việc. Tuy nhiên, tại mỗi hệ điều hành khác nhau, cách đổi tên AirDrop cũng khác nhau. Nhằm giúp bạn biết cách đổi tên Airdrop MacBook theo từng hệ điều hành Mac, hãy cùng Oneway tham khảo nội dung sau đây nhé!
|
Hướng dẫn nhanh cách kiểm tra hệ điều hành của MacBook:
|
1. Cách đổi tên AirDrop trên MacBook Sonoma, Ventura
MacBook Sonoma và Ventura là hai hệ điều hành macOS. Phiên bản macOS Sonoma được công bố năm 2023, tương thích với MacBook Pro, MacBook Air 2018 trở lên. Còn phiên bản macOS Ventura thuộc MacBook, MacBook Pro trước năm 2018. Dưới đây là cách đổi tên AirDrop cho hai phiên bản hệ điều hành này.
Bước 1: Nhấp vào biểu tượng Menu Apple (góc trên cùng bên trái màn hình) > Chọn Tùy chọn hệ thống (System Preferences).
Bước 2: Vào Cài đặt chung (General settings) > Chọn Giới thiệu (About).
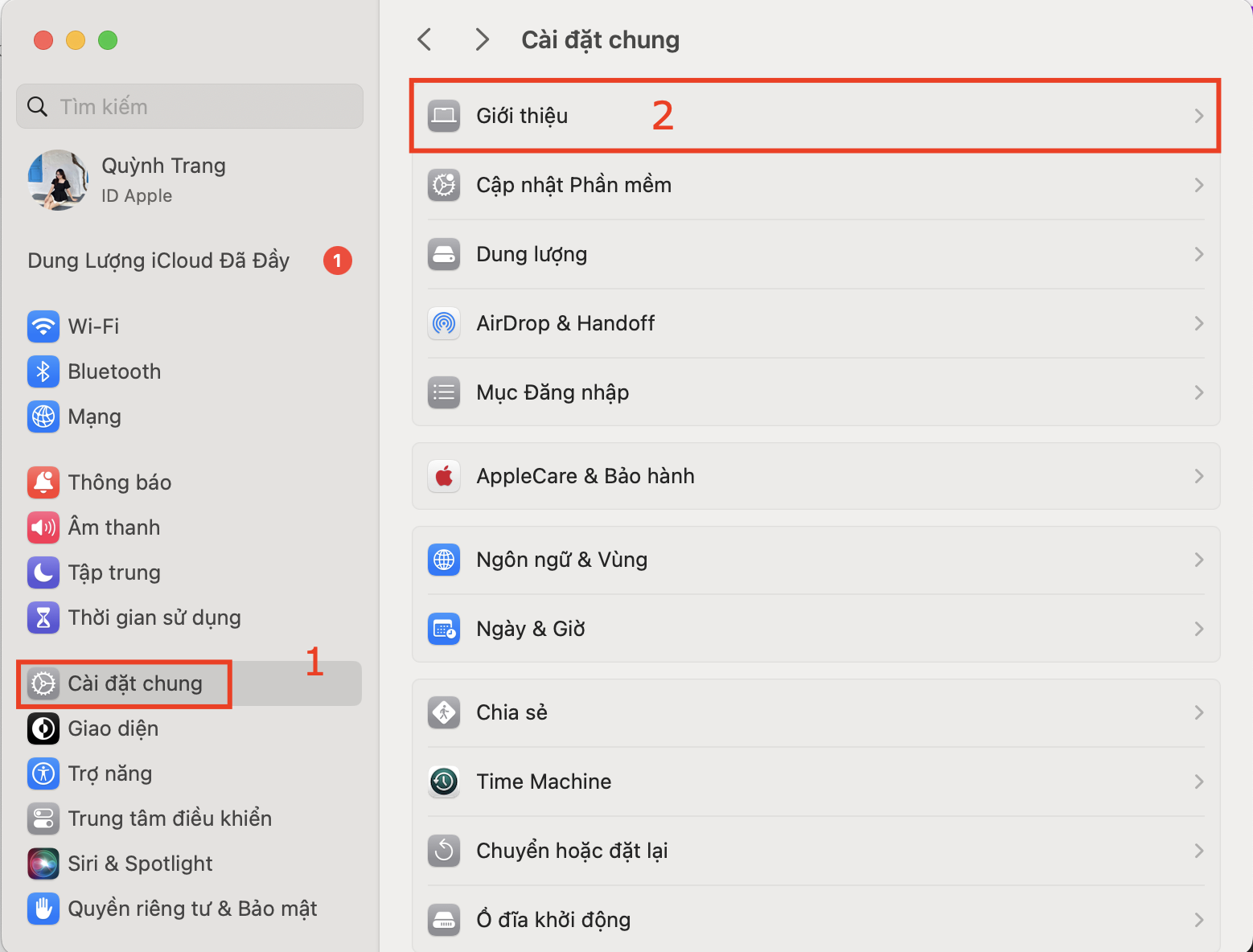
Vào phần cài đặt chung để xem thông tin giới thiệu của MacBook
Bước 3: Màn hình phần giới thiệu xuất hiện, tại mục Tên (Name), nhập tên mới mà bạn muốn đặt cho AirDrop.
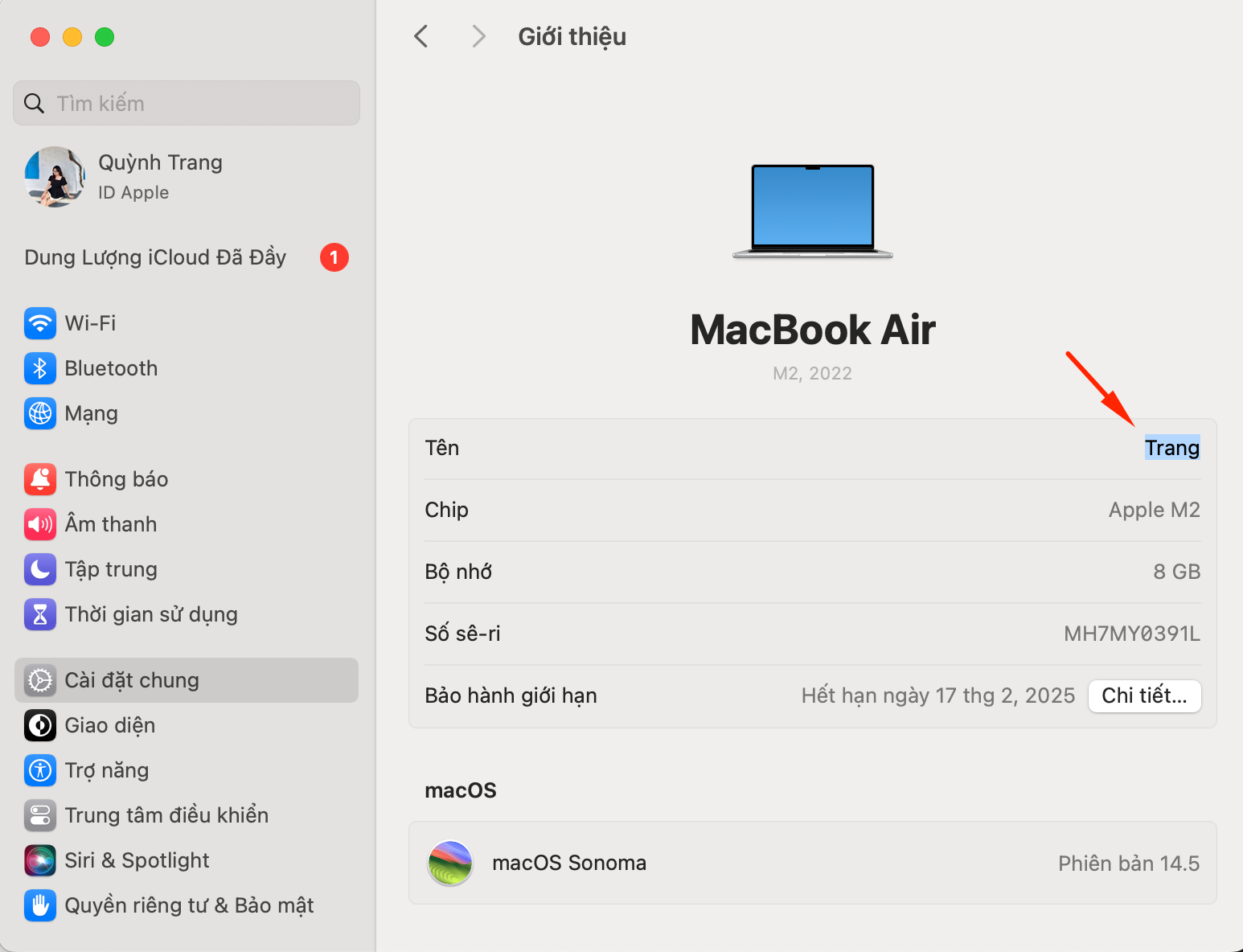
Đổi tên AirDrop ở mục Tên (Name)
2. Cách đổi tên AirDrop trên MacBook Monterey trở xuống
MacBook Monterey hỗ trợ cho các dòng máy 12 inch MacBook từ năm 2015 trở đi, MaBook Air 2013 trở đi và MacBook Air M1 từ cuối năm 2020 trở đi. Cách đổi tên AirDrop cho phiên bản này như sau:
Bước 1: Chọn Menu Apple (góc trên cùng bên trái màn hình) > Chọn Tùy chọn hệ thống (System Preferences) > Chọn Chia sẻ (Sharing).
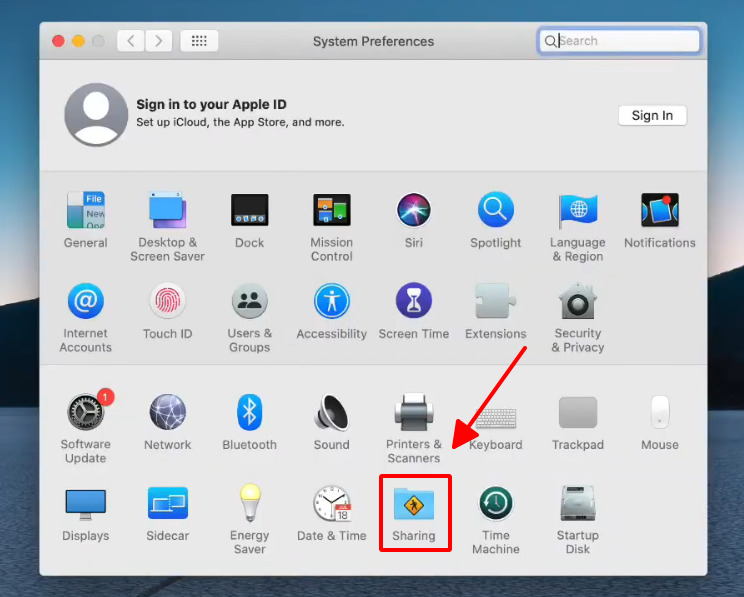
Nhấp chọn tab Chia sẻ (Sharing)
Bước 3: Chọn Tên máy tính (Computer Name) > Xóa tên hiện tại và nhập tên mới.
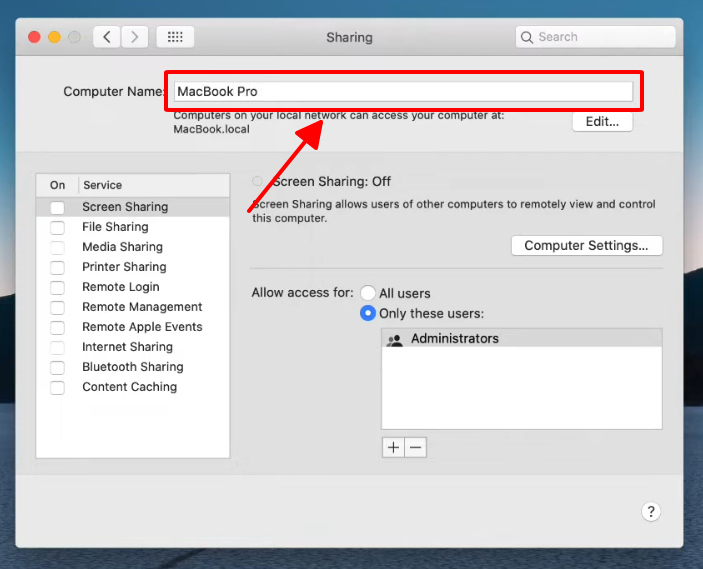
Nhập tên mới ở mục Tên máy tính (Computer Name)
Bước 5: Sau khi bạn đã đổi tên xong, chỉ cần tắt tab Chia sẻ (Sharing) này đi là được.
>>> Tham khảo thêm: Khi đã biết cách đổi tên AirDrop trên MacBook, bạn có thể muốn khám phá thêm nhiều tính năng hữu ích khác trên thiết bị của mình, chẳng hạn như cách chia sẻ âm thanh trên Google Meet trên MacBook để cải thiện trải nghiệm hội nghị trực tuyến.
3. Cách kiểm tra tên AirDrop trên MacBook đã đổi hay chưa
Sau khi đã đổi tên AirDrop trên MacBook xong, bạn có thể kiểm tra việc đổi tên thành công hay chưa bằng cách sử dụng một chiếc MacBook hoặc iPhone khác, cụ thể như sau:
Bước 1 - Sử dụng một chiếc iPhone (hoặc MacBook) khác:
- Nếu bạn dùng iPhone, hãy vuốt từ dưới lên hoặc từ góc bên phải xuống (tùy theo mẫu iPhone) để mở Trung tâm điều khiển (Control Center) > Bật AirDrop.
- Còn đối với MacBook, bạn có thể mở Finder và chọn AirDrop ở thanh bên trái.
Bước 2 - Bật AirDrop trên iPhone/MacBook thử: Hãy đảm bảo AirDrop đã được bật, sẵn sàng nhận tập tin từ Mọi người (Everyone) hoặc Chỉ từ danh bạ (Contacts Only) tùy theo cài đặt.
Bước 3: Kiểm tra có thiết bị AirDrop vừa đổi tên có hiện lên màn hình của iPhone/MacBook thử hay không.
- Nếu tên AirDrop vừa đổi có xuất hiện, nghĩa là bạn đã đổi tên thành công.
- Nếu tên AirDrop vẫn chưa được đổi, hãy kiểm tra MacBook vừa đổi tên đã mở AirDrop hay chưa. Nếu vẫn chưa đổi được tên, bạn có thể kiểm tra lại một số tương thích như cài đặt AirDrop, Wifi và Bluetooth, cài đặt tường lửa trên máy, hoặc cập nhật lại hệ điều hành, khởi động lại máy,...
>>> Khi bạn biết cách đổi tên AirDrop trên MacBook, bạn có thể dễ dàng tùy chỉnh thiết bị của mình. Bên cạnh đó, bạn cũng có thể sử dụng iPhone điều khiển MacBook để tối ưu hóa trải nghiệm sử dụng giữa hai thiết bị.
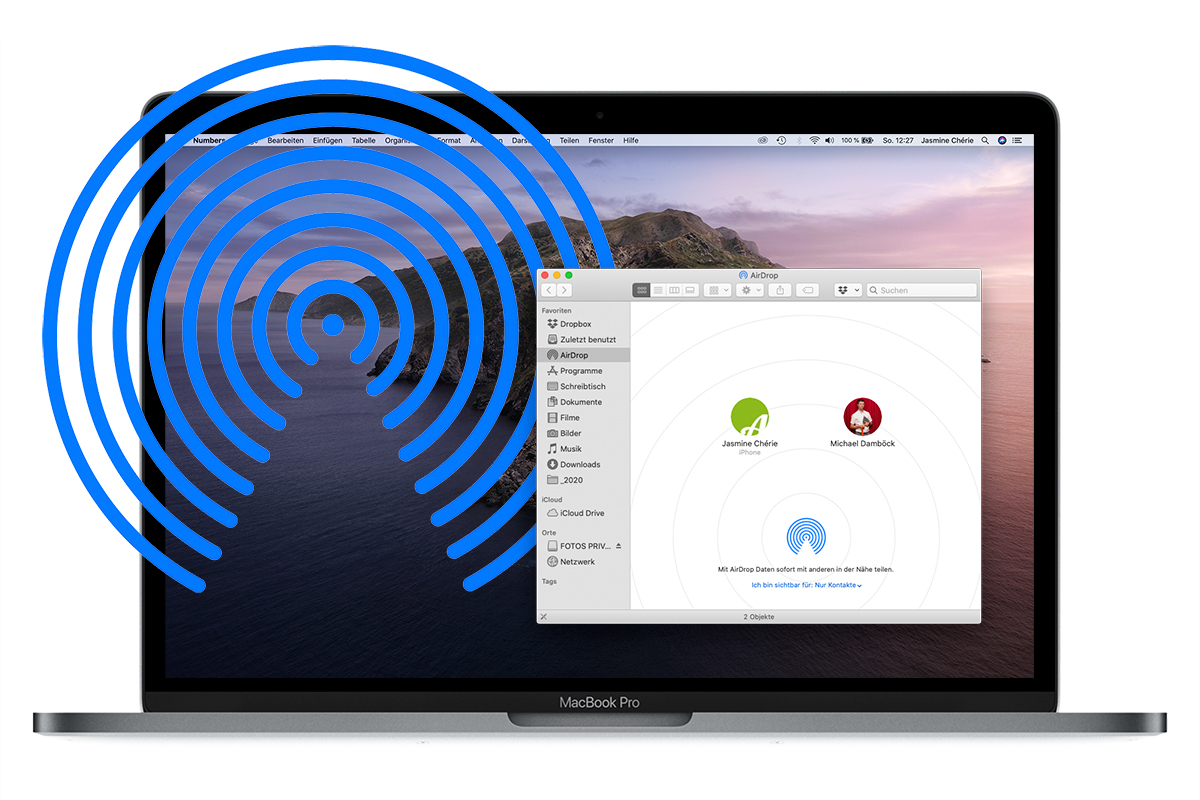
Sử dụng thêm một thiết bị Apple khác như MacBook hoặc iPhone để kiểm tra tên AirDrop
Tìm hiểu chi tiết thêm về cách bật AirDrop tại bài viết: Cách bật AirDrop trên MacBook cực nhanh để chia sẻ & nhận dữ liệu
Trên đây là hướng dẫn cách đổi tên AirDrop trên MacBook của hệ điều hành macOS Sonoma và macOS Monterey trở xuống. Hy vọng với những kiến thức ở trên, bạn có thể sử dụng MacBook một cách hiệu quả để chia sẻ tài liệu, phục vụ công việc và học tập.
Nếu có bất kỳ câu hỏi, thắc mắc nào xoay quanh cách sử dụng MacBook hoặc giá, cấu hình của Macbook Air M3 chính hãng cũng như các sản phẩm Apple mới nhất khác, vui lòng liên hệ đến hotline 0246 681 9779 của Oneway để được hỗ trợ chi tiết nhất.
>>> Xem thêm: Sau khi tìm hiểu cách đổi tên AirDrop trên MacBook, bạn có thể muốn khám phá thêm các ứng dụng giải trí như Spotify trên MacBook để thưởng thức âm nhạc yêu thích của mình ngay trên thiết bị.





 MacBook
MacBook iMac
iMac Mac Studio
Mac Studio Phụ kiện
Phụ kiện Máy cũ
Máy cũ Điện thoại
Điện thoại Máy tính bảng
Máy tính bảng Nhà thông minh
Nhà thông minh Tin tức
Tin tức Khuyến mãi
Khuyến mãi Thu cũ đổi mới
Thu cũ đổi mới