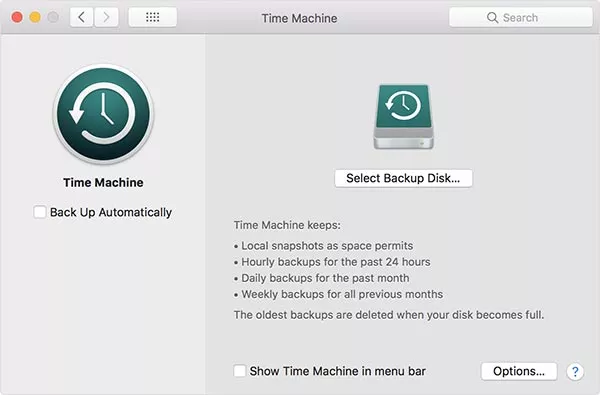MacBook update bị lỗi và 4 bước bạn có thể tự xử lý DỄ DÀNG!
Trong quá trình cập nhật, nâng cấp hệ điều hành MacOs Big Sur, bạn có thể gặp phải tình trạng MacBook bị lỗi. Trong trường hợp này, bạn chỉ cần thực hiện 4 thao tác đơn giản sau!
Xem thêm:
- Xử lý NHANH lỗi MacBook không vào được mạng
- 5 cách sửa lỗi Macbook không nhận USB đơn giản nhất
- MacBook bị lag, đơ màn hình và cách xử lý ĐƠN GIẢN NHẤT
Lưu ý sao lưu lại dữ liệu trước khi sửa lỗi update MacBook bị lỗi
Để hạn chế những trường hợp đáng tiếc xảy ra, bạn hãy sao lưu lại dữ liệu của mình bằng 1 trong 2 cách sau:
Cách 1: Sao lưu dữ liệu bằng phương pháp thủ công
- Bước 1: Tiến hành mở Finder thông qua Dock, ổ cứng rời được định dạng sẽ hiện lên
- Bước 2: Tạo một thư mục, đặt tên để chứa những dữ liệu cần sao lưu
- Bước 3: Chọn dữ liệu cần chuyển và đưa vào thư mục vừa tạo và chúng nằm trong ổ cứng rời. Bạn có thể dùng tính năng tìm kiếm tại Finder để lấy lại thư mục nếu chúng không xuất hiện.
Lỗi bàn phím Macbook nên xử lý như thế nào? Mời bạn đọc bài viết lỗi bàn phím Macbook chia sẻ đến bạn nguyên nhân và cách xử lý vấn đề này nhanh chóng và hiệu quả.
Cách 2: Sao lưu dữ liệu bằng Time Machine
- Bước 1: Mở Time Machine thông qua Systems References và kích hoạt
- Bước 2: Chọn ổ cứng để sao lưu dữ liệu, nhập mật khẩu trong trường hợp ổ cứng bị mã hóa
- Bước 3: Chọn dữ liệu muốn sao lưu tại Options
- Bước 4: Cài đặt thời gian sao lưu
Sau khi thực hiện một trong hai cách này, bạn sẽ không còn phải lo lắng đến vấn đề mất dữ liệu trong quá trình cập nhật nữa!
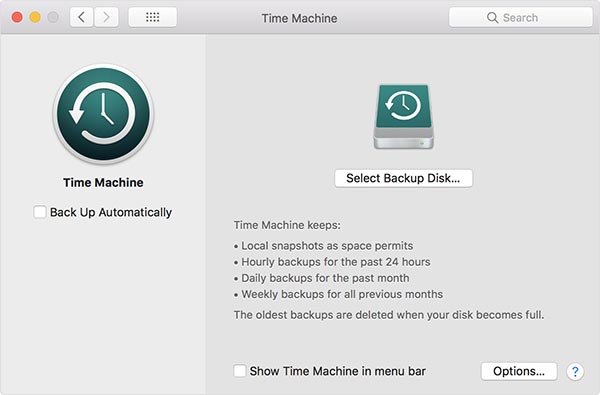
Chỉ với vài bước sao lưu đơn giản, bạn đã có thể yên tâm không bị mất dữ liệu
Đăng xuất icloud trên Macbook như thế nào? Mời bạn tham khảo ngay bài viết cách đăng xuất icloud trên macbook giúp bạn đăng xuất icloud đúng cách, không lo bị mất dữ liệu.
4 bước khắc phục tình trạng Macbook update Mac OS bị lỗi
4 bước đơn giản dưới đây sẽ giúp bạn khắc phục tình trạng MacBook bị lỗi ngay tại nhà!
Thử chờ đến khi quá trình kết thúc
Có vẻ phương pháp này là hơi “thừa” nhưng quả thực rất hiệu nghiệm, có những phiên bản cập nhật đòi hỏi tốn nhiều thời gian hơn bình thường hoặc có thể chúng bị treo trong thời gian ngắn. Bạn có thể kiểm tra thời gian cập nhật bằng cách nhấn tổ hợp phím Command và L.
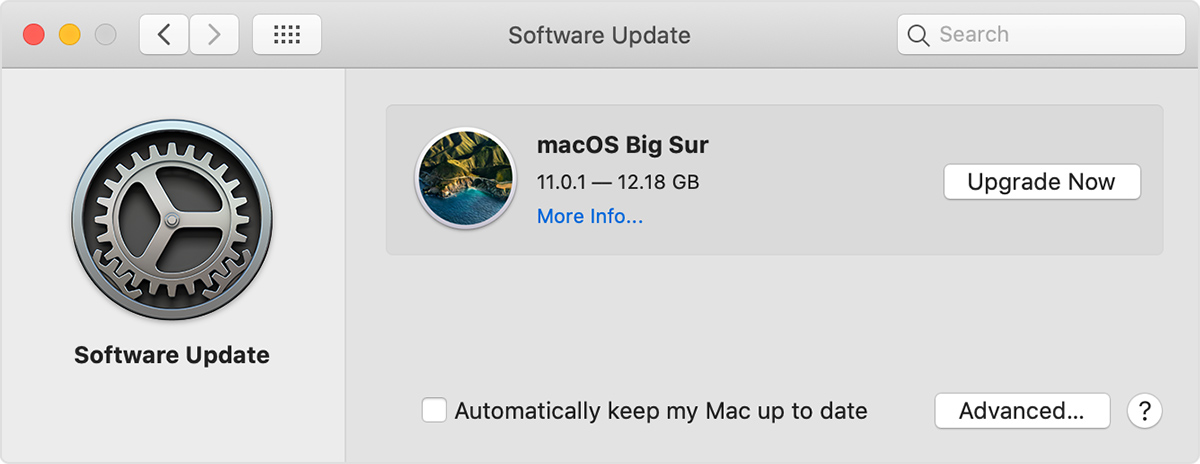
Bản cập nhật có thể bị treo trong thời gian ngắn vì vậy bạn hãy kiên nhẫn chờ đợi
>>> Xem thêm: 7+ trường hợp MacBook Pro lỗi pin & cách khắc phục ĐƠN GIẢN
Refresh bản update
Nếu qua một khoảng thời gian dài mà không có bất cứ phản hồi gì từ MacBook, bạn có thể thực hiện Refresh lại bằng một vài bước đơn giản:
- Giữ nút nguồn trong khoảng 30 giây
- Mở nguồn lên sau khi MacBook tắt, khi đó bản cập nhật đã được làm mới và bạn có thể sử dụng tổ hợp Command + L để theo dõi thời gian cập nhật
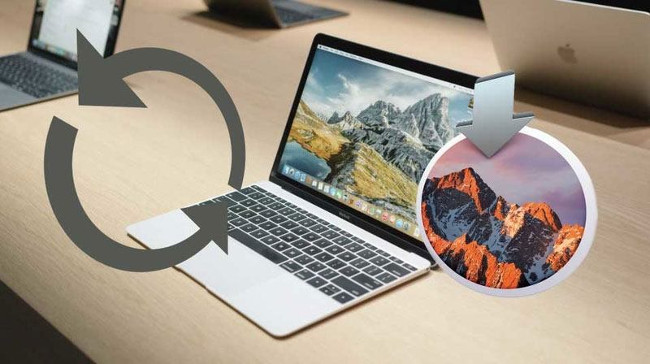
Bạn có thể làm mới bản chỉ với 1 vài bước đơn giản
Xem thêm: MacBook sập nguồn bật không lên nên xử lý ra sao?
Reset lại NVRAM (Non-Volatile Random Access Memory)
NVRAM là một phần nhỏ bộ nhớ mà MacBook dùng để cài đặt và lưu trữ 1 phần thông tin. Và khi cài đặt lại VRAM có thể giúp bạn khắc phục được tình trạng treo Táo trên MacBook
- Bước 1: Tắt nguồn MacBook
- Bước 2: Bật nguồn MacBook, sau khi thấy máy phản hồi, nhấn tổ hợp phím Command + Option +P + R và giữ đến khi nghe âm thanh từ MacBook
- Bước 3: Sau khi máy lên lại nguồn, cập nhật vẫn sẽ được tiếp tục
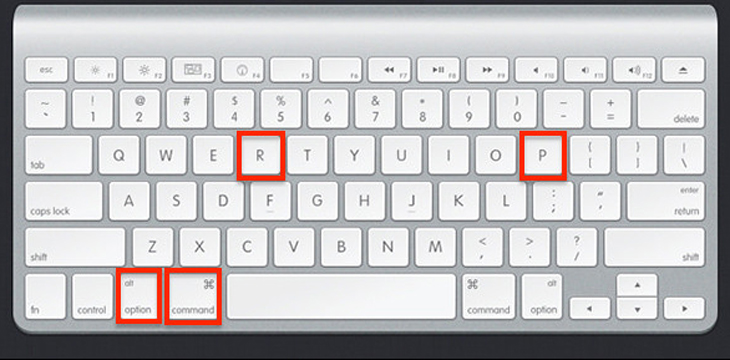
NVRAM là một bộ nhớ tạm để cài đặt và lưu trữ một phần thông tin trên MacBook
Khởi động chế độ Recovery Mode
Recovery Mode là chế độ phục hồi trên MacBook, đóng vai trò truy cập để sửa lỗi phần cứng và phần mềm. Khi khởi động chế độ này, có thể tình trạng treo Táo sẽ được giải quyết:
- Bước 1: Tắt nguồn MacBook và mở lên ngay sau đó
- Bước 2: Nhấn tổ hợp phím Command+R để truy cập Recovery Mode
- Bước 3: Sau khi bật tiến hành tải MacOS về và cài đặt lại
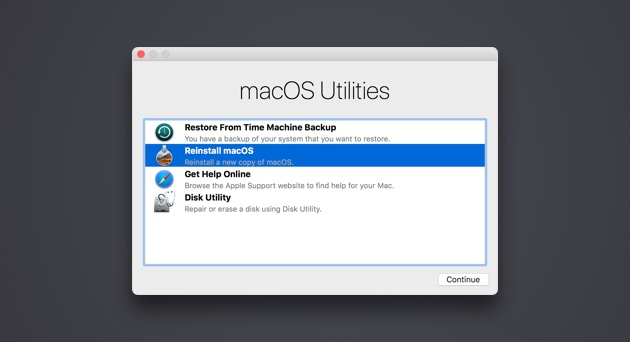
Recovery Mode giúp MacBook có khả năng tự phục hồi
Có thể bạn quan tâm: Khám phá ngay phiên bản MacBook Pro M3 hiệu năng mạnh nhất trong các dòng Mac của Apple, với hai tùy chọn màn hình 14 inch và 16 inch.
Hy vọng với những cách trên, bạn sẽ dễ dàng giải quyết được vấn đề MacBook bị lỗi khi update Mac OS hiệu quả. Nếu những cách trên không khiến tình trạng MacBook khá hơn, bạn hãy mang máy đến Oneway. Với hơn 5 năm kinh nghiệm trong lĩnh vực kinh doanh di động và macbook cũ HCM, Oneway sẽ giúp bạn khắc phục sự cố này một cách nhanh chóng và hiệu quả.
Thông tin liên hệ:
- Hotline: 0246 681 9779 - 085 520 3333
- Website: https://onewaymacbook.vn/
- Fanpage: https://www.facebook.com/ONEWAY.MACBOOK/
- Showroom:
- Cơ sở 1: 416 Cầu Giấy - Q.Cầu Giấy, Hà Nội
- Cơ sở 2: 66 Thái Hà, Q.Đống Đa, Hà Nội
- Cơ sở 3: 313 Đường 3/2, P.10, Q.10, TP.HCM





 MacBook
MacBook iMac
iMac Mac Studio
Mac Studio Phụ kiện
Phụ kiện Máy cũ
Máy cũ Điện thoại
Điện thoại Máy tính bảng
Máy tính bảng Nhà thông minh
Nhà thông minh Tin tức
Tin tức Khuyến mãi
Khuyến mãi Thu cũ đổi mới
Thu cũ đổi mới