7+ trường hợp MacBook Pro lỗi pin & cách khắc phục ĐƠN GIẢN
MacBook Pro lỗi pin là trường hợp không người dùng nào mong muốn gặp phải. Tuy nhiên, đây là hiện tượng khó tránh khi MacBook Pro đã phải hoạt động trong một thời gian dài. Bài viết sau đây sẽ cung cấp cho bạn cách khắc phục lỗi pin trên MacBook Pro cực đơn giản và hiệu quả.
1. MacBook Pro lỗi pin sạc không vào
MacBook Pro bị lỗi sạc pin không vào có thể do hỏng cục sạc, hỏng dây cáp, hỏng viên pin hoặc do jack dây sạc bị lỏng. Bên cạnh đó, driver quản lý pin bị lỗi cũng là nguyên nhân dẫn đến tình trạng MacBook sạc không vào.
Trước tiên bạn hãy kiểm tra dây sạc máy bằng cách rút ra và cắm lại để xem pin có được sạc không. Nếu MacBook vẫn không vào pin, thì lỗi có thể nằm ở driver điều khiển pin, bạn hãy thực hiện các bước sau để khắc phục:
Bước 1: Tháo dây sạc và tắt máy hoàn toàn.
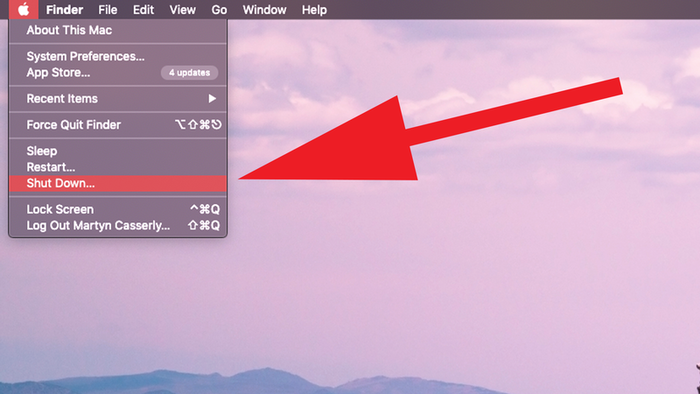
Tắt MacBook Pro hoàn toàn.
Bước 2: Tháo pin ra khỏi máy và cắm lại sạc vào Macbook Pro.
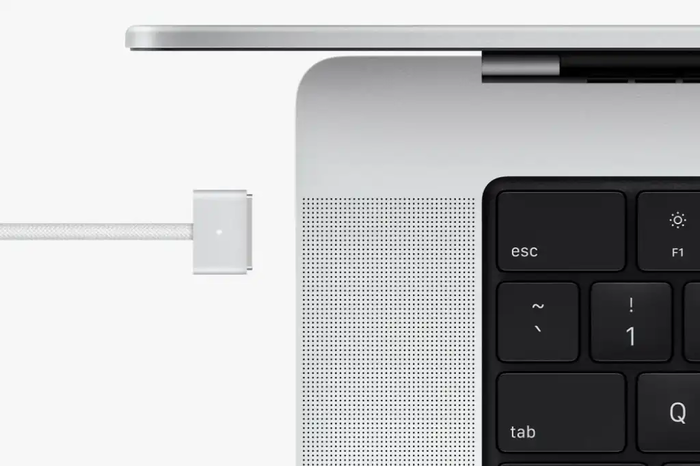
Tháo pin và cắm sạc máy MacBook Pro.
Bước 3: Khởi động lại thiết bị.
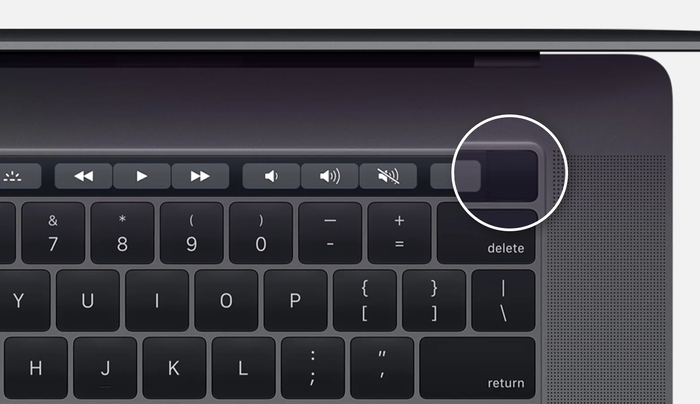
Khởi động lại MacBook Pro bằng nút nguồn.
Bước 4: Vào Setting >> chọn Device Manager >> chọn Batteries >> Uninstall tất cả các driver ACPI quản lý pin.
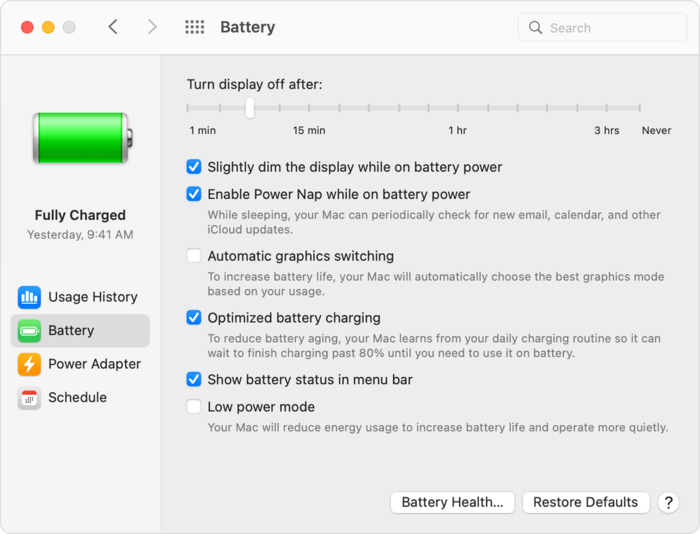
Gỡ bỏ driver ACPI trong mục Batteries của MacBook.
Bước 5: Tắt máy, tháo dây sạc và lắp lại pin vào MacBook.

Lắp lại pin cho MacBook Pro sau khi đã tắt máy và rút dây sạc.
Mời bạn đọc thêm bài viết cách chuyển ảnh từ iphone sang macbook hướng dẫn bạn chi tiết các bước chuyển ảnh từ iPhone sang Macbook cực nhanh chóng và đơn giản.
Bước 6: Cắm lại sạc rồi bật lại Macbook để máy tự động nhận driver ACPI.
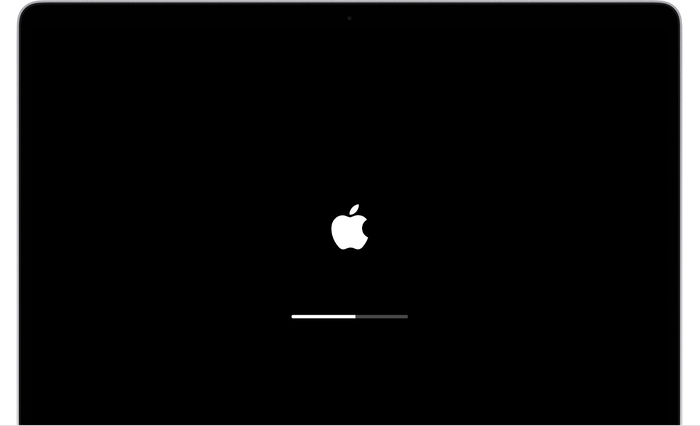
Khởi động lại máy để MacBook nhận driver ACPI.
2. MacBook Pro lỗi pin bị gạch chéo đỏ
Màn hình Macbook Pro hiện gạch chéo đỏ ở pin với thông báo “Consider Replacing Your Battery" cho biết người dùng cần thay pin mới cho máy. Lý do MacBook Pro cần viên pin mới là do viên pin hiện có đã bị hỏng một số cell.
Để khắc phục tình trạng này, bạn nên đưa MacBook Pro tới các trung tâm sửa chữa uy tín để sửa cell lỗi, reset mạch pin hoặc thay pin mới hoặc bạn cũng có thể tham khảo chiếc MacBook Pro 2022 với giá chỉ từ 29 triệu có thời gian sử dụng pin cực trâu lên tới 20h hoạt động liên tục.

Thay pin mới cho MacBook Pro đòi hỏi người thực hiện phải có chuyên môn kỹ thuật.
Định dạng ổ cứng cài Mac Os là một điều cực kỳ quan trọng bởi nó ảnh hưởng trực tiếp đến quá trình lưu trữ dữ liệu của máy. Vậy làm sao để lựa chọn ổ cứng cho phù hợp? Mời bạn tham khảo bài viết định dạng ổ cứng cho macbook hướng dẫn bạn 2 cách chọn ổ cứng phù hợp.
3. MacBook Pro lỗi pin sập nguồn khi rút sạc
Ngay khi rút sạc, MacBook Pro lập tức sập nguồn báo hiệu xuất hiện lỗi trong kết nối giữa viên pin và bo mạch chính của màn hình hoặc do pin bẩn, giảm hiệu suất, một số cell pin bị chai.
Nếu có kiến thức về kỹ thuật, bạn có thể tháo mặt lưng của MacBook Pro ra để làm sạch và lắp đặt lại viên pin. Sau khi lặp lại pin mà máy vẫn bị sập nguồn khi rút sạc thì bạn nên nhờ tới sự hỗ trợ của nhân viên kỹ thuật tại các trung tâm sửa chữa uy tín.

Kết nối giữa pin và bo mạch bị hỏng khiến MacBook Pro bị lỗi pin sập nguồn khi rút sạc.
>>> Nếu bạn đang cảm thấy MacBook Pro hoạt động chậm khi xử lý dữ liệu lớn thì nâng cấp RAM có thể là giải pháp tối ưu. Cùng tham khảo ngay danh sách các dòng MacBook có thể nâng cấp Ram và hướng dẫn chi tiết các bước “nâng cấp Ram MacBook Pro” đơn giản được chia sẻ bởi Oneway nhé!
4. MacBook Pro lỗi pin sạc lúc được lúc không
Nhiều người dùng gặp trường hợp MacBook Pro sạc lúc được lúc không dù đang cắm dây sạc. Lỗi này xảy ra khi viên pin bị hoặc dây sạc bị hỏng. Bạn có thể thử sạc MacBook Pro bằng một bộ dây sạc khác để kiểm tra lỗi nằm ở pin hay ở dây sạc.
Nếu máy vẫn không sạc được bình thường, bạn nên tới cửa hàng sửa chữa MacBook Pro uy tín để tiến hành lắp viên pin khác.
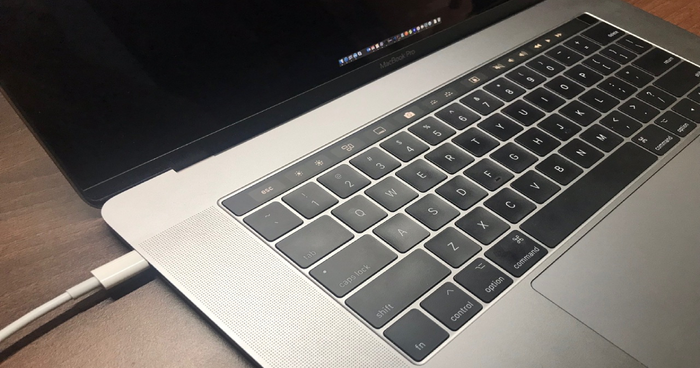
Thay pin mới là cách khắc phục tình trạng MacBook Pro bị lỗi pin sạc lúc được lúc không.
>>> Xem thêm: Ổ cứng macbook bị đầy - 10 phút xử lý ĐƠN GIẢN TẠI NHÀ!
5. MacBook Pro lỗi pin không hiện đúng phần trăm
Dấu hiệu nhận biết MacBook Pro lỗi pin không hiện đúng phần trăm là máy đột ngột tắt nguồn hoặc bị treo trước khi pin chạm 0% hoặc có thông báo máy hiện còn 20% pin.
Phần trăm pin bị giảm nhanh chóng khi sử dụng hoặc tăng quá nhanh khi vừa cắm sạc cũng dấu hiệu cho người dùng biết MacBook Pro đang bị lỗi pin.
Bạn có thể thực hiện reset System Management Controller (SMC) để khắc phục lỗi trước khi mang máy tới các cửa hàng của Apple hoặc trung tâm sửa chữa nổi tiếng:
Bước 1: Tắt máy và cắm sạc cho MacBook Pro.

MacBook Pro cần được tắt hoàn toàn để reset SMC.
Bước 2: Nhấn cùng lúc và giữ tổ hợp Shift + Control + Option và nút nguồn trong vài giây.

Nhấn và giữ tổ hợp Shift + Control + Option + Power button.
Bước 3: Nhả tổ hợp phím và khởi động lại máy bằng nút nguồn.
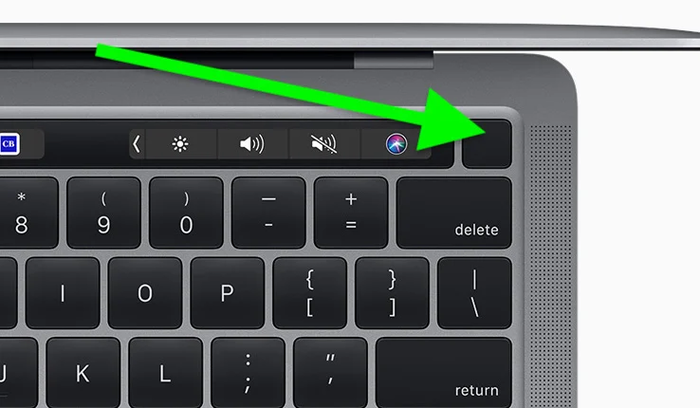
Khởi động lại MacBook Pro là hoàn thành các bước reset SMC.
>>> Tham khảo ngay "cách kiểm tra xuất xứ MacBook Pro" để xác định được nguồn gốc và độ tin cậy của chiếc MacBook Pro mình đang sở hữu!
6. MacBook Pro lỗi pin báo Service Battery
Khi đạt đến Chu kỳ sạc (Cycle Count) nhất định, cảnh báo “Service Battery” sẽ xuất hiện trên biểu tượng pin của màn hình, cho bạn biết cần phải bảo trì hoặc thay pin mới cho chiếc MacBook Pro của mình. Có 3 cách khắc phục lỗi Service Battery trên MacBook:
Cách 1: Update hệ điều hành mới nhất cho MacBook Pro.
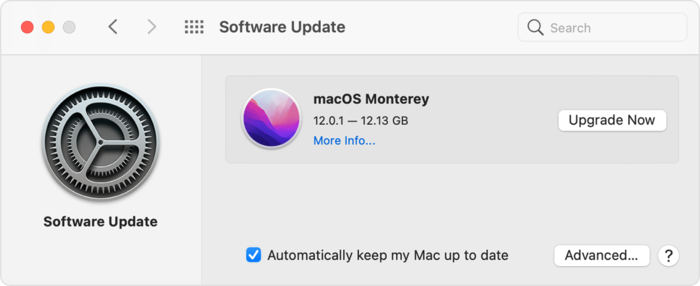
Cài đặt bản macOS mới nhất cho MacBook tại mục Software Update.
Cách 2: Reset SMC.
-
- Bước 1: Tắt máy và cắm sạc cho máy.
-
- Bước 2: Nhấn và giữ tổ hợp Shift + Control + Option + Power Button trong vài giây.
-
- Bước 3: Nhả tổ hợp phím và khởi động lại máy.
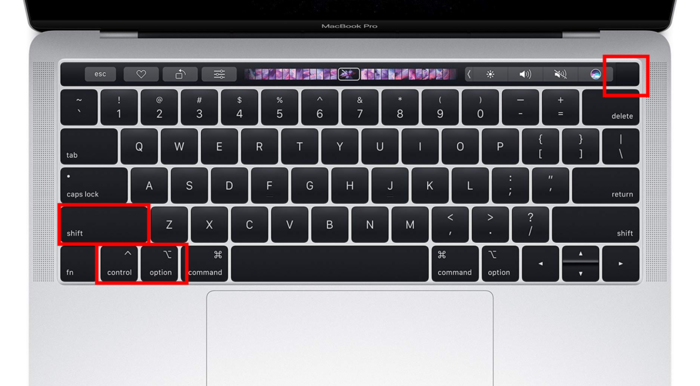
Reset SMC trên MacBook Pro bằng tổ hợp Shift + Control + Option + Power Button.
Cách 3: Hiệu chỉnh pin
Bước 1: Sạc MacBook Pro tới khi pin đầy 100%.
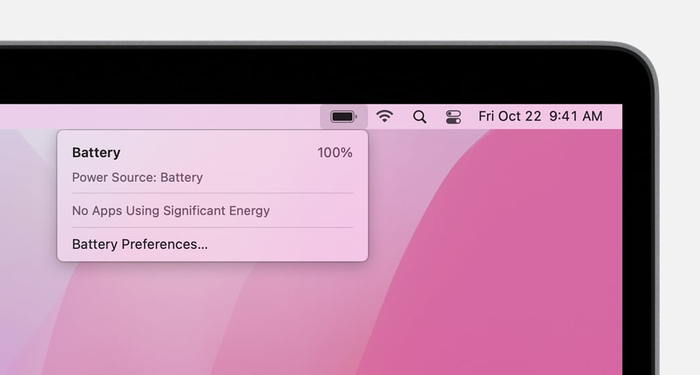
Cắm sạc cho đến khi MacBook Pro đầy 100% pin.
Bước 2: Sử dụng MacBook Pro trong vòng 2 tiếng trong khi vẫn cắm sạc.

Vừa sạc vừa dùng MacBook trong 2 giờ đồng hồ.
Bước 3: Rút dây sạc và dùng máy cho đến khi máy báo sử dụng chế độ Low battery (Nguồn điện thấp). Tiếp tục để máy chạy cho đến khi máy sập nguồn vì cạn pin.
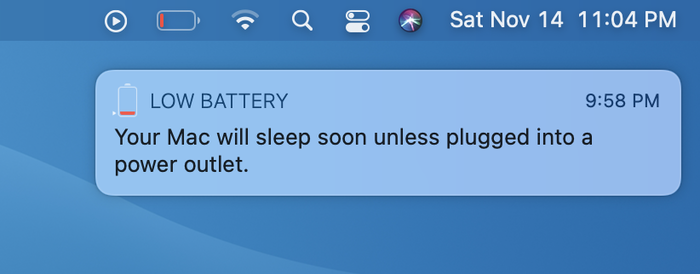
Để MacBook Pro tiếp tục hoạt động đến cạn pin sau khi hiện thông báo Low Battery.
Bước 4: Cho máy nghỉ từ 6 - 8 giờ sau đó mới cắm sạc và sạc đầy pin.
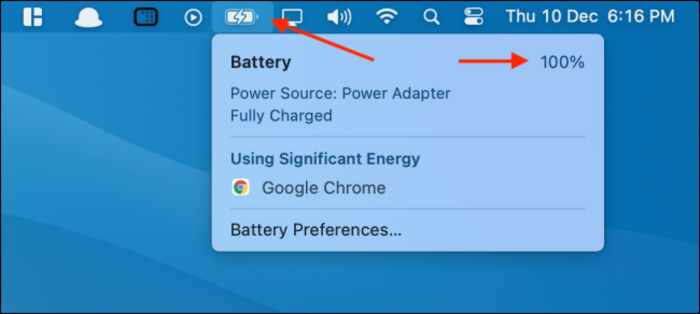
Cắm sạc và sạc đầy 100% pin cho MacBook Pro
>>> Có thể bạn quan tâm: Đầy đủ 12 cổng kết nối của MacBook Pro từ đời 2012 đến 2022
7. MacBook Pro lỗi pin báo Service Recommended
Thông báo Service Recommended xuất hiện khi pin của MacBook Pro bị lỗi hoặc giảm dung lượng. Bạn có thể áp dụng các bước xử lý MacBook Pro lỗi pin báo Service Battery nêu trên để khắc phục tình trạng pin báo Service Recommended.
Nếu các cách sửa lỗi trên không giải quyết được lỗi, bạn hãy để kỹ thuật viên có chuyên môn chẩn đoán nguyên nhân và tiến hành bảo dưỡng, sửa chữa cho MacBook Pro.

Bạn nên đưa máy đi bảo dưỡng, thay pin tại các cửa hàng Apple hoặc trung tâm sửa chữa uy tín.
Trên đây là 7 cách khắc phục tình huống MacBook Pro lỗi pin cực nhanh và hiệu quả bạn có thể tự mình thực hiện. Nếu cần được hỗ trợ và tư vấn thêm về pin MacBook Pro, bạn hãy trực tiếp liên hệ tới Oneway nhé!
Oneway - Địa chỉ bán các sản phẩm Macbook chính hãng tại Hà Nội và thành phố Hồ Chí Minh với giá rẻ nhất hiện nay, cùng những chương trình ưu đãi hấp dẫn đang áp dụng cho Mac Pro M2, Mac Air M2, Mac Pro M3, Mac Air M3,... áp dụng cho các bạn học sinh sinh viên
Thông tin liên hệ:
-
- Hotline: 0246 681 9779
-
- Website: onewaymacbook.vn
-
- Fanpage: ONEWAY MACBOOK





 MacBook
MacBook iMac
iMac Mac Studio
Mac Studio Phụ kiện
Phụ kiện Máy cũ
Máy cũ Điện thoại
Điện thoại Máy tính bảng
Máy tính bảng Nhà thông minh
Nhà thông minh Tin tức
Tin tức Khuyến mãi
Khuyến mãi Thu cũ đổi mới
Thu cũ đổi mới











