5 cách xử lý nhanh lỗi Macbook không nhận USB đơn giản 2022
MacBook không nhận thiết bị USB? Nếu bạn đang gặp tình huống này thì tìm hiểu ngay bài viết sau! Chỉ với vài bước kiểm tra đơn giản tại nhà, bạn có thể xử lý nhanh lỗi chỉ với 2 phút!
Xem thêm:
- 3 lỗi thường gặp khi cài Photoshop trên Mac và cách khắc phục
- MacBook không vào được mạng: Nguyên nhân và cách khắc phục
- MacBook bị lag, đơ màn hình và cách xử lý ĐƠN GIẢN ai cũng làm được
Nguyên nhân MacBook không nhận USB
Có rất nhiều nguyên nhân phổ biến dẫn đến MacBook không nhận dạng được USB, có thể là do hệ thống hoặc cũng có thể là từ USB:
- MacBook và thiết bị USB không tương thích
- Khe cắm USB bị đứt mạch kết nối
- Khe cắm USB dính quá nhiều bụi bẩn do không thường xuyên, lỗi này thường gặp đối với những máy MacBook cũ
- Thiết bị USB bị lỗi

Rất nhiều nguyên nhân dẫn đến tình trạng MacBook không nhận USB
Cách khắc phục tình trạng Macbook không nhận USB
Test thử USB trên các máy tính khác
Bạn có thể dễ dàng xác định hỏng hóc từ USB hay MacBook bằng cách thử kết nối thiết bị này với một máy tính khác. Nếu vẫn xuất hiện phản hồi thì chứng tỏ vấn đề đến từ khe cắm của MacBook còn trong trường hợp ngược lại thì USB của bạn đã đến lúc cần phải thay mới.

Bạn có thể thử kết nối USB với PC khác để kiểm tra
Vệ sinh lại khe cắm USB trên MacBook của bạn
Bám bụi cũng là một trong những nguyên nhân dẫn đến MacBook không nhận USB, bạn hoàn toàn có thể vệ sinh ở nhà chỉ với một vài bước đơn giản:
- Rút MacBook ra khỏi nguồn điện
- Sau đó dùng tăm bông khô hay khăn mềm vệ sinh bên trong máy
- Bật MacBook và thực hiện cắm vào khe nhiều lần để tăng khả năng tiếp xúc của thiết bị
Lưu ý: Không sử dụng những chất lỏng như cồn, nước để vệ sinh tránh tình trạng hỏng mạch MacBook
Xem thêm: MacBook bị mất âm thanh và cách khắc phục HIỆU QUẢ!

Lưu ý không nên sử dụng chất lỏng khi vệ sinh cổng USB
Thiết lập lại MacBook
Nếu trong trường hợp 2 cách trên không có hiệu quả, hãy đảm bảo MacBook của bạn được cập nhật hệ điều hành MacOS mới nhất.
Để thực hiện thao tác này, bạn hãy sao lưu lại tài khoản cũng như dữ liệu MacBook, sau đó nhập mật khẩu, Updates & Install và thử lại. Tham khảo thêm cấu hình MacBook Pro M2 2022 nhiều tính năng ưu việt.
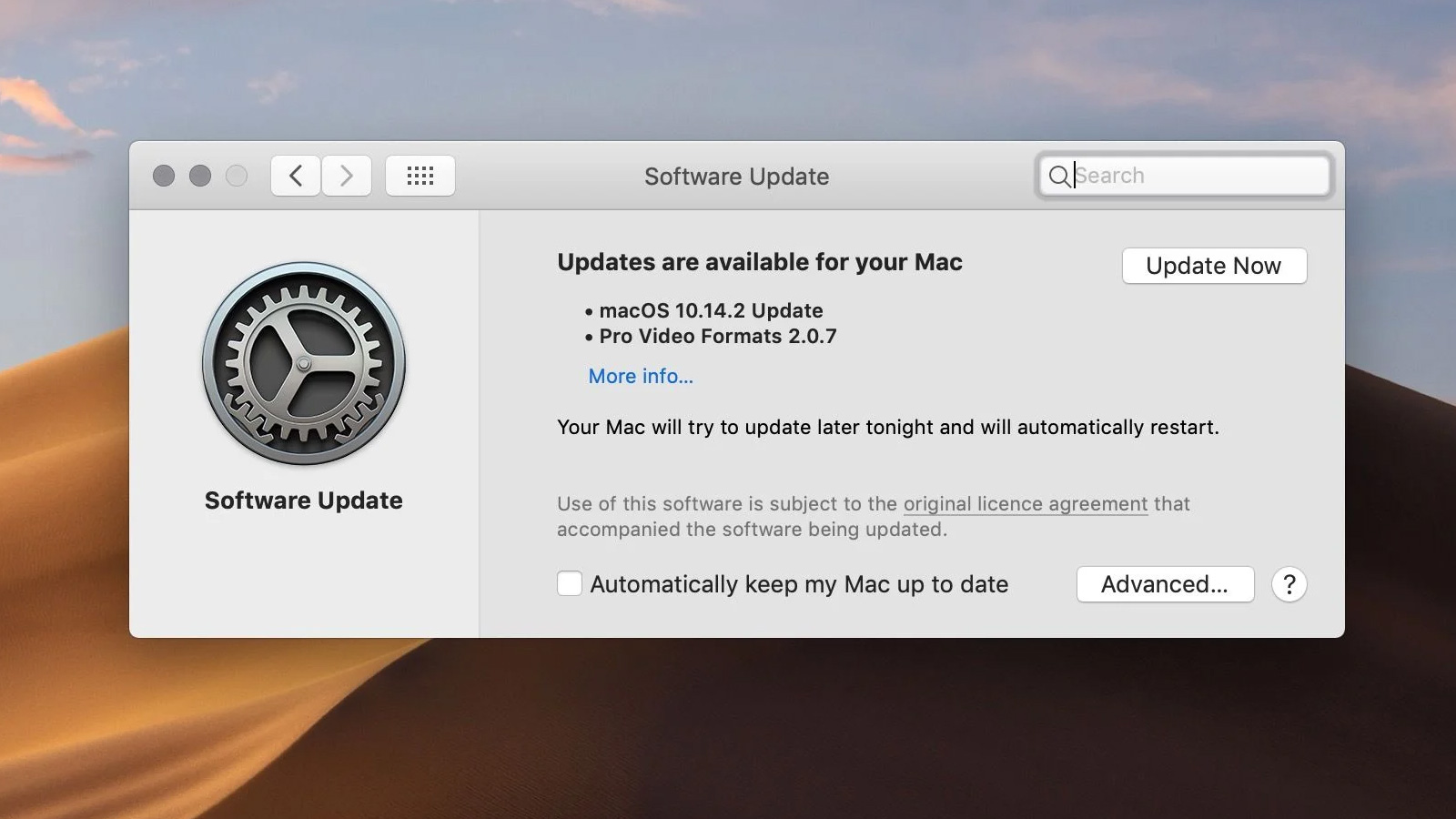
Hãy thiết lập lại MacBook để đảm bảo không xảy ra xung đột
Thiết lập lại SMC
SMC là một trong những phần mềm khắc phục lỗi chuyên nghiệp được tích hợp riêng trên MacBook, viết tắt của cụm từ System Management Controller. Trong trường hợp MacBook không nhận cổng USB, bạn có thể thực hiện các bước sau:
- Bước 1: Kết nối trực tiếp với cổng sạc MagSafe 2 và tắt nguồn MacBook.
- Bước 2: Nhấn tổ hợp phím Shift + Control + Option và giữ trong vòng 5-10 giây. Lúc này, MacBook sẽ tự động fix lỗi bằng các biểu hiện logo hiển thị trên màn hình.
- Bước 3: Thả phím và nhấn giữ nút nguồn.
- Bước 4: Chờ từ 5-10 giây, sau đó thực hiện bật nguồn MacBook.

Bạn hoàn toàn có thể khắc phục tình trạng này bằng cách reset SMC
>> Xem ngay các sản phẩm MacBook Air M2 chính hãng mới nhất với nhiều tính năng ưu việt mang lại trải nghiệm tốt nhất cho người sử dụng.
VRAM
Nếu việc thiết lập lại SMC không đem đến hiệu quả thì hãy thử đến cập nhật VRAM (Parameter RAM) là một bộ nhớ bao gồm nhiều thông tin lưu trữ khác nhau như âm thanh, dung lượng, hiển thị,....Các bước để VRAM cực kỳ đơn giản:
- Bước 1: Kết nối bộ sạc với nguồn điện và tắt MacBook
- Bước 2: Thực hiện nhấn giữ nút nguồn cho đến khi màn hình xám hiện lên
- Bước 3: Sau đó, thực hiện nhấn cùng lúc tổ hợp Command + Option + P + R
- Bước 4: Khi MacBook phát ra tiếng kêu báo hiệu có nghĩa thao tác đã thành công, lúc này bạn hãy nhấn thả các phím
Xem thêm: 6 lý do MacBook không kết nối được wifi bạn CẦN BIẾT
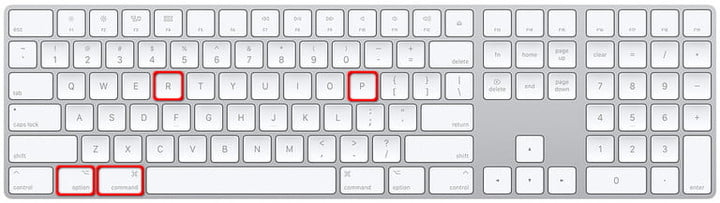
VRAM chỉ với vài bước đơn giản
Đem tới các trung tâm sửa chữa, bảo hành uy tín để kiểm tra phần cứng
Khi đã trải qua toàn bộ quá trình kiểm tra và sửa chữa, nếu không có hiệu quả thì có thể MacBook của bạn đã hỏng từ phần cứng. Trong trường hợp va đập hoặc dính nước, hãy đảm bảo máy trong tình trạng khô ráo, mang đến những trung tâm sửa chữa bảo hành uy tín như Oneway, TGDD, FPT,... để được kịp thời hỗ trợ, sửa chữa.

Liên hệ những địa chỉ uy tín để được kịp thời sửa chữa, hỗ trợ
Hy vọng với những gợi ý của Oneway sẽ giúp ích cho bạn xử lý nhanh tình trạng MacBook không nhận USB hiệu quả. Nếu gặp khó khăn, hãy liên hệ đội ngũ kỹ thuật của Oneway để được giúp đỡ nhé!
- Hotline: 0246 681 9779 - 085 520 3333
- Website: https://onewaymacbook.vn/
- Fanpage: https://www.facebook.com/ONEWAY.MACBOOK/
- Showroom:
- Cơ sở 1: 416 Cầu Giấy - Q.Cầu Giấy, Hà Nội
- Cơ sở 2: 66 Thái Hà, Q.Đống Đa, Hà Nội
- Cơ sở 3: 313 Đường 3/2, P.10, Q.10, TP.HCM





 MacBook
MacBook iMac
iMac Mac Studio
Mac Studio Phụ kiện
Phụ kiện Máy cũ
Máy cũ Điện thoại
Điện thoại Máy tính bảng
Máy tính bảng Nhà thông minh
Nhà thông minh Tin tức
Tin tức Khuyến mãi
Khuyến mãi Thu cũ đổi mới
Thu cũ đổi mới











