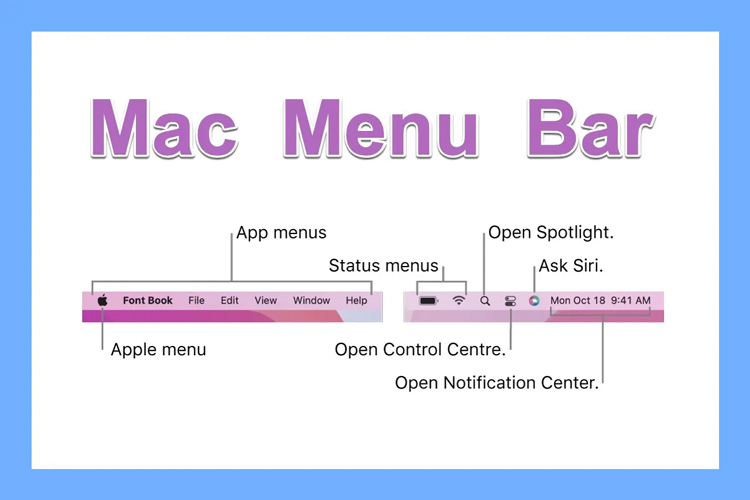Hướng dẫn cách chỉnh thanh menu trên MacBook cực đơn giản
Thanh menu trên Macbook nằm ở vị trí trên cùng màn hình, trải dài theo chiều ngang, bao gồm Menu Apple, Menu ứng dụng, Menu trạng thái, Spotlight, Trung tâm thông báo và Trung tâm điều khiển. Thanh menu đóng vai trò là trung tâm điều khiển, cho phép truy cập nhanh vào các tính năng và tùy chỉnh cơ bản trên máy Mac.
Việc điều chỉnh, sắp xếp lại thanh menu giúp giao diện MacBook gọn gàng, dễ nhìn, dễ thao tác hơn. Thao tác chỉnh thanh menu trên MacBook sẽ có sự khác biệt giữa hệ điều hành macOS Sonoma và macOS Monterey.
Để kiểm tra phiên bản macOS trên máy Mac, bạn cần thực hiện như sau:
|
1. Chỉnh thanh menu trên MacBook hệ điều hành macOS Sonoma
Hệ điều hành macOS Sonoma thường được ứng dụng ở các dòng máy thế hệ mới gồm Macbook Pro, Macbook Air từ 2018 hoặc mới hơn.
1.1. Thêm/xóa biểu tượng trên thanh menu trạng thái
Việc thêm hoặc xóa biểu tượng sẽ giúp bạn có thể tùy chỉnh thanh menu trạng thái theo ý muốn của mình. Các ứng dụng được chia làm 2 nhóm, bao gồm mô-đun Trung tâm điều khiển và các mô-đun khác.
1 - Đối với các mô-đun Trung tâm điều khiển
Bước 1: Menu Apple > Cài đặt hệ thống (System Preferences) hoặc chọn ứng dụng Cài đặt hệ thống (System Preferences) trên Launchpad hoặc thanh Dock.
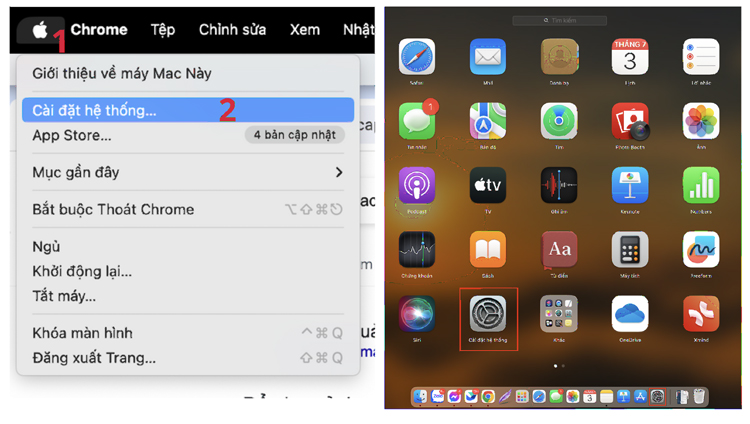
Truy cập Cài đặt hệ thống để chỉnh thanh menu
Bước 2: Chọn Trung tâm điều khiển (Control Center).
Bước 3: Với mỗi mô-đun được liệt kê tại phần Các mô-đun Trung tâm điều khiển (Control Center Modules), bạn có thể chọn các tùy chọn sau:
- Hiển thị trong Thanh menu (Show in Menu Bar) nếu bạn muốn thêm biểu tượng khỏi thanh menu.
- Không hiển thị trong Thanh menu (Don’t Show in Menu Bar) nếu bạn muốn xóa biểu tượng khỏi thanh menu.
- Hiển thị khi đang hoạt động (Show When Active) cho phép các biểu tượng chỉ hiện thị trên thanh menu khi chúng được bật lên.
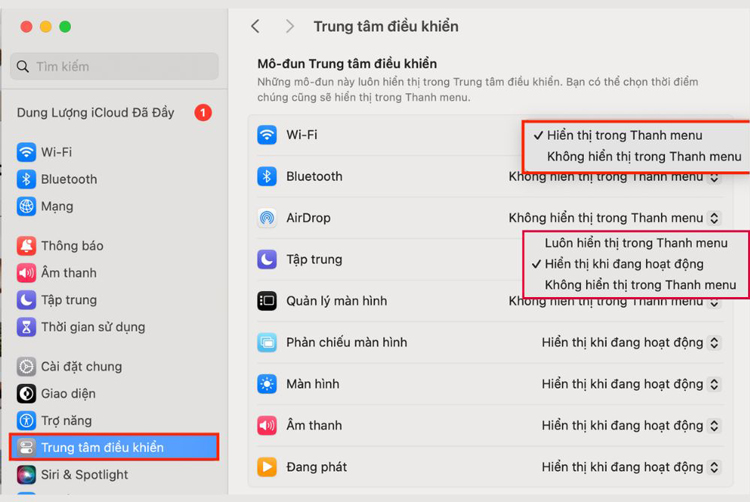
Chọn Trung tâm điều khiển và lựa chọn tùy chỉnh các ứng dụng trên thanh menu
2 - Đối với các mô-đun khác
Ngoài các mô-đun Trung tâm điều khiển, bạn cũng có thể thêm một số mô-đun khác vào thanh menu. Với mỗi ứng dụng được liệt kê tại phần Các mô-đun khác (Other Modules), bạn có thể chọn bật hoặc tắt tại mục Hiển thị trong Thanh menu (Show in Menu Bar) để thêm/xóa các ứng dụng.
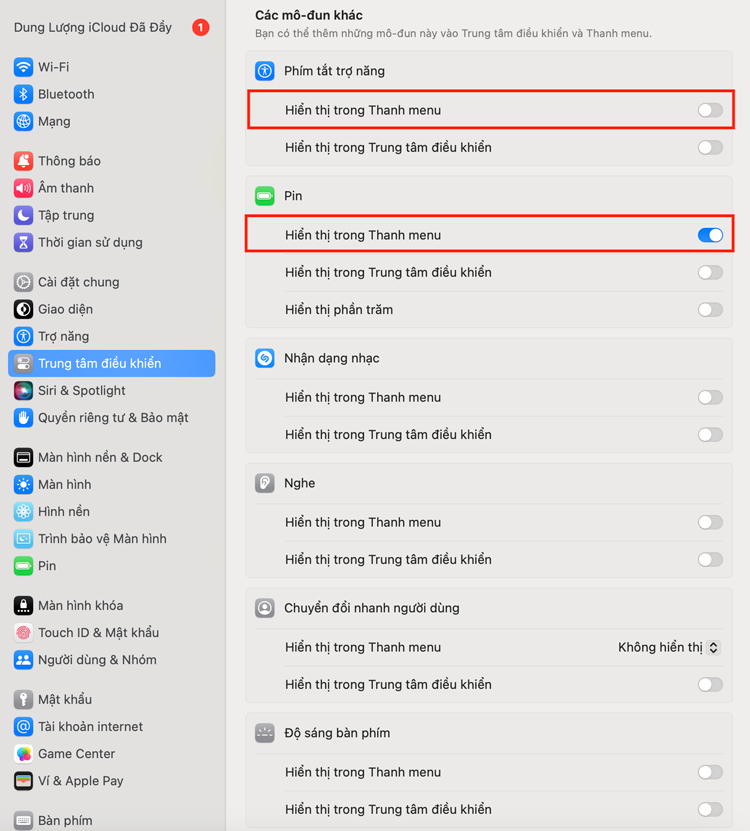
Bạn có thể lựa chọn Hiển thị trong thanh menu để thêm ứng dụng
2.2. Ẩn/hiện thanh công cụ trên MacBook
Việc ẩn hiện thanh menu linh hoạt sẽ mở rộng không gian làm việc trên màn hình. Bạn có thể thực hiện cài đặt thông qua các bước sau:
Bước 1: Menu Apple > Cài đặt hệ thống (System Preferences) hoặc chọn ứng dụng Cài đặt hệ thống (System Preferences) trên Launchpad hoặc thanh Dock.
Bước 2: Chọn Trung tâm điều khiển (Control Center).
Bước 3: Tại phần Chỉ thanh menu (Menu Bar Only), lựa chọn các tùy chọn tại Tự động ẩn và hiển thị thanh menu (Automatically hide and show the menu bar) bao gồm:
- Luôn luôn (Always): Luôn luôn hiện thanh công cụ trên MacBook.
- Chỉ trên màn hình nền (On Desktop Only): Thanh menu sẽ chỉ hiện trên màn hình nền.
- Chỉ khi ở toàn màn hình (In Full Screen Only): Thanh menu sẽ chỉ hiện khi máy Mac ở chế độ toàn màn hình.
- Không (Never): Luôn ẩn thanh công cụ trên MacBook và chỉ hiển thị khi bạn trỏ chuột vào vị trí thanh menu.
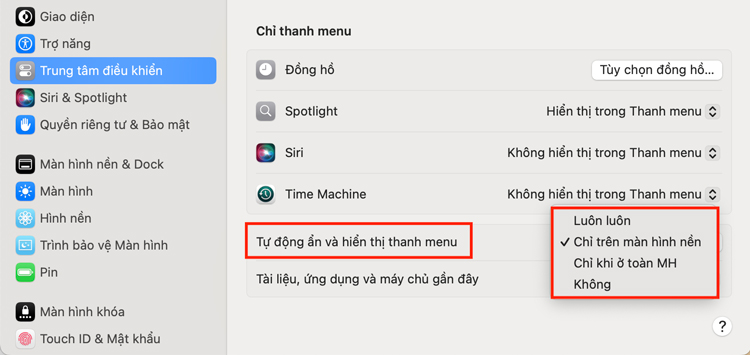
Tích vào tùy chọn mà bạn mong muốn về trạng thái ẩn hoặc hiện thanh công cụ trên MacBook
2. Chỉnh thanh menu trên MacBook hệ điều hành macOS Monterey
Hệ điều hành macOS Monterey được hỗ trợ ở những phiên bản MacBook như:
- Dòng Macbook 12 inch từ năm 2015 trở đi.
- Dòng Macbook Air từ năm 2013 trở đi.
- Dòng Macbook Air M1 từ cuối năm 2020 trở đi.
- Dòng Macbook mini từ cuối năm 2020.
2.1. Thêm/xóa biểu tượng trên thanh menu trạng thái
Bước 1: Menu Apple > Tùy chọn hệ thống (System Preferences).
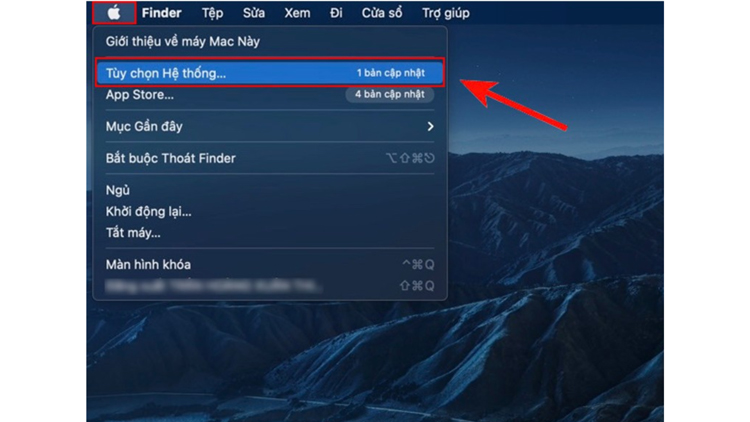
Chọn Tùy chọn hệ thống trong menu Apple
Bước 2: Chọn Dock & Thanh menu (Dock & Menu Bar).
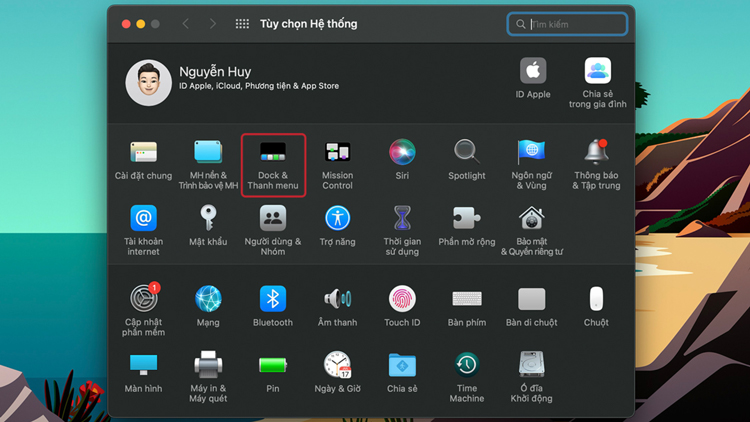
Chọn Dock & Thanh menu
Bước 3: Tại cột bên trái, lựa chọn biểu tượng ứng dụng mà bạn muốn thêm/xóa.
Bước 4: Tích chọn ô vuông Hiển thị trong Thanh menu (Show in Menu Bar) nếu bạn muốn thêm hoặc bỏ chọn nếu muốn xóa biểu tượng khỏi thanh menu.
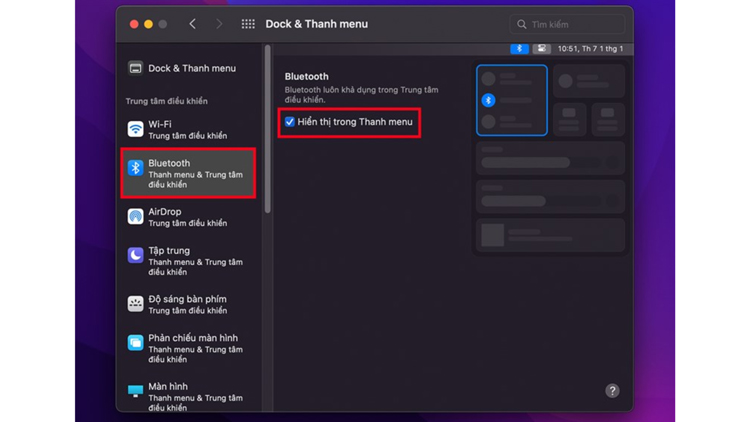
Tích vào ô vuông cho phép hiện thanh công cụ trên MacBook
2.2. Ẩn hoặc hiển thị thanh menu MacBook
Bước 1: Menu Apple > Tùy chọn hệ thống (System Preferences).
Bước 2: Chọn Dock & Thanh menu (Dock & Menu Bar).
Bước 3: Tại mục Thanh menu (Menu Bar) có hai mục tùy chọn tự động hiển thị hoặc ẩn thanh menu MacBook:
- Bỏ tích cả 2 ô nếu bạn muốn thanh menu luôn hiện trên màn hình.
- Tích cả 2 ô nếu bạn muốn ẩn thanh công cụ và chỉ hiển thị khi di chuột.
- Tích vào 1 trong 2 ô nếu bạn muốn thanh công cụ ẩn đi trên màn hình nền hoặc ở chế độ toàn màn hình.
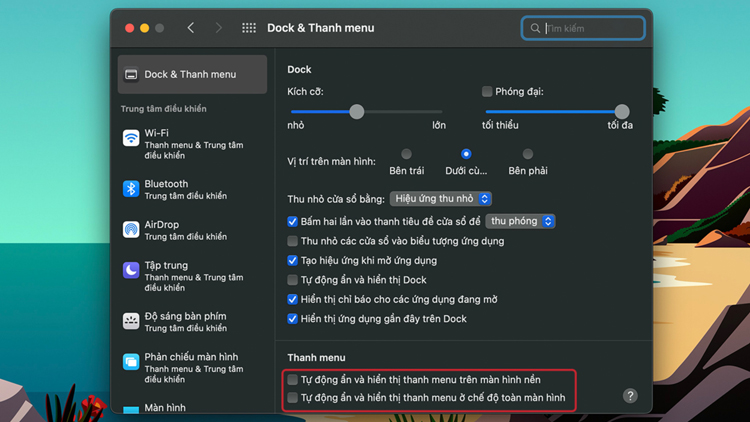
Tích chọn 1 trong 2 hoặc cả 2 ô vuông để tùy chọn tự động hiển thị hoặc ẩn thanh menu MacBook
3. Cách sử dụng các tiện ích trên thanh menu
Thanh menu mặc định bao gồm nhiều biểu tượng đại diện cho các ứng dụng, chức năng và tác vụ khác nhau. Dưới đây là cách sử dụng hiệu quả cho từng loại menu có trên thanh menu MacBook.
1 - Menu Apple: Nằm ở góc trên bên trái màn hình, là điểm truy cập cho các tác vụ cần thực hiện thường xuyên như Tùy chọn hệ thống, App Store, Khởi động lại, Tắt máy,...
- Giới thiệu về máy Mac này (About This Mac): Cho phép xem các thông tin cụ thể về chiếc MacBook của bạn, bao gồm phiên bản hệ điều hành, cấu hình chi tiết, thông tin bộ nhớ,...
- Tùy chọn hệ thống (System Preferences): Là mục cài đặt của máy Mac.
- App Store: Lối tắt truy cập kho ứng dụng của Apple.
- Mục Gần đây (Recent Items): Cho phép truy cập nhanh vào các mục truy cập gần nhất trên máy Mac.
- Bắt buộc thoát Finder (Force Quit Finder): Bắt buộc một ứng dụng phải đóng ngay lập tức.
- Ngủ (Sleep): Lối tắt đưa máy vào chế độ ngủ.
- Khởi động lại (Restart): Cho phép máy Mac khởi động lại.
- Tắt máy (Shut Down): Cho phép tắt máy Mac.
- Màn hình khóa (Lock Screen): Khóa màn hình MacBook.
- Đăng xuất Log out): Đăng xuất khỏi tài khoản đang đăng nhập trên máy Mac.
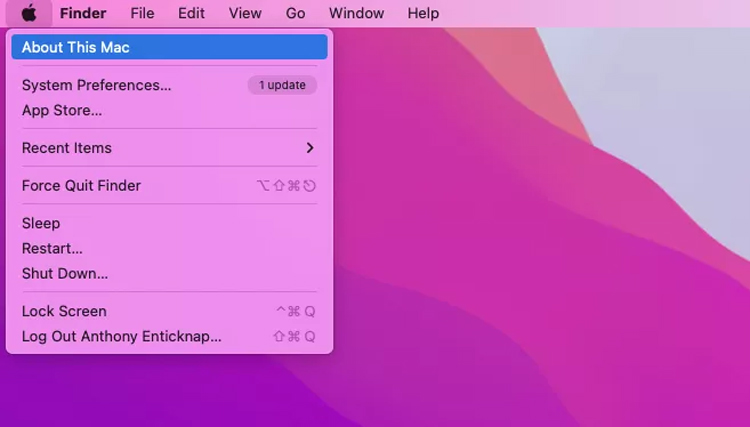
Menu Apple nằm ở góc trên bên trái màn hình
2 - Menu ứng dụng (App menu): Nằm bên cạnh menu Apple hiển thị danh sách ứng dụng đang mở và các menu con liên quan đến ứng dụng. Menu ứng dụng thường thấy như sau:
- Tên ứng dụng: Được in đậm sau menu Apple.
- Menu con: In thường, xếp sau tên ứng dụng.
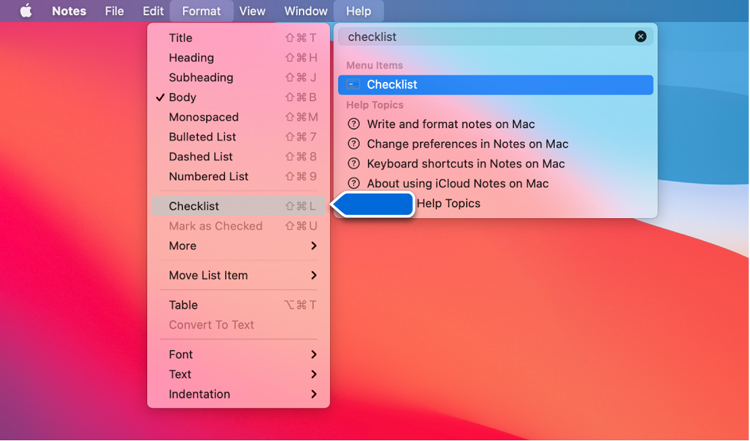
Menu ứng dụng bao gồm tên ứng dụng Notes và menu con gồm File, Edit, Format, View, WIndow và Help
3 - Menu trạng thái (Status menu): Nằm ở bên phải màn hình, hiển thị thông tin về trạng thái hệ thống như thời gian, ngày tháng, pin, kết nối Wi-Fi, Bluetooth,... Bạn có thể nhấp chuột vào các biểu tượng để biết thêm thông tin chi tiết hoặc tùy chọn. Ngoài ra, bạn cũng có thể thay đổi tùy chỉnh thanh trạng thái theo ý muốn của mình:
- Sắp xếp lại các biểu tượng: Ấn giữ phím Command và giữ chuột kéo thả biểu tượng đến vị trí mong muốn trên thanh menu trạng thái.
- Xóa biểu tượng: Ấn giữ phím Command và sử dụng chuột kéo thả biểu tượng ra ngoài thanh menu trạng thái.
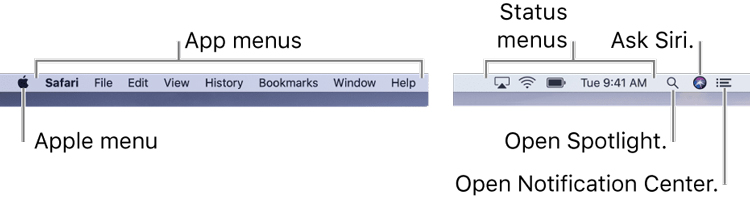
Menu trạng thái nằm ở bên phải màn hình
4 - Spotlight: Có biểu tượng hình kính lúp cho phép truy cập nhanh vào tính năng Spotlight trên MacBook, giúp tìm kiếm file, thư mục, ứng dụng, thông tin,...
5 - Siri: Biểu tượng này cho phép bạn tương tác với trợ lý ảo Siri bằng giọng nói và yêu cầu thực hiện các tác vụ như đặt lịch, gửi tin nhắn, phát nhạc,... Khi không cần tương tác với trợ lý ảo, bạn tiến hành tắt Siri trên Macbook bằng cách chọn biểu tượng Apple, chọn Cài đặt hệ thống (System Preference), bỏ chọn tại ô Kích hoạt Siri là xong.
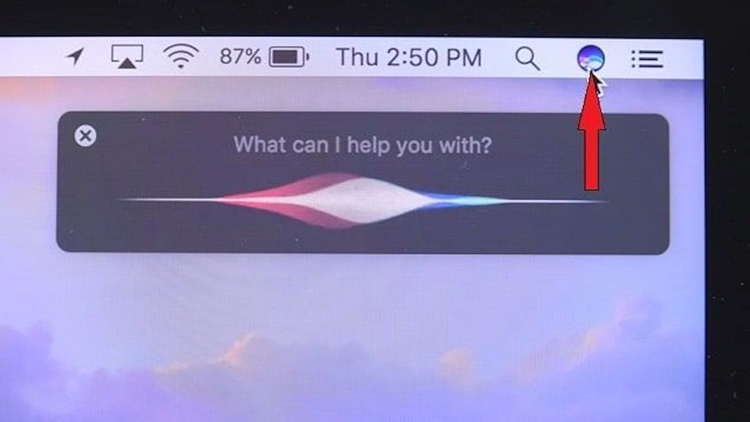
Bạn có thể tương tác và yêu cầu Siri thực hiện một số tác vụ cơ bản
>>> Để tìm hiểu thêm các thông tin về về Siri và cách dụng trên MacBook các bạn có thể tham khảo bài viết "Cách dùng Siri trên MacBook đơn giản nhưng siêu hữu ích" trên website của Oneway MacBook.
6 - Trung tâm điều khiển: Tại Trung tâm điều khiển , bạn có thể truy cập vào các tính năng thường xuyên sử dụng như AirDrop, Quản lý màn hình, Phản chiếu màn hình, Chế độ tập trung,...
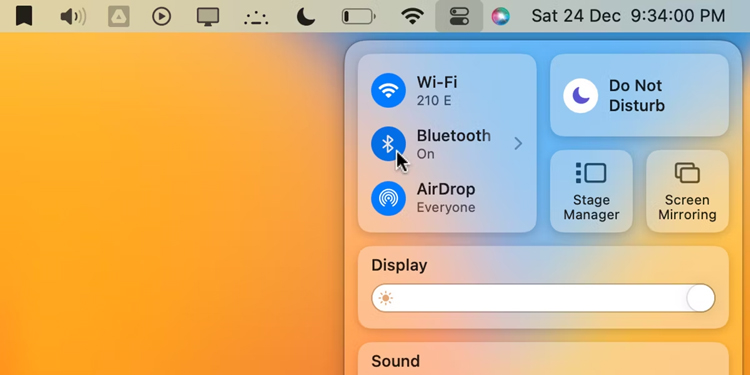
Menu Trung tâm điều khiển
7 - Trung tâm thông báo: Trung tâm thông báo nằm ở góc trên cùng bên phải màn hình, cho phép hiển thị thông báo từ các ứng dụng và hệ thống.
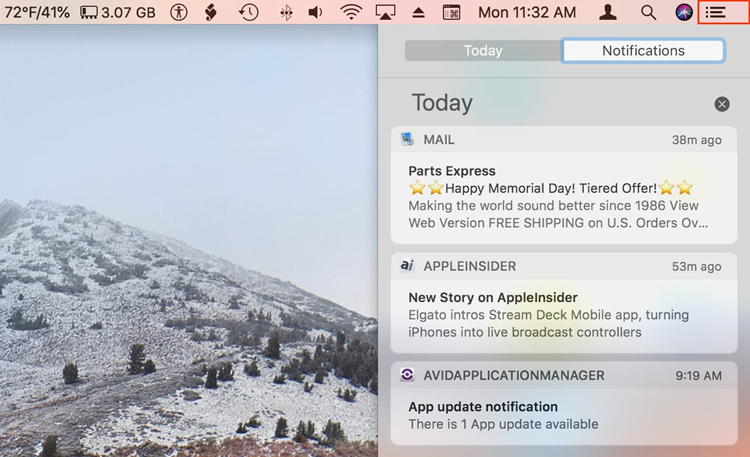
Trung tâm thông báo trên thanh menu
>>> Lưu ý: Bạn có thể tham khảo cách tạo thư mục trên MacBook để thu gọn không gian, từ đó giúp cho việc điều chỉnh thanh menu dễ dàng hơn.
Trên đây là thông tin chi tiết hướng dẫn cách chỉnh hiện hoặc ẩn thanh công cụ trên MacBook nhanh chóng và đơn giản nhất. Hy vọng những chia sẻ trên có giúp bạn hiểu thêm về cách điều chỉnh thanh menu, các loại menu, biểu tượng và cách sử dụng hiệu quả.
Nếu còn bất kỳ thắc mắc nào về thanh menu trên MacBook hoặc cần cập nhật MacBook Pro M3 giá rẻ cùng nhiều dòng MacBook khác, hãy liên hệ ngay với Oneway để được hỗ trợ nhé!
- Hotline: 0246 681 9779
- Website: https://onewaymacbook.vn/





 MacBook
MacBook iMac
iMac Mac Studio
Mac Studio Phụ kiện
Phụ kiện Máy cũ
Máy cũ Điện thoại
Điện thoại Máy tính bảng
Máy tính bảng Nhà thông minh
Nhà thông minh Tin tức
Tin tức Khuyến mãi
Khuyến mãi Thu cũ đổi mới
Thu cũ đổi mới