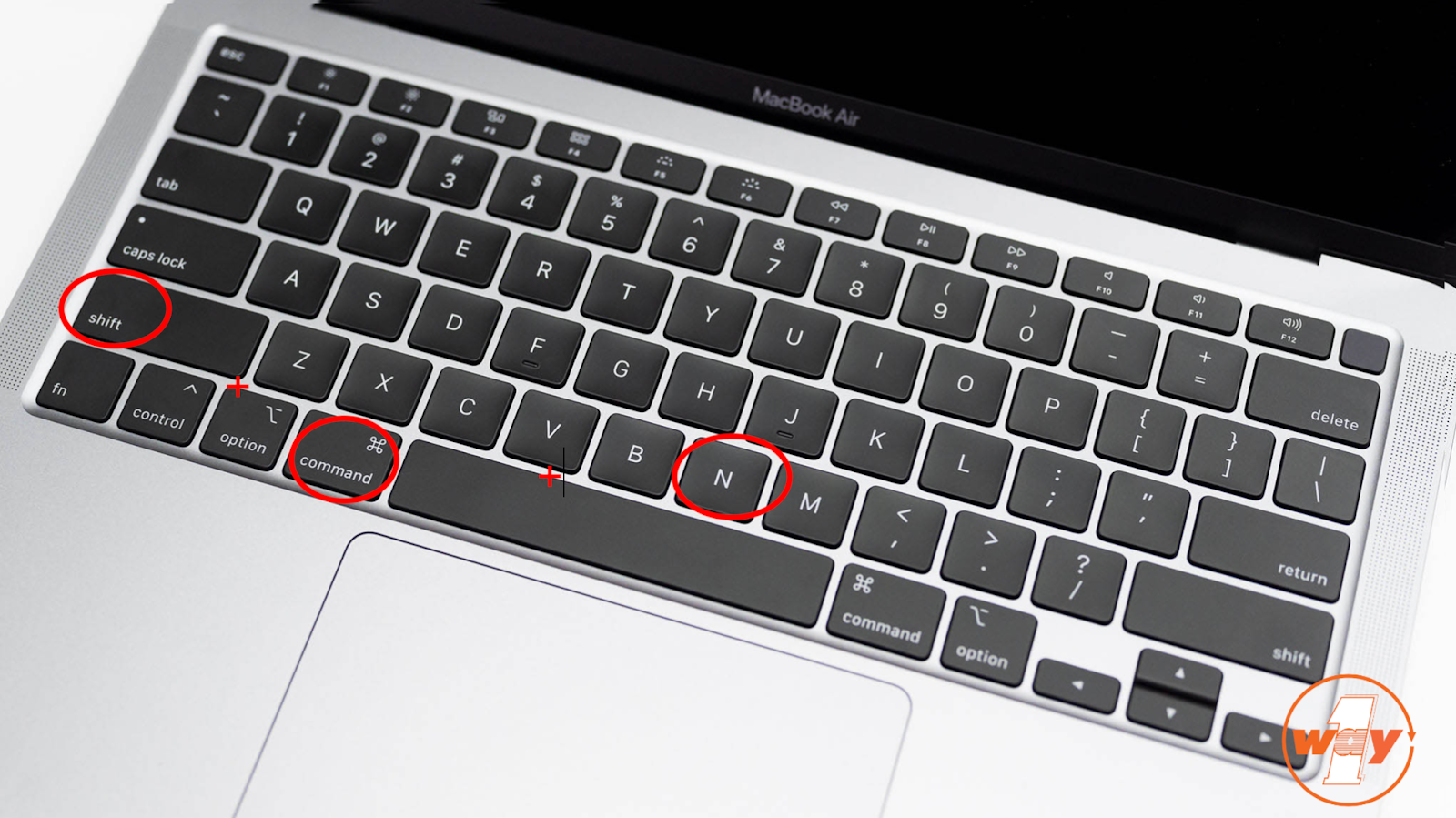5 Cách tạo thư mục mới trên MacBook thông minh, siêu nhanh
Sắp xếp và quản lý thư mục hiệu quả là một kỹ năng cần thiết cho bất kỳ người dùng MacBook nào, giúp cho tệp tin của bạn được sắp xếp gọn gàng và dễ dàng tìm kiếm. Trong bài viết này, hãy cùng Oneway khám phá 5 cách tạo thư mục trên MacBook vô cùng đơn giản mà lại hữu ích nhé!
1. Tạo thư mục trên màn hình chính
Đây là cách tạo thư mục mới đơn giản nhất chỉ với vài cú nhấp chuột, thích hợp để tạo thư mục cho các mục bạn thường xuyên sử dụng hoặc truy cập nhanh.
- Bước 1: Nhấp chuột phải vào bất kỳ vị trí nào trên màn hình chính.
- Bước 2: Chọn "Thư mục mới" (New Folder) từ menu chuột phải.
- Bước 3: Đặt tên mới cho thư mục và nhấn Return trên bàn phím.
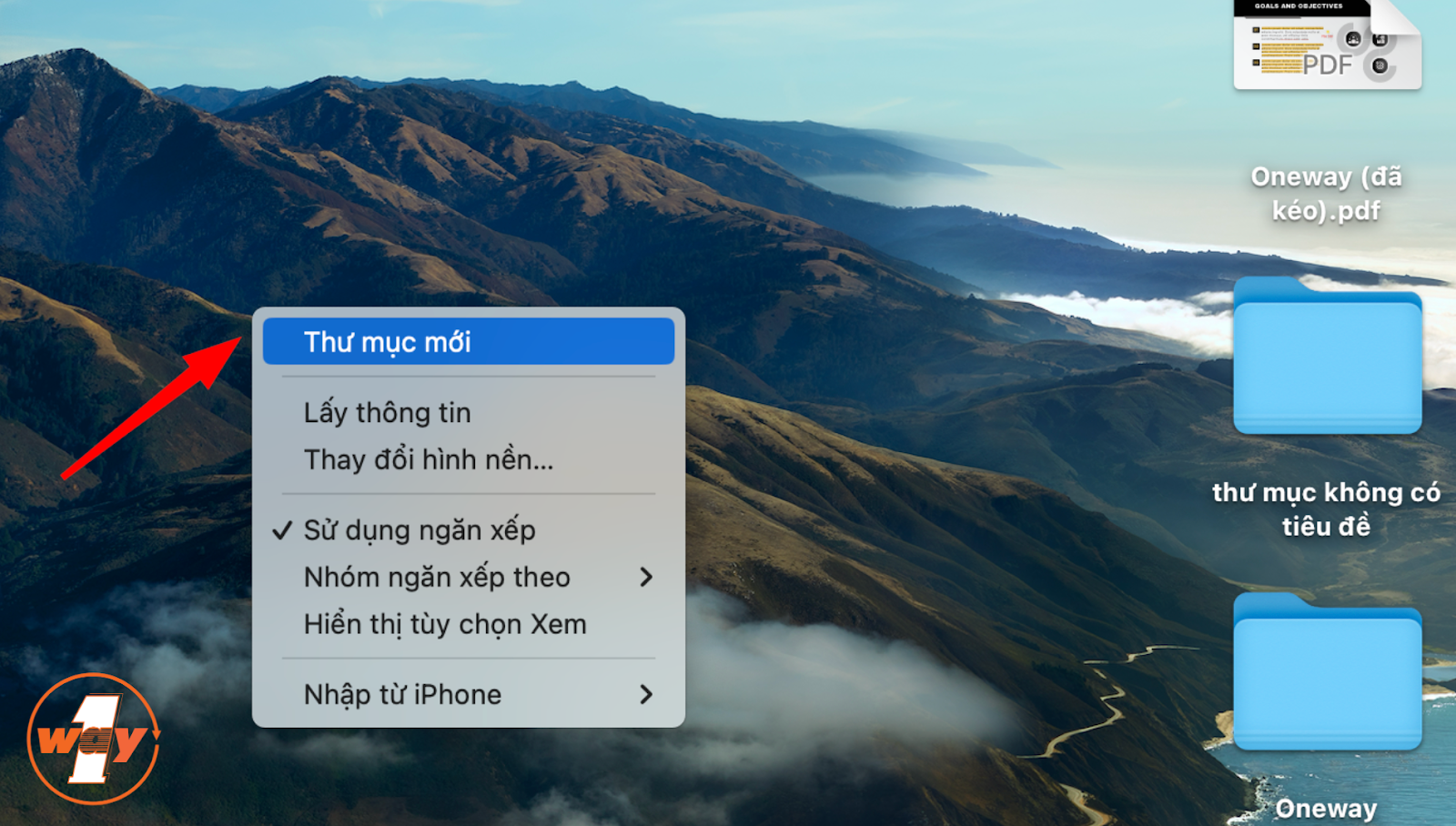
Bấm chuột phải để tạo thư mục ngay trên màn hình chính
2. Tạo thư mục trong Finder
Cách tạo thư mục trên MacBook này sẽ cho phép bạn chọn vị trí lưu chính xác, phù hợp khi bạn muốn tạo nhiều thư mục con trong cùng một thư mục cha.
- Bước 1: Mở Finder MacBook.
- Bước 2: Điều hướng đến vị trí bạn muốn tạo thư mục.
- Bước 3: Chọn "Tệp" (File) từ thanh menu trên cùng.
- Bước 4: Chọn "Thư mục mới" (New Folder) từ menu thả xuống.
- Bước 5: Đặt tên cho thư mục và nhấn Return.
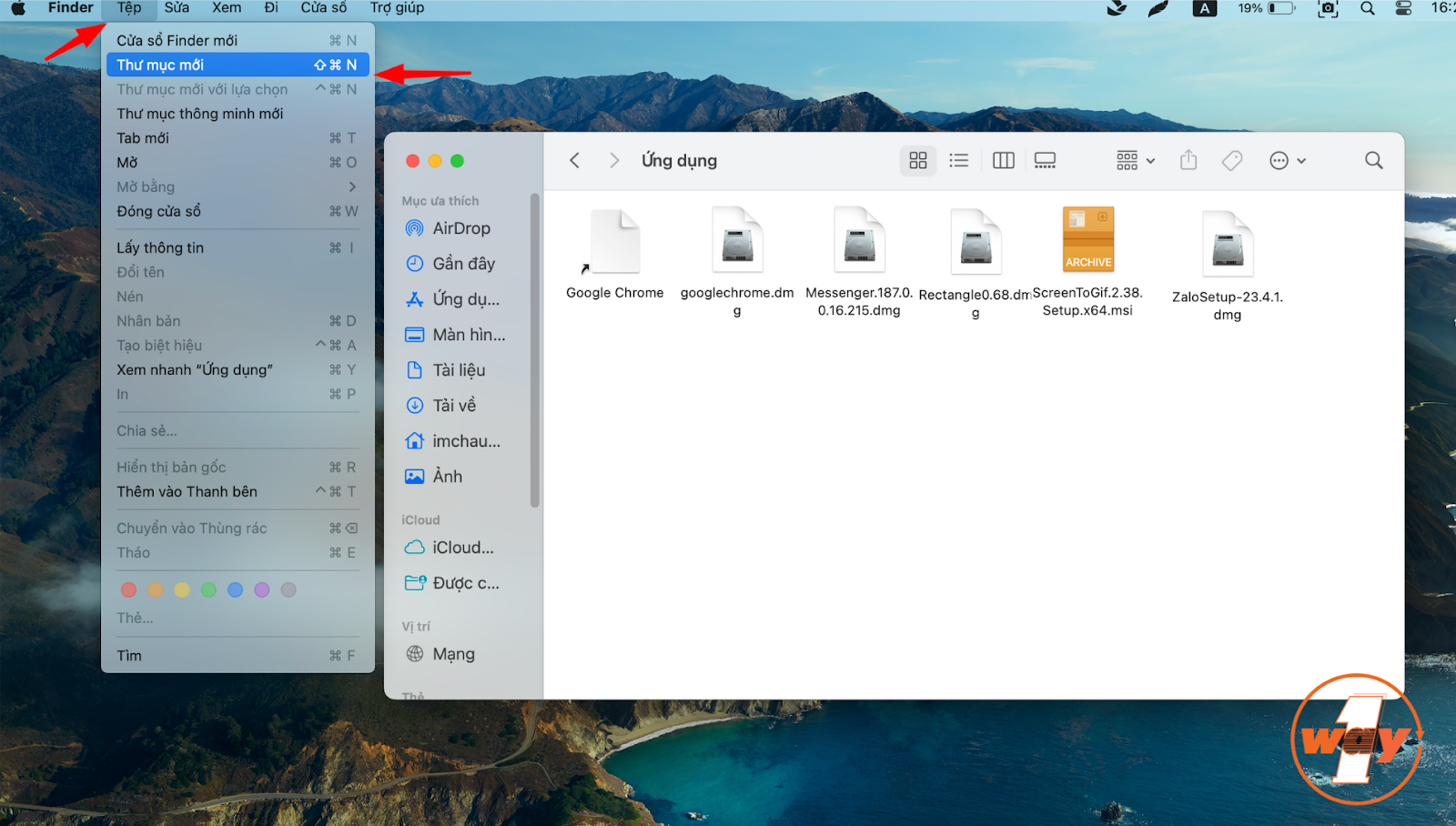
Tạo thư mục trên Finder giúp bạn quản lý file/tệp hiệu quả hơn
3. Sử dụng tổ hợp phím tắt
Đây là cách nhanh nhất để tạo thư mục mới, đặc biệt khi bạn đã quen với tổ hợp phím tắt.
- Bước 1: Nhấn tổ hợp phím "Shift" + "Command" + "N" trên bàn phím.
- Bước 2: Một cửa sổ mới sẽ xuất hiện, cho phép bạn đặt tên cho thư mục và chọn vị trí lưu.
- Bước 3: Nhấn Return để tạo thư mục.
Tổ hợp “Command + Shift + N" là cách nhanh nhất để tạo thư mục trên MacBook
4. Tạo thư mục gộp cho nhiều mục có sẵn
Thay vì phải thực hiện thao tác kéo thả, di chuyển các thư mục con về cùng 1 vị trí, bạn có thể tạo gộp thư mục để tiết kiệm thời gian cũng như dễ dàng hơn trong việc quản lý thư mục trên MacBook, tìm kiếm.
- Bước 1: Chọn các mục bạn muốn gộp:
- Sử dụng chuột để chọn tất cả các mục bạn muốn gộp vào thư mục mới.
- Bạn có thể sử dụng phím Command để chọn nhiều mục riêng lẻ hoặc phím Shift để chọn một nhóm mục liên tiếp.
- Bước 2: Tạo thư mục gộp:
- Nhấp chuột phải vào bất kỳ mục nào đã được chọn.
- Chọn "Tạo thư mục mới với lựa chọn" (New folder with selection) từ menu chuột phải.
- Đặt tên cho thư mục mới và nhấn Return.
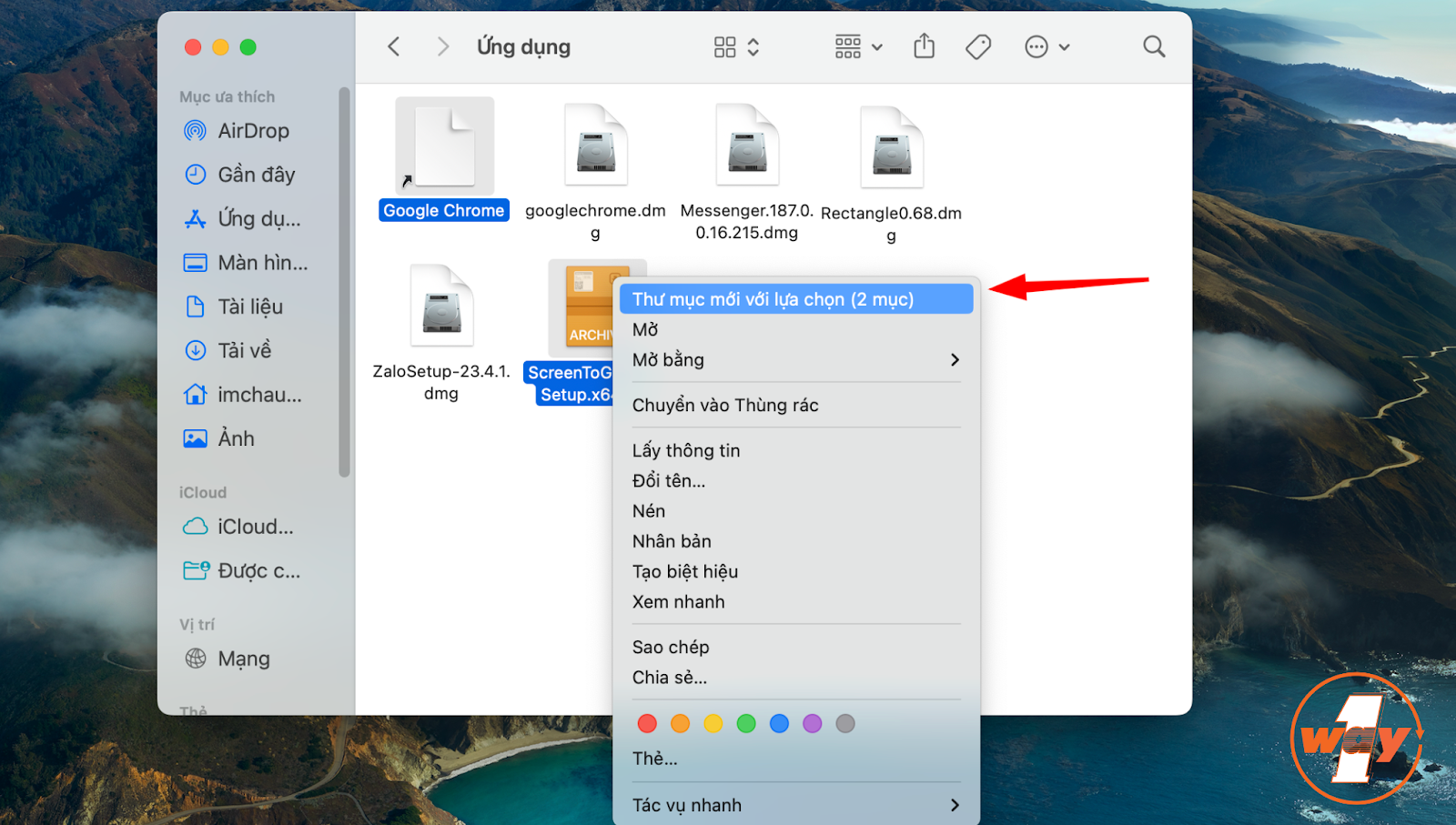
Tạo nhanh thư mục cha cho nhiều thư mục con
Để tạo thư mục trên MacBook và quản lý ứng dụng hiệu quả, bạn có thể sử dụng Launchpad trên MacBook để nhóm các ứng dụng vào một thư mục tiện lợi. Khám phá cách sử dụng Launchpad để tổ chức không gian làm việc của bạn
5. Tạo thư mục thông minh
Cách tạo thư mục trên MacBook này cho phép bạn tạo các thư mục thông minh dựa trên nhiều tiêu chí khác nhau, như loại tệp, ngày tạo, từ khóa,... Nhờ đó, giúp bạn tiết kiệm thời gian và công sức sắp xếp thủ công.
- Bước 1: Mở Finder trên MacBook của bạn.
- Bước 2: Chọn "Tệp" (File) từ thanh menu trên cùng.
- Bước 3: Chọn "Tạo thư mục thông minh" (New Smart Folder) từ menu thả xuống.
- Bước 4: Cửa sổ "Tìm kiếm" (Search) sẽ xuất hiện. Nhập các tiêu chí để lọc các tệp bạn muốn thêm vào thư mục thông minh.
- Bước 5: Chọn "Lưu" (Save) và đặt tên cho thư mục.
Thư mục thông minh sẽ tự động cập nhật các tệp mới phù hợp với tiêu chí tìm kiếm của bạn.
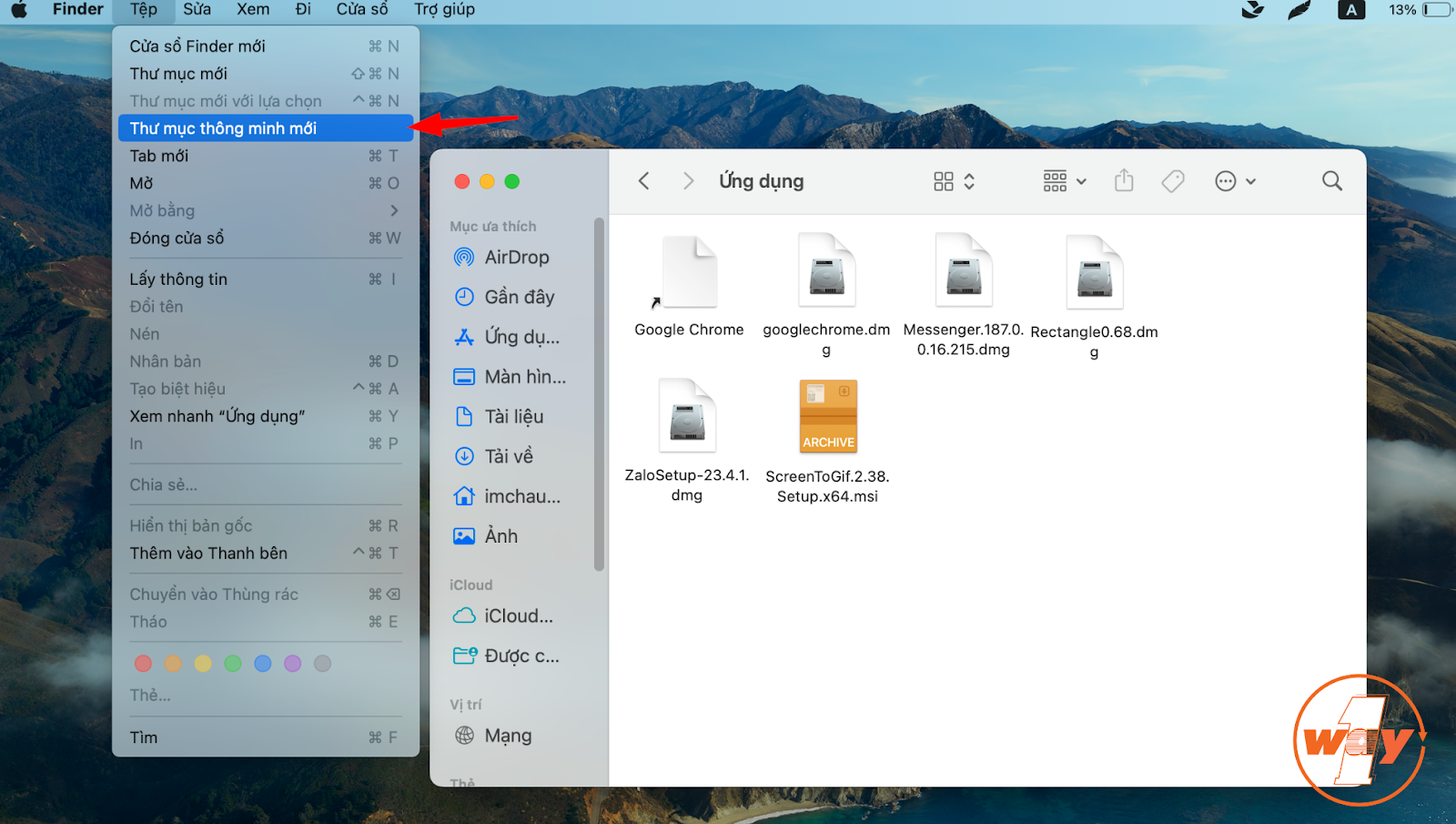
Lựa chọn tạo thư mục thông minh từ menu thả xuống
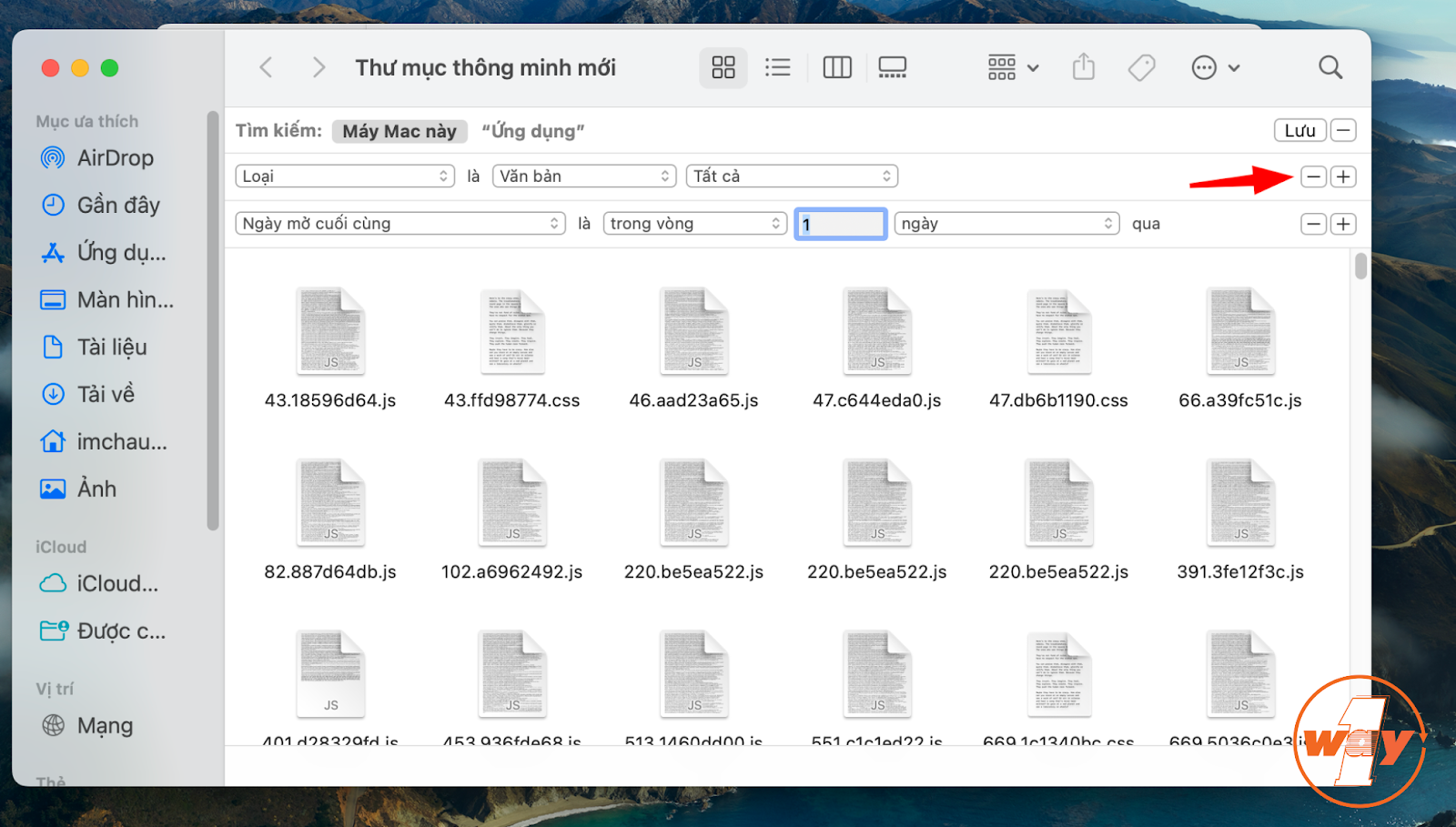
Bổ sung các điều kiện của các tệp xuất hiện trong thư mục thông minh
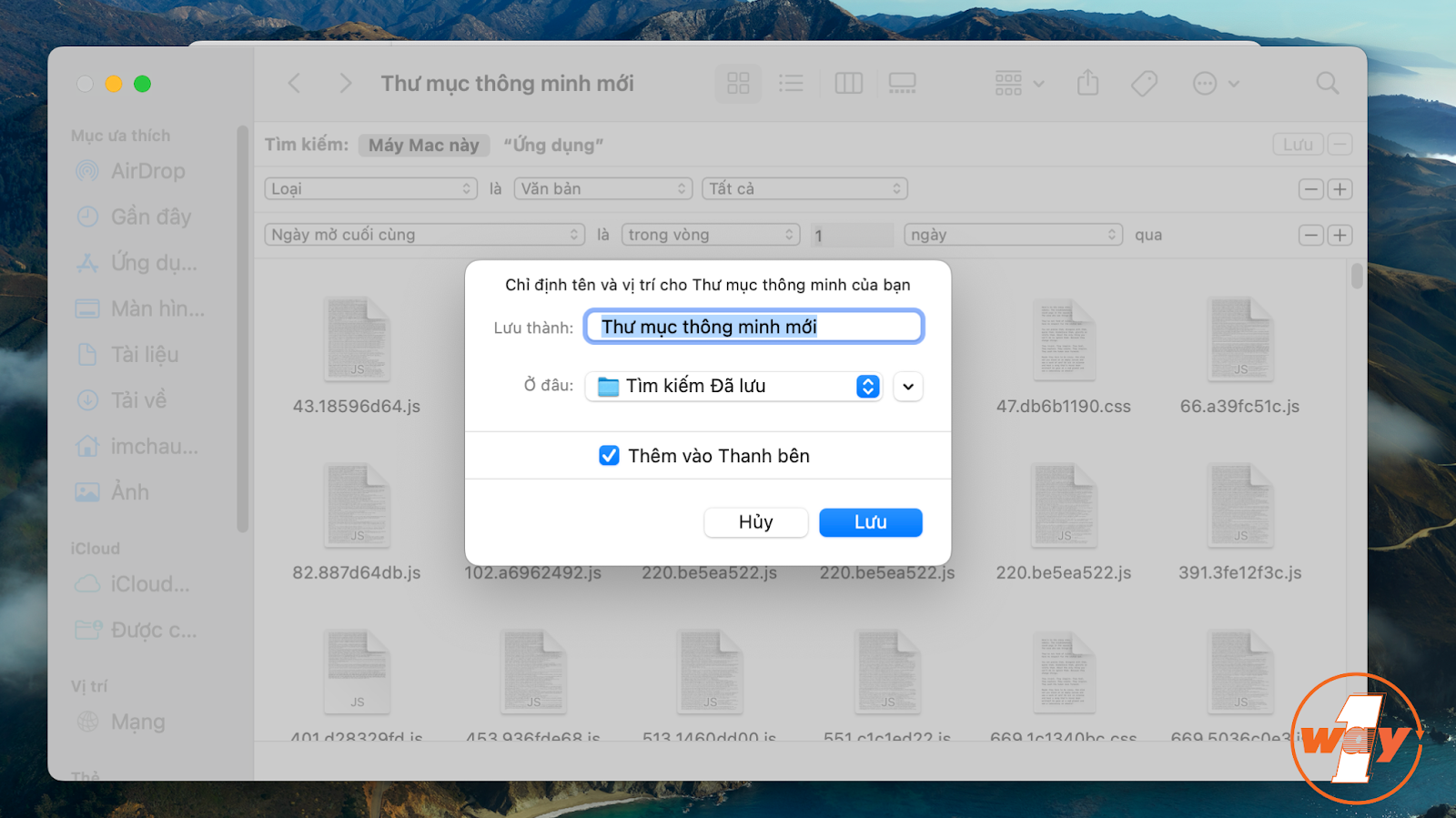
Chọn vị trí lưu cho thư mục vừa tạo
Ngoài việc tạo thư mục như đã hướng dẫn trước đây, bạn có thể thực hiện nhiều thao tác khác để quản lý thư mục trên MacBook hiệu quả như:
- Tạo thư mục con bên trong bất kỳ thư mục nào khác trên MacBook.
- Di chuyển các tệp và thư mục vào thư mục khác bằng cách kéo và thả hoặc sử dụng menu chuột phải.
- Gộp các thư mục với nhau.
- Xóa thư mục bằng cách nhấp chuột phải và chọn "Xóa" (Delete).
Với những hướng dẫn đơn giản trên đây, bạn đã có thể dễ dàng tạo thư mục trên MacBook để quản lý tệp tin hiệu quả hơn. Hãy áp dụng những cách tạo thư mục trên MacBook phù hợp để sắp xếp kho tàng dữ liệu của bạn một cách khoa học và tiết kiệm thời gian tìm kiếm.
- Nếu bạn cần tạo thư mục nhanh chóng và dễ dàng: hãy sử dụng cách tạo thư mục trên màn hình chính hoặc tổ hợp phím tắt.
- Nếu bạn muốn kiểm soát nhiều hơn vị trí lưu thư mục: hãy sử dụng cách tạo thư mục trong Finder.
- Nếu bạn cần gom nhiều mục vào cùng một thư mục: hãy sử dụng cách tạo thư mục gộp.
- Nếu bạn muốn tự động sắp xếp các mục theo tiêu chí cụ thể: hãy sử dụng cách tạo thư mục thông minh.
Ngoài ra, bạn cũng có thể tìm hiểu thêm về Launchpad trên MacBook là gì để có thể tạo thư mục trong Launchpad, giúp bạn dễ tìm kiếm và sử dụng thư mục hơn.
Nếu bạn còn thắc mắc về cách tạo thư mục trên MacBook hoặc cần tham khảo thêm về các MacBook Pro M3 Pro giá rẻ nhất hiện nay, hãy liên hệ ngay Oneway nhé!





 MacBook
MacBook iMac
iMac Mac Studio
Mac Studio Phụ kiện
Phụ kiện Máy cũ
Máy cũ Điện thoại
Điện thoại Máy tính bảng
Máy tính bảng Nhà thông minh
Nhà thông minh Tin tức
Tin tức Khuyến mãi
Khuyến mãi Thu cũ đổi mới
Thu cũ đổi mới