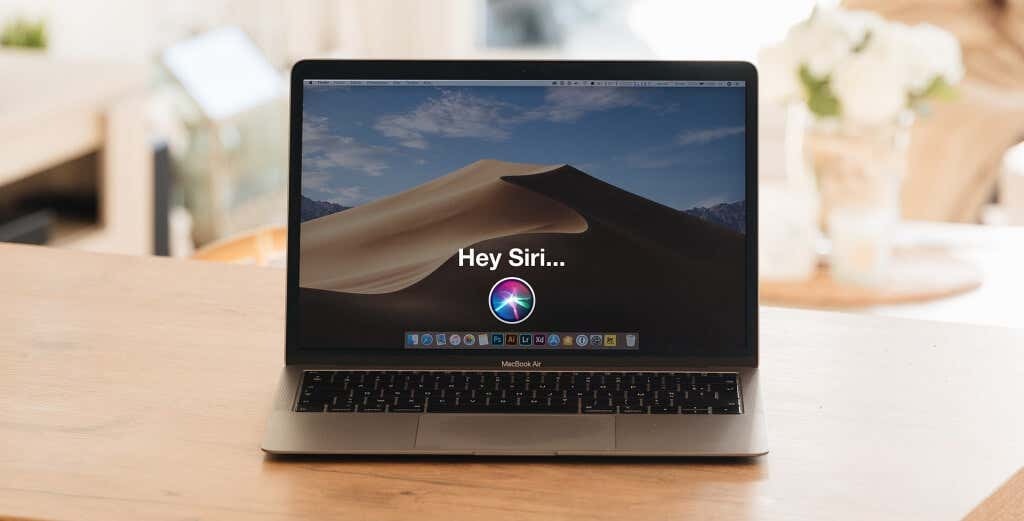Cách dùng Siri trên MacBook đơn giản nhưng siêu hữu ích
Siri là trợ lý ảo thông minh được tích hợp sẵn trên MacBook, giúp bạn thực hiện nhiều tác vụ khác nhau chỉ bằng giọng nói. Từ việc tìm kiếm thông tin trên internet, điều khiển máy Mac, cho đến thực hiện cuộc gọi, Siri đều có thể hỗ trợ bạn một cách nhanh chóng và tiện lợi. Hãy cùng Oneway tìm hiểu cách dùng Siri trên MacBook trong bài viết dưới đây nhé!
1. Bật Siri
Để cho phép Siri hoạt động, bạn hãy:
- Nhấp vào biểu tượng Apple ở góc trên cùng bên trái màn hình.
- Chọn Cài đặt hệ thống > Nhấp vào Siri & Spotlight trong thanh bên > Bật Hỏi Siri.
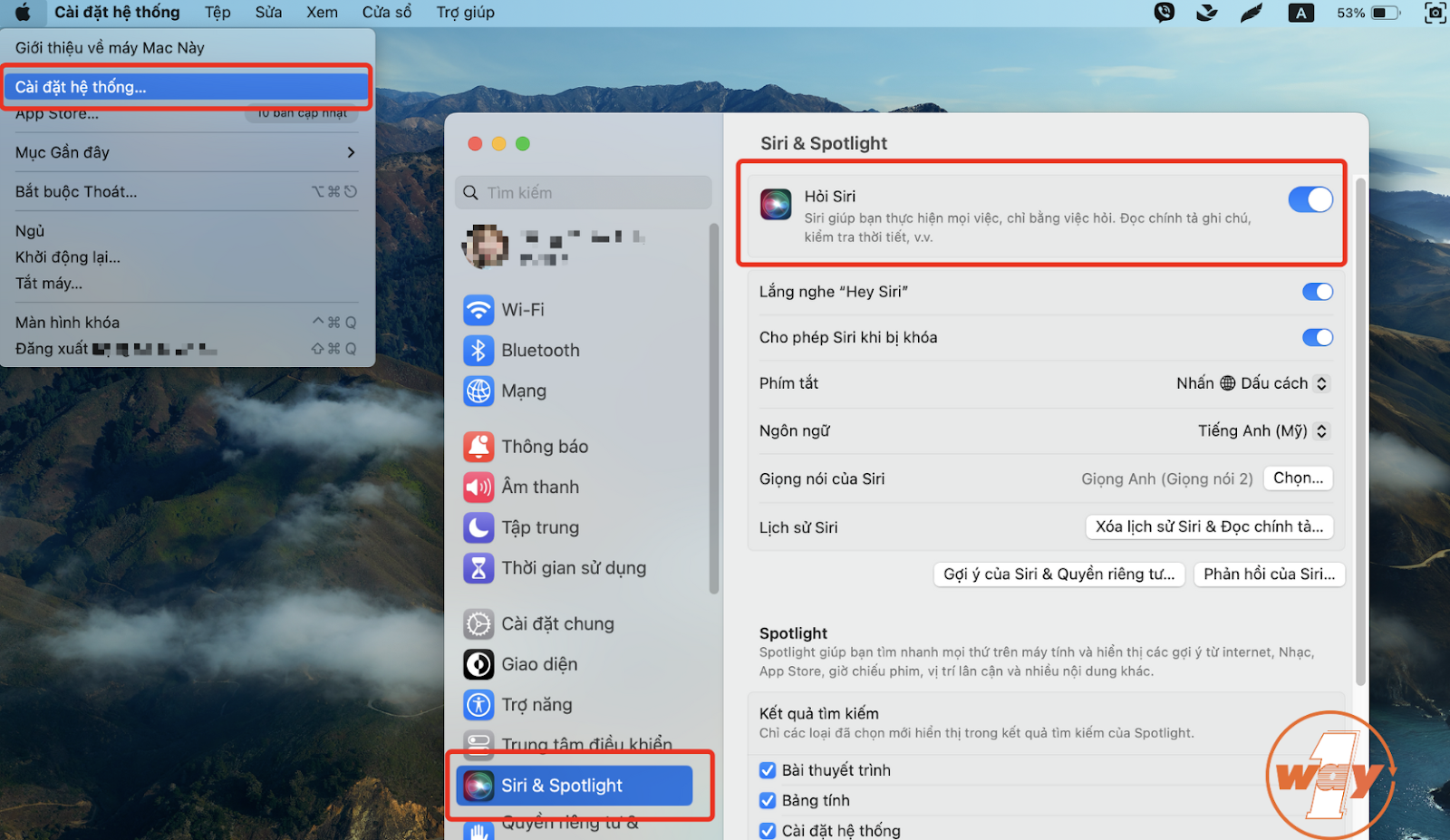
Khởi động trợ lý ảo Siri trong phần cài đặt
Ngoài ra, bạn cũng có thể bật Siri bằng Spotlight trên MacBook: Nhấn tổ hợp phím Command + Space và tìm kiếm “Siri" trên thanh Spotlight > Nhấn Enter.
2. Sử dụng Siri
Gọi Siri bằng một trong các cách sau:
- Cách 1: Nhấn và giữ phím Micrô nếu có sẵn trong hàng các phím chức năng hoặc sử dụng các phím tắt như được chỉ định trong cài đặt Siri & Spotlight (Ví dụ: Command + Space; Option + Space;...)
- Cách 2: Bấm vào Siri trong thanh menu. Nếu không được hiển thị, bạn có thể thêm biểu tượng đó bằng cách sử dụng cài đặt Trung tâm điều khiển.
- Cách 3: Chạm vào Siri trong Touch Bar (nếu máy Mac của bạn có Touch Bar).
- Cách 4: Nói “Hey Siri” hoặc “Siri” (nếu tùy chọn này khả dụng và được bật trong cài đặt Siri & Spotlight).
Kích hoạt Siri bằng câu lệnh “Hey Siri"
Đưa ra yêu cầu, ví dụ như: “Set up a meeting at 9” hoặc “What was the score for last night’s game?” Dưới đây là một vài câu lệnh đơn giản bạn có thể áp dụng:
Dùng Siri để liên lạc
|
Câu lệnh |
Tác vụ |
|
Call [Tên] |
Gọi cho ai đó |
|
Text [Tên] |
Nhắn tin cho ai đó |
|
FaceTime [Tên] |
Gọi FaceTime cho ai đó |
|
Send an email to [Tên] |
Gửi email cho ai đó |
Dùng Siri quản lý điện thoại
|
Câu lệnh |
Tác vụ |
|
Open [Tên ứng dụng] |
Mở ứng dụng |
|
Take a picture [Tên] |
Chụp ảnh trên điện thoại |
|
Take a selfie [Tên] |
Chụp ảnh bằng camera trước |
|
Turn on/off Wi-Fi |
Bật tắt Wifi trên thiết bị |
|
Lower/increase volume to [phần trăm] |
Tăng giảm âm thanh theo phần trăm |
|
Mute my phone |
Tắt loa điện thoại |
|
Play [tên bài hát] |
Yêu cầu phát một bài nhạc nào đó |
|
Stop this song |
Yêu cầu dừng phát |
|
Play my playlist |
Yêu cầu phát danh sách nhạc của tôi |
|
Play more songs like this one |
Yêu cầu phát những bài hát tương tự |
|
Skip this song |
Yêu cầu bỏ qua bài đó |
Dùng Siri để tra cứu thông tin
|
Câu lệnh |
Tác vụ |
|
What time is it |
Hỏi thời gian hiện tại |
|
What’s today’s date |
Hỏi ngày |
|
Tell me about today’s weather |
Hỏi thời tiết hôm nay |
|
How is traffic today |
Hỏi về tình hình giao thông hôm nay |
|
Lower/increase volume to [phần trăm] |
Tăng giảm âm thanh theo phần trăm |
|
What is the definition of [từ] |
Hỏi về định nghĩa của từ nào đó |
|
How do you say [từ] in [tiếng] |
Nhờ Siri dịch cụm từ nào đó sang ngôn ngữ nào đó |
|
Show me [tên món ăn] recipes |
Hỏi công thức món ăn |
|
How many calories are in [tên món ăn/đồ uống] |
Hỏi lượng calo trong một món ăn nào đó |
Dùng Siri để sắp xếp công việc, nhắc hẹn
|
Câu lệnh |
Tác vụ |
|
Set a timer [thời gian] |
Đếm ngược thời gian |
|
Set a timer for [công việc nào đó] |
Đặt lệnh nhắc thực hiện công việc nào đó |
|
Wake me up at [thời gian] |
Đặt lệnh nhắc thời gian dậy |
|
What alarms do I have |
Hỏi lại các báo thức đã đặt |
|
Set an appointment with [Tên] at [Thời gian] |
Đặt lịch hẹn với ai đó tại một thời gian nào đó |
|
What is the definition of [từ] |
Hỏi về định nghĩa của từ nào đó |
|
How do you say [từ] in [tiếng] |
Nhờ Siri dịch cụm từ nào đó sang ngôn ngữ nào đó |
|
Show me [tên món ăn] recipes |
Hỏi công thức món ăn |
|
How many calories are in [tên món ăn/đồ uống] |
Hỏi lượng calo trong một món ăn nào đó |
Dùng Siri khi cần chỉ đường, đi du lịch
|
Câu lệnh |
Tác vụ |
|
Take me home |
Chỉ đường về nhà |
|
Take me to [địa điểm] |
Chỉ đường tới một nơi nào đó |
|
Where is the nearest [địa điểm/tên cửa hàng] |
Hỏi chi nhánh gần nhất của một cửa hàng |
Giải trí cùng Siri
|
Câu lệnh |
Tác vụ |
|
What is the synopsis of [bộ phim] |
Yêu cầu Siri tóm tắt nội dung phim |
|
Flip a coin |
Nhờ Siri tung đồng xu |
|
Show me photo with [Tên] |
Lọc ra hình ảnh của bạn cùng ai đó |
|
What does the [Tên con vật] say |
Hỏi Siri con vật này kêu thế nào |
|
What is the meaning of life |
Hỏi Siri ý nghĩa của cuộc sống |
Bạn cũng có thể tạo thư mục trên MacBook để lưu trữ những thông tin trong quá trình sử dụng Siri.
Một số mẹo dành cho bạn:
- Để biết các ý kiến khác về cách dùng Siri trên Macbook, trước tiên hãy kích hoạt Siri, sau đó nói “What can you do?”
- Siri hiện tại chủ yếu hiểu và đáp ứng các lệnh bằng tiếng Anh. Tuy nhiên, có một số cách để bạn có thể tận dụng tối đa Siri ngay cả khi không thành thạo tiếng Anh:
- Dịch các câu lệnh của bạn: Trước khi nói với Siri, bạn có thể sử dụng Google Dịch hoặc các ứng dụng dịch thuật khác để dịch câu lệnh của mình sang tiếng Anh.
- Tìm hiểu các từ khóa tiếng Anh: Học một số từ khóa tiếng Anh cơ bản liên quan đến các tác vụ bạn muốn thực hiện với Siri (ví dụ: "open", "search", "send", "create",...).
- Để sử dụng Siri hiệu quả trên MacBook, bạn có thể nhanh chóng tìm kiếm thông tin bằng Spotlight. Xem cách mở Spotlight trên MacBook để tận dụng tối đa cả Siri và công cụ tìm kiếm thông minh này.
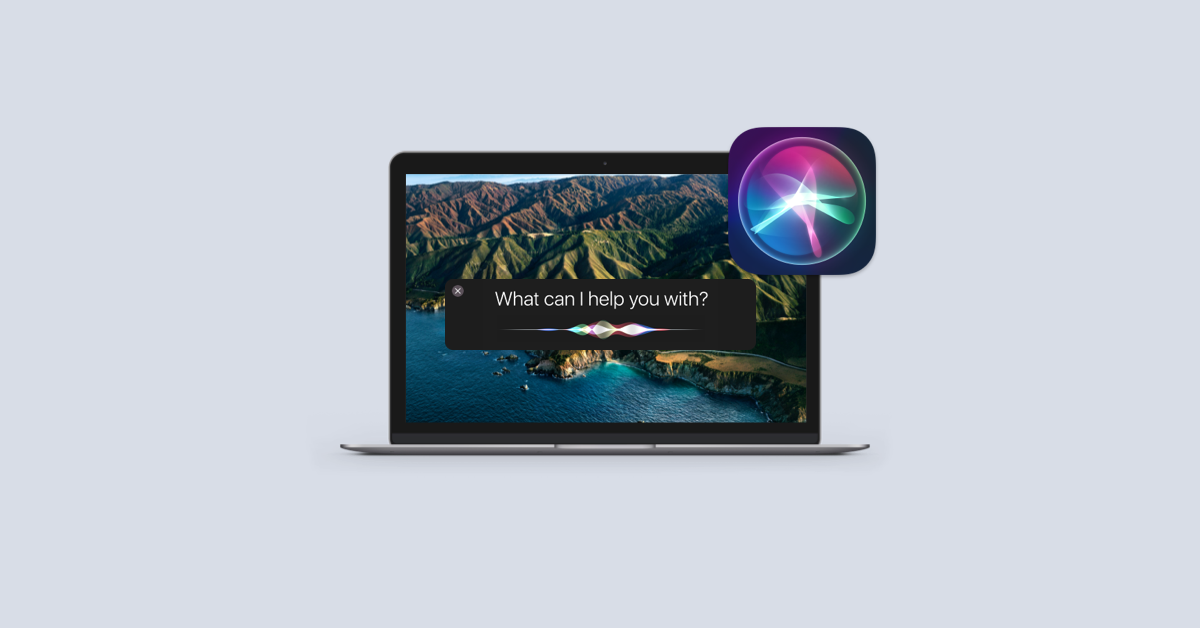
Khám phá cách dùng Siri trên Macbook với nhiều câu lệnh khác nhau
3. Tắt Siri
- Trên máy Mac của bạn, hãy chọn menu Apple > Cài đặt hệ thống, sau đó bấm vào Siri & Spotlight trong thanh bên. (Có thể bạn cần phải cuộn xuống).
- Ở bên phải > Tắt Hỏi Siri.
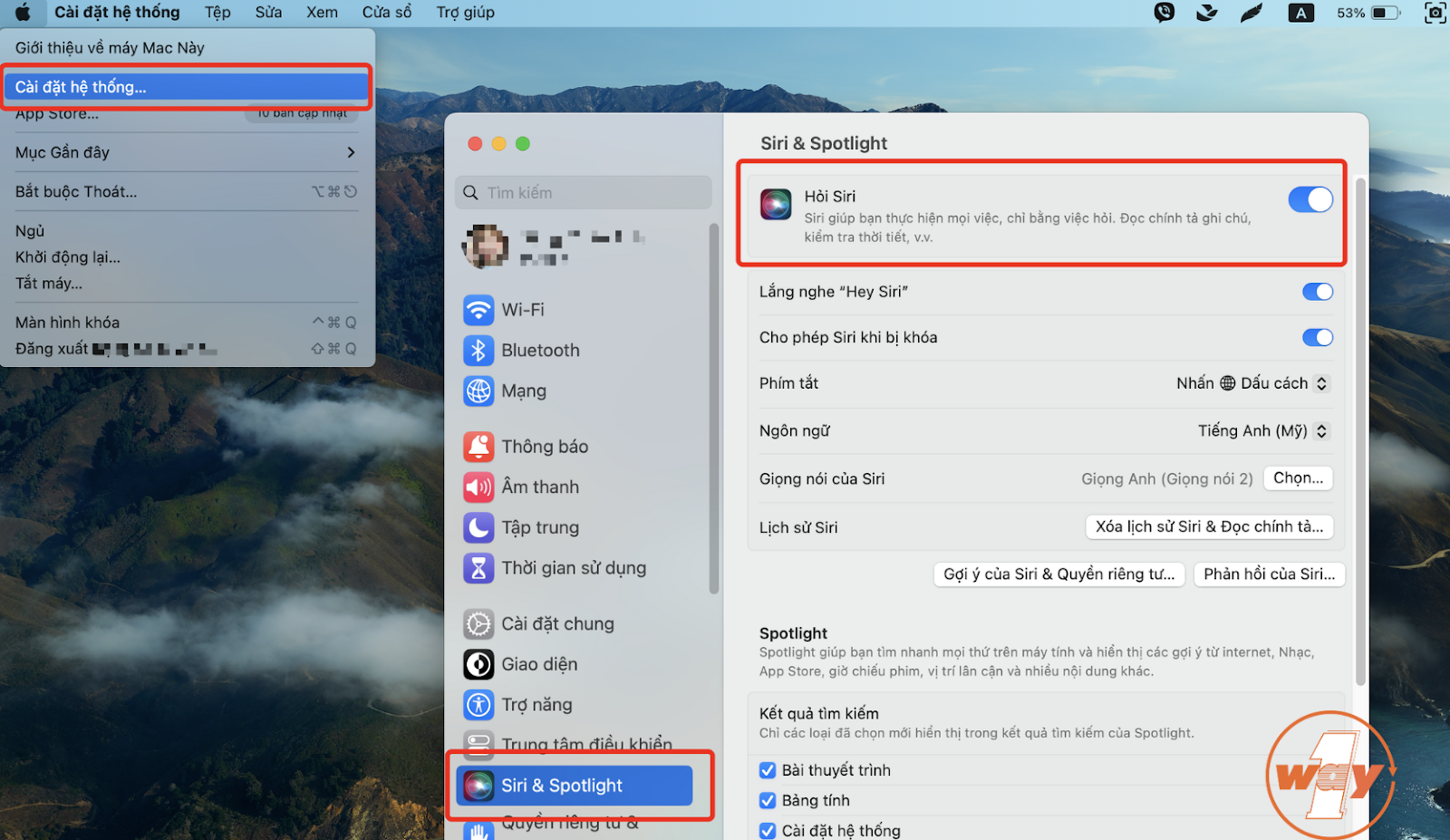
Tắt trợ lý ảo Siri trong phần cài đặt
4. Thay đổi cài đặt Siri
Bạn có thể thay đổi cài đặt Siri để phù hợp với nhu cầu của mình. Ví dụ, bạn có thể thay đổi giọng nói của Siri, ngôn ngữ Siri sử dụng hoặc tắt một số tính năng nhất định.
Để thay đổi cài đặt Siri, hãy thực hiện theo các bước sau:
- Nhấp vào biểu tượng Apple ở góc trên cùng bên trái màn hình > Chọn Cài đặt hệ thống.
- Nhấp vào Siri & Spotlight trong thanh bên > Chọn Siri.
- Tùy chỉnh các cài đặt Siri
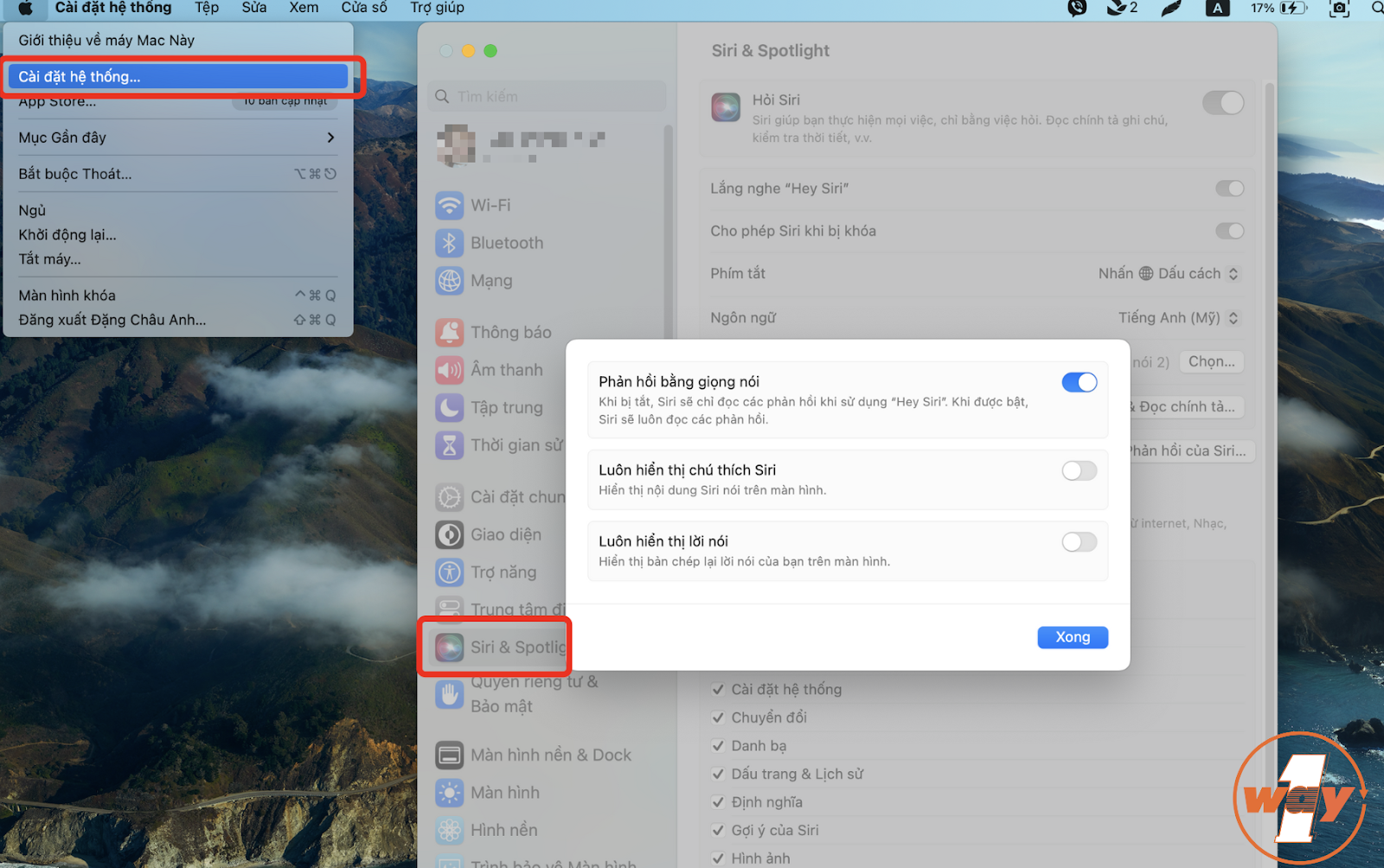
Bạn có thể tuỳ chỉnh cách dùng Siri trên Macbook theo nhu cầu, sở thích của mình
|
Tuỳ chọn |
Mô tả |
|
Hỏi Siri |
Sử dụng để bật Siri để thực hiện các công việc hàng ngày, nhận câu trả lời nhanh |
|
Lắng nghe “Hey Siri” |
Nếu máy Mac của bạn hỗ trợ “Hey Siri”, hãy sử dụng tùy chọn này nếu bạn muốn nói “Hey Siri” để bắt đầu sử dụng Siri thay vì bấm vào biểu tượng Siri hoặc sử dụng phím tắt. Nếu bạn tắt Hỏi Siri rồi bật lại tính năng đó sau đó thì bạn có thể cần phải thiết lập lại “Hey Siri“. |
|
Cho phép Siri khi bị khóa (có sẵn khi Lắng nghe “Hey Siri” được bật) |
Cho phép Siri khả dụng ngay cả khi máy Mac của bạn bị khóa hoặc đang ở chế độ ngủ. Chỉ cần nói “Hey Siri”, sau đó đưa ra yêu cầu. Tùy thuộc vào yêu cầu, bạn có thể cần phải mở khóa máy Mac của mình. |
|
Phím tắt
|
Chọn phím tắt để kích hoạt Siri hoặc tạo phím tắt của riêng bạn (chọn Tùy chỉnh, sau đó bấm các phím bạn muốn sử dụng). |
|
Ngôn ngữ
|
Thay đổi ngôn ngữ và phương ngữ để sử dụng với Siri. Siri không khả dụng ở tất cả các ngôn ngữ hoặc quốc gia hay vùng. |
|
Giọng nói của Siri
|
Chọn giọng nói ưu tiên cho Siri từ tùy chọn Biến thể giọng nói và tùy chọn Giọng nói của Siri. Một số ngôn ngữ chỉ có thể có một tùy chọn. |
|
Xóa lịch sử Siri & Đọc chính tả
|
Xóa các tương tác Siri và Đọc chính tả bạn đã thực hiện trên máy Mac này khỏi các máy chủ của Siri. Xem Xóa lịch sử Siri và Đọc chính tả. |
|
Gợi ý Siri & Quyền riêng tư
|
Chọn ứng dụng bạn muốn nhận Gợi ý của Siri. |
|
Phản hồi của Siri |
Sử dụng để bật hoặc tắt bất kỳ tùy chọn nào sau đây:
|
>>> Xem thêm các bài viết khác:
- 5 Cách tạo thư mục mới trên MacBook thông minh, siêu nhanh
- 6 Kinh nghiệm quản lý thư mục trên MacBook giúp tăng năng suất
Hy vọng những hướng dẫn về cách dùng Siri trên MacBook này sẽ giúp bạn nhanh chóng làm quen và tận dụng tối đa trợ lý ảo thông minh này. Hãy chia sẻ bài viết này với bạn bè để cùng nhau khám phá và trải nghiệm nhé!
Nếu bạn còn thắc mắc nào về cách dùng Siri MacBook hoặc tư vấn về các dòng MacBook mới nhất như MacBook Air M3, MacBook Pro M3 Pro,... hãy liên hệ ngay Oneway để được hỗ trợ nhé.





 MacBook
MacBook iMac
iMac Mac Studio
Mac Studio Phụ kiện
Phụ kiện Máy cũ
Máy cũ Điện thoại
Điện thoại Máy tính bảng
Máy tính bảng Nhà thông minh
Nhà thông minh Tin tức
Tin tức Khuyến mãi
Khuyến mãi Thu cũ đổi mới
Thu cũ đổi mới