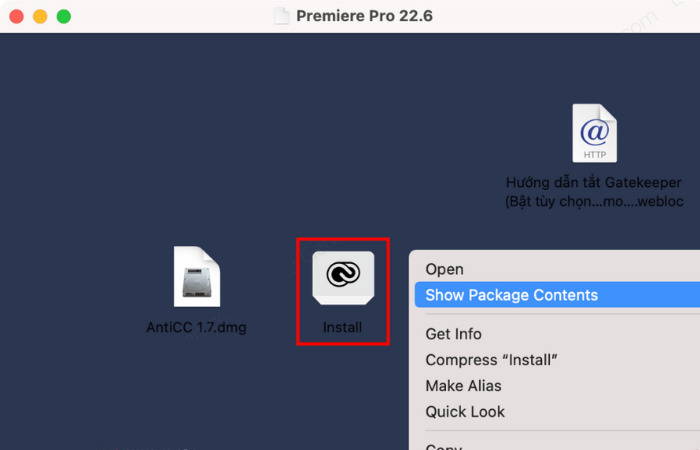Cách tự cài AI cho MacBook M1 đơn giản, vĩnh viễn 2024
Adobe Illustrator là phần mềm tốt nhất dành cho người thiết kế đồ họa chuyên nghiệp. Cách cài AI cho MacBook M1 là câu hỏi được nhiều người dùng đặt gần đây khi dòng MacBook mới được trang bị rất nhiều tính năng cao cấp về cả phần cứng và phần mềm. Bài viết dưới đây sẽ hướng dẫn bạn đọc cách cài đặt phần mềm AI vĩnh viễn cho MacBook M1.
1. Có nên tự cài AI cho MacBook M1 không?
Cài AI cho MacBook M1 hoàn toàn là việc làm đơn giản với những ai nắm chắc kiến thức về kỹ thuật và thuần thục các bước cài đặt phần mềm cho laptop. Người dùng có hiểu biết về công nghệ sẽ dễ dàng xử lý các lỗi phát sinh trong quá trình cài AI mà không gây ra thiệt hại về phần mềm cho MacBook M1.
Nếu bạn mới làm quen với dòng MacBook M1 và chưa sử dụng thuần thục các tính năng của máy, bạn nên mang máy tới các cửa hàng để nhân viên kỹ thuật hỗ trợ cài đặt Adobe Illustrator.
2. Cách cài AI cho MacBook M1
Trước khi cài đặt file AI cho MacBook M1, bạn hãy thực hiện các bước chuẩn bị sau:
- Bước 1: Tải các file cài đặt Adobe Illustrator về MacBook M1. Bạn hãy tải phiên bản phần mềm phù hợp nhất với hệ điều hành của máy.
- Bước 2: Tải và cài file Adobe Creative Cloud trên trang chủ Adobe và đăng nhập tài khoản. Nếu máy đã có sẵn Adobe Creative Cloud, bạn có thể bỏ qua bước này.
- Bước 3: Tắt Gatekeeper và SIP trên MacBook M1.B
Bạn đang muốn mua Macbook cũ nhưng không biết nên kiểm tra máy như thế nào? Tham khảo ngay bài viết Cách test Macbook Air cũ hướng dẫn bạn 10 bước check Macbook cũ chuẩn kỹ thuật.
2.1. Trường hợp 1: File cài đặt AI cho MacBook M1 màu đỏ
- Bước 1: Nhấp chuột vào file Install ILST.xxx màu đỏ và chọn Open khi cửa sổ popup hiện ra.
- Bước 2: Install file Adobe Package Installer và nhập mật khẩu của MacBook M1 để tiến hành cài đặt AI cho máy.
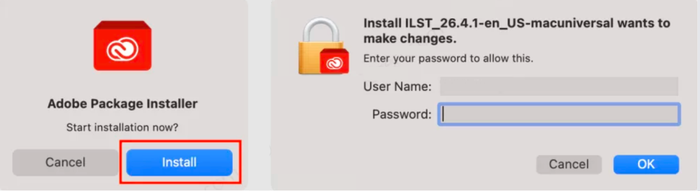
Install Adobe Package Installer để cài AI cho MacBook M1
- Bước 3: File Install ILST.xxx hoàn thành thiết lập là bạn đã cài AI cho MacBook M1 thành công.
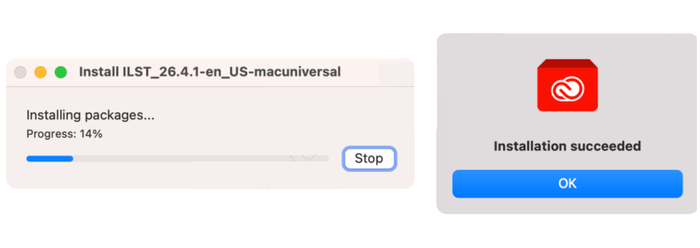
Popup Installation Succeeded hiện ra thông báo bạn đã cài xong AI cho MacBook M1
>>> Cài máy in Canon 2900 cho Macbook như thế nào? Cùng khám phá các bước cài chi tiết trong bài viết "Cài máy in Canon 2900 cho Macbook M1"
2.2. Trường hợp 2: File cài đặt AI cho MacBook M1 màu trắng
- Bước 1: Click chuột phải vào file Install màu trắng rồi chọn Show Package Contents.
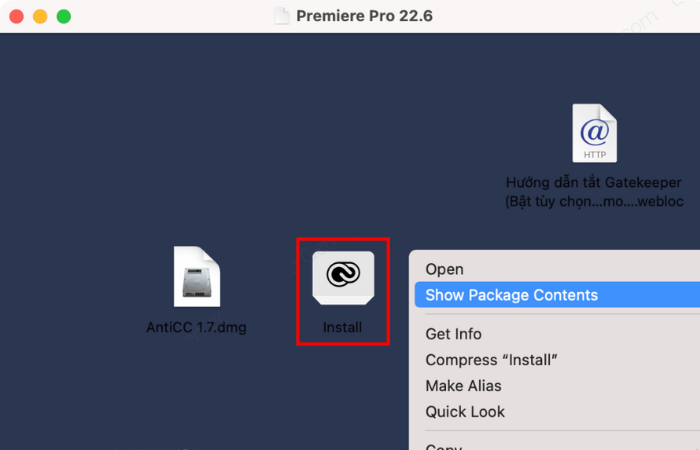
Mở file Install cài AI cho MacBook M1 màu trắng
- Bước 2: Mở tệp Content, chọn tệp MacOs và chọn mở file Install để cài AI cho MacBook M1.
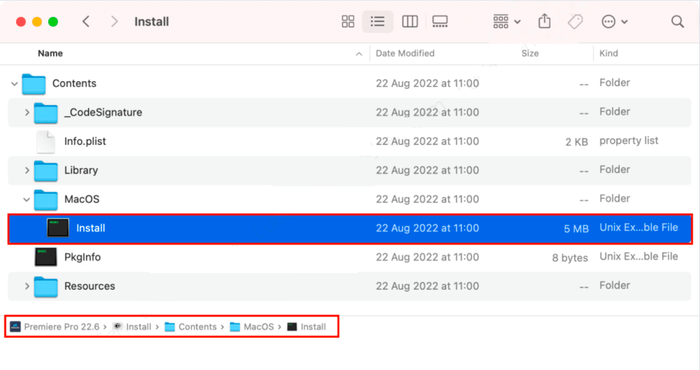
File Install AI cho MacBook M1 nằm trong thư mục Content
- Bước 3: Chọn Deny khi cửa sổ access key hiện ra, sau đó bạn nhập mật khẩu của máy trong cửa sổ xin quyền thay đổi để cài đặt AI, rồi chọn OK.
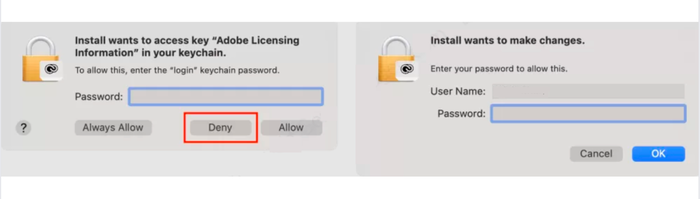
Nhập User Name và Password để cấp quyền cài AI cho MacBook M1
>>> Xem thêm: các cách tắt tab trên Macbook nhanh chóng qua bài viết Cách tắt tab trên Macbook
- Bước 4: Chọn Continue trong cửa sổ Adobe Premiere Pro by RiD Installer để hoàn thành cài AI cho máy.
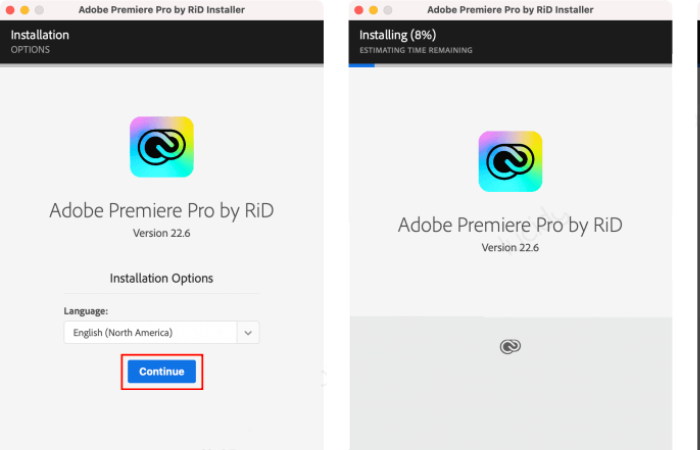
Chọn Continue để hoàn tất quá trình cài AI cho MacBook M1
Đọc thêm: Bạn đang phân vân nên mua Macbook cũ không? Mua Macbook cũ cần lưu ý những gì? Tham khảo ngay bài viết Xem Macbook Cũ với 10 bước chi tiết nhất.
3. Câu hỏi thường gặp khi tự cài AI cho MacBook M1
Dưới đây Oneway tổng hợp và giải đáp một số câu hỏi người dùng thường đặt ra khi cài AI cho MacBook M1:
3.1 Cài đặt xong nhưng không mở được AI phải làm sao?
Trường hợp không mở được AI khi đã thực hiện cài đặt xảy ra khi bạn không tắt Gatekeeper và SIP. Vì vậy, hãy chắc chắn bạn đã tắt hai hàng rào bảo mật đó trước khi cài AI cho MacBook M1.
Nếu vẫn không mở được AI, bạn hãy mở ứng dụng Terminal và nhập dòng lệnh “xattr -cr” sau đó kéo file Install AI vào phía sau dòng lệnh và Enter. Lưu ý, file Install cách dòng lệnh một dấu cách.
3.2 Cài AI cho MacBook M1 có bị chậm không?
Sau khi cài đặt, lần đầu kích hoạt phần mềm AI trên MacBook M1 sẽ bị chậm, nhưng những lần mở tiếp theo sẽ nhanh và ổn định hơn.
Khi bạn cài AI cho MacBook M1, hãy lưu ý rằng lỗi khấu hao SSD trên MacBook M1 có thể ảnh hưởng đến hiệu suất máy. Cài đặt AI và các ứng dụng nặng có thể làm gia tăng tốc độ khấu hao, vì vậy việc theo dõi tình trạng SSD định kỳ là rất quan trọng.
3.3 Gặp lỗi khi kích hoạt AI vĩnh viễn phải làm sao?
Bạn hãy sử dụng file Patch đi kèm với Adobe và tải các file Patch dự phòng. Bạn hãy vào Adobe để kiểm tra file Patch bị lỗi rồi gỡ đi rồi cài đặt lại.
3.4 Có cần gỡ Adobe Creative Cloud sau khi cài AI cho MacBook M1 không?
Nếu sử dụng phiên bản Creative Cloud từ năm 2021 trở đi để cài AI thì bạn không nên gỡ. Bạn chỉ cần tắt chế độ tự động cập nhật, tự động khởi chạy của Creative Cloud khi mở MacBook M1 là được.
Trên đây Oneway đã hướng dẫn bạn tự cài AI cho MacBook M1 vĩnh viễn với hai trường hợp cụ thể. Hãy liên hệ với Oneway MacBook khi cần giải đáp thắc mắc hoặc hỗ trợ cài đặt phần mềm Adobe Illustrator cho MacBook M1 bạn nhé! Nếu bạn có nhu cầu sở hữu những chiếc MacBook Mới, giá rẻ đang được bán chạy nhất tại Oneway như Macbook 16 inch cũ, Macbook M1, MacBook Pro M2,... hãy liên hệ ngay với chúng tôi để được tư vấn.
Thông tin liên hệ:
- Hotline: 0246 681 9779
- Website: onewaymacbook.vn
- Fanpage: www.facebook.com/ONEWAY.MACBOOK/
Xem thêm:





 MacBook
MacBook iMac
iMac Mac Studio
Mac Studio Phụ kiện
Phụ kiện Máy cũ
Máy cũ Điện thoại
Điện thoại Máy tính bảng
Máy tính bảng Nhà thông minh
Nhà thông minh Tin tức
Tin tức Khuyến mãi
Khuyến mãi Thu cũ đổi mới
Thu cũ đổi mới