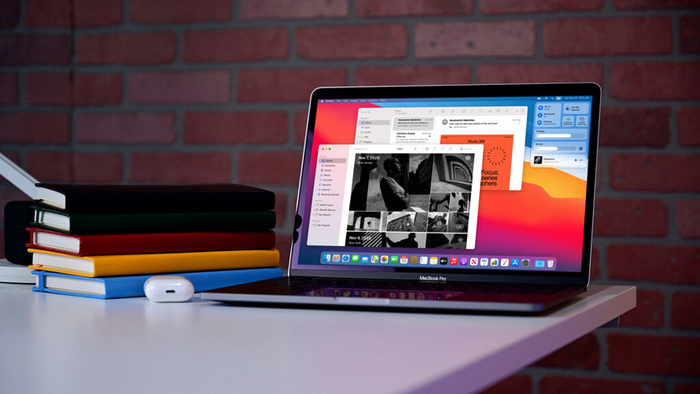Cách giảm thiểu lỗi khấu hao SSD trên MacBook M1 HIỆU QUẢ
Lỗi khấu hao SSD trên MacBook M1 được rất nhiều người dùng quan tâm bởi dung lượng SSD ảnh hưởng trực tiếp tới khả năng lưu trữ dữ liệu, hiệu suất và tốc độ hoạt động của máy. Vậy để biết cách khắc phục lỗi khấu hao SSD cho MacBook M1 hiệu quả? Bạn hãy theo dõi bài viết dưới đây nhé!
1. Lỗi khấu hao SSD trên MacBook M1 là gì?
Ổ cứng SSD (Solid State Drive) chỉ có thể ghi dữ liệu ở định mức cho phép. TBW (Total Bytes Written) là cơ chế đo tuổi thọ và kiểm soát dung lượng lưu trữ của SSD. Nếu SSD vượt quá định mức cho phép của TBW, MacBook M1 sẽ không thể lưu thêm dữ liệu nữa hoặc bị hỏng SSD hoàn toàn.
Nhiều người dùng cho rằng 2 nguyên nhân chính khiến SSD trên MacBook M1 quá tải và hao mòn nhanh chóng là cơ chế hoạt động của của trình biên dịch ứng dụng Rosetta 2 và macOS.
- - Một mặt, Rosetta 2 vừa hoạt động vừa biên dịch những ứng dụng không Native với MacBook M1 khiến SSD phải ghi nhiều dữ liệu hơn khi.
- - Mặt khác, macOS tự động biến SSD thành bộ nhớ ảo cho RAM khi RAM hết dung lượng lưu trữ.
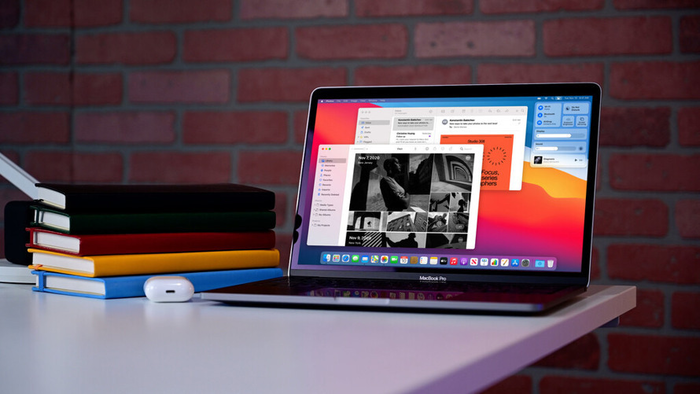
Lỗi khấu hao SSD trên MacBook M1 xảy ra khi SSD bị hoạt động quá tải.
2. Cách kiểm tra khấu hao SSD trên MacBook M1
Để kiểm tra khấu hao SSD trên MacBook M1, bạn có thể sử dụng các ứng dụng tính phí và trả phí gồm DriveDx, Smartontools, Disk Utility hoặc Disk Drill.
2.1 Sử dụng DriveDx
DriveDx là công cụ theo dõi và kiểm tra sức khỏe định kỳ cho SSD của MacBook M1. DriveDx thường xuyên kiểm tra tình trạng thực tế của SSD và ngay lập tức đưa ra cảnh báo cho người dùng nếu SSD gặp vấn đề hoặc sự cố. Bạn sẽ cần tải xuống và trả phí để sử dụng DriveDx.
Các bước kiểm tra khấu hao SSD trên MacBook M1 bằng DriveDx:
Bước 1: Tải xuống và cài đặt ứng dụng DriveDx.
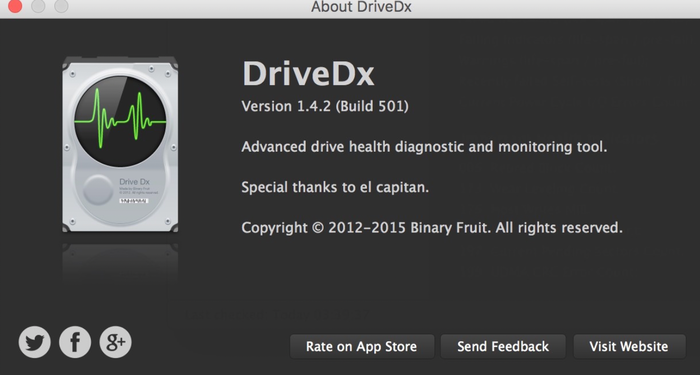
DriveDx là công cụ kiểm tra khấu hao SSD trên MacBook M1 cần trả phí.
Bước 2: Mở DriveDx >> Nghiên cứu thông số hiển thị trong bảng để biết tình trạng của SSD.
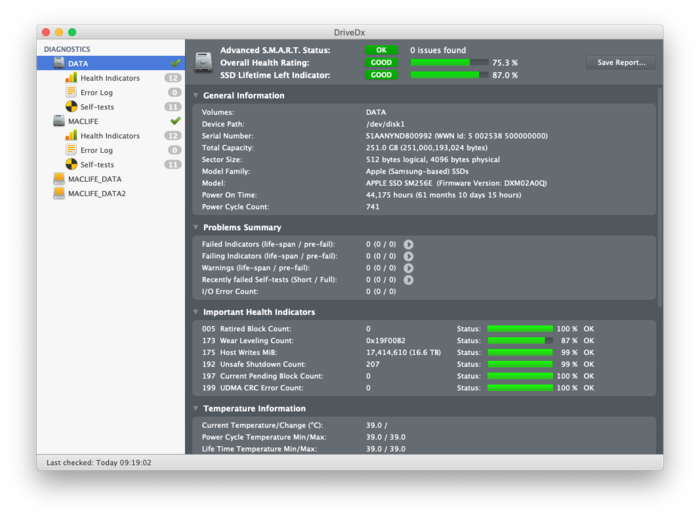
DriveDx hiển thị đầy thông tin về tình trạng khấu hao SSD trên MacBook M1.
2.2 Sử dụng Smartmontools
Smartontools là công cụ kiểm tra lỗi khấu hao SSD trên MacBook M1 miễn phí nhưng cách sử dụng khá phức tạp. Smartontools không ở dạng ứng dụng có biểu tượng mà hoạt động trong Terminal.
Các bước kiểm tra khấu hao SSD trên MacBook M1 bằng Smartontools:
Bước 1: Cài đặt mã nguồn Xcode và Homebrew.
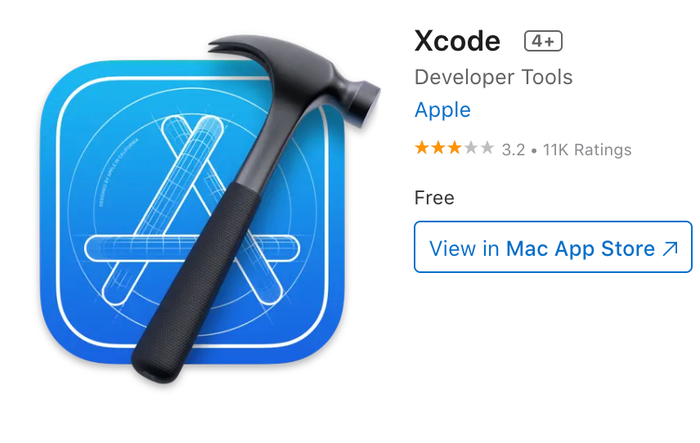
Xcode có sẵn trong App Store của MacBook M1.
Bước 2: Mở Application >> chọn Utilities >> mở Terminal.
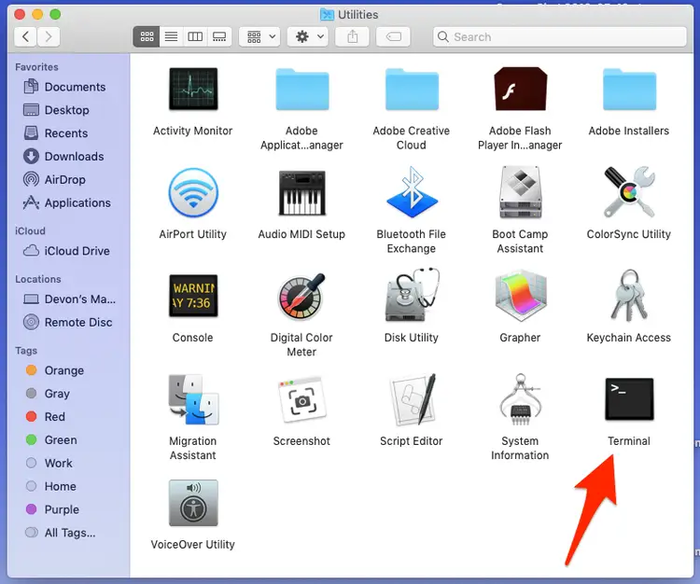
Mở ứng dụng Terminal trong mục Utilities.
Bước 3: Mở Terminal và nhập lệnh sau để cài đặt smartmontools: brew install smartmontools
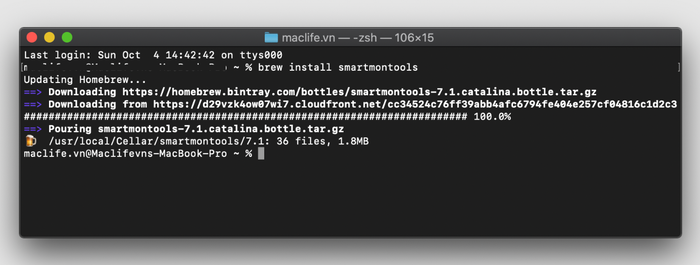
Nhập câu lệnh vào cửa sổ Terminal.
Bước 4: Mở About This Mac >> chọn System Report >> chon Storage và xem BSD Name.
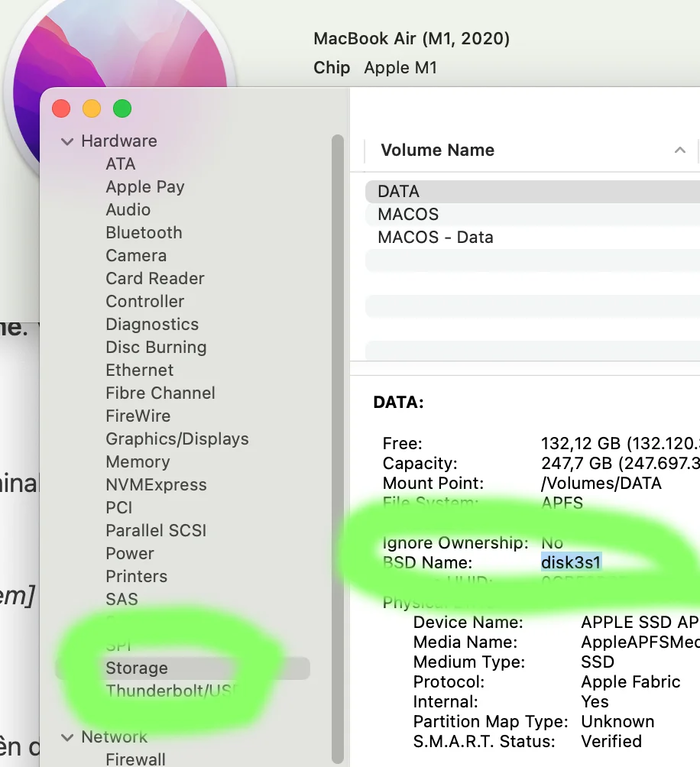
Tìm kiếm BSD Name của MacBook M1.
Bước 5: Nhập câu lệnh “smartctl -a [BSD Name]”vào Terminal và nhấn Enter. Thông tin về SSD sẽ hiển thị ngay trong cửa sổ của Terminal giúp bạn biết được laptop của mình có mắc lỗi khấu hao SSD trên MacBook M1 hay không.
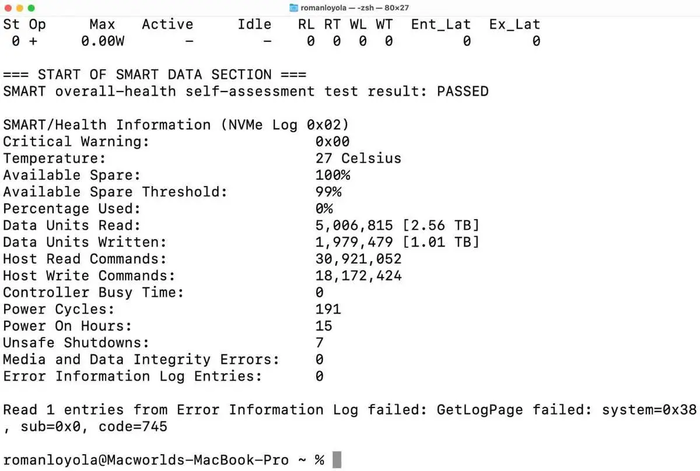
Xem dòng Percentage Used để biết khấu hao SSD trên MacBook M1.
>>> Khi lỗi khấu hao SSD trên MacBook M1, có thể dẫn đến tình trạng máy MacBook bị đơ khiến hệ thống bị chậm và không phản hồi kịp thời. Kiểm tra tình trạng SSD và thực hiện các biện pháp bảo trì có thể giúp cải thiện hiệu suất máy.
2.3 Sử dụng Disk Utility
Disk Utility là ứng dụng cung cấp thông tin tổng quan về SSD có sẵn trên MacBook M1.
Các bước kiểm tra khấu hao SSD trên MacBook M1 bằng Disk Utility:
Bước 1: Mở Application >> chọn Utilities >> mở Disk Utility.
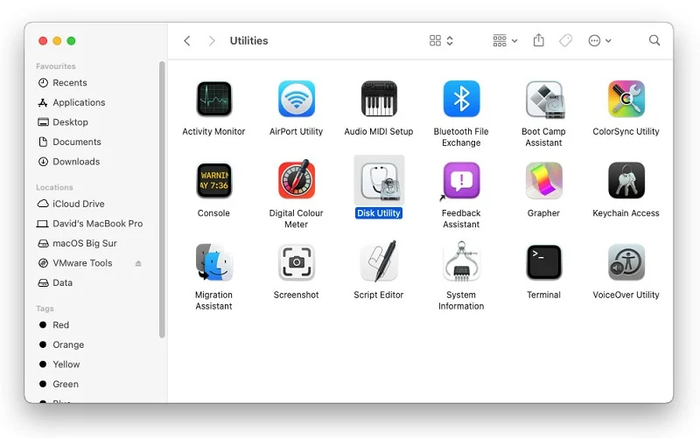
Disk Utility nằm trong mục Utilities.
Bước 2: Tìm dòng SMART Status. Nếu SSD được Verified thì SSD hiện đang hoạt động tốt.

SSD hoạt động ổn định sẽ được Verified.
2.4 Sử dụng Disk Drill
Disk Drill cũng là một công cụ miễn phí giúp khôi phục dữ liệu và kiểm tra SSD trên MacBook M1 rất đơn giản.
Các bước kiểm tra khấu hao SSD trên MacBook M1 bằng Disk Drill:
Bước 1: Tải xuống và cài đặt Disk Drill.
Bước 2: Mở Disk Drill >> chọn S.M.A.R.T >> chọn Turn on
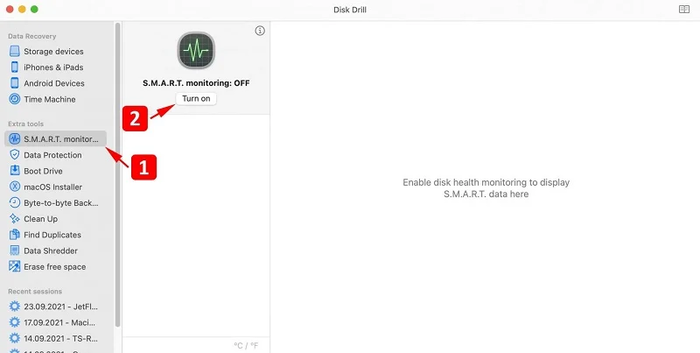
Bật tính năng SMART.
Bước 3: Chọn SSD để xem thông tin.
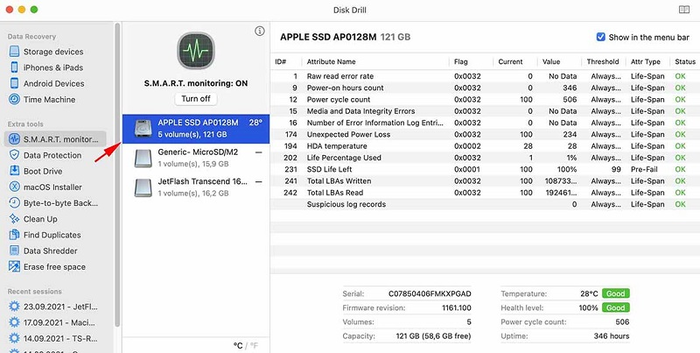
Thông tin khấu hao SSD trên MacBook M1 được thể hiện trong S.M.A.R.T.
>>> Xem thêm: Giải đáp: MacBook M1 có cài Win được không?
3. Có nên mua MacBook M1 khi có lỗi khấu hao không?
Vấn đề khấu hao SSD trên MacBook M1 đã được khắc phục đáng kể nhờ phiên bản macOS từ version Big Sur 11.4 với tính năng báo cáo thời gian thực. Mỗi người dùng sẽ có trải nghiệm khác nhau về cải thiện trên SSD sau khi cập nhật macOS mới nhất.
Về phía nhà sản xuất, Apple vẫn sẽ tiếp tục nghiên cứu và đưa ra những giải pháp giải quyết vấn đề về SSD.
Vì vậy, MacBook M1 vẫn là một mẫu MacBook đáng mua tại thời điểm này..
4. Cách giảm thiểu lỗi khấu hao SSD trên MacBook M1 khi sử dụng
Dù sau khi cập nhật phiên bản macOS Big Sur 11.4 MacBook M1 đã cải thiện lỗi khấu hao SSD, nhưng người dùng nên áp dụng 2 cách sau để hạn chế tối đa tình trạng SSD phải ghi quá nhiều dữ liệu.
4.1 Sử dụng các ứng dụng tương thích với ARM
Các ứng dụng không native với ARM trên MacBook M1 sẽ cần Rosetta 2 biên dịch để chạy được trên máy. Rosetta 2 hoạt động và biên dịch cùng lúc sẽ làm tốn rất nhiều dung lượng trên RAM và SSD. Sử dụng các ứng dụng native với MacBook M1 sẽ giúp máy sử dụng SSD hiệu quả và đảm bảo được hiệu suất.
4.2 Update phiên bản macOS mới nhất
Nếu bạn đang gặp phải lỗi khấu hao SSD trên MacBook M1, và muốn tiết kiệm không gian lưu trữ, một giải pháp hữu ích là tìm hiểu cách cài App iOS trên MacBook M1 để tận dụng bộ nhớ và tối ưu hóa hiệu suất.
Nhà Apple đã từng nói họ cần 2 năm để chuyển đổi tất cả hệ thống thiết bị sang nền tảng Apple Sillicon. Trong thời gian đó, Apple sẽ tối ưu các ứng dụng native cho MacBook M1. Nhờ đó, với mỗi phiên bản macOS ra đời, lỗi khấu hao SSD trên MacBook M1 càng được cải thiện.
Bài viết trên đây đã hướng dẫn bạn đọc cách xử lý và hạn chế lỗi khấu hao SSD trên MacBook M1. Mong rằng những thông tin Oneway chia sẻ sẽ giúp bạn có trải nghiệm chiếc MacBook M1 tốt hơn. Nếu còn thắc mắc về vấn đề SSD trên MacBook M1, bạn hãy liên hệ với Oneway để được hỗ trợ nhanh nhất!
Thông tin liên hệ:
-
Hotline: 0246 681 9779
-
Website: onewaymacbook.vn
-
Fanpage: ONEWAY MACBOOK





 MacBook
MacBook iMac
iMac Mac Studio
Mac Studio Phụ kiện
Phụ kiện Máy cũ
Máy cũ Điện thoại
Điện thoại Máy tính bảng
Máy tính bảng Nhà thông minh
Nhà thông minh Tin tức
Tin tức Khuyến mãi
Khuyến mãi Thu cũ đổi mới
Thu cũ đổi mới