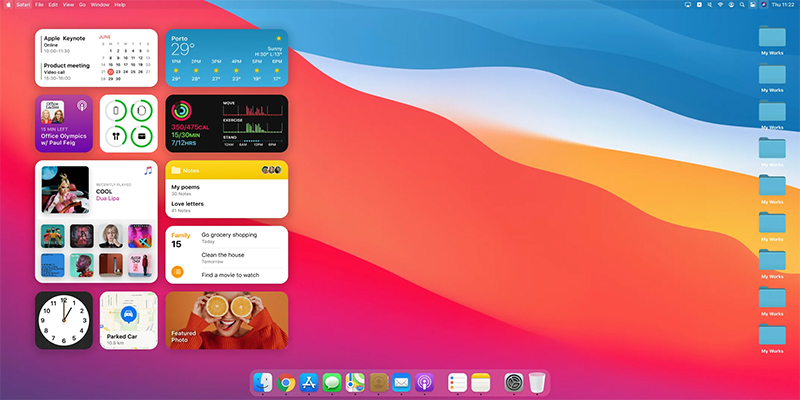3 Cách thêm Widget trên MacBook và Hướng dẫn khắc phục khi gặp lỗi
Tính năng Widget xuất hiện trên hệ điều hành macOS Sonoma mang đến nhiều sự quan tâm từ phía người dùng. Giờ đây, người dùng có thể xem nhiều thông tin yêu thích trên 1 màn hình. Vậy cách thêm widget trên MacBook như thế nào? Hãy cùng Oneway tìm hiểu ngay sau đây nhé!
1. Lợi ích thêm widget màn hình MacBook
Việc thêm Widget trên màn hình MacBook giúp người dùng có thể xem và theo dõi các thông tin một cách dễ dàng hơn. Ngay khi truy cập vào màn hình chính người dùng có thể nhìn thấy ngay những tin tức, hình ảnh, video,... cần thiết cho công việc hoặc học tập. Đây là một cách sắp xếp vô cùng khoa học mang đến cái nhìn toàn diện dành cho người dùng.
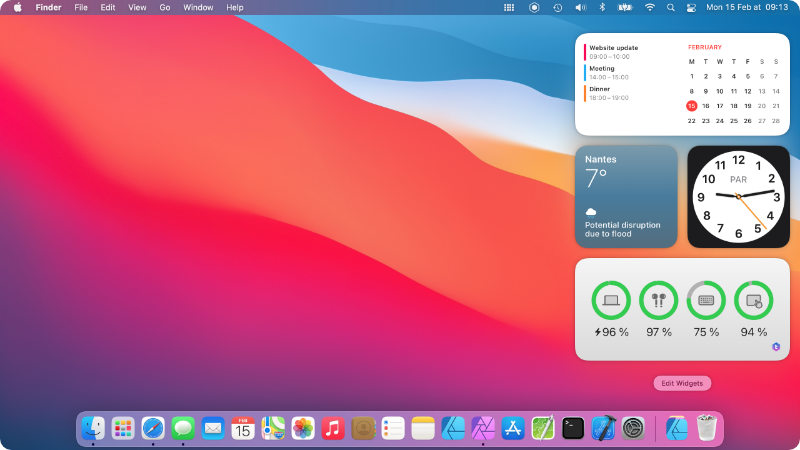
Bạn muốn thao tác nhanh với Excel trên Macbook, hãy đọc ngay bài viết các phím tắt trong excel trên MacBook cới 100+ phím tắt cực nhanh chóng và đơn giản giúp bạn nâng cao năng suất làm việc.
2. Ba cách thêm Widget trên MacBook
2.1 Cách cài widget trên MacBook thông qua trung tâm thông báo
Notification Center (hay trung tâm thông báo) là cửa số nơi tập trung mọi thông báo trên máy tính. Trong hệ điều hành macOS 14, Apple tích hợp thêm tùy chọn giúp điều chỉnh Widget.
Bước 1: Bấm vào mục Trung tâm thông báo (Notification Center) trên thanh menu MacBook. Cuộn xuống tiếp đó click chọn Chỉnh sửa tiện ích (Edit Widget).
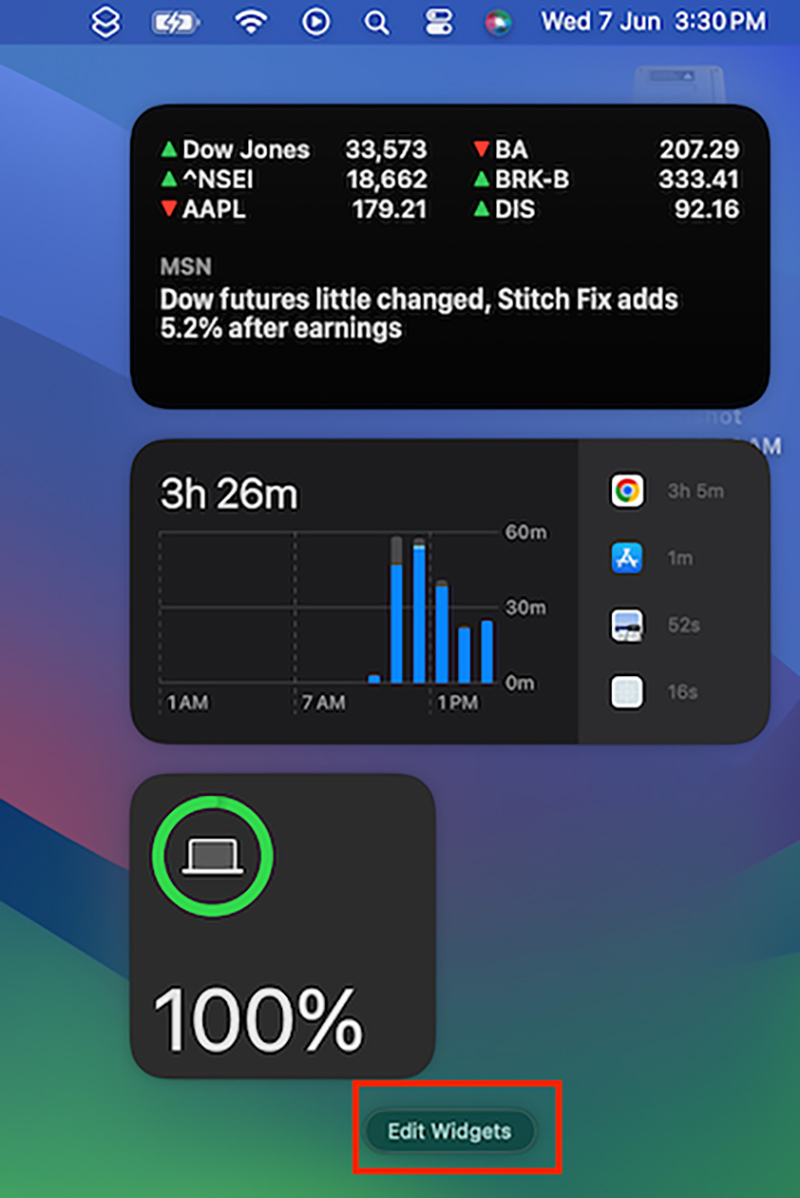
Bước 2: Lựa chọn các mẫu Widget mong muốn và kéo ra màn hình chính. Người dùng có thể tùy chỉnh kích thước bằng cách bấm chuột phải vào ứng dụng đó.
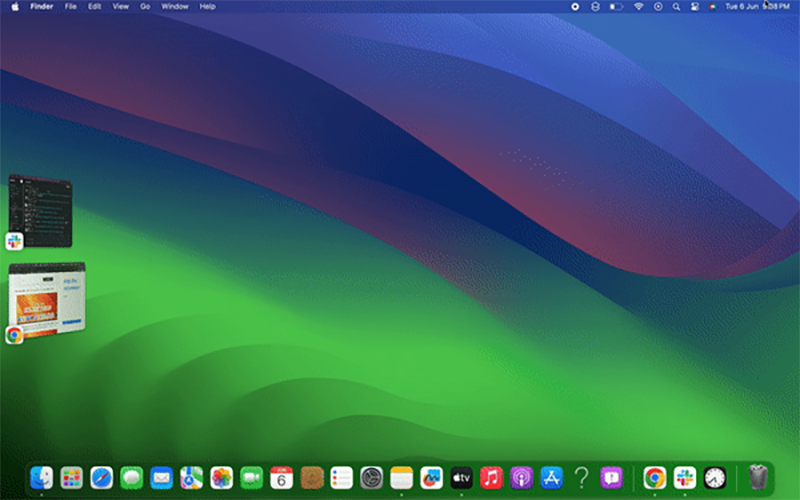
Bước 3: Sau khi đã hoàn thành các bước, bấm Xong (Done) để xác nhận thay đổi.
Bạn đang muốn mua MacBook Pro cũ nhưng phân vân không biết test như thế nào chuẩn và chính xác nhất? Cùng ONEWAY tham khảo ngay bài viết Kinh nghiệm mua MacBook Pro cũ cùng 10+ lựa chọn mua Macbook cũ tốt nhất để lựa chọn cho mình những sản phẩm phù hợp nhé!
2.2 Cách thêm widget trên MacBook trên màn hình chính
Màn hình chính là nơi hiển thị nội dung, hình ảnh, các app,.. giúp người dùng có thể làm việc và thao tác nhanh chóng hơn mà không cần phải truy cập vào các thư mục trong máy. Luôn chú trọng từng trải nghiệm của người dùng, Apple bổ sung thêm việc chỉnh sửa Widget ngay trên màn hình chính MacBook.
Bước 1: Bấm chuột phải vào khoảng trống trên màn hình chính MacBook. Chọn mục Chính sửa Tiện ích (Edit Widget)
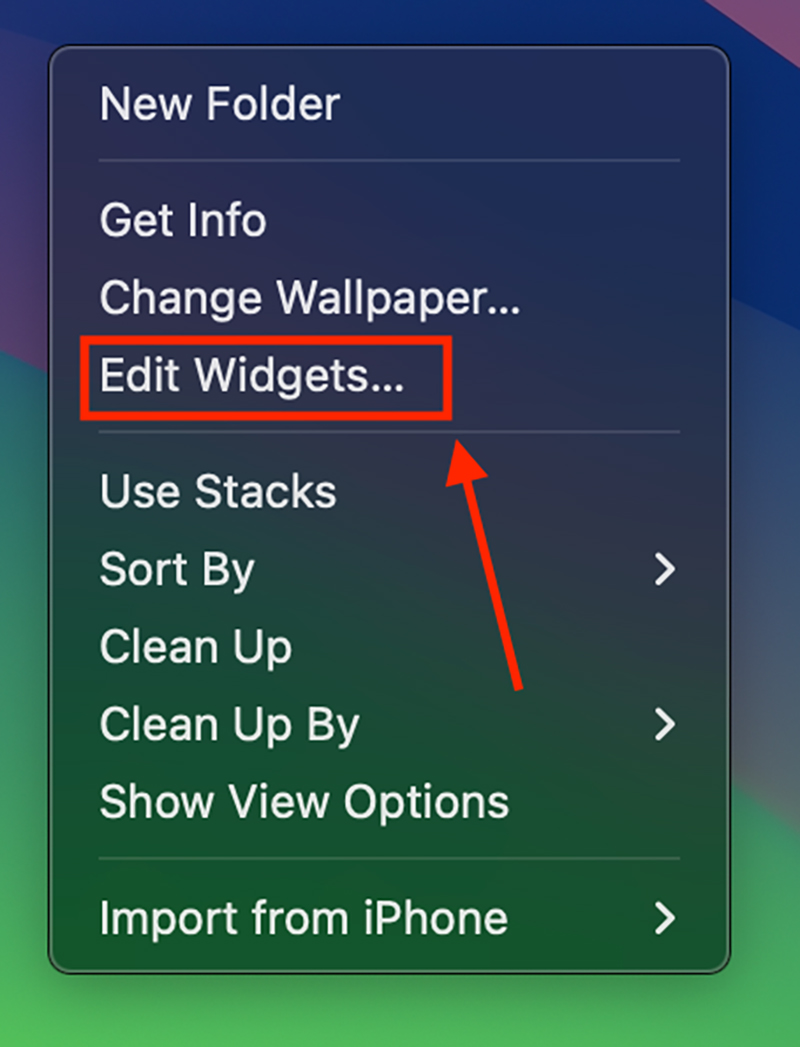
Bước 2: Một cửa sổ mới hiện ra, người dùng có thể tìm kiếm hoặc gõ tên Widget mong muốn trên thanh tìm kiếm.
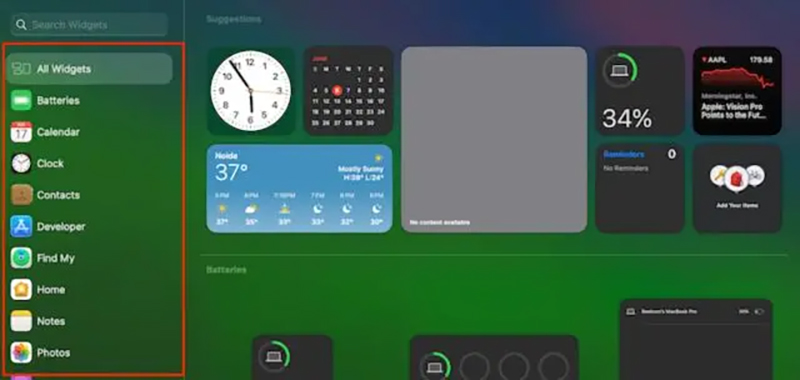
Bước 3: Click chuột vào ứng dụng mong muốn và kéo chúng ra màn hình chính. Ngoài ra, người dùng có thể click chuột phải để tiến hành chỉnh sửa hoặc xóa
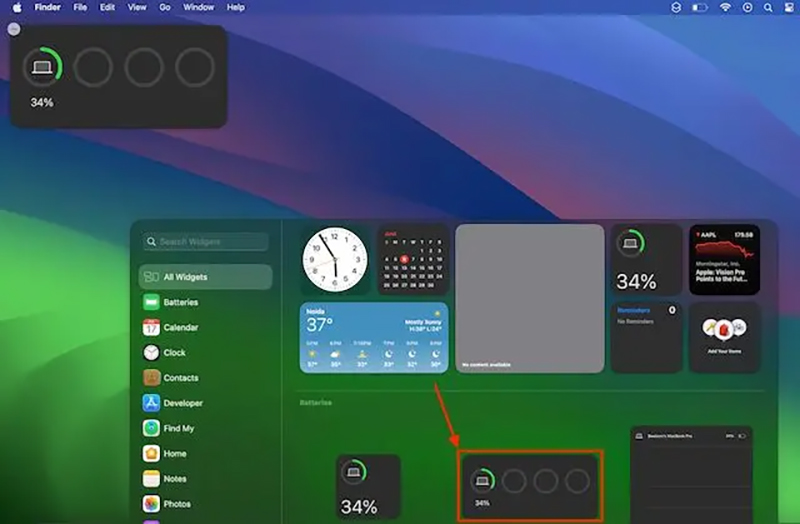
Bước 5: Nhấn Xong (Done) khi đã hoàn thành việc sắp xếp.
2.3 Cách thêm tiện ích iPhone trên máy Mac
Hệ điều hành macOS 14 Sonoma không chỉ hỗ trợ các tiện ích trên máy Mac mà người dùng còn có thể bổ sung thông qua iPhone. Thủ thuật ở đây là tính năng Continuity, người dùng cần kích hoạt để kết nối hai thiết bị lại với nhau. Sau đó các tiện ích trên iPhone sẽ được đồng bộ và sử dụng bình thường như trên MacBook
Hướng dẫn thực hiện thêm Widget iPhone trên MacBook
Bước 1: Click vào biểu tượng quả Táo góc trên bên trái > Chọn Tùy chọn hệ thống > Nhấn mục Màn hình nền & Dock (Desktop & Dock)
Bước 2: Tại mục Sử dụng tiện ích iPhone (Use iPhone Widget), bấm chuột để bật.
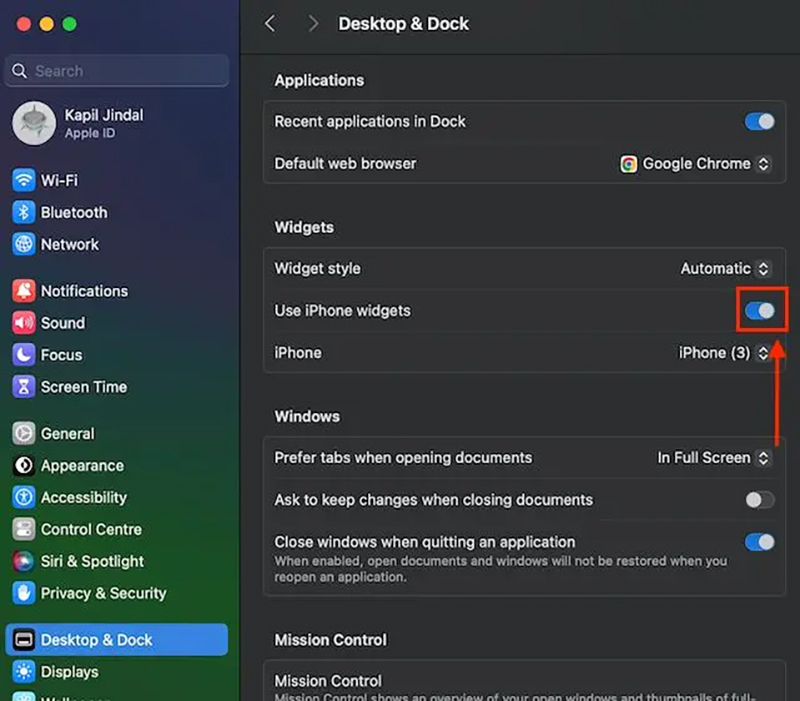
Bước 3: Tại màn hình chính, nhấn chuột phải rồi chọn Chỉnh sửa tiện ích (Edit Widget).
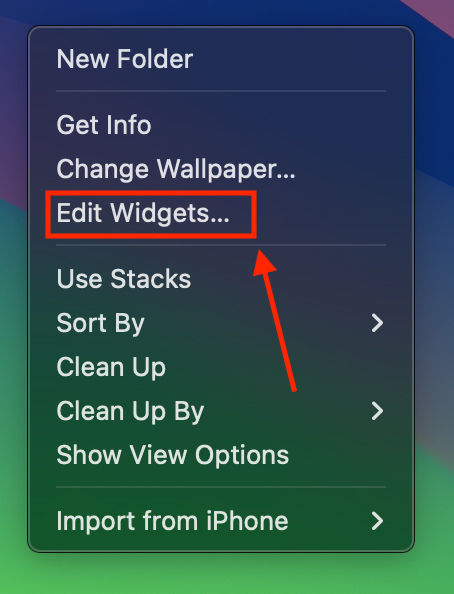
Bước 4: Tìm và chọn các mẫu tiện ích iPhone mong muốn. Tiến hành kéo thả ra màn hình chính và chỉnh sửa theo mong muốn.
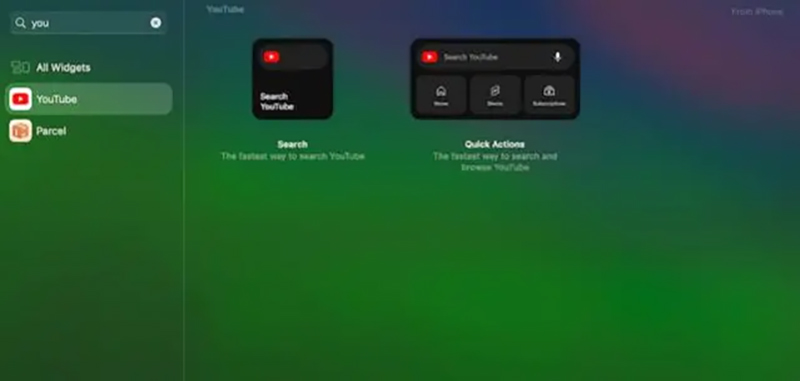
Bước 5: Sau đó nhấn Xong (Done) để hoàn xác nhận hoàn thành.
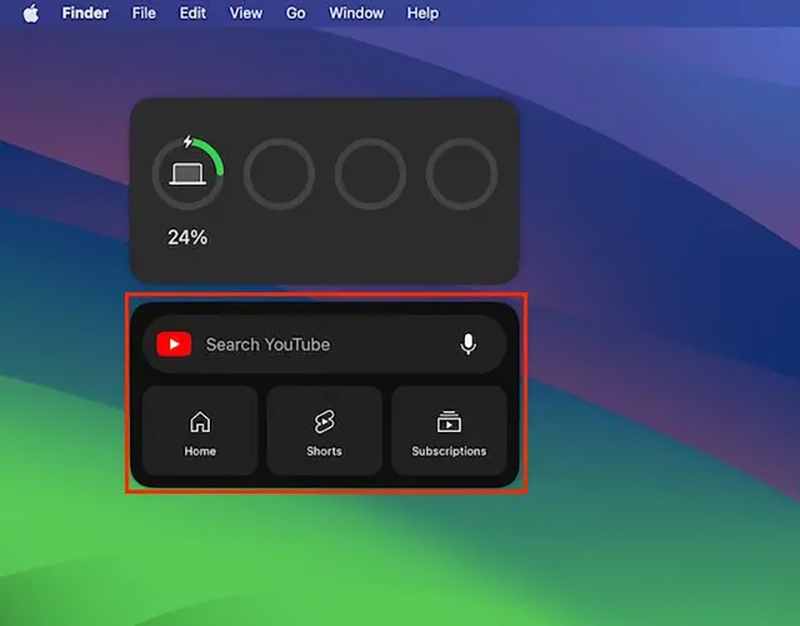
Kết nối chuột Bluetooth nhanh chóng với Macbook chỉ với vài thao tác đơn giản, tham khảo ngay bài viết kết nối chuột bluetooth với macbook hướng dẫn chi tiết các bước kết nối chuột Bluetooth với Macbook nhanh chóng, đơn giản.
3. Cách xóa Widget khỏi màn hình Mac
Sau khi sử dụng, người dùng sẽ thấy một vài tiện ích không cần thiết gây tốn khá nhiều không gian hiển thị. Để có thể xóa Widget trên màn hình MacBook, hãy thực hiện theo 2 bước sau đây.
Bước 1: Nhấp chuột vào Widget muốn xóa
Bước 2: Một cửa sổ cuộn xuống, người dùng chọn mục Xóa tiện ích(Delete Widget) để loại bỏ chúng khỏi màn hình
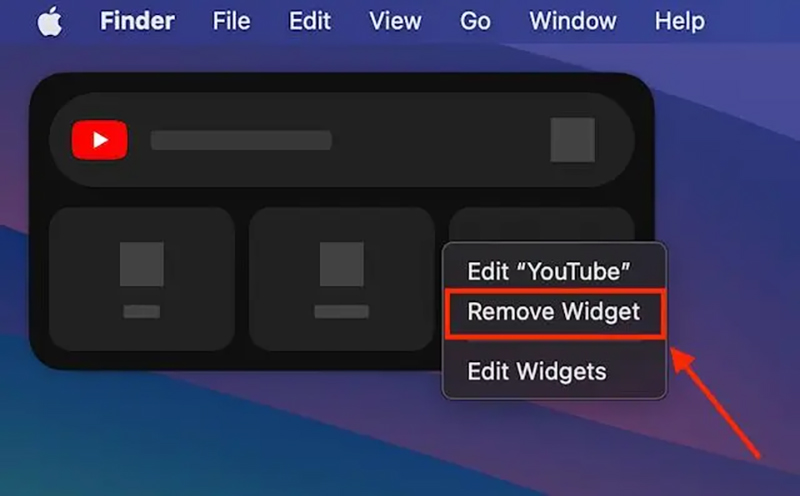
4. Một vài cách khắc phục Widget không hoạt động
Hệ điều hành macOS Sonoma vừa mới ra mắt, vậy nên không tránh khỏi trong việc thêm Widget trên MacBook gặp lỗi về hiển thị và hoạt động. Khi đối mặt với tình trạng này, người dùng có thể làm theo một vài cách sau đây.
4.1 Kiểm tra lại cài đặt
Trong phần cài đặt, người dùng cần kiểm tra lại xem có quên kích hoạt hiển thị chúng hay không
Bước 1: Chọn hình quả táo > Chọn Tùy chọn hệ thống
Bước 2: Tại mục Desktop&Dock. nhấn kích hoạt 3 mục show items, show widgets, click wallpaper to show desktop items
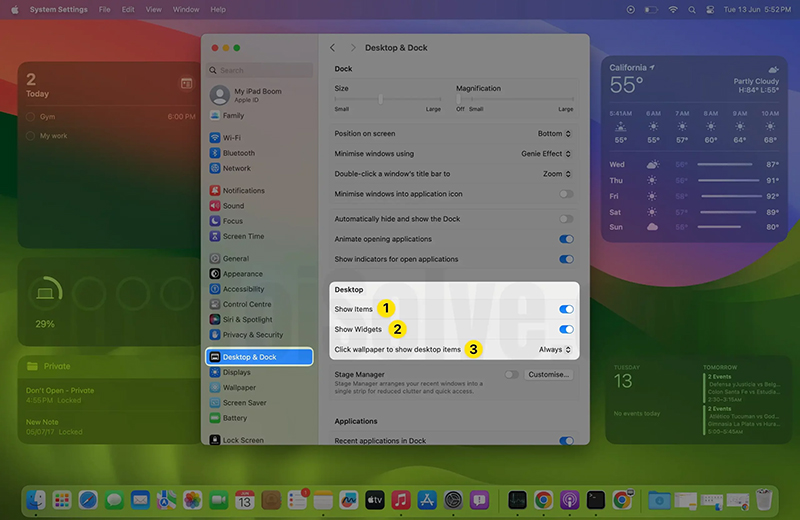
4.2 Mạng wifi ổn định
Phần lớn widget là các tiện ích cập nhật liên tục như các trang báo, youtube, thời tiết, mail, …. vậy nên nếu tình trạng mạng không ổn định hoặc mất mạng thì chúng sẽ không hiển thị theo thời gian thực.
4.2 Cài lại Widget và reset máy
Các sản phẩm công nghệ như MacBook đôi khi sẽ gặp lỗi phần mềm khiến chúng bị đơ, lag do quá trình xử lý gặp lỗi các tập lệnh. Người dùng có thể xóa Widget đi và cài lại. Sau khi cài xong thì tiến hành rest lại một lần nữa để máy khởi chạy lại.
4.3 Buộc thoát Trung tâm thông báo
Ngoài ra, người dùng có thể buộc thoát Trung tâm thông báo bằng Activity Monitor.
Bước 1: Truy cập Giám sát hoạt động trên máy Mac của bạn.
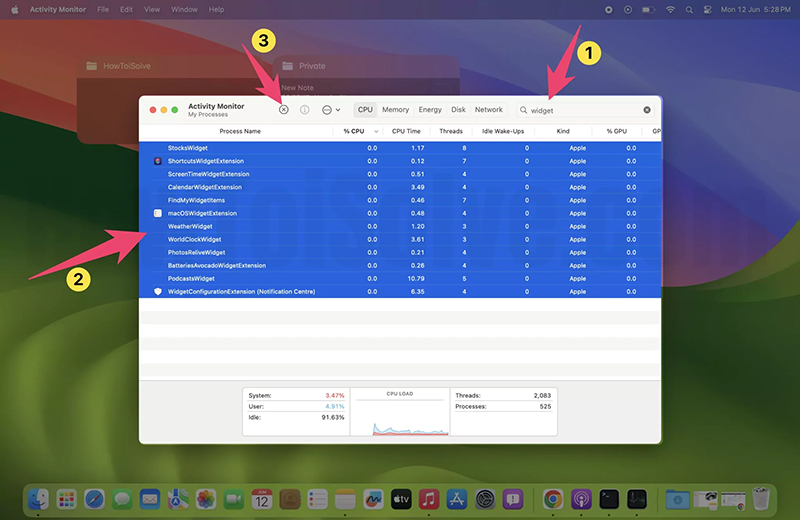
Bước 2: Ở góc trên bên phải, bạn sẽ thấy Hộp Tìm kiếm. Nhập Widges vào đó và nhấn Enter.
Bước 3: Chọn Widgets Process (Command + A) từ kết quả. Sau đó, nhấp vào Biểu tượng X ở đầu Trình giám sát hoạt động.
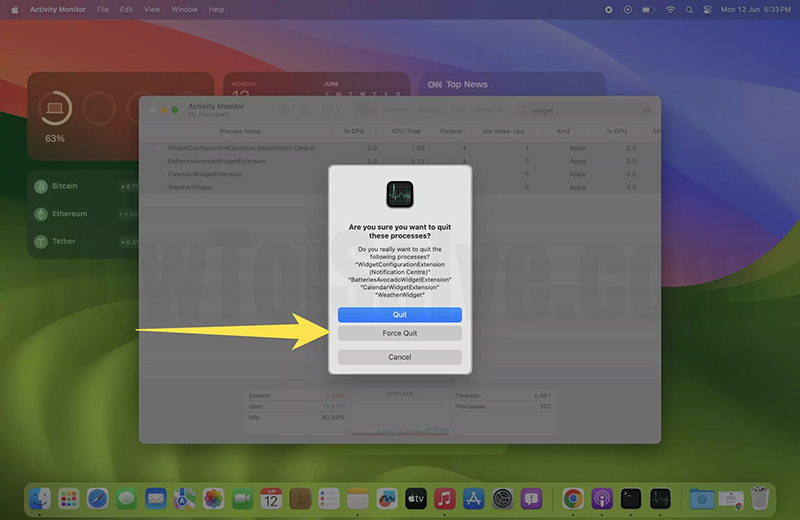
Bước 4: Chọn buộc thoát để tắt tính năng
>> Tham khảo: Tính năng dịch trang web trên Safari là một công cụ hữu ích. Nếu bạn chưa biết cách sử dụng, bài viết hướng dẫn dịch trang web trên Safari sẽ hướng dẫn bạn hai cách đơn giản để dịch trang web trên Safari MacBook chỉ trong tích tắc.
4.4 Kiểm tra Location Service
Các tiện ích như Thời tiết dựa vào dịch vụ định vị của Mac để hiển thị thông tin chính xác và theo thời gian thực. Xem xét tình huống này, bước quan trọng nhất là xác minh ứng dụng Mac Weather có quyền truy cập vào vị trí của người dùng. Để kiểm tra điều này, hãy làm theo các bước dưới đây.
Bước 1: Chuyển đến mục Privacy & Sercurity.
Bước 2:Chọn Cài đặt hệ thống
Bước 3:Nhấp vào Quyền riêng tư & Bảo mật từ ngăn bên trái.
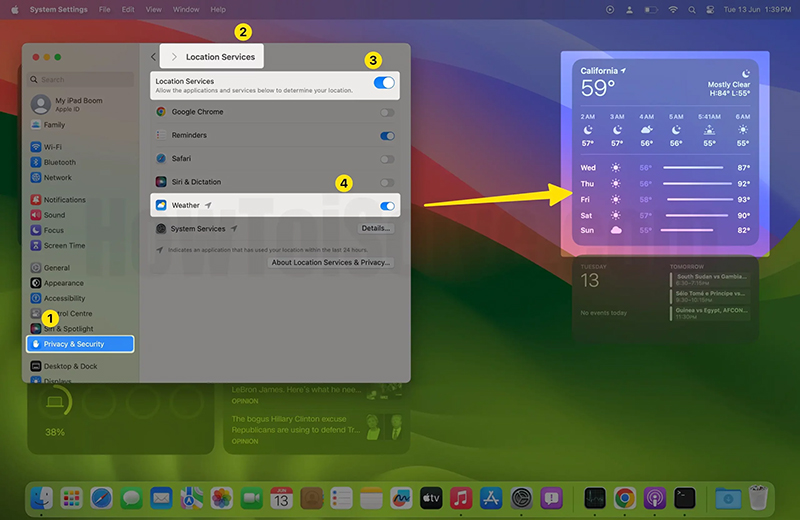
Bước 4:Chọn Dịch vụ Định vị
4.5 Cập nhật app
Widget có thể xảy ra vấn đề có thể do phần mềm gặp là phiên bản cũ. Vậy nên người dùng cần truy cập vào App Store, tiếp đó tìm ứng dụng và nhấn update lên bản cập nhất mới nhất.
>>> Xem thêm: 3 cách kết nối máy in với MacBook THÀNH CÔNG 100%
Tạm kết
Hy vọng thông qua những bước hướng dẫn chi tiết trên, các bạn có thể dễ dàng thêm Widget vào màn hình MacBook. Ngoài ra, nếu còn bất cứ thắc mắc gì liên quan, các bạn có thể liên hệ Fanpage Oneway để được tư vấn và hỗ trợ.
Có thể bạn quan tâm: Oneway là một trong các đơn vị phân phối MacBook Air M3 2024 chính hãng với mức giá cực tốt trên thị trường. Hãy liên hệ Oneway ngay hôm nay để sở hữu "siêu phẩm" này nhé!





 MacBook
MacBook iMac
iMac Mac Studio
Mac Studio Phụ kiện
Phụ kiện Máy cũ
Máy cũ Điện thoại
Điện thoại Máy tính bảng
Máy tính bảng Nhà thông minh
Nhà thông minh Tin tức
Tin tức Khuyến mãi
Khuyến mãi Thu cũ đổi mới
Thu cũ đổi mới