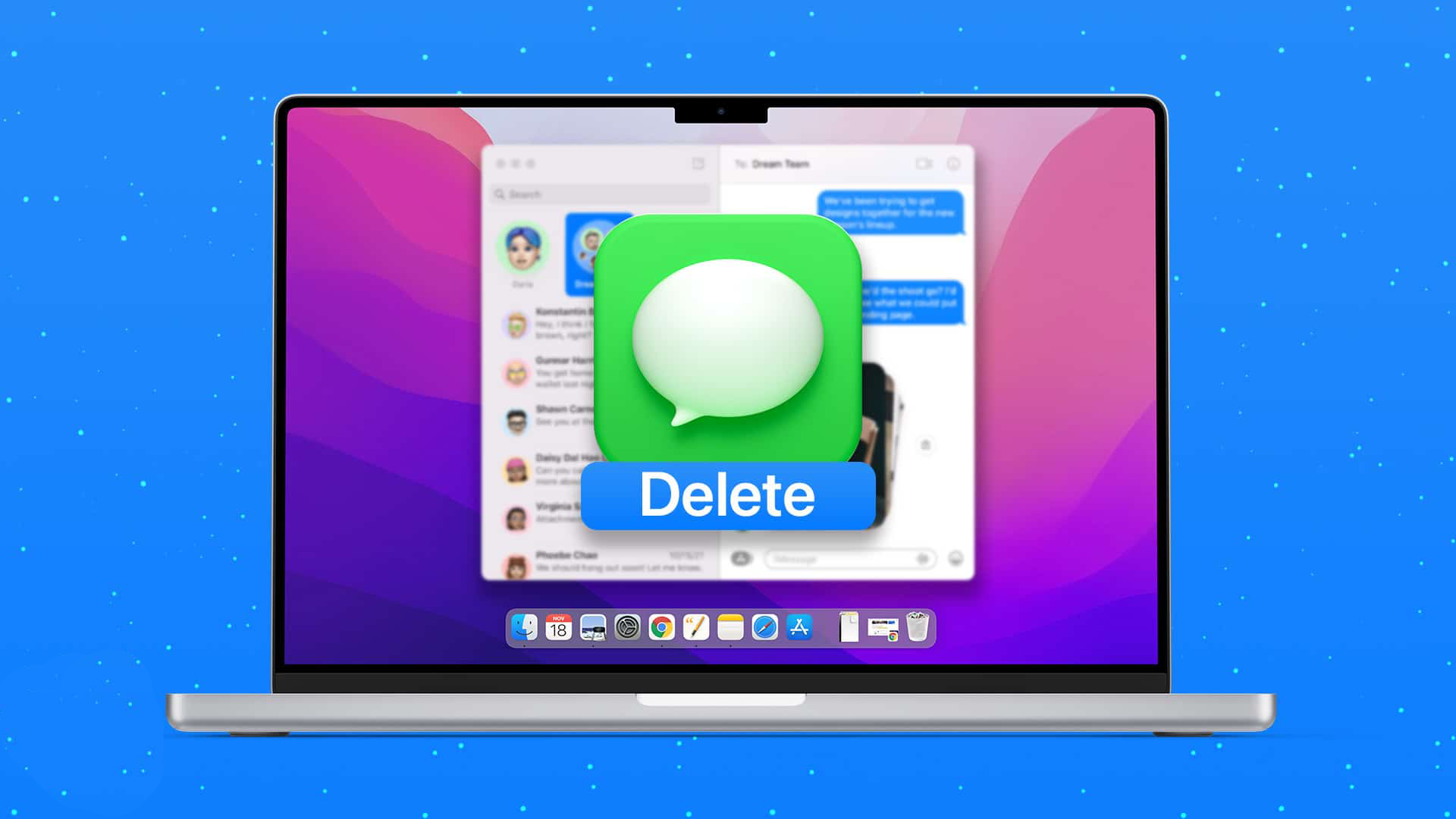Hướng dẫn cách xóa tin nhắn iMessage trên MacBook nhanh nhất
Xem thêm:
- Hướng dẫn cách chỉnh thanh menu trên MacBook cực đơn giản
- Cách dùng Siri trên MacBook đơn giản nhưng siêu hữu ích
Việc xóa tin nhắn iMessage không chỉ giúp bạn tránh bị lộ thông tin bảo mật mà còn giúp giải phóng dung lượng lưu trữ, tối ưu hóa hiệu suất làm việc. Dưới đây là một số cách xóa tin nhắn iMessage trên MacBook mà bạn có thể áp dụng nếu muốn xóa một hoặc nhiều tin nhắn, hội thoại MacBook.
1. Cách xóa 1 hoặc nhiều tin nhắn trong 1 cuộc hội thoại trên iMessage MacBook
Bước 1: Mở ứng dụng Tin nhắn (Messages) > Tìm tin nhắn mà bạn cần xóa.
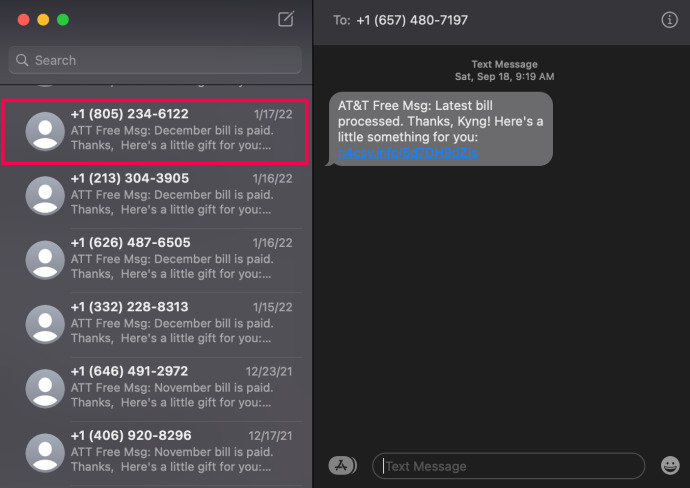
Nhấn chọn cuộc hội thoại và chọn đoạn tin nhắn bạn muốn xóa
Bước 2: Nhấp chuột phải vào một hoặc nhiều tin nhắn > Chọn Xóa bỏ (Delete).
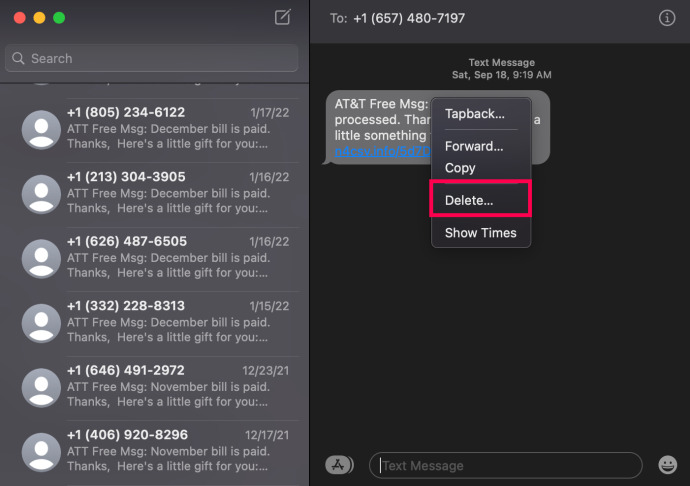
Nhấn chuột phải và chọn Delete (Xóa) để xóa bỏ đoạn tin nhắn bạn muốn xóa
Ghi chú: Khi bạn xóa một hoặc nhiều đoạn tin nhắn, tin nhắn đó sẽ được di chuyển đến thư mục Đã xóa gần đây trên thiết bị của bạn.
2. Cách xóa 1 cuộc hội thoại trên iMessage MacBook
Bước 1: Mở Tin nhắn (Messages) > Tìm cuộc hội thoại cần xóa.
Bước 2: Nhấp chuột phải vào cuộc hội thoại cần xóa > Chọn Xóa Cuộc hội thoại (Delete Conversation) > Chọn Xóa (Delete).
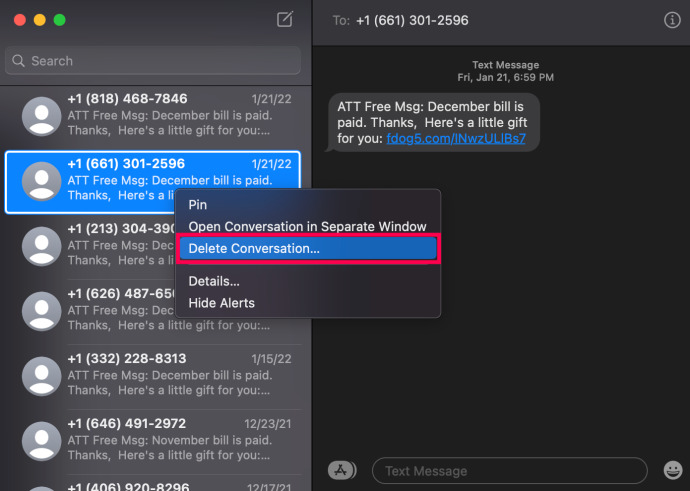
Xóa toàn bộ cuộc hội thoại với đối phương bằng tính năng Xóa Cuộc hội thoại (Delete Conversation)
>>> Tìm hiểu thêm: Để tránh bị làm phiền từ imessage, tham khảo ngay Cách xóa tài khoản imessage trên Macbook
3. Cách xóa nhiều cuộc hội thoại trên iMessage MacBook
Bước 1: Mở Tin nhắn (Messages)..
Bước 2: Chọn các cuộc hội thoại trong thanh bên, giữ phím Command khi bấm, sau đó chọn Xóa (Delete).
4. Cách xóa vĩnh viễn các tin nhắn trên máy MacBook
Bước 1: Chọn Xem (View) trên thanh Menu của Messages (Tin nhắn).
Bước 2: Chọn mục Đã xóa gần đây (Recently Deleted).
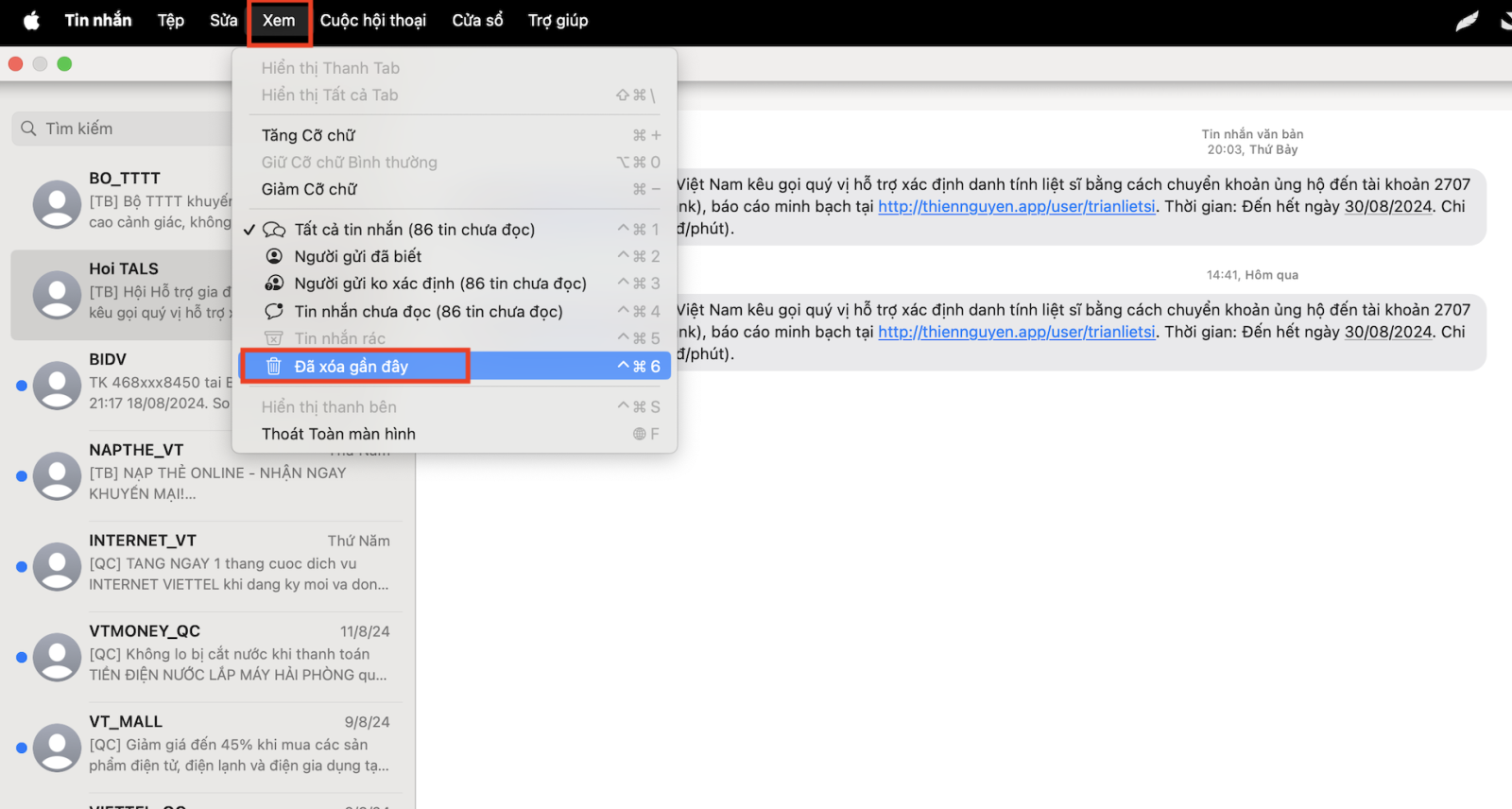
Nhấp vào Đã xoá gần đây (Recently Deleted)
Bước 3: Chọn 1 hoặc nhiều cuộc hội thoại mà bạn muốn xóa vĩnh viễn.
Bước 4: Chọn Xóa (Delete) và xác nhận.
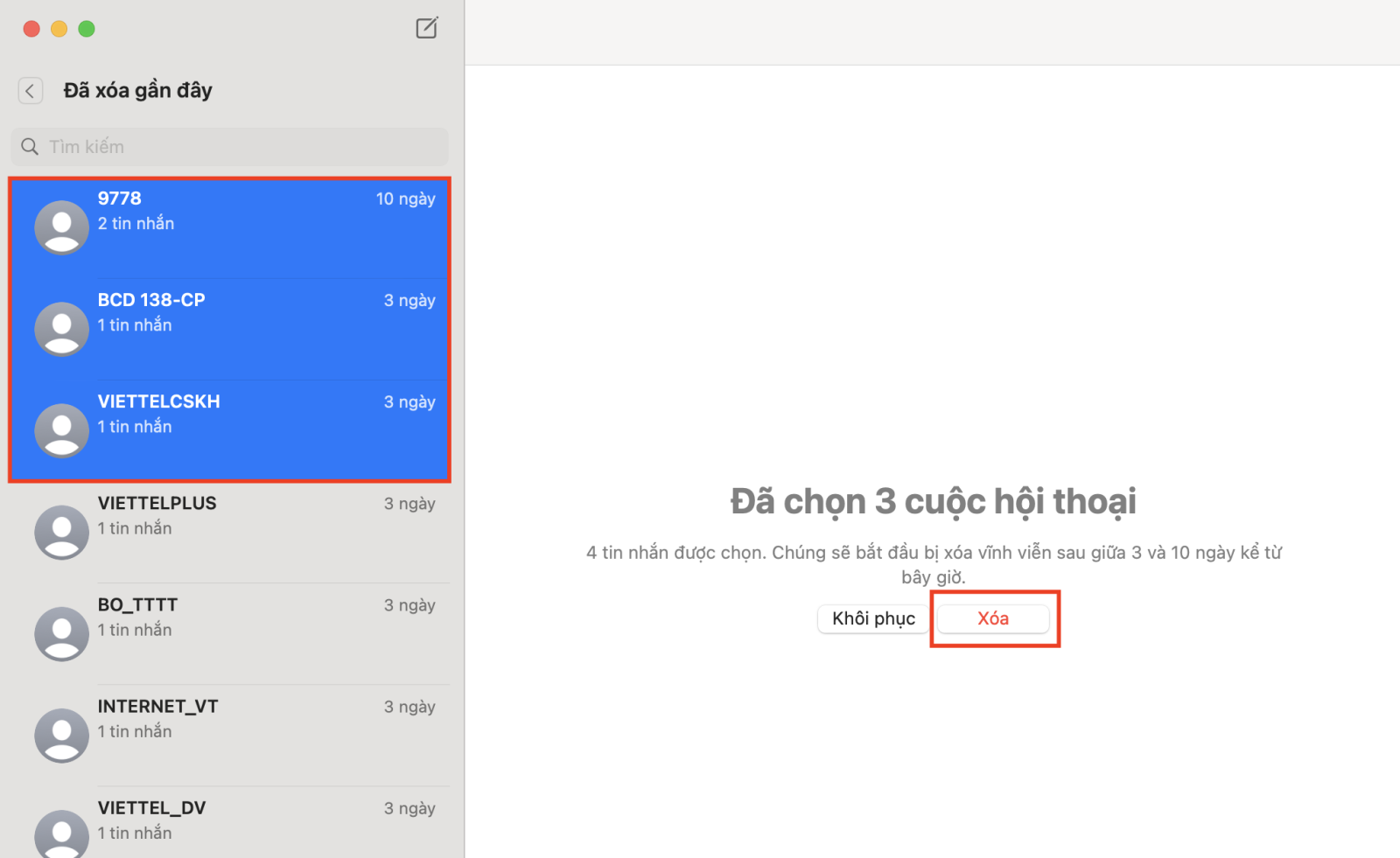
Chọn cuộc hội thoại muốn xóa và nhấn Xóa (Delete)
>>> Tham khảo thêm: Để tối ưu hóa không gian lưu trữ trên MacBook, bên cạnh việc tìm hiểu cách xóa tin nhắn iMessage trên MacBook, bạn cũng nên tham khảo cách xóa ứng dụng trên MacBook. Việc này giúp bạn quản lý dữ liệu hiệu quả và giữ cho thiết bị hoạt động mượt mà hơn.
5. Một số thao tác khác cần biết trong iMessage MacBook
Ngoài cách xóa tin nhắn iMessage trên MacBook ở trên, một số tính năng khác mà bạn cần biết để quản lý tin nhắn hiệu quả hơn như: Cài đặt chế độ tự động xóa, sửa tin đã gửi và khôi phục tin đã xóa gần đây.
5.1. Cài đặt chế độ tự động xóa tin nhắn trên MacBook
Người dùng có thể cài đặt chế độ xóa tin nhắn sau một khoảng thời gian xác định trên iMessage để tránh dữ liệu bị lộn xộn và tiết kiệm dung lượng hơn. Các bước cài đặt chế độ này như sau:
Bước 1: Mở Tin nhắn (Messages).
Bước 2: Nhấn chọn Cài đặt (Setting) trên thanh menu.
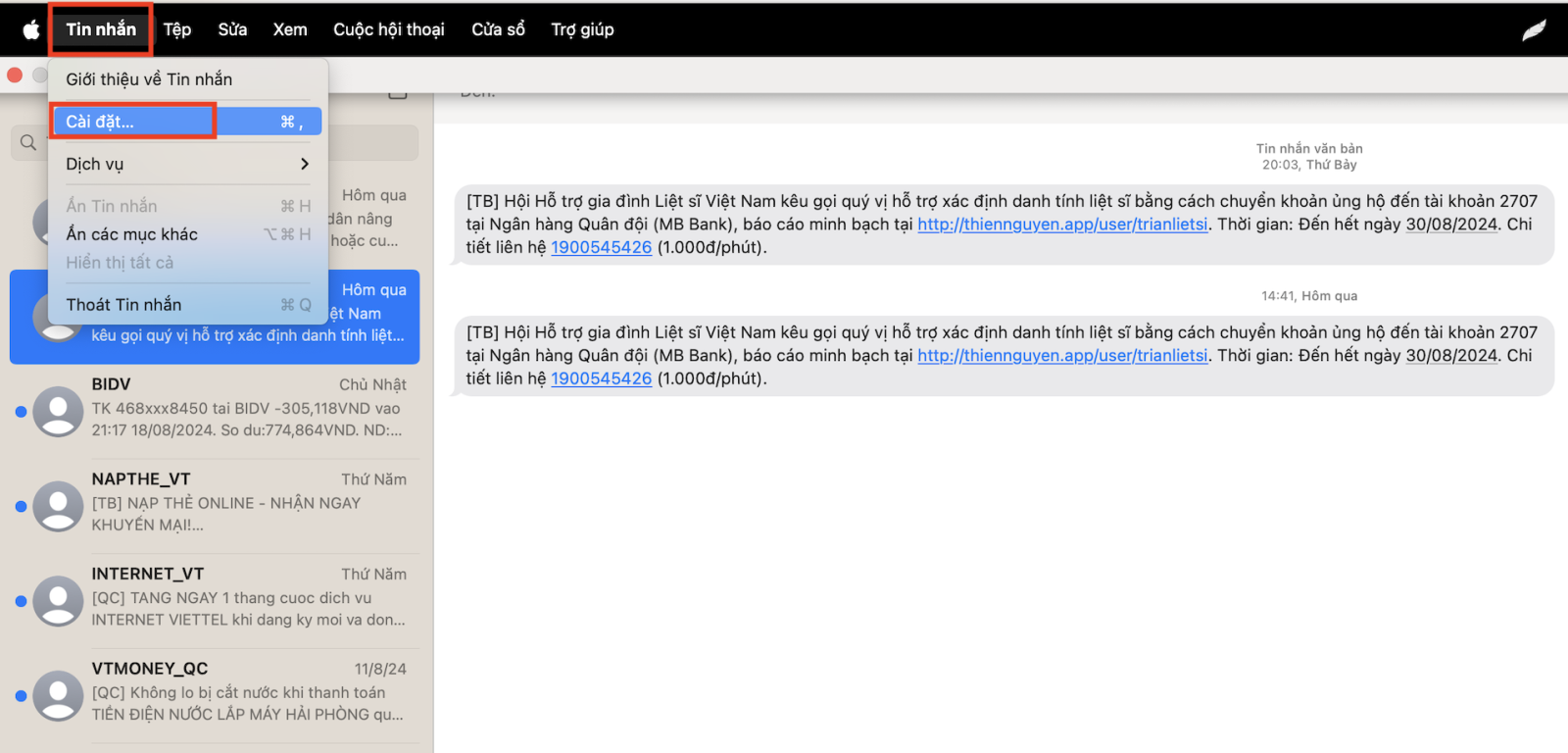
Nhấn chọn Cài đặt (Setting) trên thanh menu
Bước 3: Vào mục Cài đặt chung (General) > Vào mục Lưu tin nhắn (Keep Messages) > Lựa chọn các tùy chọn thời gian lưu tin nhắn:
- 30 ngày (30 days)
- 1 năm (1 year)
- Mãi mãi (Forever)
Sau khoảng thời gian được cài đặt ở trên, tin nhắn sẽ tự động xóa vĩnh viễn và bạn không thể khôi phục lại.
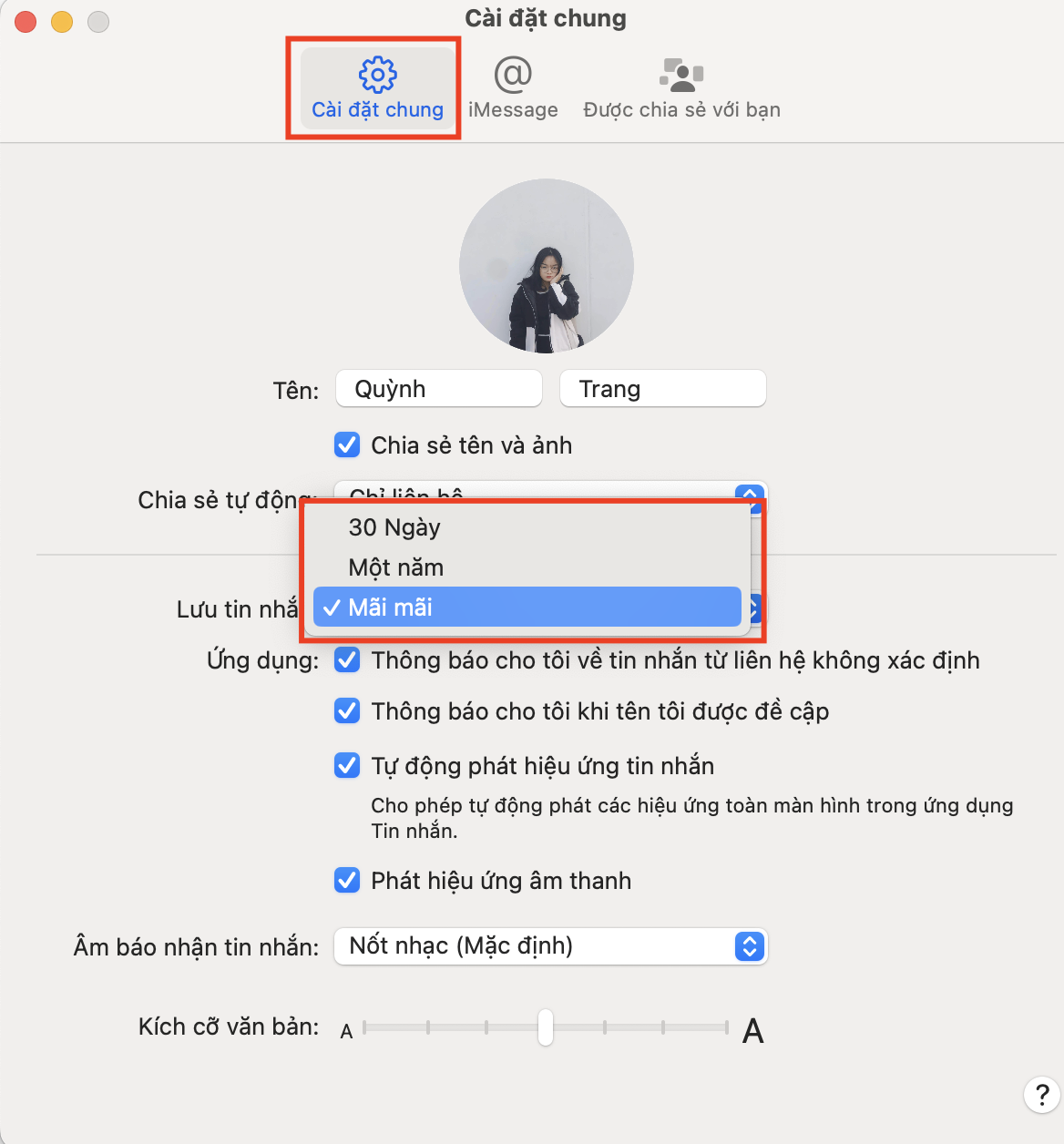
Chọn thời gian lưu tin nhắn trên Tin nhắn (Messages)
5.2. Sửa tin nhắn đã gửi
Chắc hẳn bạn đã từng vô tình gửi những tin nhắn bị sai chính tả, sai thông tin hoặc gửi nhầm người. Nếu bạn muốn chỉnh sửa nội dung vừa gửi trên iMessage, tất nhiên là trước khi đối phương đọc được tin nhắn, hãy thử các bước sau:
Bước 1: Nhấn chọn Tin nhắn (Messages) > Chọn cuộc hội thoại có tin nhắn bạn muốn sửa.
Bước 2: Nhấn chuột phải vào tin nhắn bạn muốn thay đổi nội dung, chọn Sửa (Edit).
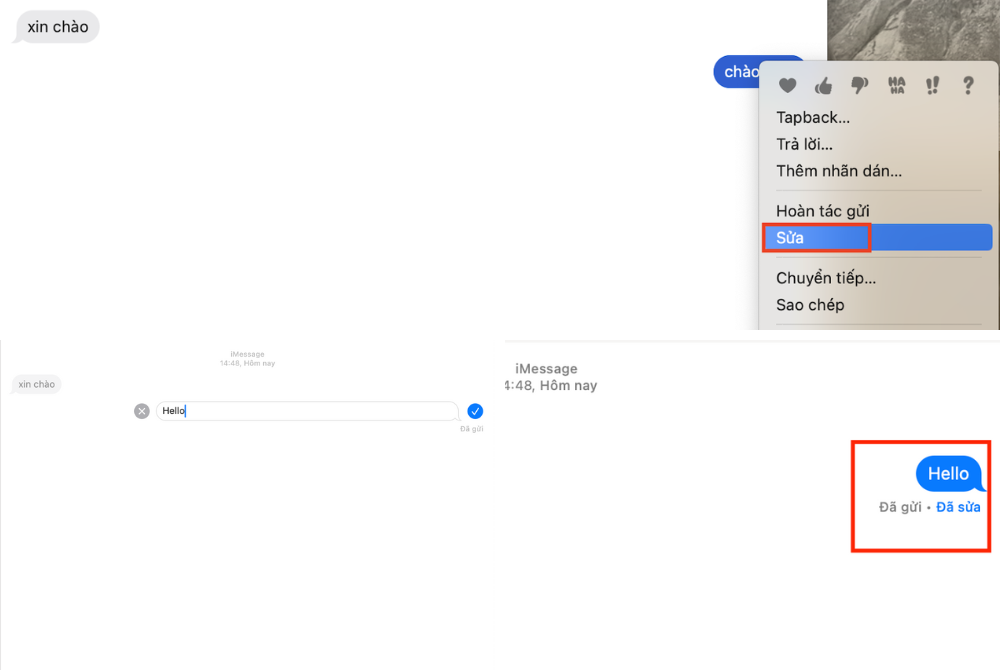
Thay đổi đoạn tin nhắn vừa gửi
5.3. Cách khôi phục một tin nhắn đã xóa gần đây
Bước 1: Mở Tin nhắn (Messages) > chọn Xem (View) > Chọn Đã xóa gần đây (Recently Deleted).
Bước 2: Chọn cuộc hội thoại mà bạn muốn khôi phục trong thanh bên trái.
Bước 3: Chọn Khôi phục (Recover) và xác nhận.
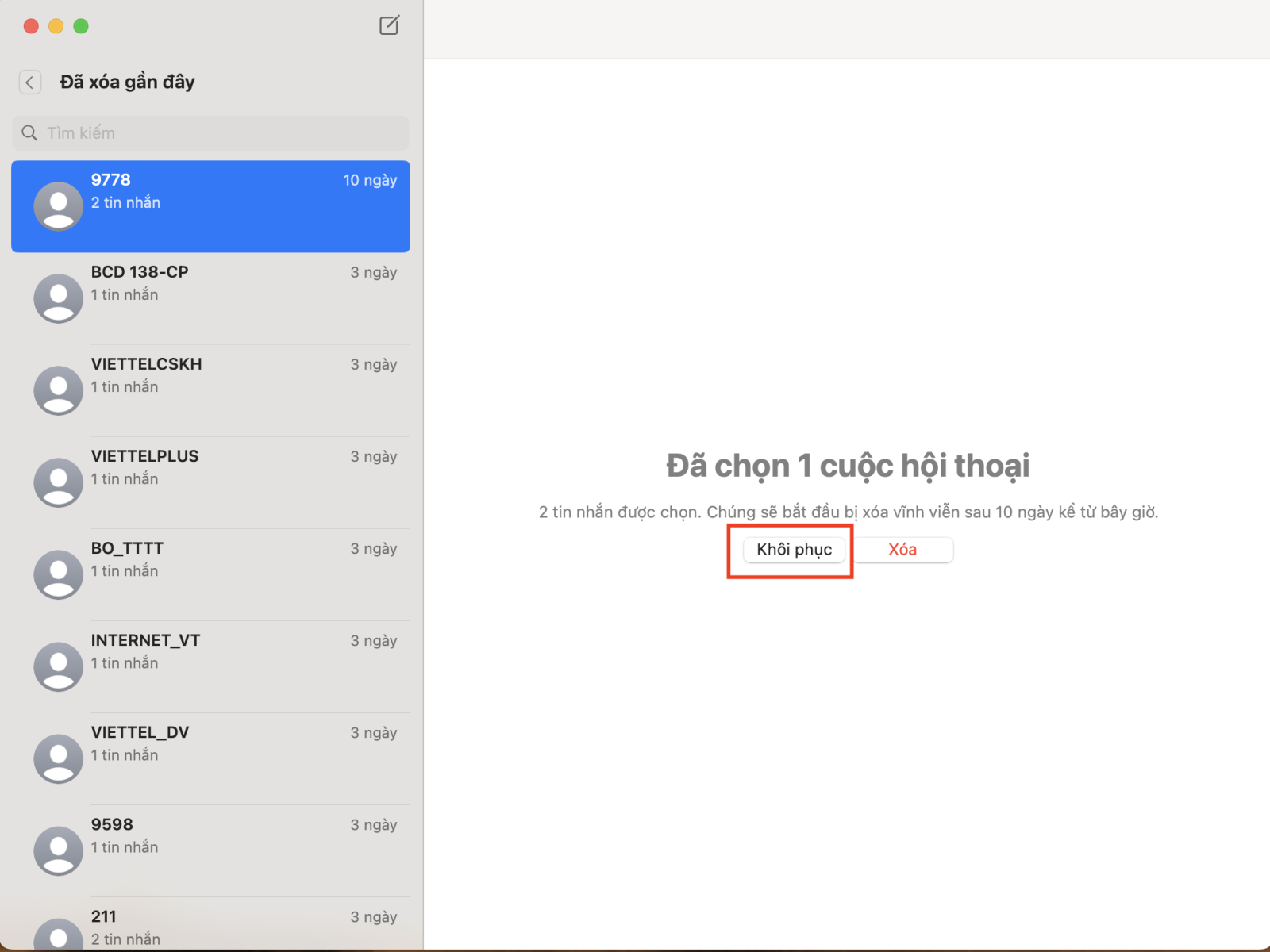
Vào thư mục Đã xóa gần đây (Recently Deleted) để tìm tin nhắn đã xóa cần khôi phục
>>> Tìm hiểu thêm: Cách thoát iMessage trên MacBook để tránh bị làm phiền
Việc biết cách xóa tin nhắn iMessage trên MacBook chi tiết sẽ giúp bạn đảm bảo những tin nhắn quan trọng được bảo mật an toàn và tiết kiệm không gian lưu trữ. Hy vọng với những thông tin trên từ Oneway sẽ giúp bạn quản lý thông tin cá nhân hiệu quả, nâng cao hiệu quả công việc và học tập.





 MacBook
MacBook iMac
iMac Mac Studio
Mac Studio Phụ kiện
Phụ kiện Máy cũ
Máy cũ Điện thoại
Điện thoại Máy tính bảng
Máy tính bảng Nhà thông minh
Nhà thông minh Tin tức
Tin tức Khuyến mãi
Khuyến mãi Thu cũ đổi mới
Thu cũ đổi mới