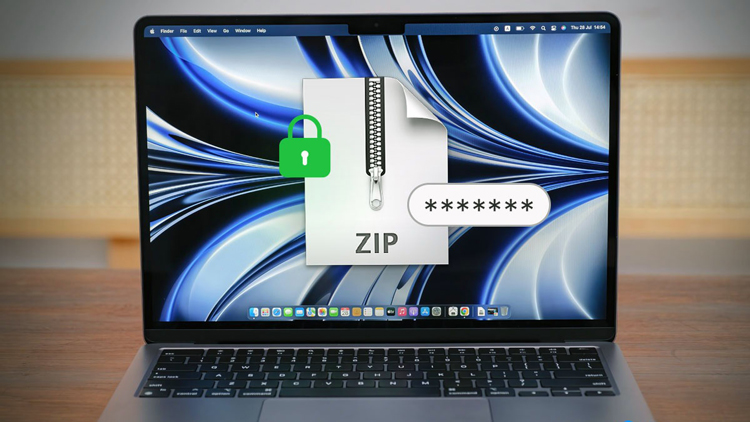Cách tạo file Zip trên MacBook NHANH CHÓNG - ĐƠN GIẢN
File zip là một công cụ hữu ích giúp bạn chia sẻ file dễ dàng và lưu trữ tiện lợi mà không tốn quá nhiều dung lượng. Để khởi tạo file zip trên MacBook, bạn có thể dùng Finder, Mac Terminal hoặc các công cụ có sẵn trên MacOS. Sau đây là hướng dẫn chi tiết 3 cách tạo file zip trên MacBook đơn giản, nhanh chóng và cách đặt mật khẩu cho file zip trên MacBook để tăng tính bảo mật từ Oneway. Cùng theo dõi ngay!
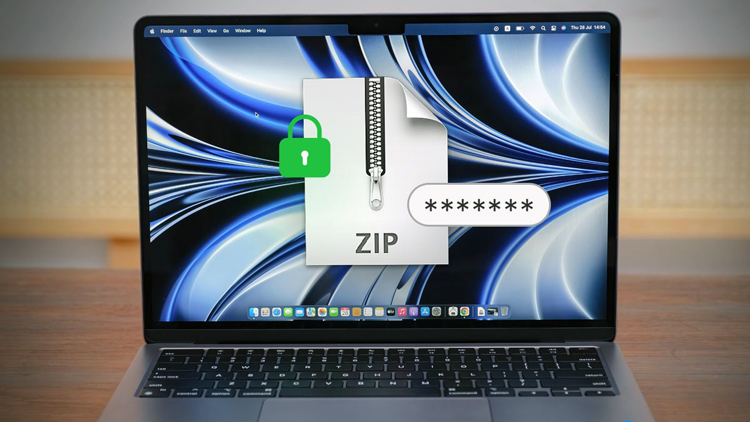
Nén và đặt mật khẩu cho file zip trên MacBook rất đơn giản
1. Cách tạo file zip nhờ công cụ Finder
Tạo file zip với công cụ Finder là một trong những cách thực hiện đơn giản và dễ dàng. Sau đây là 3 bước cơ bản để tạo file zip nhờ Finder:
- Bước 1: Mở Finder ở trên thanh công cụ Dock.
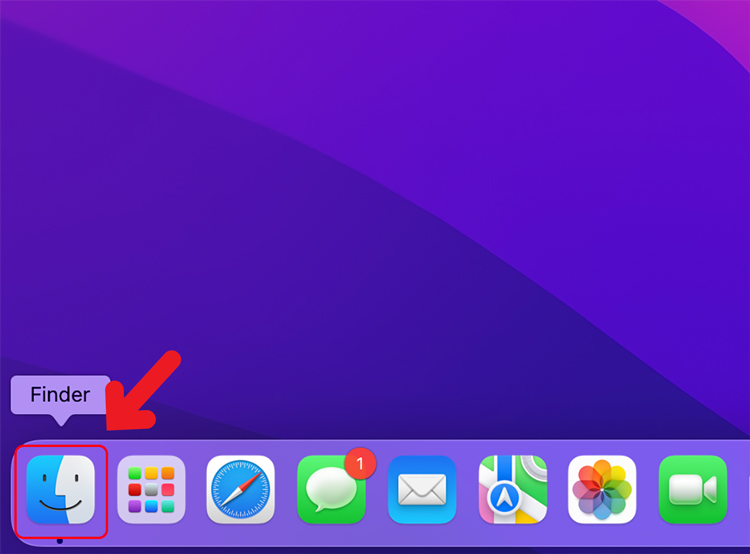
- Bước 2: Chọn thư mục muốn nén file, bấm chuột phải và lựa chọn “Nén + tên thư mục”.
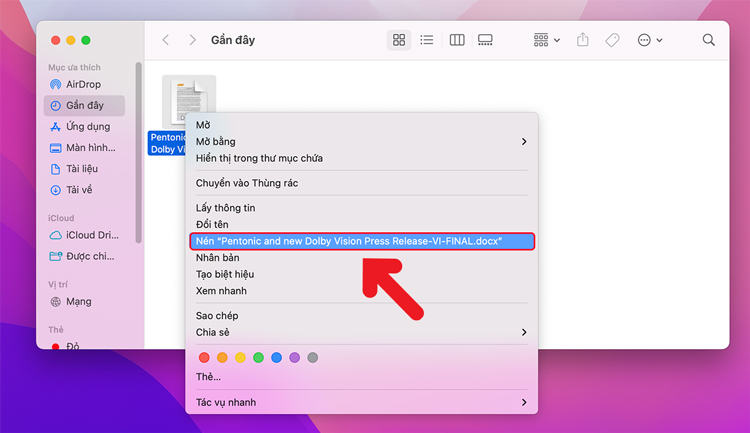
- Bước 3: Sau khi nén file zip trên Macbook, file sẽ hiển thị dạng đuôi “.zip”, như vậy là bạn đã thực hiện nén file thành công.
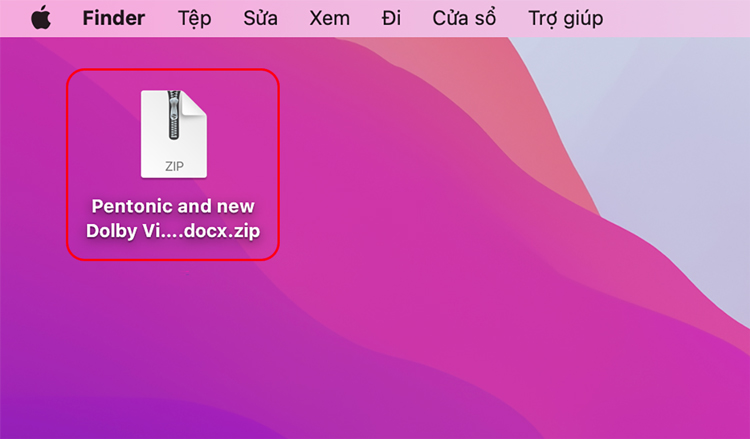
2. Cách tạo file zip bằng Mac Terminal
Cách tạo file zip bằng Mac Terminal là phương pháp sử dụng lệnh và nén file ngay trong thư mục hiện tại. Các bước thực hiện như sau:
- Bước 1: Bạn mở “Terminal” trên MacBook.
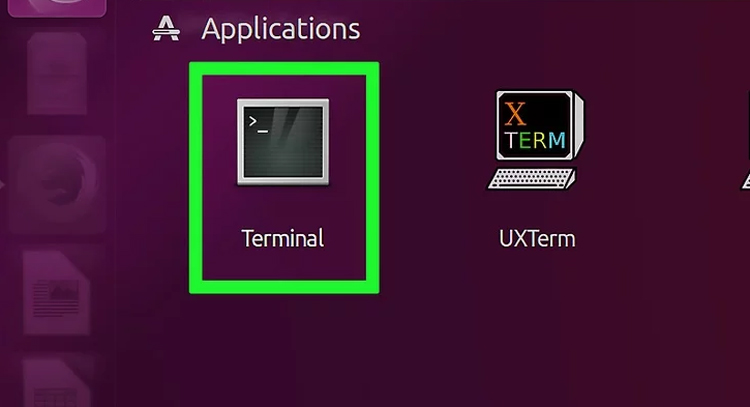
Bạn mở “Terminal” trên MacBook
- Bước 2: Bạn sẽ dùng lệnh “mkdir”, theo sau là tên của thư mục muốn tạo file. Ví dụ, nếu bạn muốn tạo thư mục "zipAchive", hãy nhập “mkdir zipAchive”.
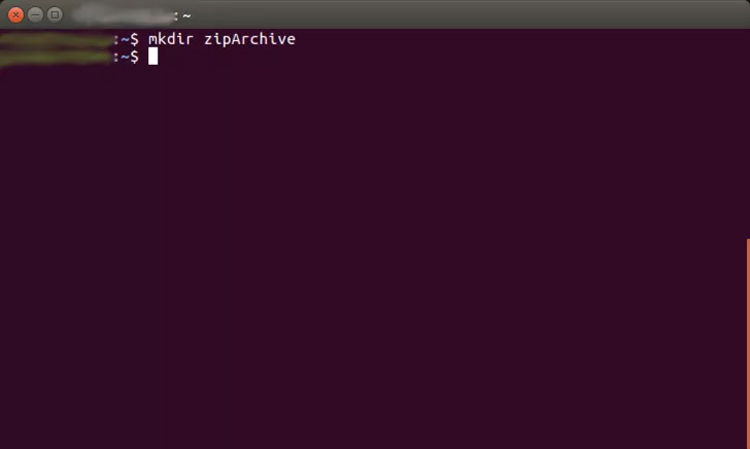
- Bước 3: Bạn thực hiện nén thư mục bằng lệnh “zip -r”. Bạn sẽ nhập tên của tập tin zip trước, theo sau là tên thư mục cần nén. Ví dụ, nếu bạn muốn nén thư mục "zipArchive" thành tập tin zip có tên "zipArchive.zip", hãy nhập: “zip -r zipArchive.zip zipArchive”.
>>> Nếu trong file Zip của bạn có chứa file âm thanh nhưng sau khi tạo file Zip trên MacBook, sử dụng file âm thanh đó lại gặp phải lỗi thì có thể tham khảo "10+ cách khắc phục MacBook không có âm thanh ĐƠN GIẢN tại nhà" của Oneway.
3. Tạo file Zip bằng công cụ có sẵn trên MacOS
Tạo file zip bằng công cụ có sẵn trên MacOS là cách thực hiện đơn giản, không cần sử dụng những câu lệnh hay tính năng phức tạp. Cách thực hiện như sau:
- Bước 1: Tìm file cần nén (có thể lựa chọn một hoặc nhiều file để cùng nén).
- Bước 2: Bấm chuột phải và chọn “Compress + tên thư mục”.
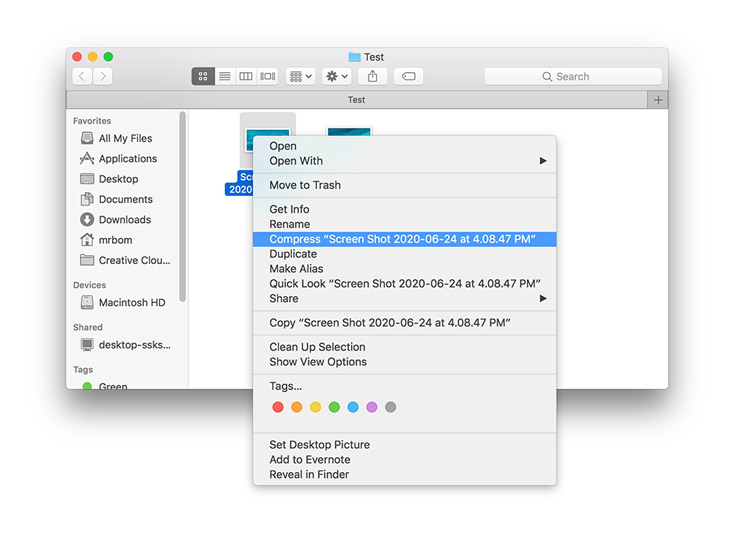
- Bước 3: Sau khi đã tạo được file zip, bạn sẽ thấy một file với dạng đuôi “.zip” hiển thị trong cùng thư mục với file ban đầu là thao tác tạo file zip đã hoàn thành.
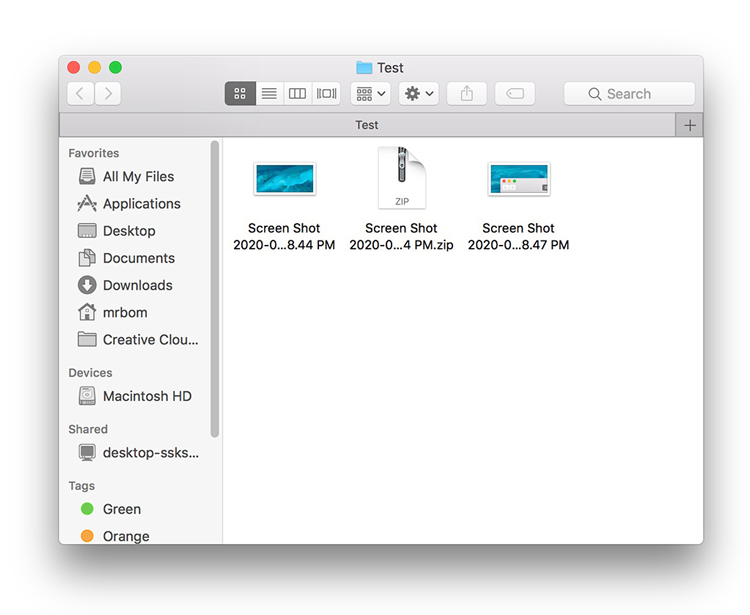
Trong khi tạo file ZIP trên MacBook, bạn có thể bắt gặp thuật ngữ 'MacBook bypass.' Vậy MacBook bypass là gì? Hãy cùng tìm hiểu.
Cách đặt mật khẩu cho file zip trên MacBook
Sau khi đã tạo file zip thành công, để bảo mật thông tin bạn có thể đặt mật khẩu cho file. Sau đây là các bước cơ bản để tạo mật khẩu cho file zip cho các file ảnh trên MacBook (các file zip khác sẽ thực hiện tương tự):
- Bước 1: Mở Spotlight bằng cách nhấn tổ hợp phím “Command + Space”.
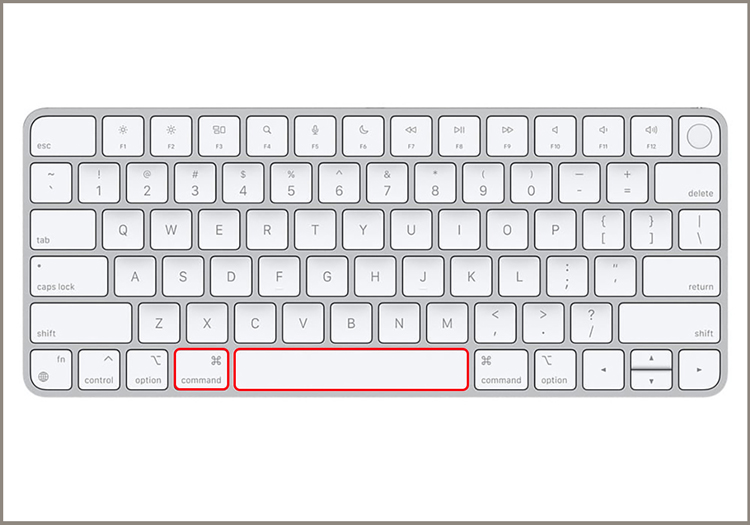
- Bước 2: Vào ô tìm kiếm và nhập “Disk Utility” rồi nhấn “Enter” để khởi chạy ứng dụng “Tiện ích ổ đĩa”.
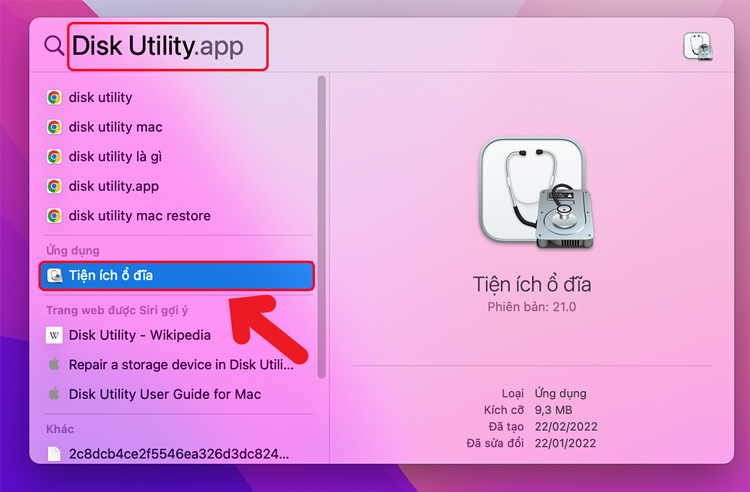
- Bước 3: Nhấn vào “Tệp” chọn “Ảnh đĩa mới” và chọn “Ảnh đĩa từ thư mục”.
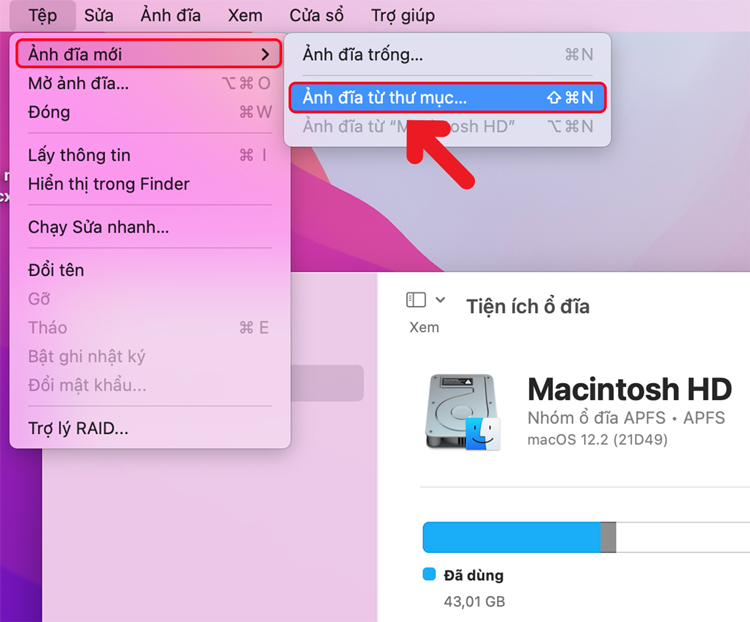
- Bước 4: Vào mục “Mã hoá”, chọn “Mã hóa 128-bit AES (nên sử dụng)” .
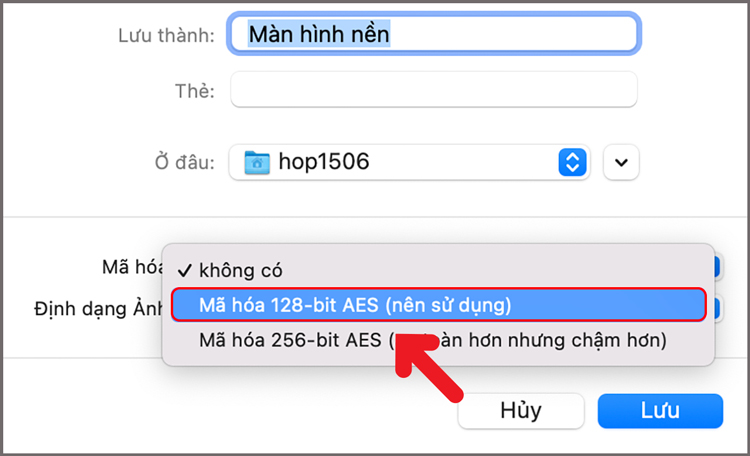
- Bước 5: Bạn nhập mật khẩu vào ô “Mật khẩu” và nhập lại vào ô “Xác minh” rồi bấm “Chọn”.
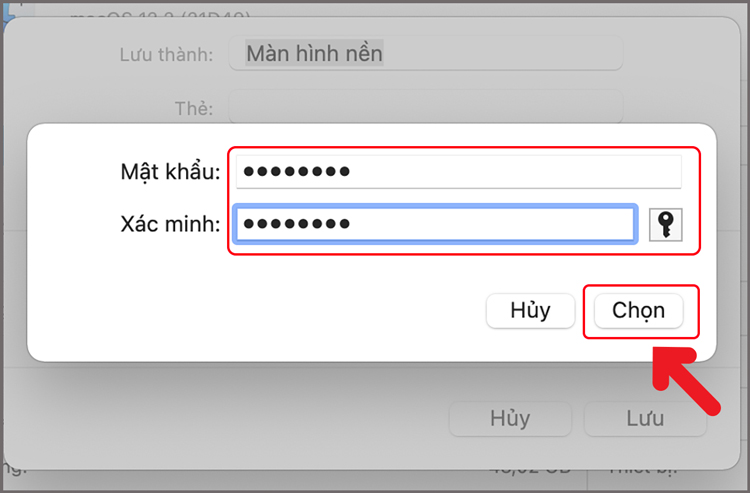
- Bước 6: Chọn “Lưu” để lưu lại mật khẩu cho file zip là hoàn thành.
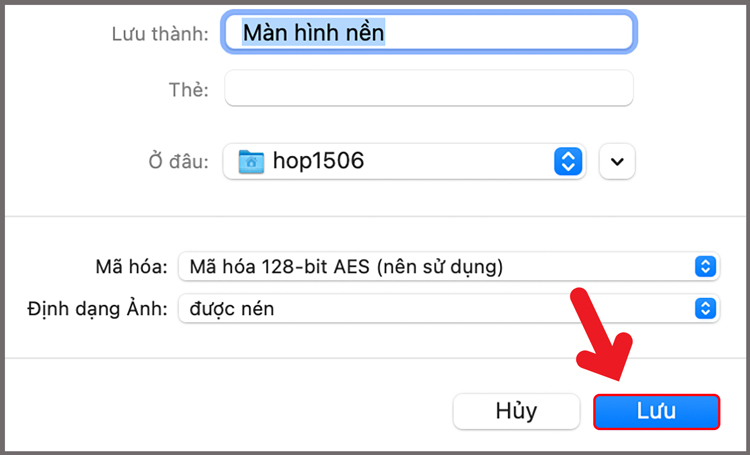
>>> Tham khảo thêm bài viết: Không sử dụng được Touch ID trên MacBook
Trên đây là những chia sẻ về các cách tạo file zip trên MacBook và tạo mật khẩu cho file zip đó để tăng cường tính bảo mật. Hy vọng đã giúp bạn có thêm nhiều thông tin hữu ích để sử dụng MacBook hiệu quả. Để thuận tiện, bạn có thể lựa chọn cách tạo file zip bằng các tính năng có sẵn trên macOS.
So với các dòng laptop khác, MacBook luôn được người dùng ưa chuộng bởi các tính năng ưu việt, thao tác mượt mà, nhưng lại khá e ngại vì mức giá. Tuy nhiên, MacBook Air M2 15 inch giá rẻ hiện nay sẽ giúp bạn tối ưu tài chính và tìm được người bạn đồng hành tuyệt vời để bạn học tập và làm việc hiệu quả hơn.





 MacBook
MacBook iMac
iMac Mac Studio
Mac Studio Phụ kiện
Phụ kiện Máy cũ
Máy cũ Điện thoại
Điện thoại Máy tính bảng
Máy tính bảng Nhà thông minh
Nhà thông minh Tin tức
Tin tức Khuyến mãi
Khuyến mãi Thu cũ đổi mới
Thu cũ đổi mới