10+ cách khắc phục MacBook không có âm thanh ĐƠN GIẢN tại nhà
MacBook không có âm thanh có thể đến từ nhiều nguyên nhân khác nhau như tắt truy cập âm thanh trong ứng dụng/trình duyệt, lỗi cài đặt âm thanh, lỗi cổng kết nối thiết bị đầu ra âm thanh, thiết bị đầu ra hỏng, lỗi cập nhật hệ điều hành,.... Trong bài viết dưới đây, Oneway sẽ cung cấp đến bạn 10+ cách khắc phục lỗi mất âm thanh trên MacBook. Hãy cùng theo dõi nhé!
1. Kiểm tra nút chỉnh âm lượng
Trong quá trình sử dụng, người dùng rất dễ nhầm lẫn và lỡ tắt âm thanh. Bạn có thể kiểm tra bằng cách nhấn một trong các phím sau để kiểm tra, ở góc bên phải của hàng phím đầu tiên, bên cạnh nút Touch ID:
- Phím F10 để bật/tắt âm thanh
- Phím F11 để giảm âm lượng
- Phím F12 để tăng âm lượng
- Nút âm lượng ở góc phải của Touch Bar
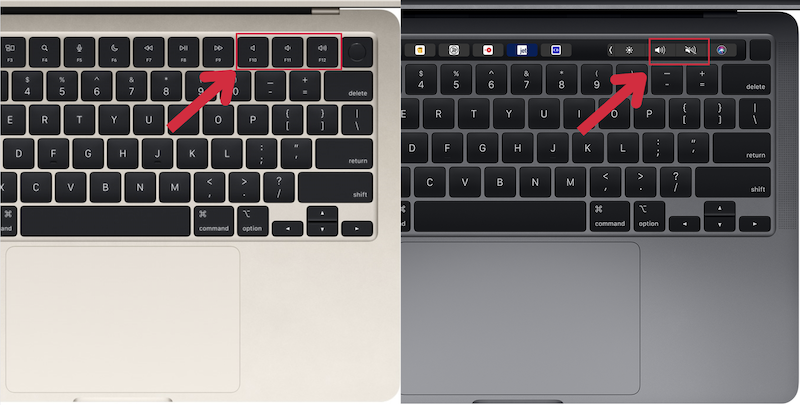
Nhấn phím F10, F11 hoặc F12 để kiểm tra âm lượng
2. Kiểm tra ứng dụng/trình duyệt đang sử dụng
Nếu đã kiểm tra các phím âm lượng nhưng máy vẫn không có âm thanh, bạn cần kiểm tra đến các ứng dụng/trình duyệt đang sử dụng phát âm thanh. Các bước kiểm tra như sau:
- Bước 1: Kiểm tra thanh âm lượng: Người dùng cần kiểm tra xem ứng dụng/trình duyệt có đang bị tắt âm thanh hay không. Ví dụ biểu tượng loa bị tắt, thanh âm lượng ứng dụng trượt sang trái,...
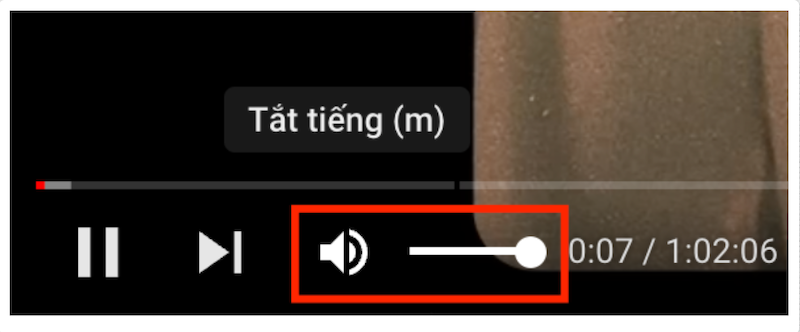
Kiểm tra biểu tượng loa và thanh âm lượng ứng dụng/trình duyệt
- Bước 2: Kiểm tra cài đặt âm thanh: Nếu âm thanh vẫn bị tắt trên Chrome, bạn cần kiểm tra cài đặt âm thanh trên trình duyệt:
Cách 1: Nhấp vào biểu tượng Tùy chỉnh ở đầu đường link trang web > Bật âm thanh cho trang web.
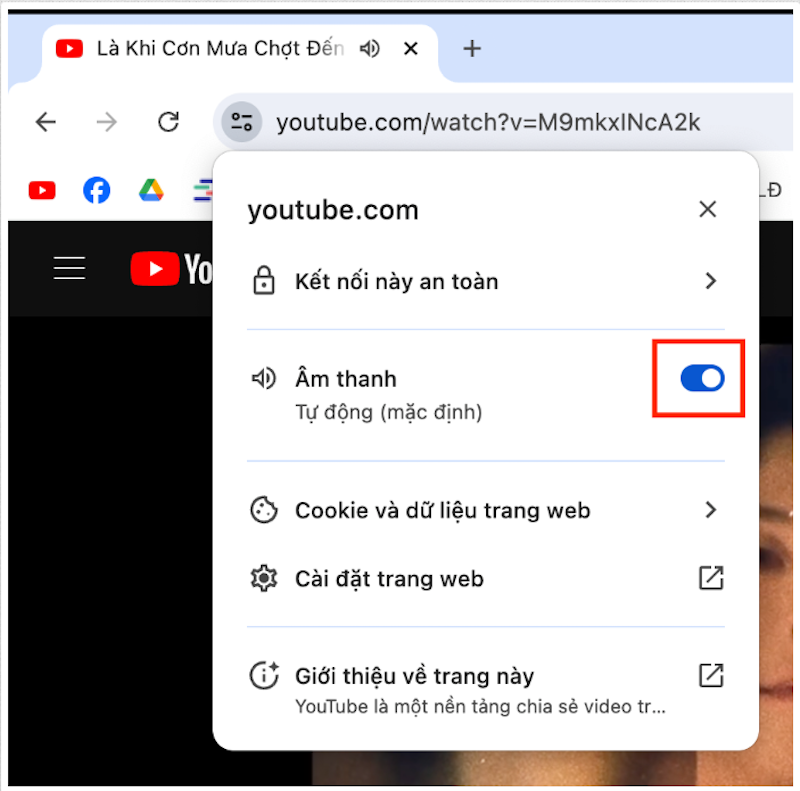
Bật âm thanh tại Tùy chỉnh của trang web
Cách 2: Người dùng thực hiện theo quy trình sau:
- Bước 1: Nhấp vào dấu ba chấm dọc trên cùng bên phải > Cài đặt (Settings).
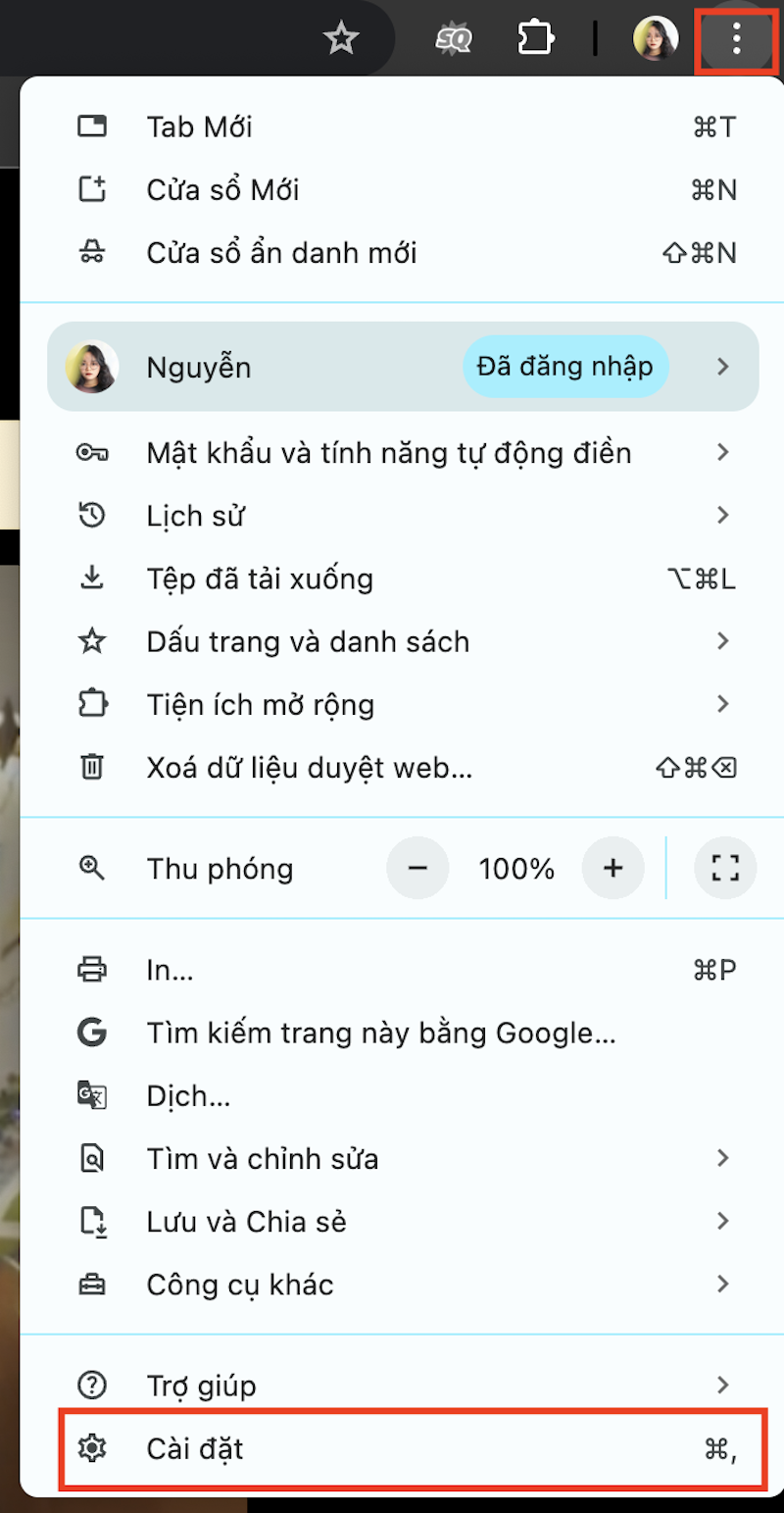
Chọn dấu ba chấm > Settings
- Bước 2: Điều hướng đến Quyền riêng tư và bảo mật (Privacy and security) ở cột bên trái, sau đó nhấp vào Các chế độ cài đặt nội dung khác.
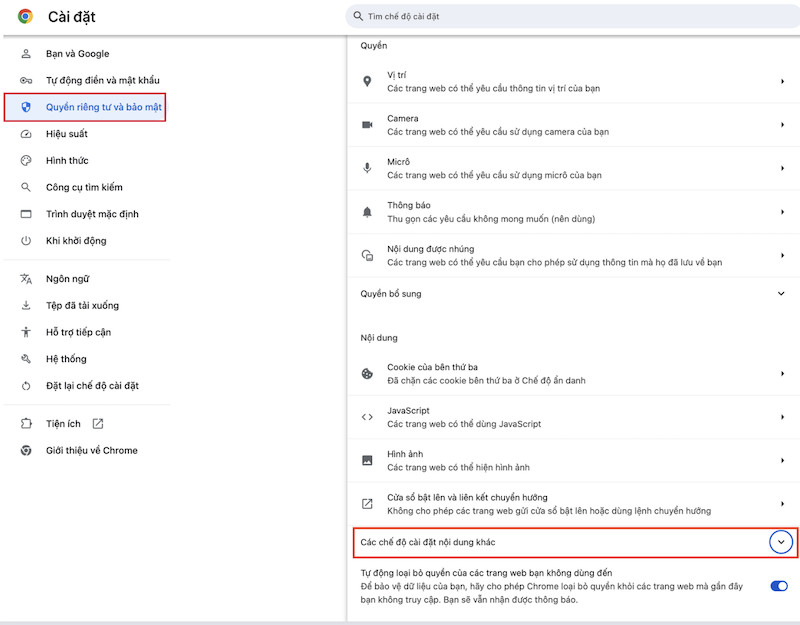
Chọn Quyền riêng tư và bảo mật > Các chế độ cài đặt nội dung khác
- Bước 3: Chọn Âm thanh (Sound).
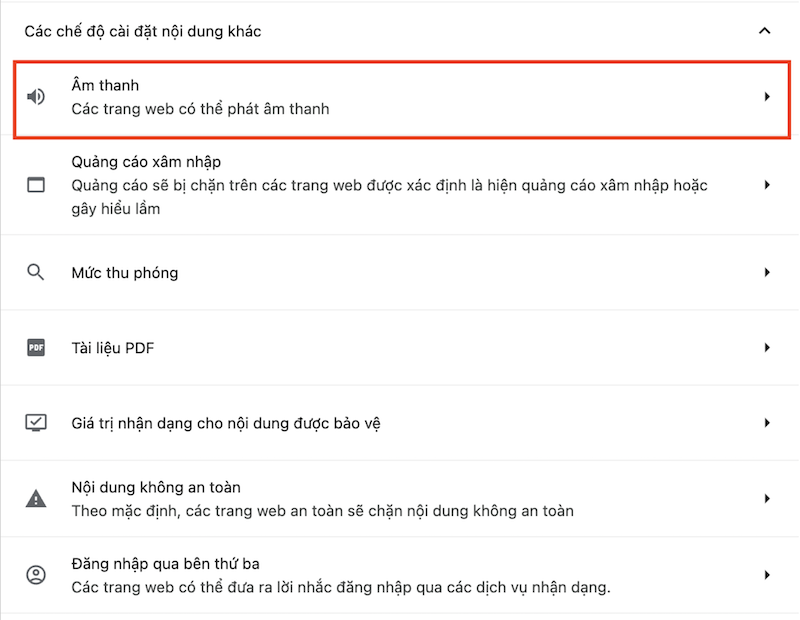
Chọn mục Âm thanh
- Bước 4: Chọn Các trang web có thể phát âm thanh. Khi đó, mặc định tất cả các trang web đều có thể phát âm thanh. Bạn có thể tùy chỉnh bằng cách ấn Thêm các trang web không được phép hoặc được phép phát âm thanh (nếu cần).
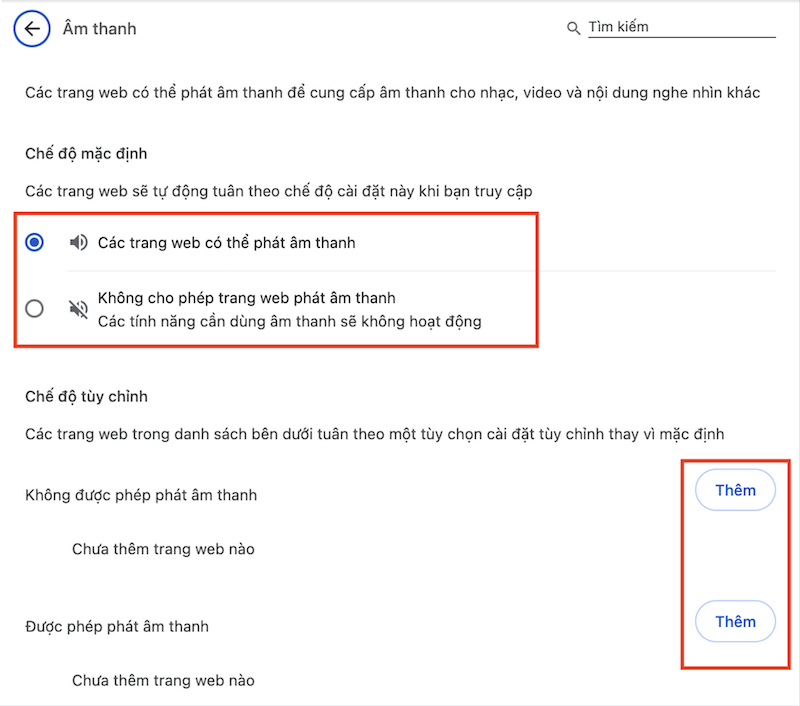
Tick chọn Các trang web có thể phát âm thanh
3. Kiểm tra lại Cài đặt âm thanh trong Cài đặt hệ thống
- Bước 1: Chọn menu Apple góc trên cùng bên trái, chọn Cài đặt hệ thống (System Preferences). Bạn cũng có thể chọn Cài đặt hệ thống trên thanh Dock hoặc Launchpad.
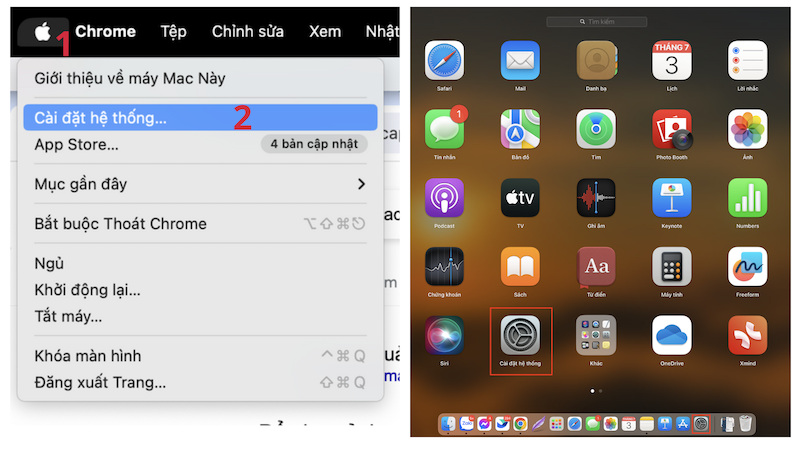
Chọn menu Apple > Cài đặt hệ thống
- Bước 2: Chọn Âm thanh (Sound) ở cột bên trái > Chọn Đầu ra (Output).
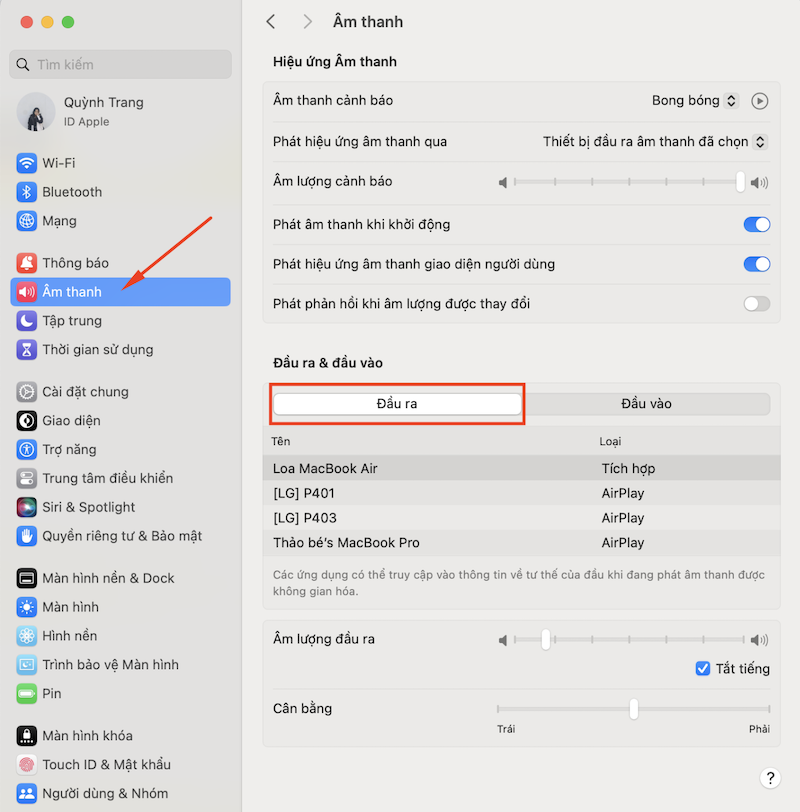
Chọn Âm thanh (Sound) ở cột bên trái
- Bước 3: Kiểm tra loa bên trong:
- Nếu thanh trượt Âm lượng đầu ra đặt ở mức thấp thì di chuyển sang phải và kiểm tra lại âm thanh.
- Nếu hộp Tắt tiếng (Mute) được chọn, xóa tích chọn này và kiểm tra lại âm thanh.
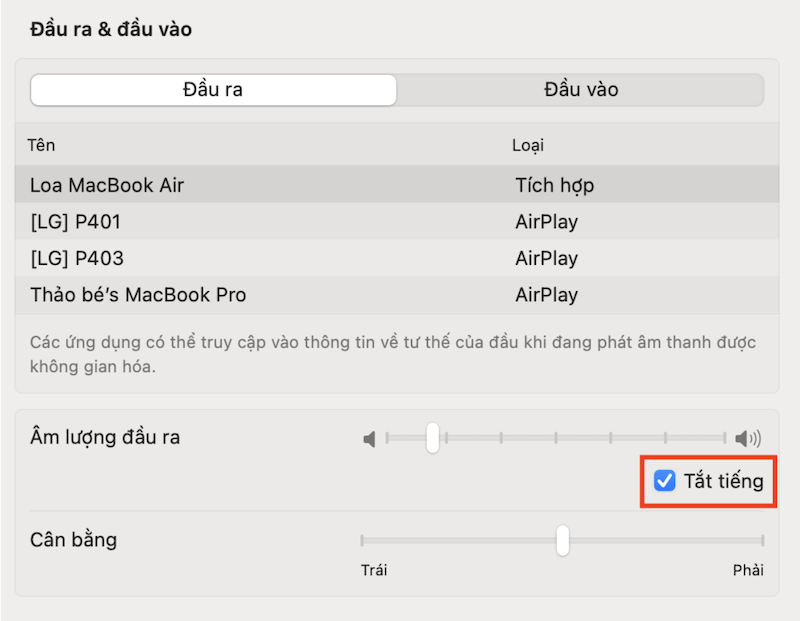
Trượt thanh âm lượng sang phải và xóa chọn Mute
4. Kiểm tra cổng kết nối thiết bị đầu ra
Các cổng có thể kết nối thiết bị đầu ra âm thanh bao gồm jack 3.5mm, cổng Thunderbolt/USB-C hoặc HDMI. Trường hợp người dùng có sử dụng thiết bị phát âm thanh bên ngoài, lỗi âm thanh có thể do cổng kết nối bị bẩn. Khi đó, bạn cần:
- Bước 1: Kiểm tra xem cổng kết nối với thiết bị phát âm thanh có bám bụi hay mảnh vụn nhỏ không. Nếu có, dùng tăm bông khô để lau phần bụi này.
- Bước 2: Kết nối lại thiết bị đầu ra âm thanh và tăng âm lượng.
- Bước 3: Nếu âm thanh không phát, bạn cần thử kết nối MacBook với một thiết bị phát âm thanh khác để xác định chính xác lỗi âm thanh đến từ thiết bị phát hay cổng kết nối.

Thử kết nối MacBook với nhiều thiết bị đầu ra âm thanh tại các cổng kết nối khác nhau
5. Kiểm tra thiết bị đầu ra
Thiết bị đầu ra âm thanh của MacBook có thể bao gồm loa MacBook, các thiết bị kết nối bên ngoài như tai nghe, loa kết nối, tivi,... Các thiết bị này bị lỗi cũng gây ra lỗi âm thanh trên MacBook. Có 2 cách để kiểm tra như sau:
- Cách 1: Rút/ngắt kết nối các thiết bị bên ngoài, bật loa có sẵn trong MacBook. Nếu loa trong máy Mac vẫn hoạt động bình thường thì khả năng cao là thiết bị đầu ra bị hỏng.
- Cách 2: Thử kết nối MacBook với một thiết bị phát âm thanh khác. Nếu thiết bị thứ 2 có âm thanh nhưng thiết bị thứ 1 không phát thì có thể chắc chắn rằng thiết bị 1 đã bị hỏng.
Trong trường hợp này, người dùng cần tiến hành mua mới hoặc đưa thiết bị phát âm thanh đến các cơ sở bảo hành, sửa chữa điện tử để khắc phục.

Kiểm tra thiết bị đầu ra âm thanh
6. Kiểm tra kết nối Bluetooth
Kết nối Bluetooth rất tiện lợi và dễ sử dụng, cho phép MacBook kết nối với các thiết bị âm thanh như tai nghe không dây, loa Bluetooth,... mà không cần sử dụng cáp. Khi bị lỗi không có âm thanh, bạn có thể kiểm tra kết nối thông qua các bước sau:
- Bước 1: Chọn menu Apple góc trên cùng bên trái, chọn Cài đặt hệ thống (System Preferences) > Bluetooth.
- Bước 2: Xác nhận xem thiết bị Bluetooth đã kết nối hay chưa. Nếu chưa, hãy kết nối bằng cách tắt và bật lại Bluetooth trên cả hai thiết bị.
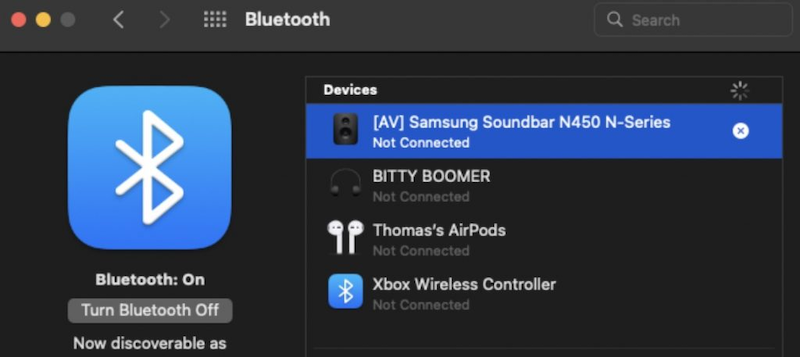
Kiểm tra kết nối Bluetooth trên MacBook
7. Cập nhật hệ điều hành macOS mới nhất
Trong trường hợp các cách khắc phục trên đều không hiệu quả, hãy thử kiểm tra xem máy Mac đã được cập nhật macOS mới nhất chưa. Cách thức kiểm tra như sau:
- Bước 1: Vào menu Apple > Cài đặt hệ thống (System Preferences).
- Bước 2: Chọn Cài đặt chung (General) > Cập nhật ngay (Update now).
Để máy Mac tự động cài đặt các bản cập nhật macOS, hãy bật “Cài đặt bản cập nhật macOS”.
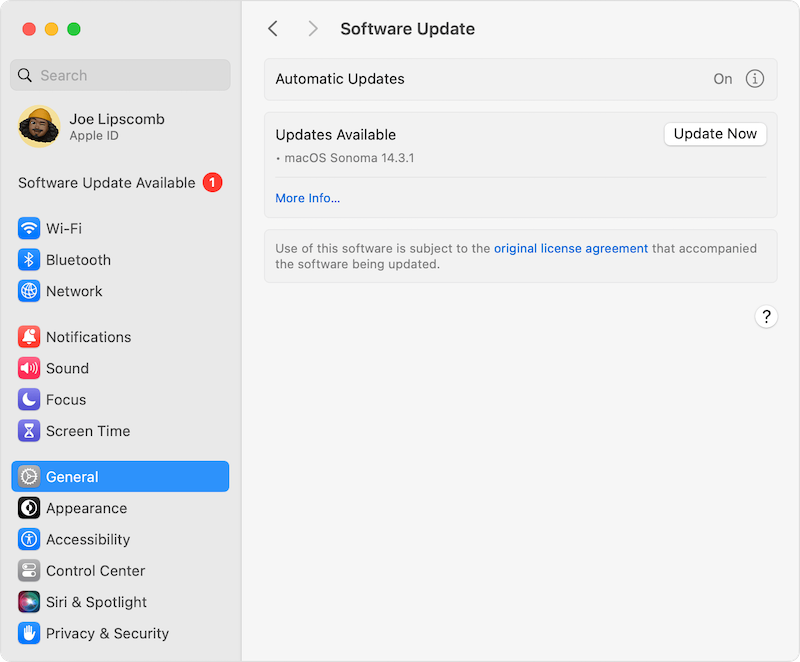
Cập nhật hệ điều hành macOS mới nhất cho thiết bị
Hiện nay, các dòng MacBook Air M2, MacBook Air M3 đều có thể cập nhật hệ điều hành macOS mới nhất. Nếu bạn muốn lên đời máy tính thì có thể mua Macbook Air M2 15 inch dòng sản phẩm này đang có mức giá ưu đãi tại Oneway. Hãy liên hệ với chúng tôi để có thông tin chi tiết về sản phẩm nhé!
8. Kiểm tra phần mềm
Trong một số trường hợp, MacBook có thể không có âm lượng do các phần mềm mở rộng không mong muốn hoạt động. Để kiểm tra lỗi này, bạn có thể thực hiện như sau:
- Bước 1: Chọn menu Apple > Tùy chọn hệ thống (System Preferences) > Tiện ích (Utilities) > Giám sát hoạt động (Activity Monitor).
- Bước 2: Sau khi cửa sổ Giám sát hoạt động được khởi chạy, hãy tìm kiếm "CoreAudio" trên thanh tìm kiếm ở góc trên bên phải.
Nếu CoreAudio đang bật thì đây chính là nguyên nhân làm cho MacBook không có âm thanh. Bạn cần nhấp biểu biểu tượng hình chéo để đóng phần mềm mở rộng và đợi một lúc, sau đó đóng Trình giám sát hoạt động và thử phát lại âm thanh.
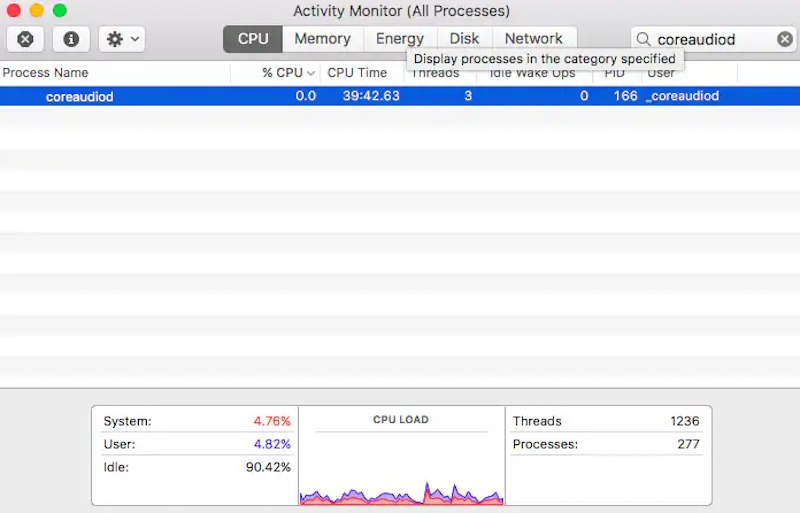
Coreaudio bật là nguyên nhân khiến máy Mac mất âm thanh
Một trong những nguyên nhân ít phổ biến hơn khiến MacBook bị mất tiếng là do lỗi phần cứng. Trong trường hợp này, bạn có thể cần đến các kỹ thuật nâng cao như Bypass MacBook để kiểm tra và sửa chữa.
9. Cài đặt lại NVRAM/PRAM
Sau khi cập nhật MacBook mà âm thanh bị mất, nguyên nhân có thể do lỗi NVRAM/PRAM. Đây là nơi lưu trữ các cài đặt về âm thanh, màn hình,... và tất cả các thông tin mà hệ thống phải có trước khi khởi động.
Để cài đặt lại NVRAM/PRAM, bạn cần thực hiện các bước sau:
- Bước 1: Tắt nguồn máy MacBook > Khởi động lại
- Bước 2: Nhấn giữ tổ hợp các phím Command, Option, P và R
Nếu bạn nghe thấy âm thanh khi máy Mac khởi động thì việc cài đặt đã thành công. Lúc này, bạn có thể cần điều chỉnh lại các thông tin trên máy như thời gian, múi giờ, âm lượng,...
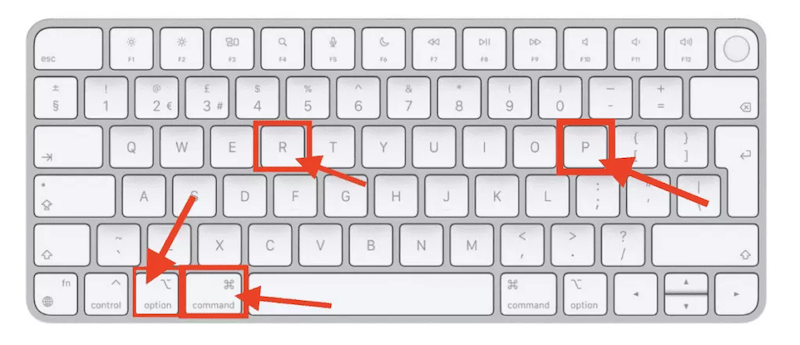
Tổ hợp phím cài đặt lại NVRAM/PRAM
Trong khi bạn đang tìm cách khắc phục sự cố âm thanh trên MacBook, bạn có thể bật AirDrop trên MacBook để tạm thời chuyển các tập tin âm thanh sang một thiết bị khác để sử dụng.
10. 1 số cách khắc phục khác khi MacBook không có âm thanh
Khi đã thử các cách trên mà âm thanh của MacBook vẫn chưa khôi phục thì có thể nguyên nhân là do phần cứng hoặc những vấn đề phức tạp hơn, chỉ có kỹ thuật viên chuyên nghiệp mới giải quyết được. Bạn cần liên hệ với đội ngũ hỗ trợ của Apple, đơn vị bán hàng hoặc mang máy Mac đến các cơ sở sửa chữa.
1 - Liên hệ với Apple
Khi mua Macbook tại cửa hàng hoặc đại lý ủy quyền của Apple, bạn sẽ được hưởng chính sách bảo hành và hỗ trợ sửa chữa toàn diện. Trong trường hợp gặp sự cố mất âm thanh, bạn có thể dễ dàng liên hệ với Apple để được tư vấn và hỗ trợ khắc phục nhanh chóng.
Người dùng có thể liên hệ với Apple thông qua các cách sau:
- Liên hệ bộ phận hỗ trợ của Apple qua hotline miễn phí: 1800 1127.
- Liên hệ hoặc đến trực tiếp cửa hàng Apple Store gần nhất.
- Liên hệ hoặc đến trực tiếp đại lý ủy quyền của Apple gần nhất.
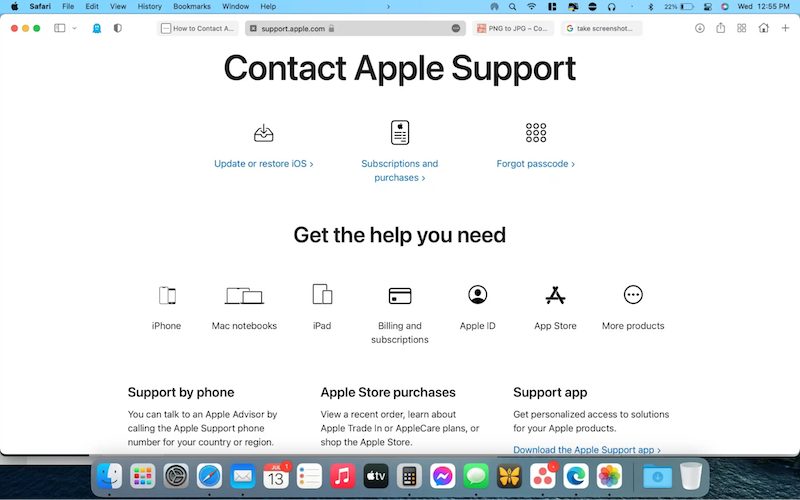
Bạn có thể liên hệ với Apple khi mua máy Mac tại các cửa hàng/đại lý của Apple
2 - Mang MacBook đến các cơ sở sửa chữa .
Bạn sẽ cần mang Macbook đến cơ sở sửa chữa bên ngoài trong các trường hợp:
- Hết thời hạn bảo hành: Nếu Macbook của bạn đã hết thời hạn bảo hành chính thức của AppleCare+, bạn sẽ phải tự chi trả toàn bộ chi phí sửa chữa. Khi đó, việc mang máy đến cơ sở sửa chữa bên ngoài có thể giúp bạn tiết kiệm chi phí so với sửa chữa tại Apple Store hoặc đại lý ủy quyền.
- Lỗi không quá phức tạp: Một số trường hợp mất âm thanh trên Macbook do nguyên nhân đơn giản như bụi bẩn, phần mềm lỗi,... mang máy đến cơ sở sửa chữa bên ngoài sẽ nhanh chóng và tiết kiệm chi phí hơn.
Chi phí sửa chữa Macbook mất âm thanh tại các cơ sở sửa chữa bên ngoài sẽ phụ thuộc vào nhiều yếu tố như nguyên nhân lỗi, phiên bản máy Mac,... Bạn cần lưu ý lựa chọn cơ sở sửa chữa uy tín, hỏi rõ về thời gian, chi phí sửa chữa và sao lưu dữ liệu trước khi mang máy Mac đi sửa để đảm bảo an tâm và tránh mất mát dữ liệu.

Bạn có thể mang Macbook đến các cơ sở sửa chữa khi máy đã hết thời gian bảo hành
3 - Liên hệ với đơn vị bán hàng để được hỗ trợ
Nếu bạn đang gặp phải nhiều vấn đề với MacBook của mình, chẳng hạn như không có âm thanh, Touch ID MacBook bị lỗi, hay có thể có một vấn đề sâu hơn liên quan đến phần cứng. Lúc này, bạn nên mang máy đến trung tâm bảo hành để được kiểm tra và sửa chữa.
Bạn có thể nhận hỗ trợ từ các đơn vị bán hàng khi máy Mac còn trong thời hạn bảo hành hoặc các điểm bán có chính sách hỗ trợ riêng. Việc này sẽ giúp bạn tiết kiệm được tối đa thời gian và chi phí khắc phục lỗi mất âm thanh của MacBook.
Trong trường hợp mua máy tại cửa hàng Oneway, bạn sẽ được hỗ trợ tận tình, chu đáo trong thời gian bảo hành. Các chính sách của Oneway bao gồm:
- Bảo hành phần cứng lên đến 6 tháng
- Đổi sản phẩm miễn phí trong vòng 30 ngày.
- Lên đời miễn phí chỉ cần bù chênh lệch.
- Thu cũ đổi mới trợ giá tới 2.500.000 VNĐ.

Oneway là một trong những đơn vị bán hàng uy tín, chất lượng với chính sách bảo hành cực chất
Trên đây là thông tin chi tiết về 10+ cách khắc phục tình trạng MacBook không có âm thanh nhanh chóng và đơn giản nhất. Hy vọng những chia sẻ trên có giúp bạn khôi phục lại âm thanh của máy Mac và tiếp tục trải nghiệm âm thanh sống động trên máy.
Nếu còn bất kỳ thắc mắc nào về lỗi MacBook không có âm thanh, hãy liên hệ ngay với Oneway để được hỗ trợ nhé!
- Hotline: 0246 681 9779
- Website: https://onewaymacbook.vn/





 MacBook
MacBook iMac
iMac Mac Studio
Mac Studio Phụ kiện
Phụ kiện Máy cũ
Máy cũ Điện thoại
Điện thoại Máy tính bảng
Máy tính bảng Nhà thông minh
Nhà thông minh Tin tức
Tin tức Khuyến mãi
Khuyến mãi Thu cũ đổi mới
Thu cũ đổi mới











