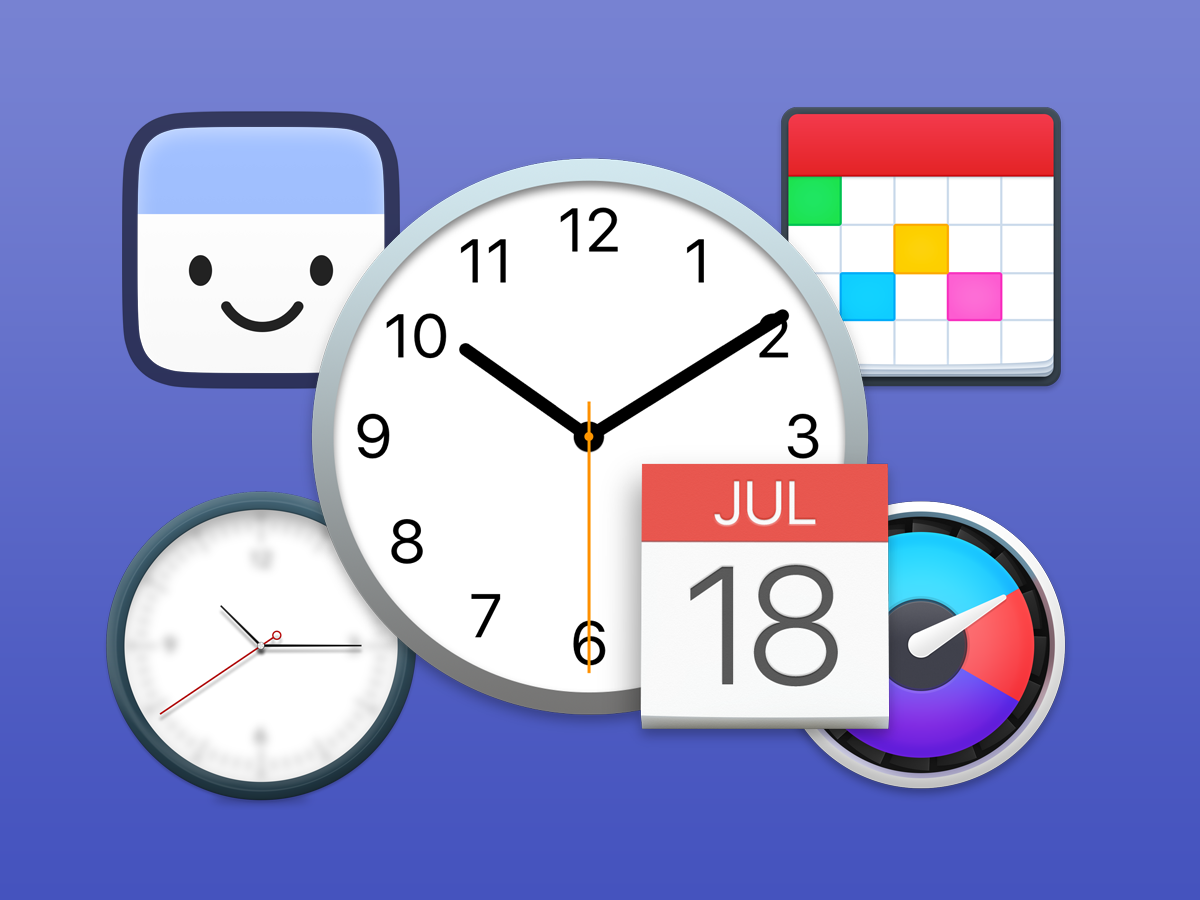Cách chỉnh đồng hồ trên MacBook cực đơn giản
Bạn vừa mới mua một chiếc MacBook và đang muốn cài đặt lại giờ cho thiết bị của mình? Hoặc đơn giản bạn muốn biết cách chỉnh đồng hồ trên MacBook một cách nhanh chóng và chính xác? Bài viết dưới đây sẽ cung cấp cho bạn những thông tin cần thiết để thực hiện chỉnh đồng hồ ở các hệ điều hành macOS khác nhau.
|
Cách kiểm tra hệ điều hành của MacBook như sau:
|
1. Cách chỉnh đồng hồ trên MacOS Sonoma, Ventura
1.1. Chỉnh sửa cài đặt đồng hồ
Bước 1: Chọn menu Apple > Tùy chọn hệ thống (System Preferences).
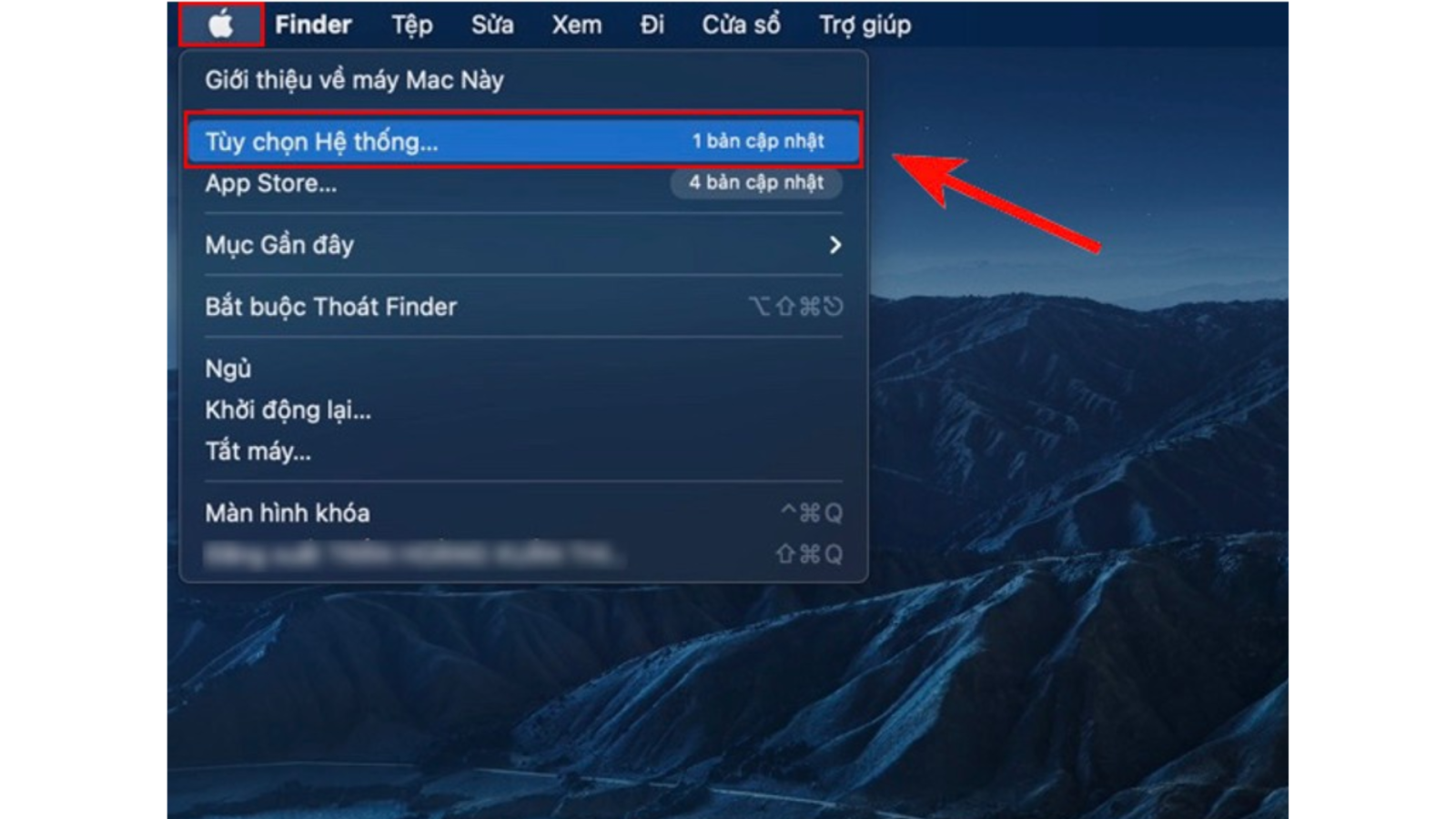
Menu Apple > Tùy chọn hệ thống
Bước 2: Chọn Cài đặt chung (General) > Ngày & Giờ (Date & Time).
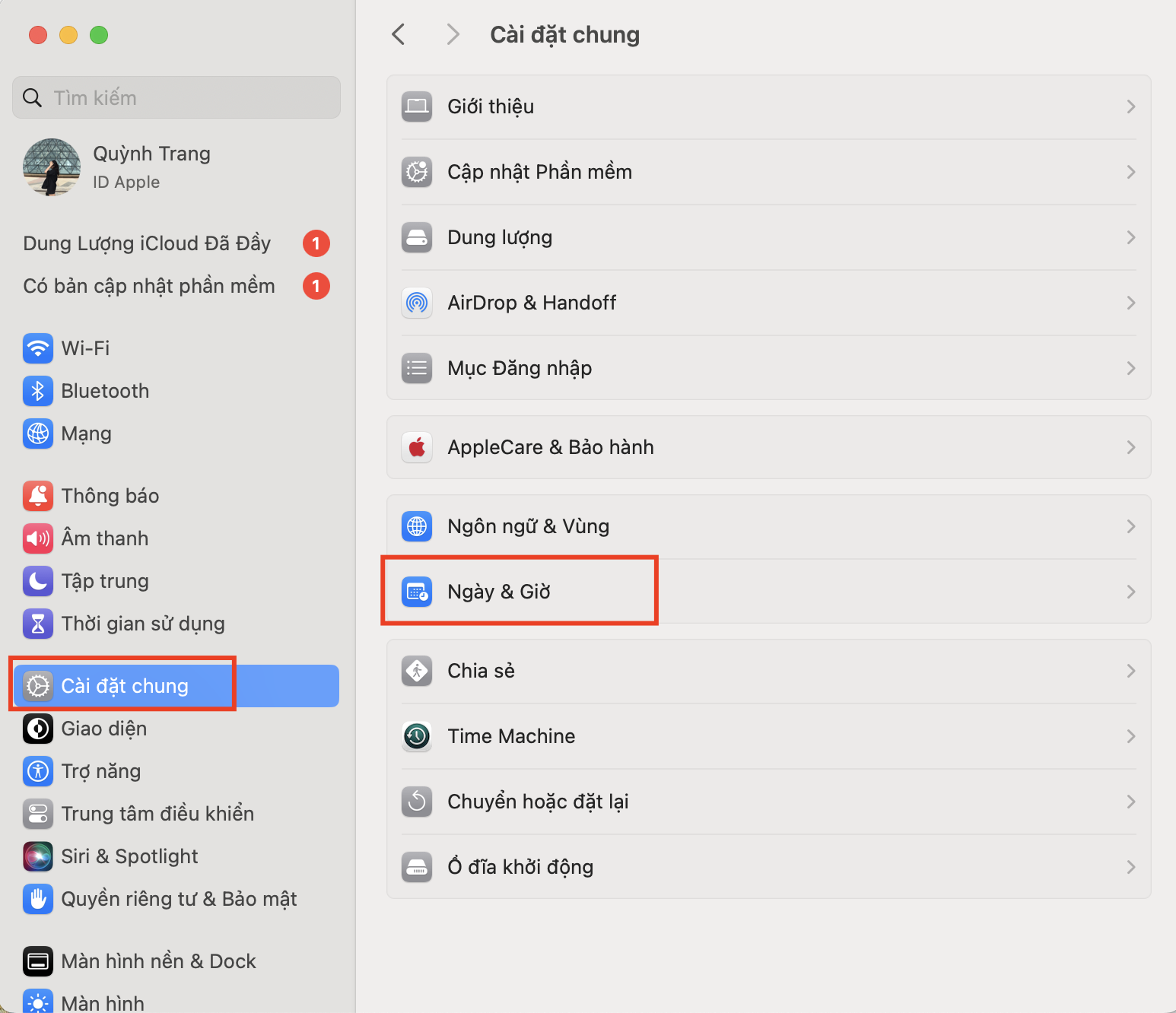
Cài đặt chung > Ngày & Giờ
Bước 3: Bạn có thể lựa chọn 1 trong 2 tùy chọn sau:
- Đặt giờ tự động: Bật Đặt ngày và giờ tự động (Set time and date automatically).
- Đặt giờ thủ công: Tắt Đặt ngày và giờ tự động (Set time and date automatically) > Chọn Đặt (Set) và thực hiện chỉnh giờ theo ý muốn
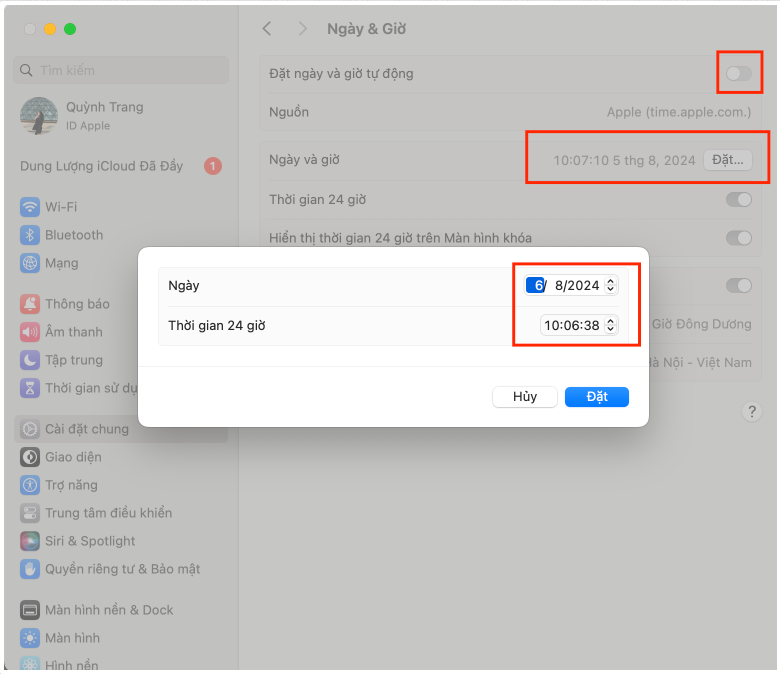
Bạn có thể cài đặt thủ công bằng cách tắt Đặt ngày và giờ tự động > Chọn Đặt ở mục Ngày và giờ
Bước 4: Đặt múi giờ:
- Đặt múi giờ tự động: Bật Đặt múi giờ tự động sử dụng vị trí hiện tại của bạn (Set time zone automatically using your current location).
- Đặt múi giờ thủ công: Tắt Đặt múi giờ tự động sử dụng vị trí hiện tại của bạn (Set time zone automatically using your current location) và lựa chọn Thành phố gần nhất (Closest city).
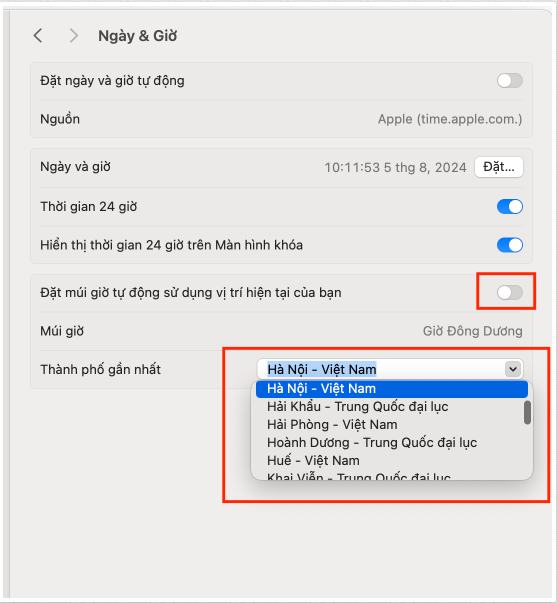
Tắt Đặt múi giờ tự động sử dụng vị trí hiện tại của bạn và lựa chọn thành phố phù hợp
Lưu ý: bạn có thể chỉnh độ sáng màn hình MacBook sao cho phù hợp với thời gian, địa điểm và môi trường mình đang làm việc để giảm thiểu tác động tiêu cực lên mắt.
1.2. Thay đổi định dạng hiển thị ngày giờ
Bước 1: Chọn menu Apple > Cài đặt hệ thống (System Preferences).
Bước 2: Chọn Cài đặt chung (General) > Ngôn ngữ & Vùng (Language & Region).
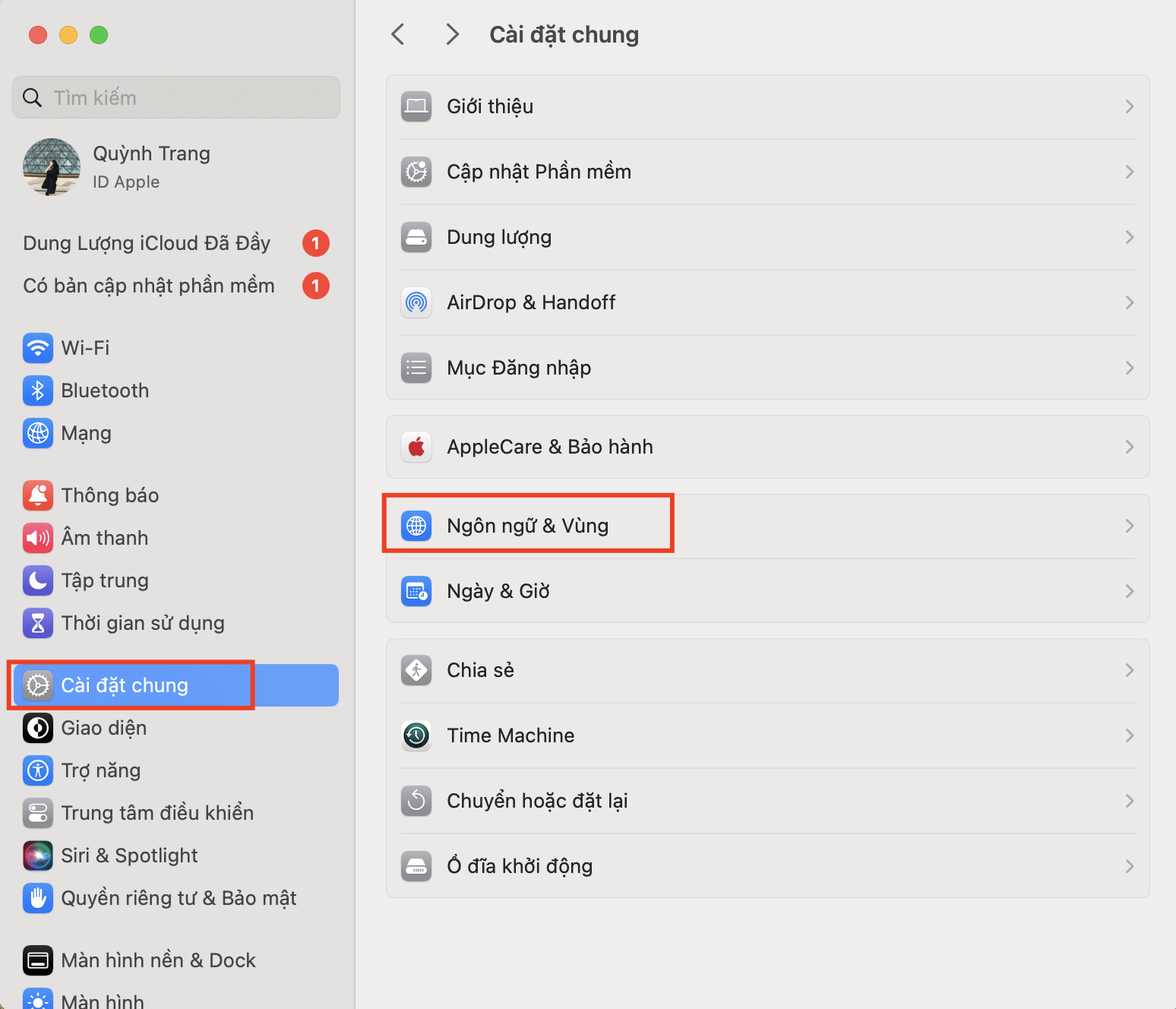
Cài đặt chung > Ngôn ngữ & Vùng
Bước 3: Lựa chọn Vùng (Region) và thực hiện thay đổi các tùy chọn bên dưới:
- Lịch (Calendar): Chọn loại lịch được sử dụng để hiển thị ngày và giờ.
- Nhiệt độ (Temperature): Chọn định dạng nhiệt độ ưa thích, chẳng hạn như Độ C.
- Hệ thống đo lường (Measurement system): Chọn hệ thống đo lường ưa thích, chẳng hạn như Hệ mét.
- Ngày đầu tiên trong tuần (First day of week): Chọn ngày đầu tiên trong tuần.
- Định dạng ngày (Date format): Chọn định dạng ngày, chẳng hạn như ngày, sau đó là tháng, sau đó là năm.
- Định dạng số (Number format): Chọn định dạng cho số, chẳng hạn như khi dấu phẩy xuất hiện.
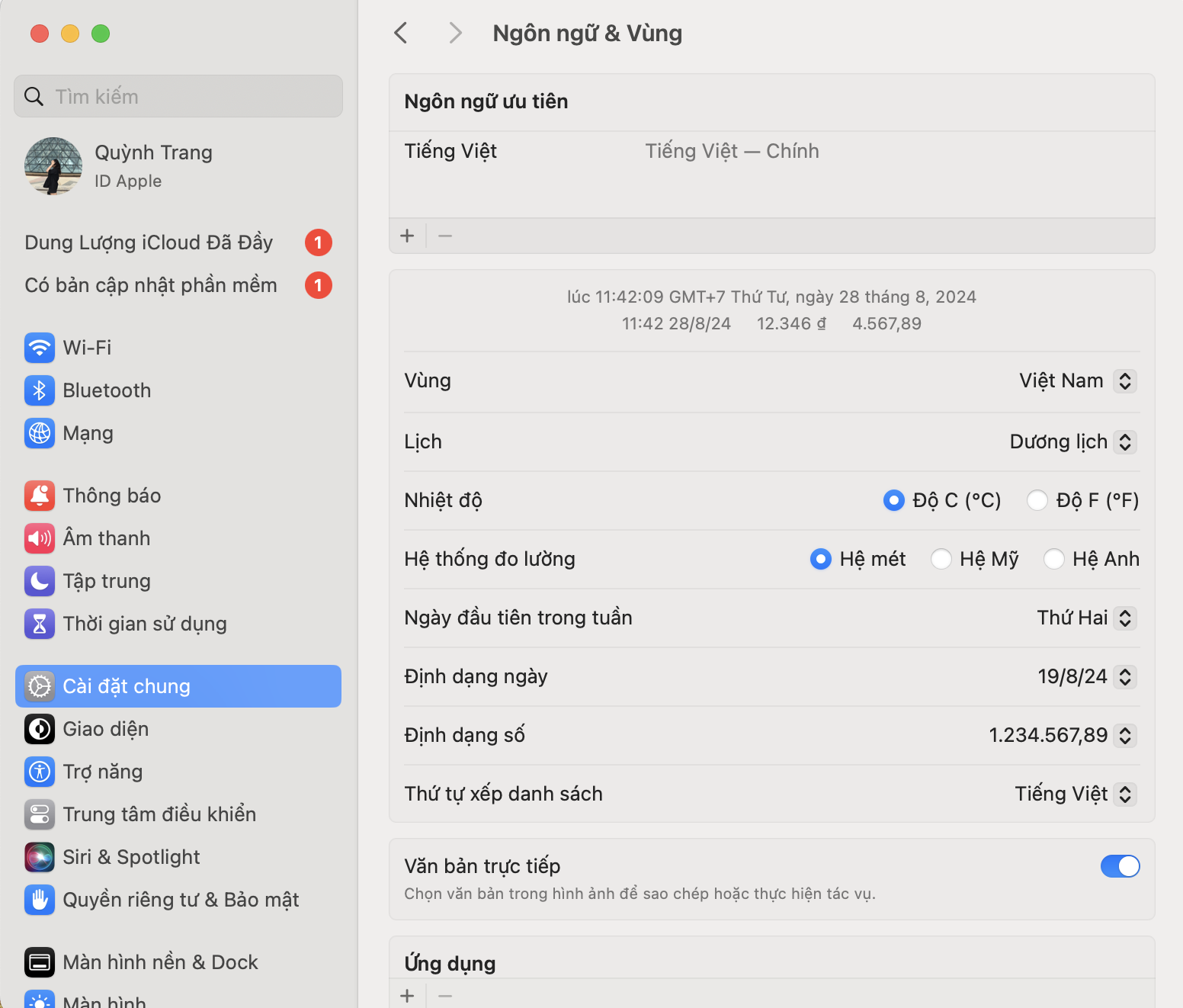
Thực hiện thay đổi các tùy chọn theo ý muốn của bạn
1.3. Chỉnh sửa hiển thị đồng hồ trên thanh menu
Bước 1: Menu Apple > Cài đặt hệ thống (System Preferences) > Trung tâm điều khiển (Control Center).
Bước 2: Đi đến phần Chỉ thanh menu (Menu Bar Only) > Chọn Tùy chọn đồng hồ (Clock Options).
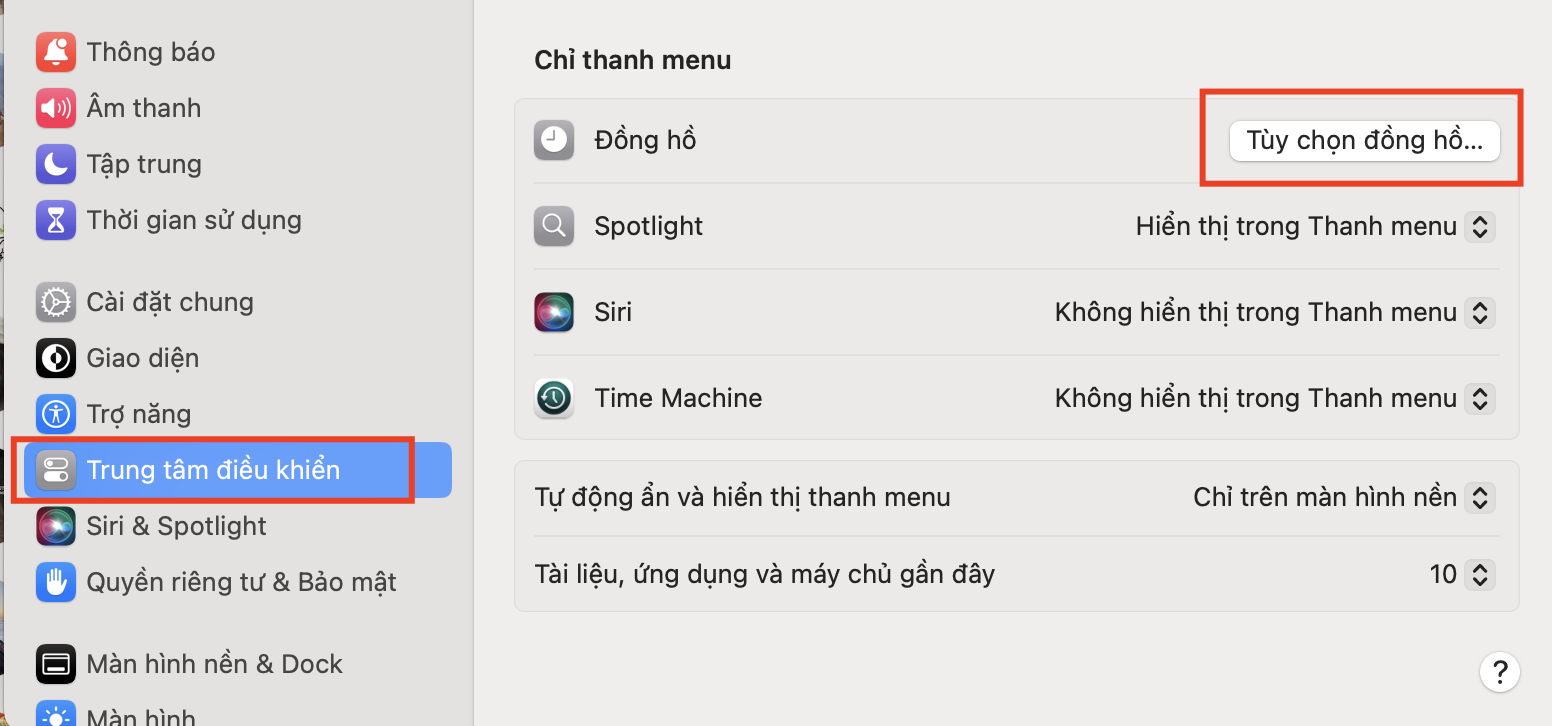
Tại Chỉ Thanh Menu (Menu Bar Only), chọn Tuỳ chọn Đồng hồ (Clock Option)
Bước 3: Thực hiện tick hoặc bỏ tick các Tùy chọn ngày (Date options), Tùy chọn giờ (Time options) và Thông báo thời gian (Announce the time) theo ý muốn.
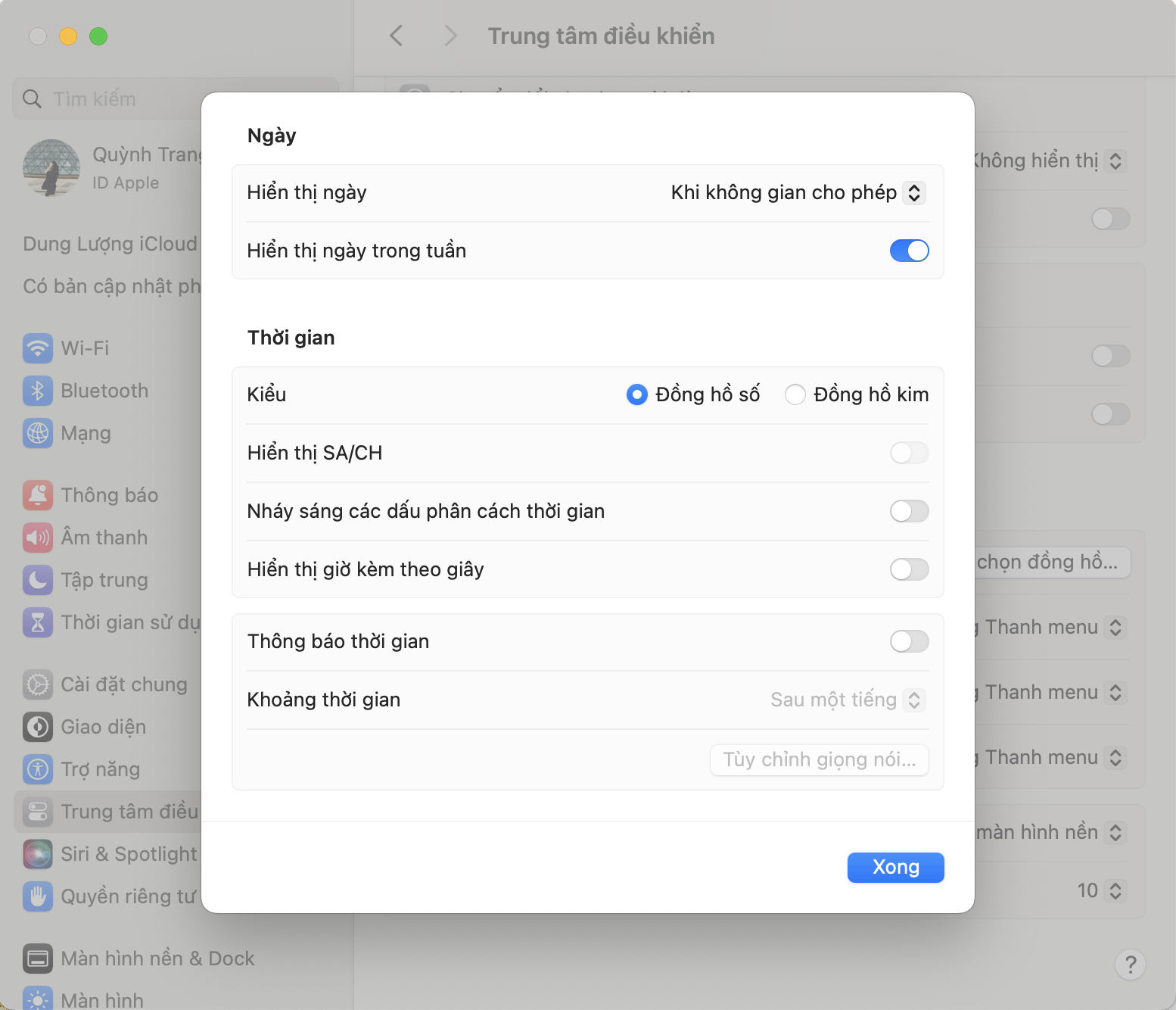
Thực hiện tùy chỉnh hiển thị đồng hồ trên thanh menu
2. Cách chỉnh đồng hồ trên MacOS Monterey, Big Sur
2.1. Chỉnh sửa cài đặt đồng hồ
Bước 1: Menu Apple > Tùy chọn hệ thống (System Preferences).
Bước 2: Chọn Ngày & Giờ (Date & Time).
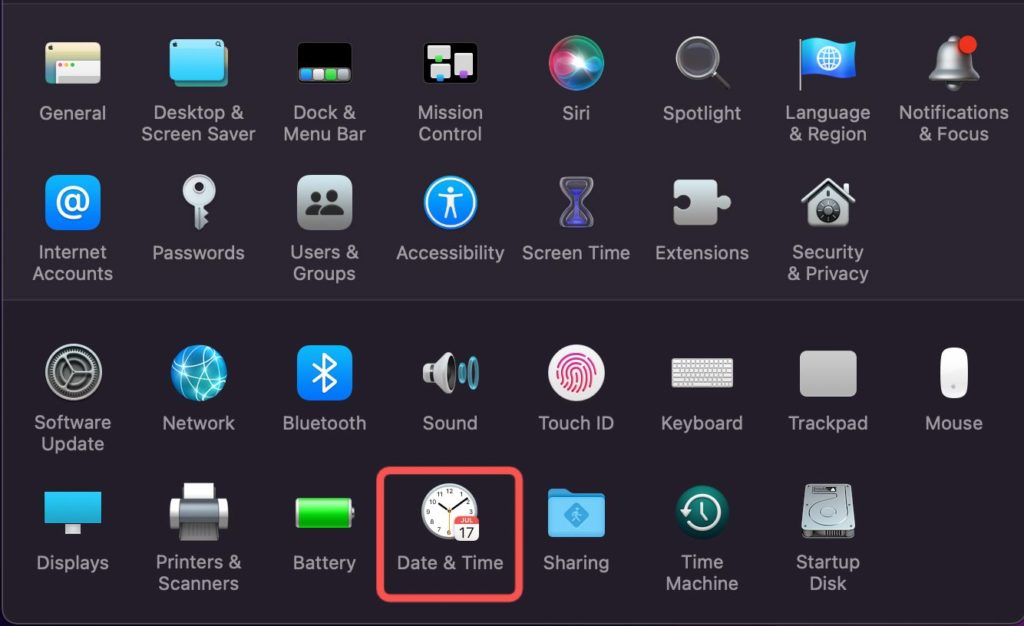
Chọn Date & Time trong cửa sổ System Preferences
Bước 3: Nhấn vào biểu tượng ổ khóa ở góc dưới bên trái cửa sổ Ngày & Giờ.
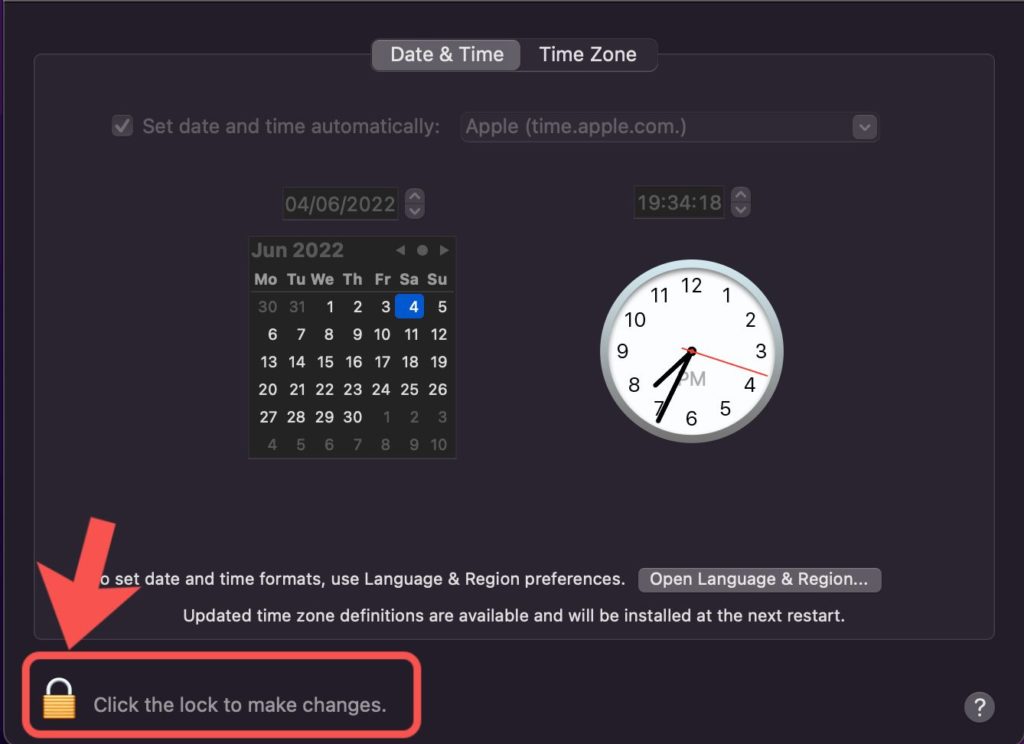
Nhấp vào biểu tượng ổ khóa để có thể thực hiện thay đổi
Tại đây, bạn sẽ có lựa chọn bao gồm: Thực hiện cài đặt thời gian tự động hoặc thủ công trên MacBook.
1 - Điều chỉnh ngày, giờ tự động trên MacBook
Bước 5: Tại tab Ngày & Giờ (Date & Time), tích chọn Đặt ngày và giờ tự động (Set date and time automatically) và chọn máy chủ Apple cho vùng bạn đang ở.
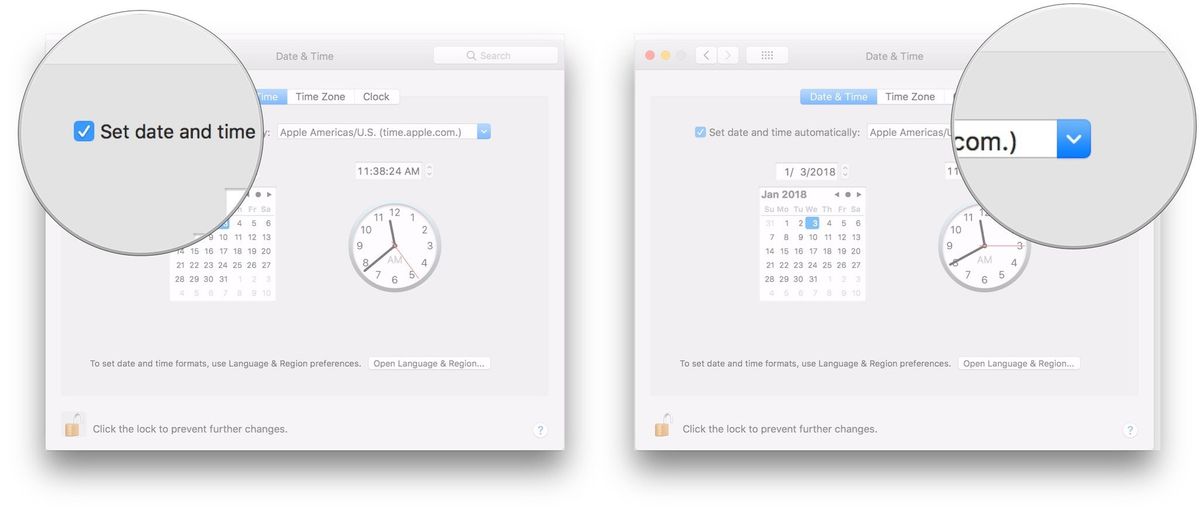
Tích chọn Set date and time automatically và chọn máy chủ Apple
Bước 6: Tại tab Múi Giờ (Time Zone), có 2 tùy chọn và bạn chỉ được chọn 1 trong 2:
- Đặt múi giờ tự động: Tích chọn Đặt múi giờ tự động sử dụng vị trí hiện tại (Set time zone automatically using your current location).
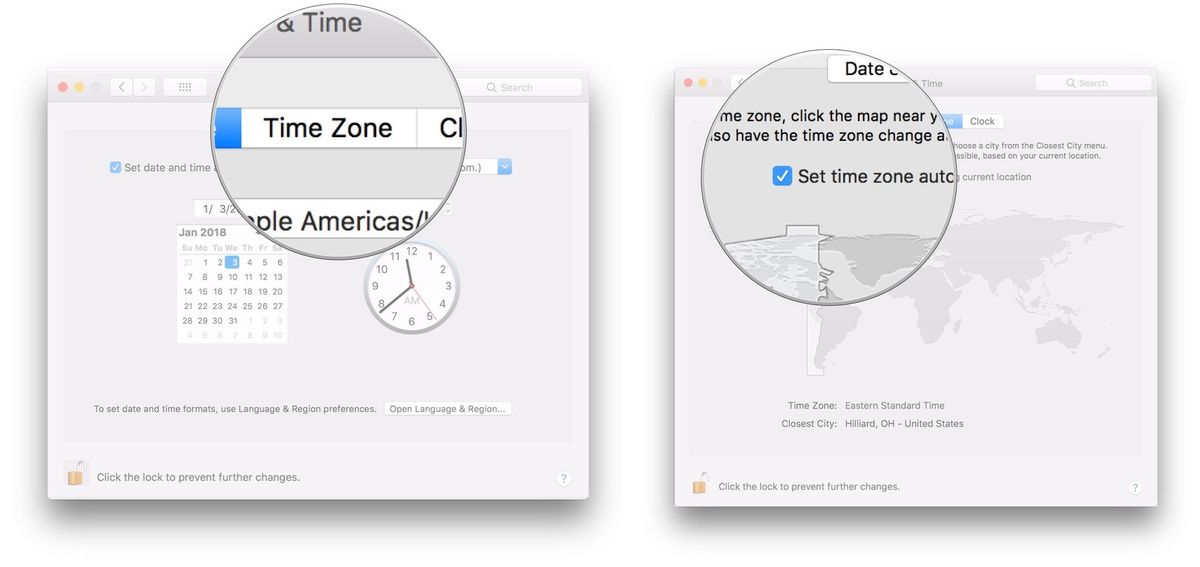
Đặt múi giờ tự động tại tab Time Zone
- Đặt múi giờ thủ công: Bỏ tích Đặt múi giờ tự động sử dụng vị trí hiện tại (Set time zone automatically using your current location) > Bấm vào một vị trí trên bản đồ > Chọn Thành phố Gần nhất (Closest city).
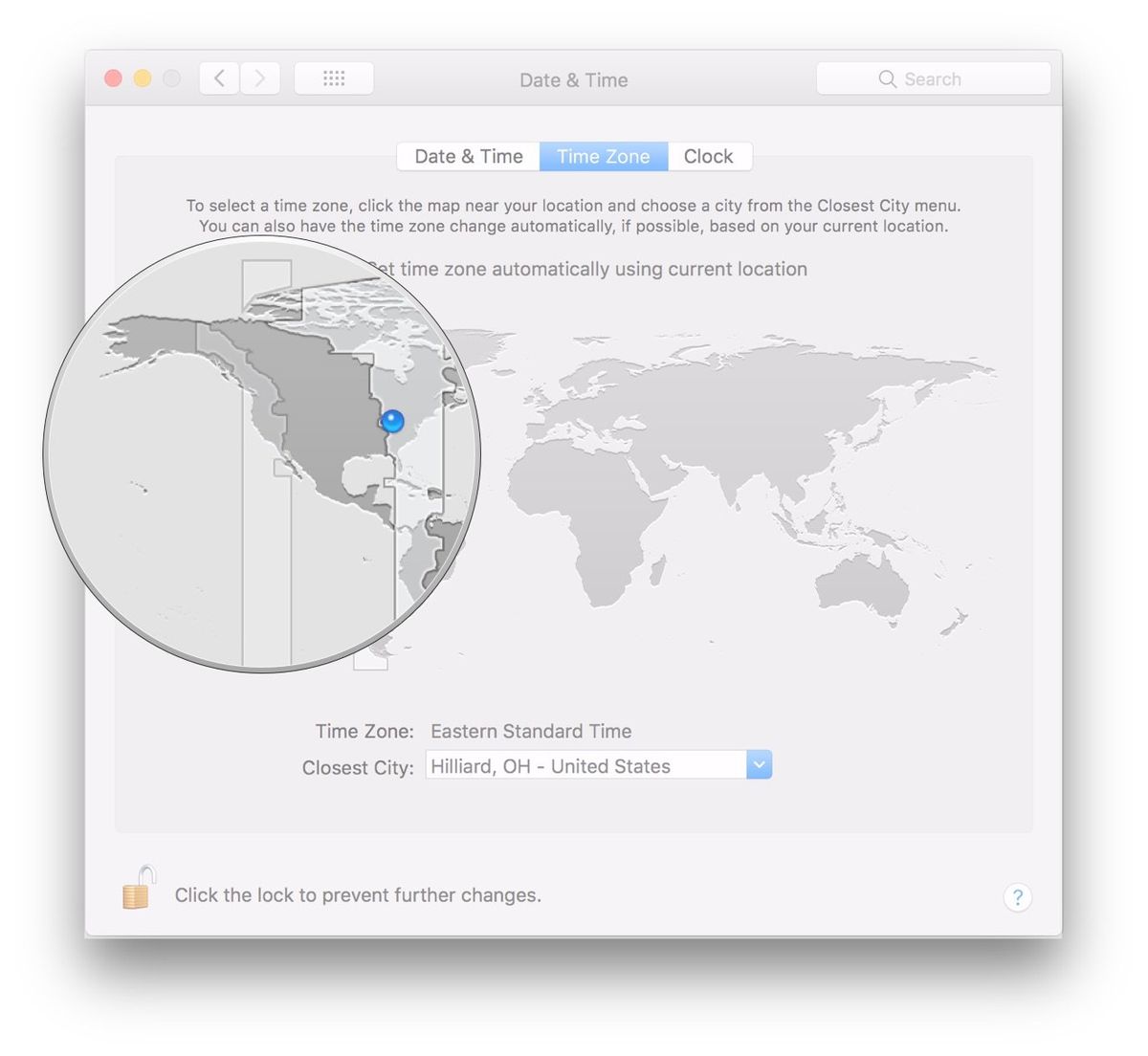
Bấm chọn một vị trí gần bạn trên bản đồ và lựa chọn thành phố gần nhất
2 - Đặt ngày, giờ thủ công trên MacBook
Bước 5: Tại tab Ngày & Giờ (Date & Time), bỏ tích Đặt ngày và giờ tự động (Set date and time automatically).
Bước 6: Đặt ngày và giờ theo ý muốn của bạn > Bấm Lưu (Save).
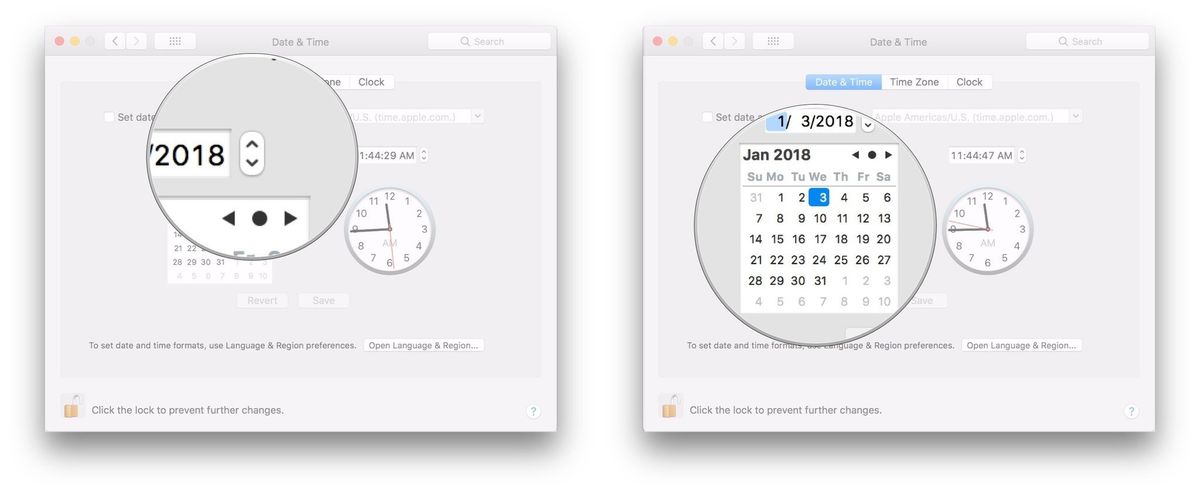
Bỏ tích Đặt ngày và giờ tự động và thực hiện chỉnh thời gian theo ý muốn
2.2. Thay đổi định dạng hiển thị ngày giờ
Bước 1: Menu Apple > Tùy chọn hệ thống (System Preferences).
Bước 2: Chọn Ngôn ngữ & Vùng (Language & Region).
Bước 3: Chọn tab Cài đặt chung (General), tại đây bạn chọn Vùng (Region) > Chỉnh các thông số:
- Ngày đầu tiên trong tuần (First day of week).
- Lịch (Calendar).
- Định dạng giờ (Time format).
- Nhiệt độ (Temperature).
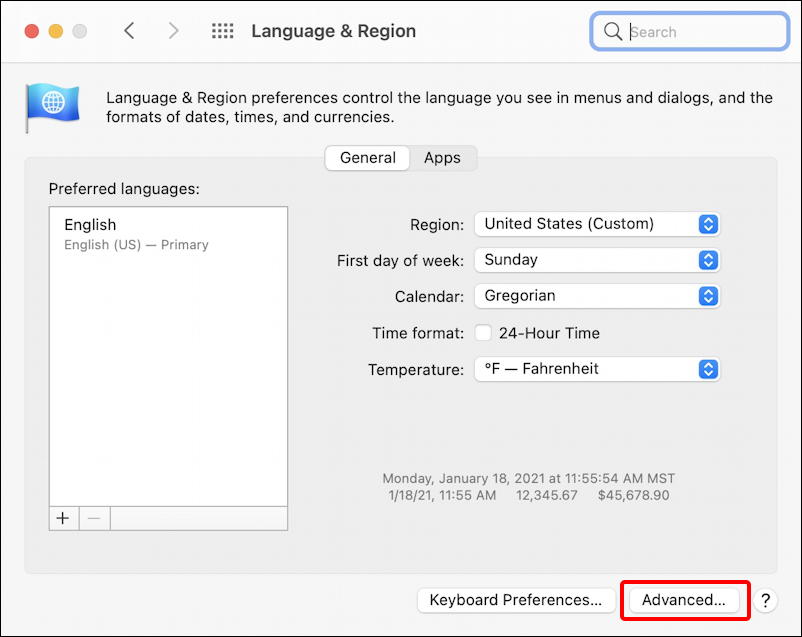
Các cài đặt chung trong cửa sổ Ngôn ngữ & Vùng
Bước 4: Chọn Nâng cao (Advanced), tại đây bạn có thể điều chỉnh:
- Tại tab Ngày (Dates): Chỉnh các tùy chọn Ngắn (Short)/Trung bình (Medium)/ Dài (Long) và Đầy đủ (Full).
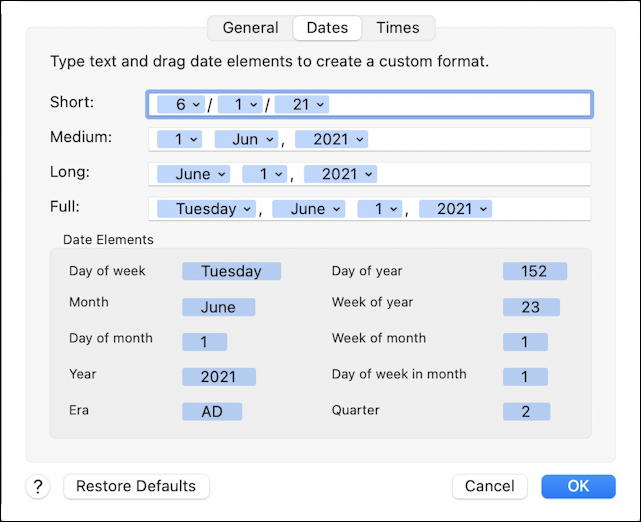
Điều chỉnh các thông số trong tab Ngày
- Tại tab Giờ (Times): Chỉnh các tùy chọn Ngắn (Short)/Trung bình (Medium)/ Dài (Long)/ Đầy đủ (Full)/ Trước buổi trưa (Before noon) và Sau buổi trưa (After noon).
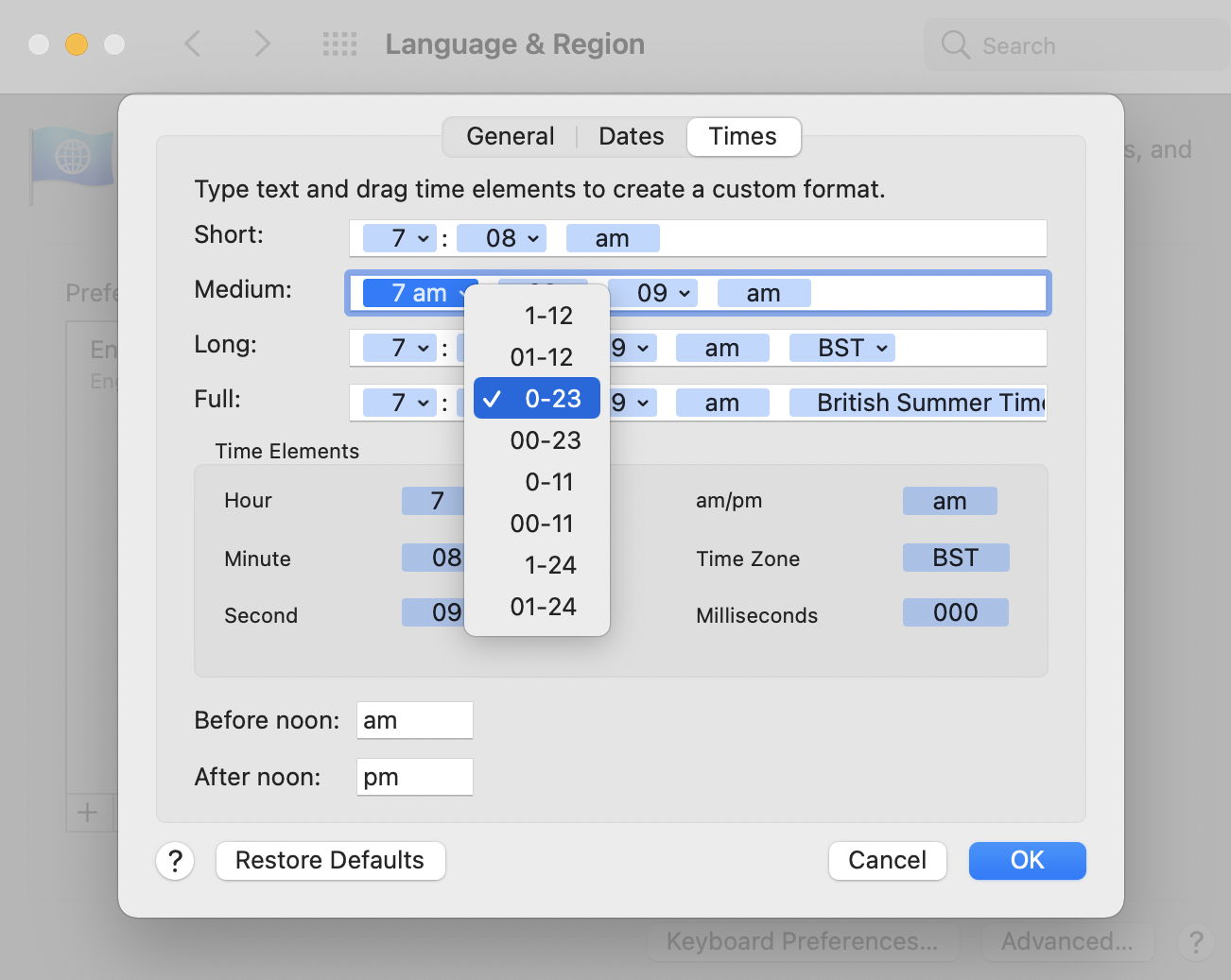
Điều chỉnh các thông số tại tab Giờ
Bước 6: Bấm OK để hoàn thành.
2.3. Cài đặt đồng hồ trên hiển thị trên thanh menu MacBook
Bước 1: Menu Apple > Cài đặt hệ thống (System Preferences) > Dock & Thanh menu (Dock & Menu Bar).
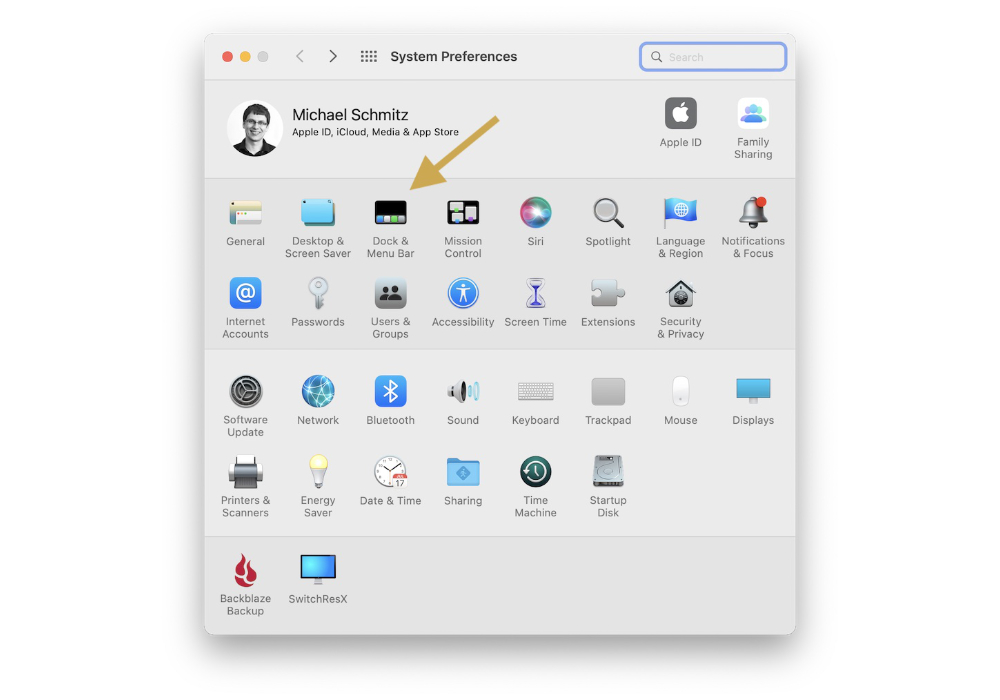
Lựa chọn Dock & Menu Bar trong cửa sổ System Preferences
Bước 2: Chọn ứng dụng Đồng hồ (Clock) tại mục Chỉ thanh menu (Menu Bar Only).
Bước 3: Tại đây, bạn có thể thực hiện tích hoặc bỏ tích các tùy chọn.
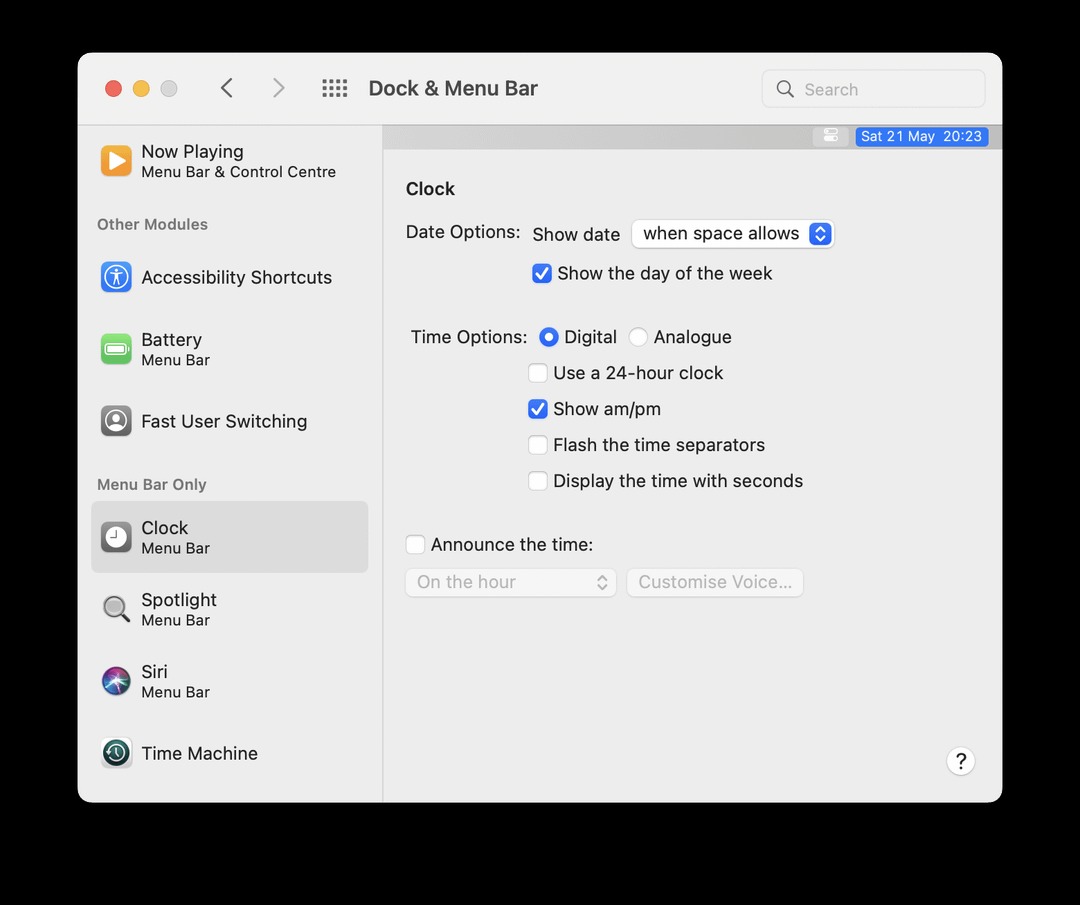
Thực hiện lựa chọn tích hoặc bỏ tích các tùy chọn trên cửa sổ Dock & Menu Bar
3. Một số cách trang trí màn hình MacBook với đồng hồ
3.1. Chỉnh sửa hiển thị đồng hồ trong Trung tâm thông báo/trên màn hình nền MacBook
Việc chỉnh sửa hiển thị đồng hồ trong Trung tâm thông báo/Màn hình nền chỉ thực hiện được trên macOS Sonoma phiên bản 14.5 trở lên.
Bước 1: Mở Trung tâm thông báo (Notification Center) > Chọn Sửa tiện ích (Edit Widgets).
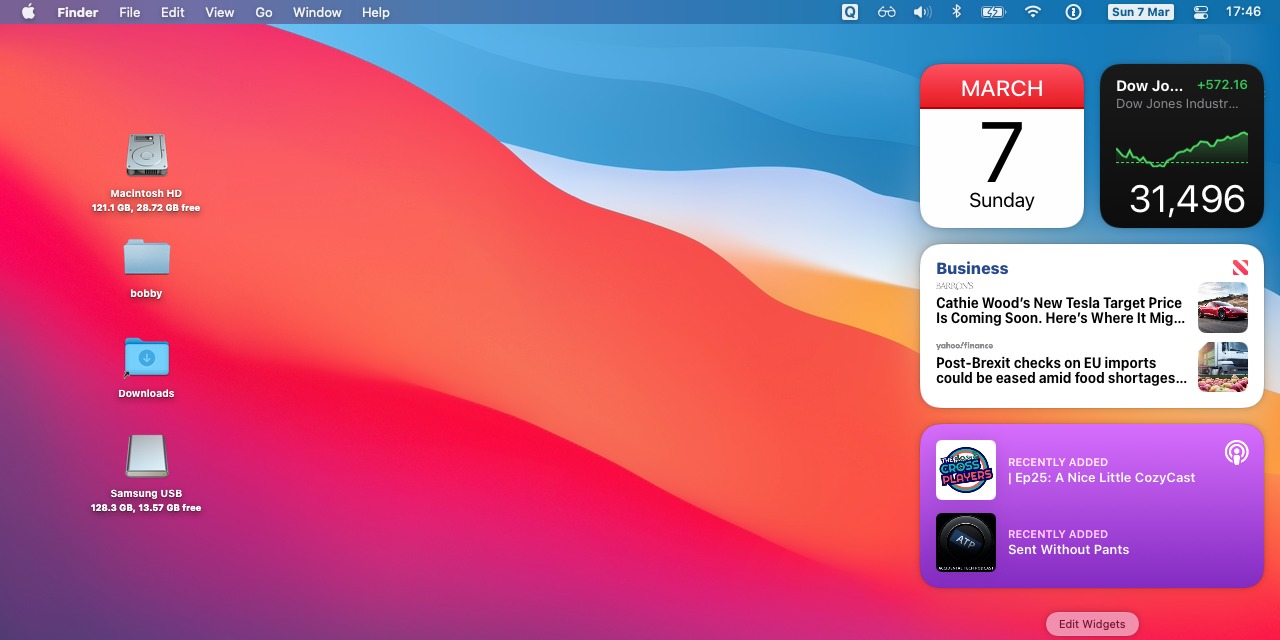
Chọn Edit Widgets ở dưới Notification Center
Bước 2: Tìm và nhấp vào biểu tượng đồng hồ.
Bước 3: Điều chỉnh các tùy chọn hiển thị trực tiếp tại đây.
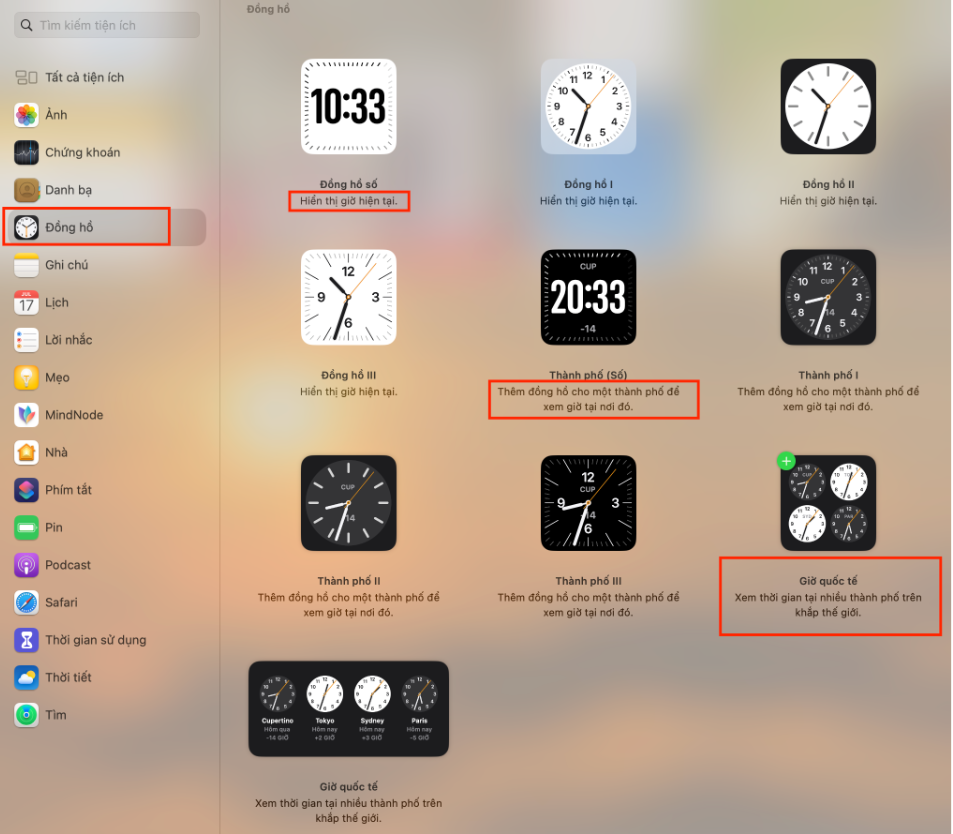
Bạn có thể lựa chọn dạng đồng hồ mà bạn muốn hiển thị trong Trung tâm thông báo hoặc trên màn hình nền
3.2. Cách cài đặt đồng hồ số hiển thị trên màn hình chờ MacBook
Để màn hình chờ máy Mac trở nên hữu ích và sinh động, bạn có thể cài đặt đồng hồ trên toàn màn hình chờ MacBook bằng cách cài đặt ứng dụng Fliqlo.
Bước 1: Cài đặt Fliqlo để tải đồng hồ > Chọn tệp Fliqlo.saver > Nhấn Cài đặt (Install).
Bước 2: Chọn 1 trong 2 tùy chọn và nhấn Cài đặt (Install):
- Chỉ cài đặt cho người dùng này (Install for this user only).
- Cài đặt cho tất cả người dùng trên máy tính này (Install for all users of this computer).
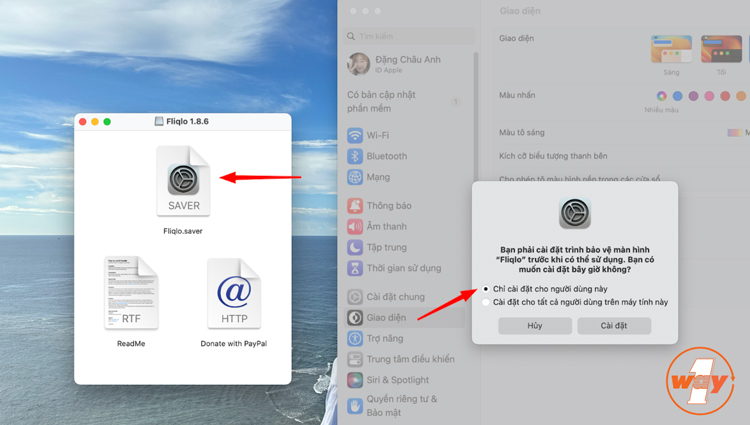
Cài đặt ứng dụng Fliqlo vào máy Mac
Bước 3: Menu Apple > Tùy chọn hệ thống (System Preferences).
Bước 4: Chọn Màn hình nền & Trình bảo vệ màn hình (Desktop & Screen Saver).
Bước 5: Chọn tab Trình bảo vệ màn hình (Screen Saver) > Chọn Fliqlo > Bỏ tích Hiển thị với đồng hồ (Show with clock).
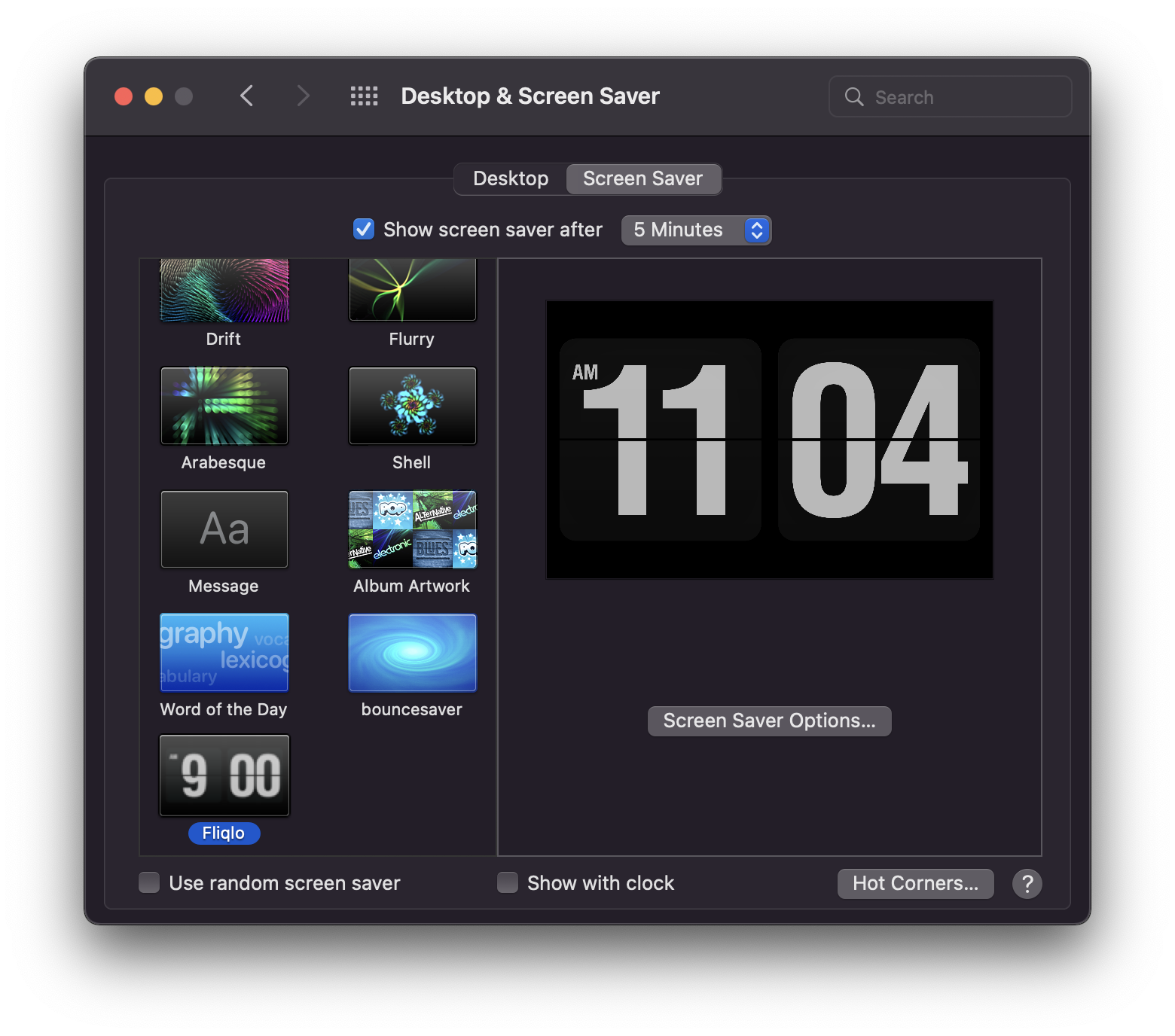
Bỏ tích Show with clock
Bước 6: Chọn Tùy chọn Trình bảo vệ màn hình (Screen Saver Options) và thực hiện điều chỉnh:
- Định dạng ngày giờ (Time Format)
- Chia tỷ lệ (Scale)
- Độ sáng (Screen Brightness)
- Hiển thị (Show background)
Bước 7: Bấm OK để hoàn thành.

Đồng hồ số hiển thị trên màn hình chờ
Để biết thêm thông tin chi tiết hơn về cách tạo đồng hồ chờ trên MacBook, bạn có thể tham khảo tại đây.
4. Giải đáp 2 câu hỏi liên quan đến cách cài đồng hồ trên MacBook
Câu 1: Tại sao đồng hồ trên MacBook bị sai giờ?
MacBook có thể bị sai ngày giờ do nhiều nguyên nhân khác nhau như:
- Kết nối internet không ổn định: Nếu MacBook không thể kết nối với máy chủ thời gian để đồng bộ giờ, đồng hồ máy Mac có thể sẽ hiển thị không chính xác.
- Lỗi cài đặt ngày giờ: Một số lỗi trong cài đặt ngày giờ của hệ thống máy Mac có thể khiến đồng hồ không hoạt động đúng.
- Xung đột phần mềm: Một số phần mềm, đặc biệt là các phần mềm liên quan đến thời gian hoặc đồng bộ hóa, có thể gây xung đột và làm sai lệch giờ trên MacBook.
Những lỗi trên có thể được khắc phục bằng cách kiểm tra lại kết nối internet, khởi động lại MacBook, điều chỉnh cài đặt ngày giờ,...
Câu 2: Chỉnh ngày giờ trên Terminal như thế nào?
Bước 1: Mở Terminal.
Bước 2: Nhập Date để kiểm tra ngày hiện tại.
Bước 3: Nếu thời gian và ngày tháng của bạn không chính xác, hãy sử dụng lệnh sau để thiết lập ngày tháng chính xác: date {tháng}{ngày}{giờ}{phút}{năm}.
Mỗi dấu ngoặc phải được thay thế bằng một số có hai chữ số biểu thị thời gian và ngày tháng hiện tại. Ví dụ: Ngày 6 tháng 2 năm 2021 13:45 sẽ trở thành lệnh sau:
date 0206134521
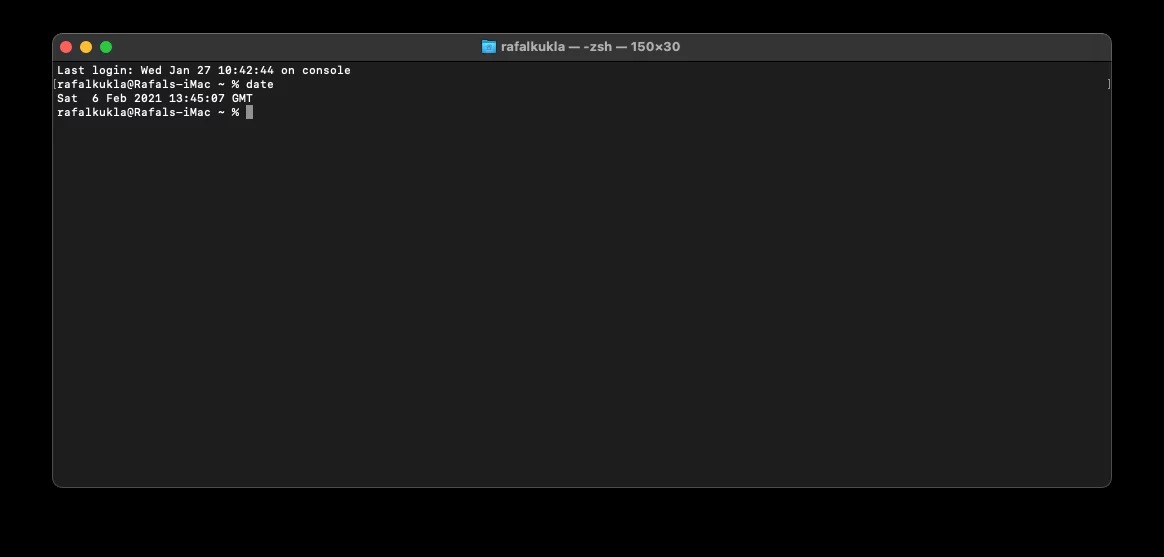
Kiểm tra và điều chỉnh ngày giờ trên Terminal
Trên đây là những thông tin chi tiết về các cách chỉnh đồng hồ trên MacBook nhanh chóng, đơn giản nhất trên các hệ điều hành macOS khác nhau và một số cách trang đồng hồ hiển thị trên màn hình máy Mac. Hy vọng những chia sẻ trên sẽ giúp bạn cài đặt và điều chỉnh thành công đồng hồ trên máy Mac của mình.
Nếu còn bất kỳ thắc mắc nào về cách chỉnh đồng hồ trên máy Mac hoặc có nhu cầu mua MacBook, hãy liên hệ ngay với Oneway để được hỗ trợ nhé!
- Hotline: 0246 681 9779
- Website: https://onewaymacbook.vn/
>>> Tham khảo thêm: Khi bạn đã biết cách chỉnh đồng hồ trên MacBook, hãy tận dụng thời gian chính xác đó để làm việc, thực hiện các cuộc gọi FaceTime trên MacBook và sử dụng các công cụ như iMessage trên MacBook nhằm giúp đạt được hiệu suất công việc tối đa.





 MacBook
MacBook iMac
iMac Mac Studio
Mac Studio Phụ kiện
Phụ kiện Máy cũ
Máy cũ Điện thoại
Điện thoại Máy tính bảng
Máy tính bảng Nhà thông minh
Nhà thông minh Tin tức
Tin tức Khuyến mãi
Khuyến mãi Thu cũ đổi mới
Thu cũ đổi mới