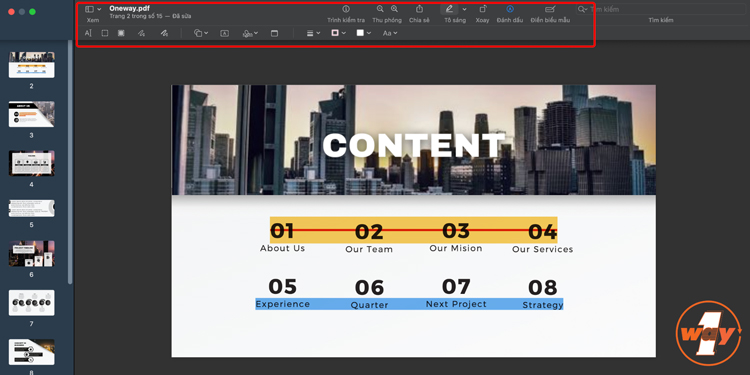9 Cách sửa File PDF trực tiếp trên MacBook đơn giản
Xem trước (Preview) không chỉ là ứng dụng giúp bạn xem nhanh các hình ảnh/video/file mà còn được xem như một công cụ hỗ trợ chỉnh sửa PDF đơn giản. Với công cụ này, bạn có thể thay đổi kiểu chữ, chèn thêm văn bản/biểu tượng… Hướng dẫn chi tiết sẽ có trong bài viết dưới đây, mời bạn cùng theo dõi.
|
Hướng dẫn mở file PDF trong ứng dụng Preview
Lưu ý:
|
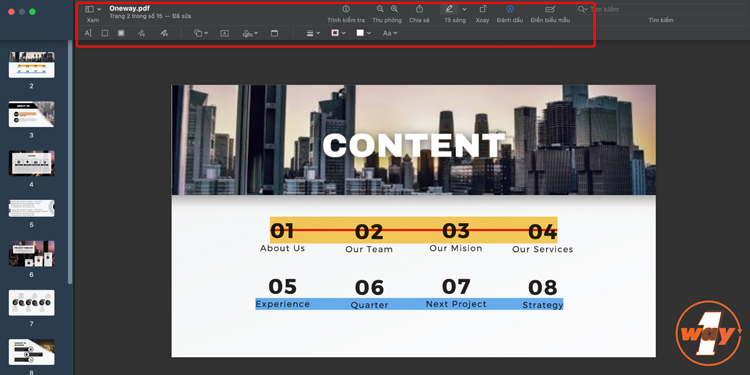
Các công cụ chỉnh sửa file PDF trong ứng dụng Xem trước
1. Đánh dấu, gạch chân, gạch ngang văn bản
- Chọn văn bản cần đánh dấu
- Nhấp vào mũi tên nhỏ bên cạnh biểu tượng hình bút chì, một menu thả xuống sẽ xuất hiện, bạn có thể chọn:
- Tô sáng: Để tô màu nền cho đoạn văn bản (gồm các màu vàng, lục, lam, hồng, tía)
- Gạch chân: Để vẽ một đường gạch dưới đoạn văn bản.
- Gạch xuyên: Để vẽ một đường gạch ngang qua đoạn văn bản.
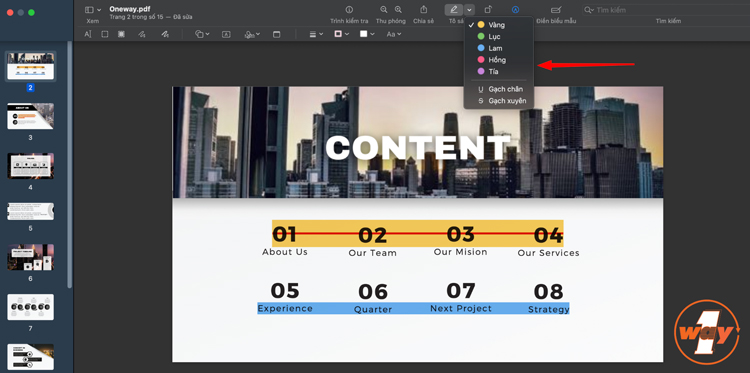
Lựa chọn các hiệu ứng làm nổi bật văn bản trong file PDF
Hủy hiệu ứng: Bấm Command + Z hoặc
- Gạch chân/gạch ngang: Giữ chuột và kéo để chọn lại phần văn bản muốn xóa đánh dấu, hiệu ứng sẽ tự động biến mất.
- Tô sáng: Chọn vùng văn bản đã bị tô sáng, bấm chuột trái > chọn Xóa vùng tô sáng.
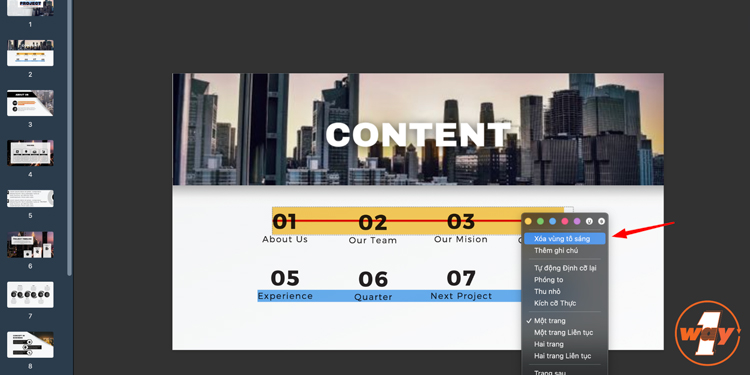
Xóa vùng tô sáng (highlight) trong PDF
2. Chèn thêm văn bản
Chọn công cụ văn bản: Tìm và chọn biểu tượng hình chữ "A" trên thanh công cụ đánh dấu.
Thêm văn bản:
- Click vào vị trí mà bạn muốn thêm văn bản và click chuột.
- Bắt đầu nhập văn bản của mình vào hộp này.
Tùy chỉnh:
- Font chữ, kích thước: Click vào mũi tên nhỏ bên cạnh hộp font chữ để chọn font chữ và kích thước phù hợp. Bạn có thể chọn từ các font chữ có sẵn hoặc cài đặt thêm.
- Màu sắc: Click vào ô màu để chọn màu sắc cho văn bản của bạn.
- Định dạng: Sử dụng các nút bôi đậm (B), nghiêng (I), gạch chân (U) để định dạng văn bản.
- Căn chỉnh: Sử dụng các nút căn trái, căn giữa, căn phải để căn chỉnh văn bản trong hộp.
- Kích thước hộp văn bản: Kéo các góc của hộp văn bản để thay đổi kích thước.
Di chuyển hộp văn bản: Click vào hộp văn bản và kéo để di chuyển nó đến vị trí mong muốn.
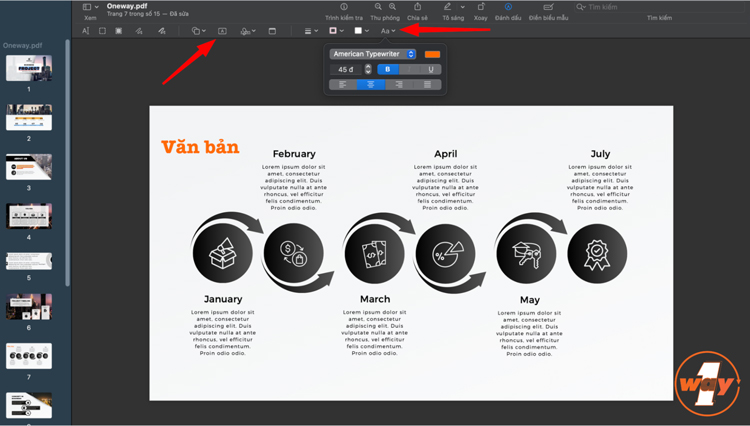
Chọn biểu tượng “A" để thêm văn bản trong file PDF
>>> Trước khi bắt tay vào việc chỉnh sửa file PDF, nếu file của bạn đang nằm trên USB, đừng quên xem cách copy file từ USB vào MacBook. Việc chuyển file đúng cách sẽ giúp quá trình chỉnh sửa diễn ra suôn sẻ và nhanh chóng hơn
3. Chèn thêm ghi chú
Chọn công cụ ghi chú: Trên thanh công cụ đánh dấu, tìm biểu tượng hình tờ giấy note (thường là một hình chữ nhật với một góc cong). Click vào biểu tượng này.
Tạo ghi chú
- Vẽ hộp ghi chú: Click và kéo chuột trên trang PDF để tạo một hộp. Đây chính là nơi bạn sẽ nhập ghi chú của mình.
- Nhập nội dung: Bên trong hộp vừa tạo, bạn có thể nhập bất kỳ nội dung nào bạn muốn.
Tùy chỉnh
- Thay đổi màu sắc: Click vào ô màu để chọn màu cho hộp ghi chú.
- Thay đổi font chữ, kích thước: Tương tự như khi chèn văn bản, bạn có thể tùy chỉnh font chữ, kích thước và màu sắc cho chữ trong ghi chú.
- Di chuyển: Click vào hộp ghi chú và kéo để di chuyển nó đến vị trí mong muốn trên trang.
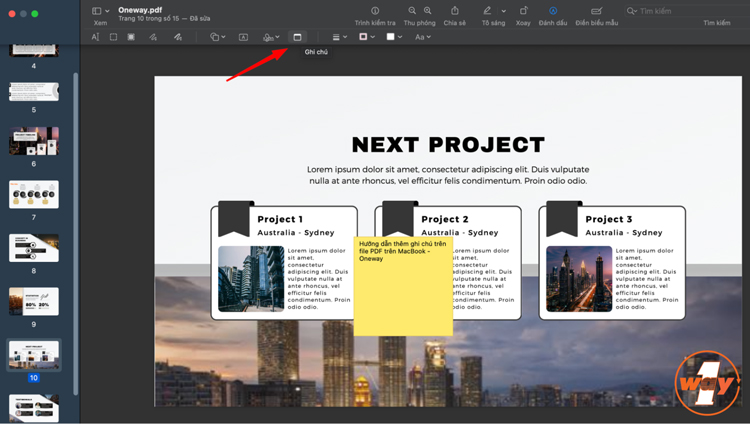
Tạo ghi chú cho file PDF trên MacBook
4. Chèn thêm hình dạng
Chọn công cụ hình dạng: Trên thanh công cụ đánh dấu, bạn sẽ thấy nhiều biểu tượng hình dạng khác nhau như hình chữ nhật, hình tròn, hình elip, hình mũi tên,... Hãy chọn hình dạng mà bạn muốn thêm.
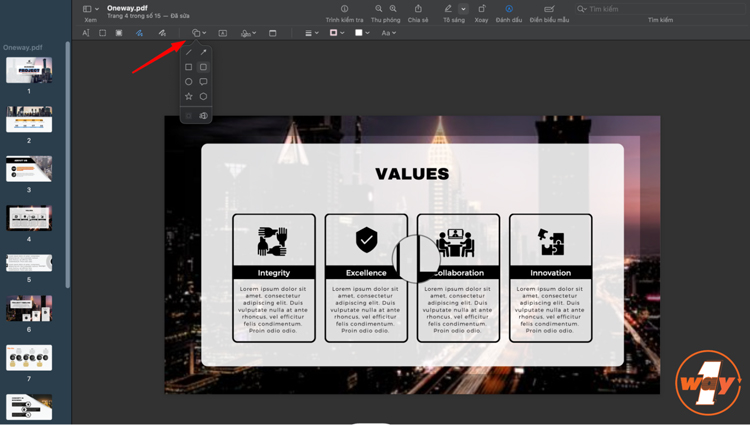
Chọn biểu tượng hình dạng trên thanh công cụ
Vẽ hình dạng: Click và kéo chuột trên trang PDF để vẽ hình dạng theo ý muốn.
Tùy chỉnh (tùy chọn):
- Kích thước: Kéo các góc của hình dạng để thay đổi kích thước.
- Vị trí: Click vào hình dạng và kéo để di chuyển đến vị trí mong muốn.
- Màu sắc: Click vào ô màu để chọn màu cho hình dạng.
- Đường viền: Điều chỉnh độ dày và màu sắc của đường viền.
- Đổ màu: Đổ màu vào bên trong hình dạng.
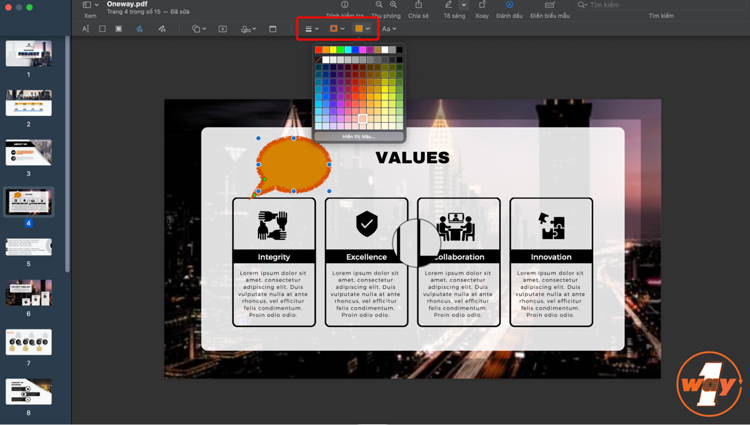
Bạn có thể thay đổi các thuộc tính của hình dạng
5. Vẽ/phác thảo trên file PDF
Chọn công cụ vẽ: Trên thanh công cụ đánh dấu, bạn sẽ thấy các công cụ vẽ như bút chì, bút mực, bút đánh dấu,... Hãy chọn công cụ phù hợp với nhu cầu của mình.
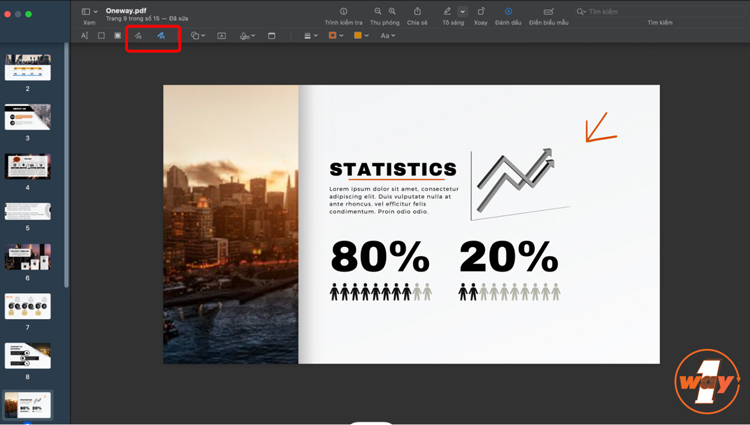
Lựa chọn bút vẽ phù hợp
Tùy chỉnh (tùy chọn):
- Màu sắc: Click vào ô màu để chọn màu cho nét vẽ.
- Độ dày: Điều chỉnh thanh trượt để thay đổi độ dày của nét vẽ.
- Độ trong suốt: Điều chỉnh thanh trượt để thay đổi độ trong suốt của nét vẽ.
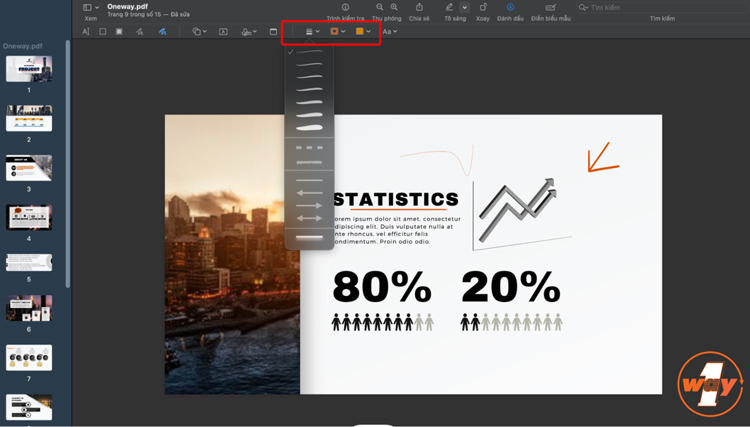
Thay đổi các thuộc tính của nét vẽ bao gồm độ đậm, màu sắc,...
Vẽ: Click và kéo chuột trên trang PDF để vẽ. Bạn có thể vẽ các đường thẳng, đường cong, hình dạng tự do... tùy theo ý muốn.
Tùy chỉnh nét vẽ:
- Xoá: Bấm phím Delete trên bàn phím để xoá đi những nét vẽ không mong muốn.
- Thu phóng: Kéo các góc của nét vẽ để thay đổi kích thước.
>>> Nếu bạn đang chỉnh sửa tệp PDF và cần thêm hình ảnh, hãy tham khảo cách chèn ảnh vào file PDF trên MacBook để thực hiện thao tác này một cách dễ dàng.
6. Thêm chữ ký
Chọn công cụ chữ ký: Trên thanh công cụ đánh dấu, tìm biểu tượng chữ ký (thường là một chữ ký viết tay). Click vào biểu tượng này.
Tạo chữ ký (nếu chưa có):
- Sử dụng bàn di chuột: Click vào "Tạo chữ ký" (Create Signature), sau đó ký tên của bạn trên bàn di chuột.
- Sử dụng camera: Chọn "Sử dụng camera" (Use Camera) để chụp hình chữ ký của bạn trên giấy.
Chèn chữ ký vào PDF trên MacBook: Sau khi tạo chữ ký, click vào vị trí trên trang PDF mà bạn muốn chèn chữ ký. Chữ ký của bạn sẽ xuất hiện.
Tùy chỉnh (tùy chọn):
- Kích thước: Kéo các góc của hình chữ ký để thay đổi kích thước.
- Vị trí: Click vào chữ ký và kéo để di chuyển đến vị trí mong muốn.
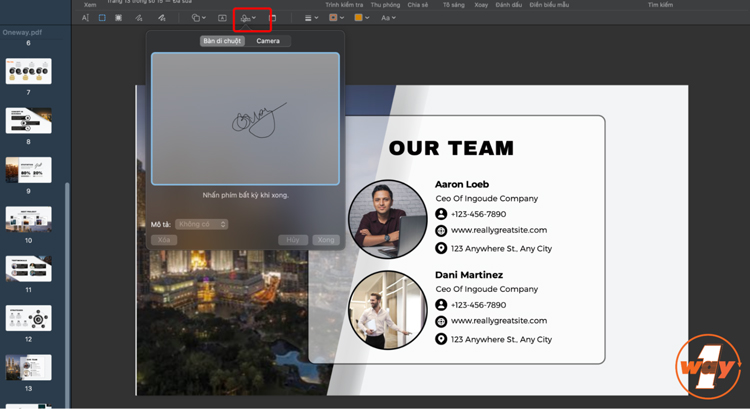
Chèn chữ ký vào file PDF
>>> Khi tìm hiểu về cách sửa file PDF trên MacBook, bạn có thể gặp phải những tệp tin nén. Vì vậy, hãy tham khảo cách mở file RAR trên MacBook để dễ dàng truy cập vào các tài liệu cần thiết trước khi thực hiện chỉnh sửa. Điều này sẽ giúp bạn quản lý và làm việc hiệu quả hơn với các tệp tin.
7. Cắt ghép, gộp các trang trong file PDF
Chuyển sang chế độ xem thu nhỏ: Vào menu "Xem" (View) và chọn "Thu nhỏ" (Thumbnails). Bạn sẽ thấy tất cả các trang của tài liệu PDF được hiển thị dưới dạng hình thu nhỏ ở bên trái cửa sổ.
Chọn trang cần cắt hoặc gộp: Click vào hình thu nhỏ của trang bạn muốn chọn. Để chọn nhiều trang, giữ phím Command và click vào các trang khác.
Cắt/ghép trang
- Di chuyển trang: Kéo và thả trang đã chọn đến vị trí mới trong danh sách thu nhỏ.
- Xóa trang: Click chuột phải vào trang và chọn "Xóa" (Delete).
Gộp các file PDF
- Kéo thả: Kéo các file PDF khác từ Finder vào cửa sổ Preview. Các trang của các file này sẽ được thêm vào danh sách thu nhỏ.
- Sắp xếp lại: Sắp xếp các trang theo thứ tự mong muốn bằng cách kéo thả.
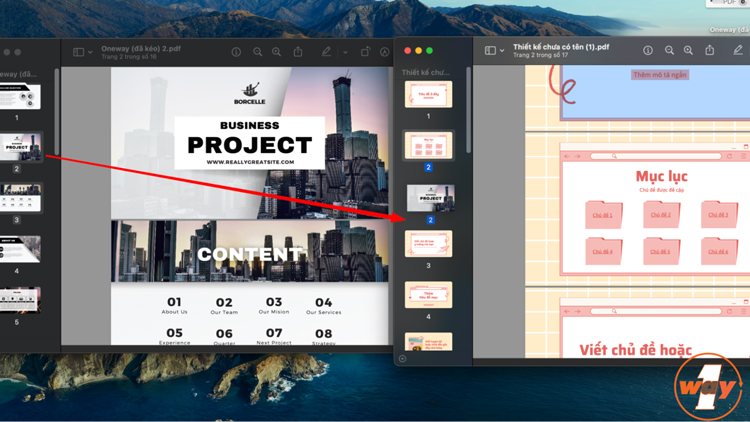
Kéo các trang mong muốn vào file PDF cần ghép
Tham khảo hướng dẫn chi tiết hơn trong bài viết cắt file PDF trên MacBook và cách ghép file PDF trên MacBook
8. Thêm hiệu ứng
- Trên thanh menu của Preview, click vào "Tệp" (File).
- Trong menu xổ xuống, chọn "Xuất" (Export).
- Tại đây, bạn sẽ thấy mục "Bộ lọc Quartz" (Quartz Filter). Click vào mũi tên nhỏ bên cạnh để mở danh sách các bộ lọc có sẵn. Lựa chọn bộ lọc mà bạn muốn áp dụng. Preview cung cấp nhiều bộ lọc khác nhau, từ các bộ lọc đơn giản như đen trắng đến các bộ lọc phức tạp hơn như làm mờ, tăng độ tương phản, v.v.
- Sau khi chọn bộ lọc, click vào "Lưu" (Save) để tạo một bản sao của file PDF với hiệu ứng mới.
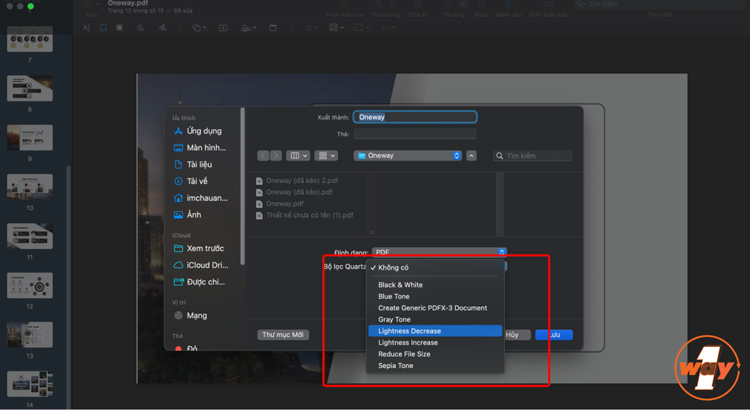
Tùy chỉnh bộ lọc hiệu ứng cho file PDF
9. Giảm dung lượng file PDF
- Trên thanh menu của Preview, chọn "Tệp" (File) -> "Xuất" (Export).
- Ở cửa sổ xuất hiện, bạn chọn Quartz Filter > Chọn "Giảm kích thước tệp" (Reduce File Size). Tùy chọn này sẽ giúp nén file PDF của bạn.
- Nhấp vào "Lưu" (Save) để tạo một bản sao của file PDF với dung lượng nhỏ hơn.
Lưu ý:
- Chất lượng: Khi giảm dung lượng, chất lượng hình ảnh trong file PDF có thể bị ảnh hưởng một chút, đặc biệt là ở những phần có nhiều chi tiết nhỏ. Tuy nhiên, với hầu hết các tài liệu, sự khác biệt sẽ không đáng kể.
- Các phương pháp khác: Ngoài cách sử dụng Preview, bạn có thể tìm thấy các công cụ trực tuyến hoặc các phần mềm chuyên dụng khác để giảm dung lượng PDF. Tuy nhiên, Preview là một lựa chọn đơn giản và hiệu quả cho người dùng Mac. Tham khảo thêm tại bài viết: Cách giảm dung lượng file PDF trên MacBook
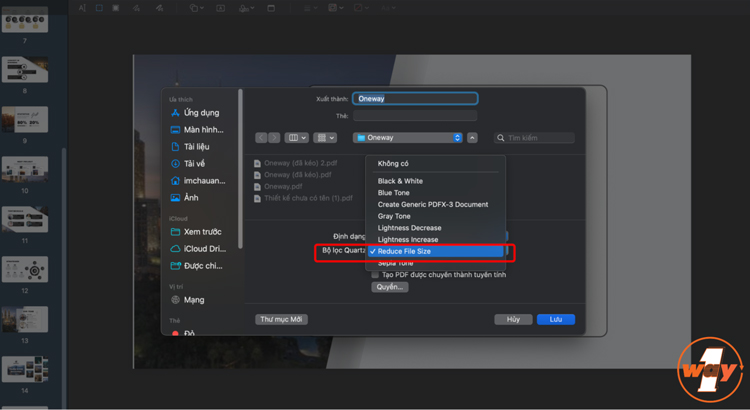
Cách giảm dung lượng file PDF trên MacBook
Hi vọng với những hướng dẫn chi tiết trên, bạn đã có thể tự tin chỉnh sửa các file PDF của mình ngay trên MacBook. Preview là một công cụ mạnh mẽ và linh hoạt, giúp bạn tiết kiệm thời gian và công sức. Hãy bắt đầu khám phá và tận dụng tối đa các tính năng của Preview để tạo ra những tài liệu PDF chuyên nghiệp và ấn tượng nhé!





 MacBook
MacBook iMac
iMac Mac Studio
Mac Studio Phụ kiện
Phụ kiện Máy cũ
Máy cũ Điện thoại
Điện thoại Máy tính bảng
Máy tính bảng Nhà thông minh
Nhà thông minh Tin tức
Tin tức Khuyến mãi
Khuyến mãi Thu cũ đổi mới
Thu cũ đổi mới