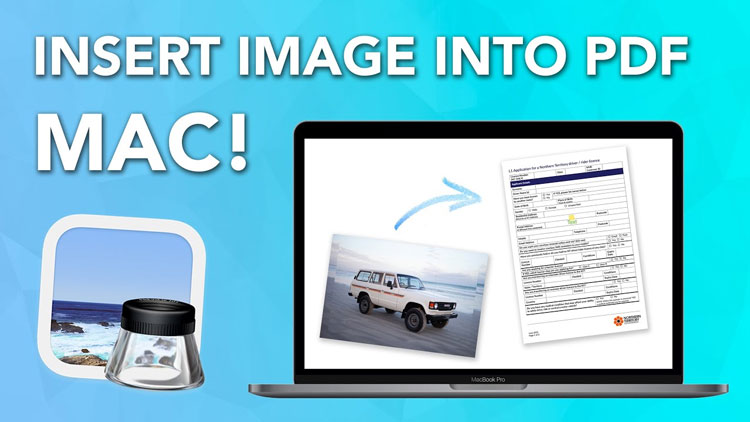4 Cách chèn ảnh vào file PDF trên MacBook & Lưu ý cần biết
Chèn ảnh vào file PDF là một giải pháp hay để dữ liệu của bạn trở nên hấp dẫn, rõ ràng và “ghi điểm” hơn trong mắt đối tác, khách hàng. Với 4 cách chèn ảnh vào file PDF trên MacBook sau đây sẽ giúp bạn thực hiện thao tác này đơn giản, nhanh chóng hơn. Cùng tìm hiểu ngay nhé!
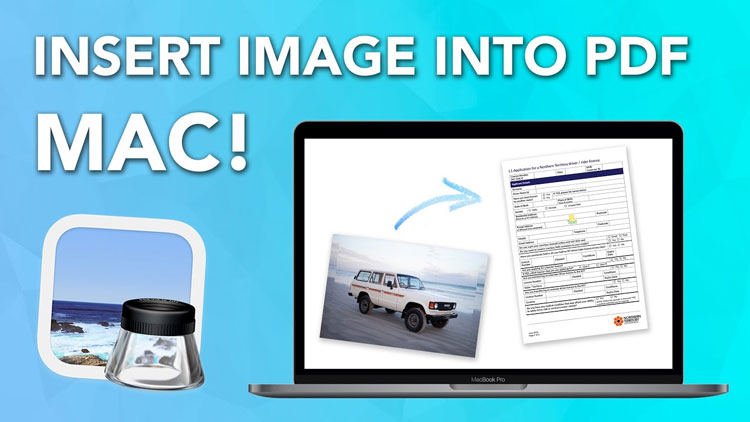
Chèn ảnh vào file PDF trên MacBook
1. Chèn ảnh vào file PDF trên MacBook bằng Preview
Bạn có thể thực hiện chèn ảnh vào file PDF trên MacBook bằng Preview với các bước đơn giản sau:
- Bước 1: Bạn vào thư mục chứa hình ảnh muốn chèn vào file PDF. Sau đó, bạn bấm chuột phải, chọn “Open with/Mở bằng” rồi chọn “Preview”.
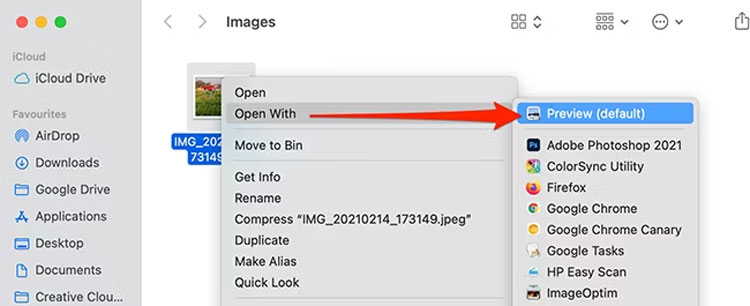
- Bước 2: Khi Preview mở ra, hãy nhấn “Command+A” trên bàn phím để chọn toàn bộ hình ảnh.
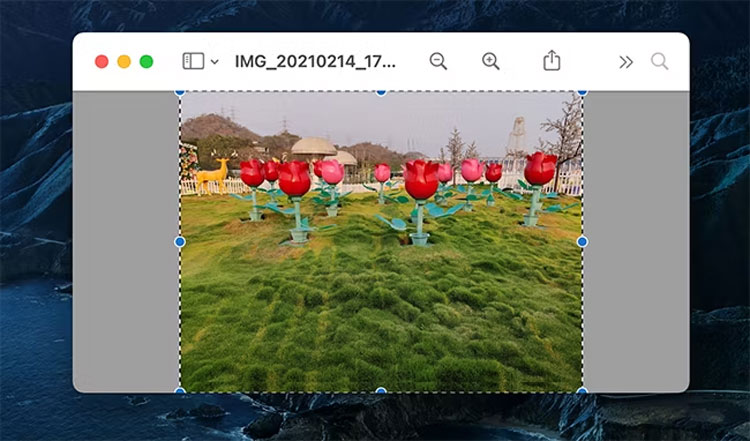
- Bước 3: Tiếp theo, nhấn “Command+C” để sao chép hình ảnh và nhấn “Command+V” để dán hình ảnh. Lúc này, bản sao mới của hình ảnh sẽ phủ lên hình ảnh gốc. Hai hình ảnh trong giống nhau, nhưng hình ảnh bạn vừa dán có thể thực hiện chèn vào file PDF.
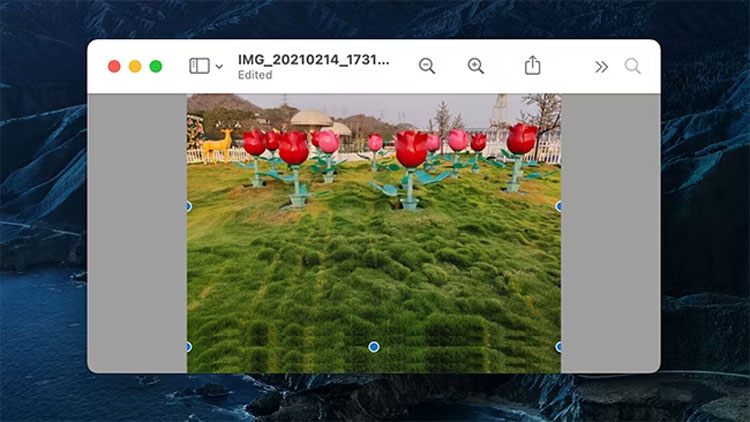
- Bước 4: Bạn nhấn “Command + C” để sao chép “hình ảnh dán đè” vào bộ nhớ tạm (clipboard) của máy và thực hiện đóng Preview.
- Bước 5: Bạn vào thư mục chứa file PDF cần chèn ảnh, chọn file PDF. Sau đó, bạn bấm chuột phải chọn “Open with/Mở bằng” rồi chọn “Preview”.
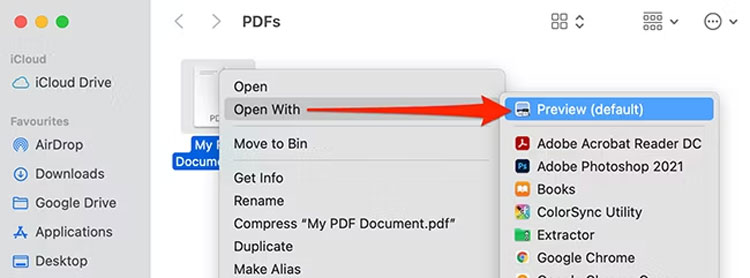
- Bước 6: Khi đó, file PDF sẽ được mở trong Preview. Bạn cuộn chuột và tìm đến trang PDF muốn chèn hình ảnh, sau đó nhấn “Command + V” để dán ảnh. Bạn có thể định vị lại ảnh, thay đổi kích thước ảnh cho phù hợp trong file PDF là hoàn thành.
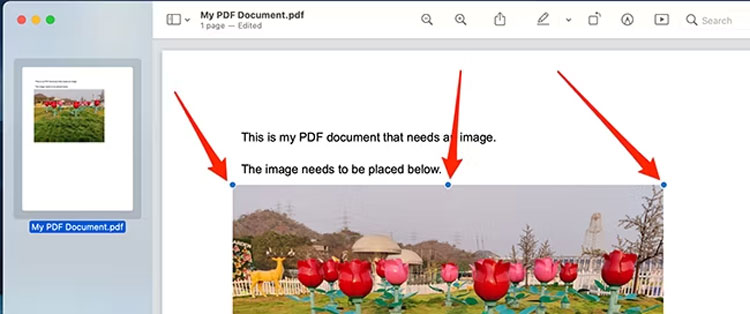
Lưu ý: Khi bạn chèn ảnh vào file PDF không cần thực hiện thao tác lưu file mà Preview sẽ tự động lưu các thay đổi. Sau khi bạn đóng file PDF các thay đổi đã được tự động lưu. Nếu bạn cần chèn nhiều ảnh, chỉ cần lặp lại các thao tác trên.
2. Chèn ảnh vào file PDF trên MacBook bằng Adobe Acrobat Pro DC
Adobe Acrobat là phần mềm chuyên dụng để chỉnh sửa file PDF. Tuy nhiên, để thực hiện chèn ảnh vào file PDF, người dùng cần nâng cấp ứng dụng lên bản Pro mới có thể thực hiện được. 4 bước đơn giản để chèn ảnh vào file PDF trên MacBook bằng Adobe Acrobat Pro như sau:
- Bước 1: Bạn mở file PDF với Adobe Acrobat trên MacBook và chọn “Tools/Công cụ”.
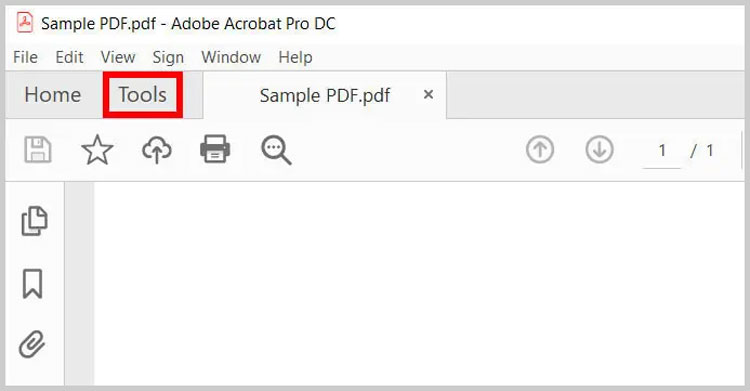
- Bước 2: Chọn “Edit PDF/Sửa PDF”.
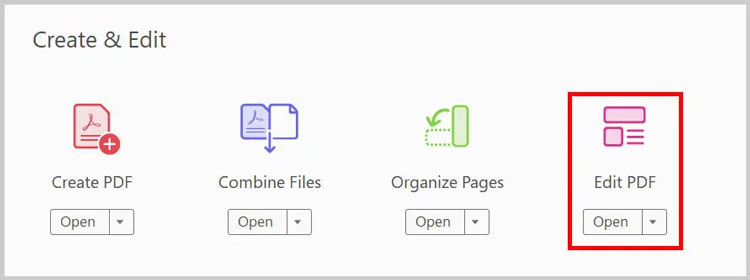
- Bước 3: Bạn chọn “Add Image/Thêm hình ảnh”.
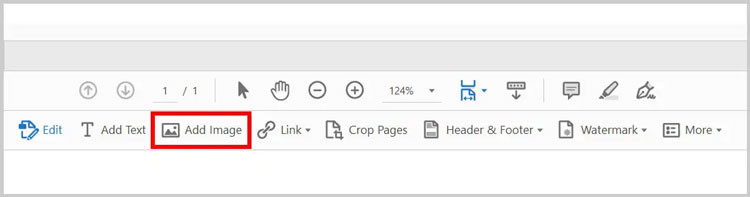
- Bước 4: Bạn tìm ảnh trong hộp thoại “Open”. Khi thấy ảnh, bạn nhấn vào và chọn “Open” để hoàn thành việc dán ảnh vào file PDF.
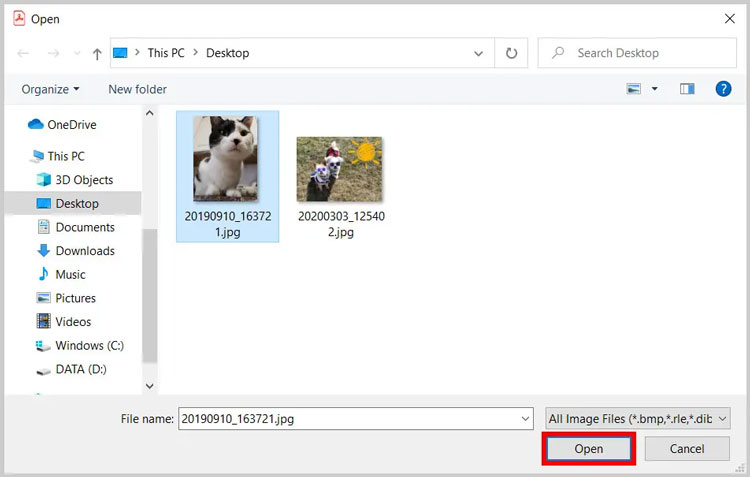
>>> Nếu bạn đang làm việc với các tệp nén trước khi chèn ảnh vào file PDF, hãy tham khảo cách giải nén file RAR trên MacBook để dễ dàng truy cập nội dung và tiếp tục quá trình chỉnh sửa
3. Chèn ảnh vào file PDF trên MacBook bằng Foxit Reader
Foxit Reader là ứng dụng miễn phí không chỉ giúp bạn đọc file PDF mà có thể thực hiện chỉnh sửa file một cách dễ dàng, trong đó có cả chèn ảnh. Sau đây là các bước chèn ảnh vào file PDF trên MacBook:
- Bước 1: Bạn mở Foxit Reader. Sau đó, tìm file PDF cần chèn ảnh trong mục “File Open”.
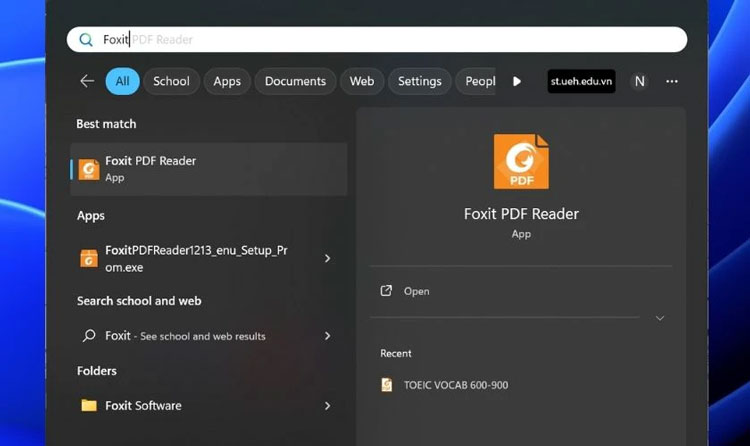
- Bước 2: Khi file PDF mở ra, bạn chọn vào thẻ “Home”, chọn “Image Annotation/Chú thích hình ảnh”.
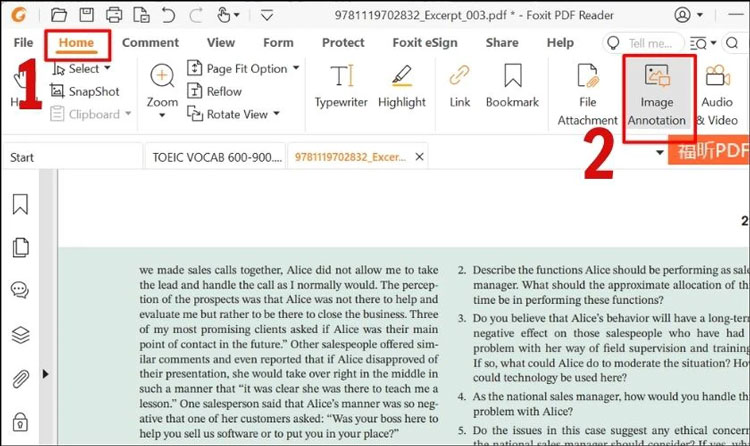
- Bước 3: Tiếp theo, bạn chọn tới vị trí cần chèn ảnh, giữ và di chuột trái để tạo kích cỡ ảnh. Sau đó, bạn nhả chuột và hệ thống sẽ hiển thị hộp thoại “Add Image/Chèn ảnh”.
- Bước 4: Bạn chọn vào “Browse/Duyệt” để mở hộp thoại có chứa ảnh. Tiếp theo, bạn chuột vào ảnh muốn chèn vào file PDF, bấm “Open” là hoàn thành.
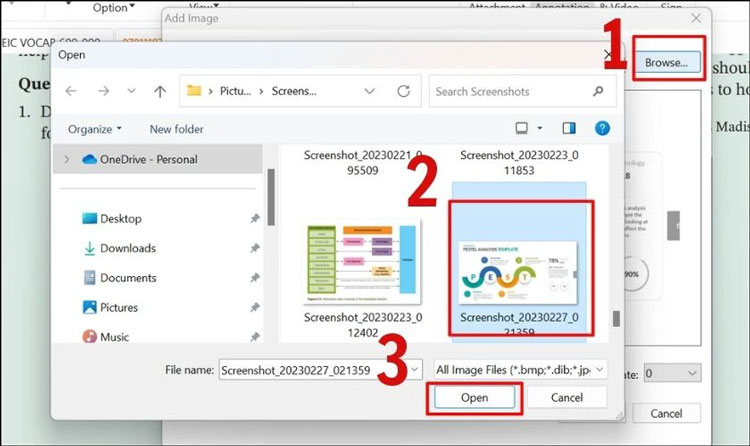
4. Chèn ảnh vào file PDF trên MacBook bằng bằng phần mềm trực tuyến
Hiện nay, có nhiều phần mềm trực tuyến cho phép chỉnh sửa file PDF, trong đó giúp bạn có thể chèn ảnh như: Small PDF, PDFFiller, PDFescape,...Sau đây là cách thực hiện chèn ảnh vào file PDF trên MacBook qua Small PDF, các phần mềm trực tuyến khác thực hiện tương tự:
- Bước 1: Bạn truy cập vào website SmallPDF rồi chọn vào “chọn các tệp” để up file PDF lên.
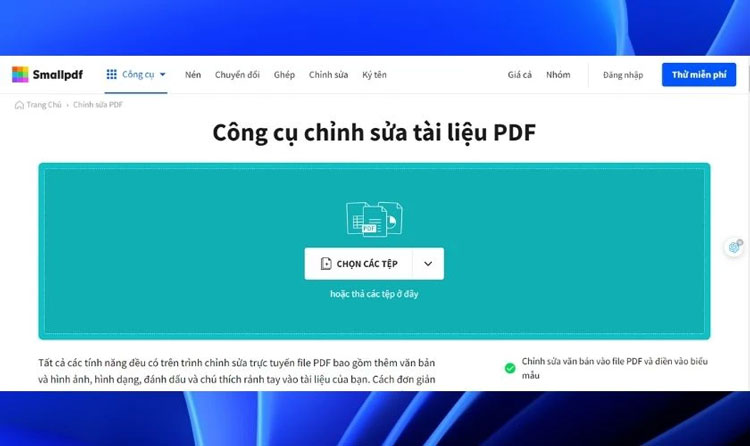
- Bước 2: Bạn tìm thấy file PDF cần chèn ảnh rồi nhấp chuột trái, chọn “Open”.
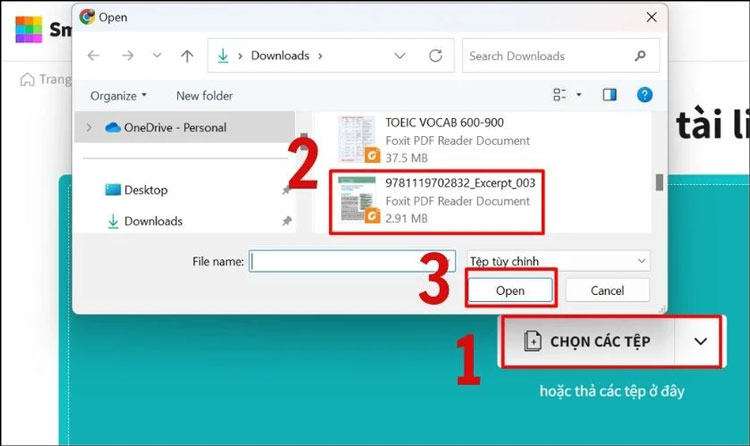
- Bước 3: Bạn mở file PDF, tới trang cần chèn ảnh thì chọn vào biểu tượng khung ảnh trên thanh công cụ. Sau đó, hộp thoại “Open” sẽ hiện ra, bạn chọn ảnh cần chèn và nhấn “Open”.
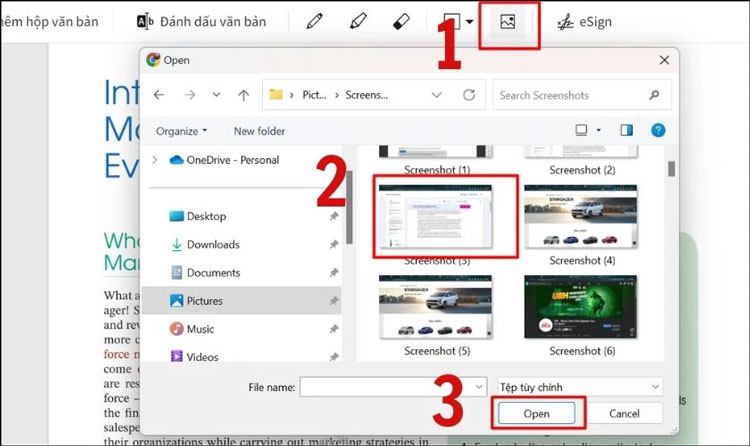
- Bước 4: Bạn có thể chỉnh sửa kích thước và vị trí ảnh sao cho phù hợp. Cuối cùng, bạn tải file PDF vừa chèn ảnh về máy và lưu lại là hoàn thiện.
>>> Sau khi đã thực hiện cách chèn ảnh vào file PDF trên MacBook, nếu bạn cần copy file vào USB trên MacBook để lưu trữ hoặc chia sẻ tài liệu. Điều này sẽ giúp bạn dễ dàng quản lý các tệp tin của mình một cách hiệu quả hơn. Tuy nhiên trong một số trường hợp, quy trình trên có thể gặp một chút trục trặc, xem ngay cách khắc phục lỗi không chép được file từ macbook vào usb tại đây.
3 Lưu ý cần biết khi chèn ảnh vào file PDF
Sau đây là một số lưu ý cần biết chèn ảnh vào file PDF để chất lượng ảnh tốt và file dữ liệu chuyên nghiệp hơn:
- Chọn ảnh chất lượng tốt: Ảnh gốc chèn vào file PDF cần có chất lượng tốt để không bị vỡ nét và cho hiển thị tốt nhất trên file PDF.
- Nên ưu tiên sử dụng các phần mềm trả phí: Thông thường bạn có thể chèn ảnh vào file PDF qua các phần mềm miễn phí. Tuy nhiên, bạn nên ưu tiên các phần mềm có trả phí để ảnh nét, chất lượng tốt khi chèn trên file PDF.
- Có thể chèn biểu tượng, chữ ký vào file PDF: Ngoài chèn ảnh, các cách trên còn giúp bạn chèn biểu tượng, chữ ký,... vào file PDF trên MacBook bằng cách thực hiện tương tự.
Trên đây là những cách chèn ảnh vào file PDF trên MacBook để bạn tham khảo và thực hiện thao tác này nhanh chóng, thành công. Đừng quên theo dõi nhiều bài viết hấp dẫn trên Oneway để sử dụng MacBook hiệu quả và học tập, làm việc tốt hơn.





 MacBook
MacBook iMac
iMac Mac Studio
Mac Studio Phụ kiện
Phụ kiện Máy cũ
Máy cũ Điện thoại
Điện thoại Máy tính bảng
Máy tính bảng Nhà thông minh
Nhà thông minh Tin tức
Tin tức Khuyến mãi
Khuyến mãi Thu cũ đổi mới
Thu cũ đổi mới