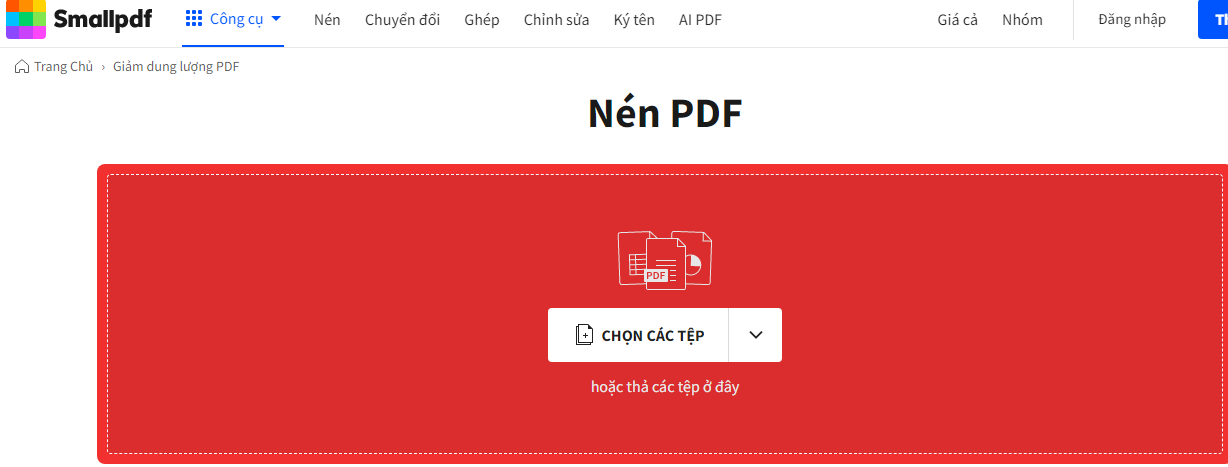7+ Cách giảm dung lượng file PDF trên Macbook hiệu quả, nhanh chóng
Trong thời đại công nghệ, việc chia sẻ tài liệu PDF là vô cùng phổ biến. Tuy nhiên, dung lượng lớn của file PDF có thể gây khó khăn cho việc gửi qua email hoặc lưu trữ. Để khắc phục điều này, Oneway sẽ giới thiệu cho bạn 7+ cách giảm dung lượng file PDF trên Macbook giúp tiết kiệm thời gian và không gian lưu trữ.
1. 4+ Cách giảm dung lượng file PDF trên Macbook nhờ các tính năng sẵn có
Sau đây là 4 cách giảm dung lượng file PDF trên Macbook với các tính năng sẵn có mà không cần cài đặt thêm ứng dụng.
1.1. Giảm dung lượng file PDF thông qua tính năng Preview
Preview là một tính năng hữu ích trên Macbook giúp bạn giảm dung lượng file PDF nhanh chóng, đơn giản. Cách thực hiện:
Bước 1: Bạn nhấp vào file PDF, bấm chuột phải rồi chọn “Open with” để mở ảnh dưới chế độ “Preview”.
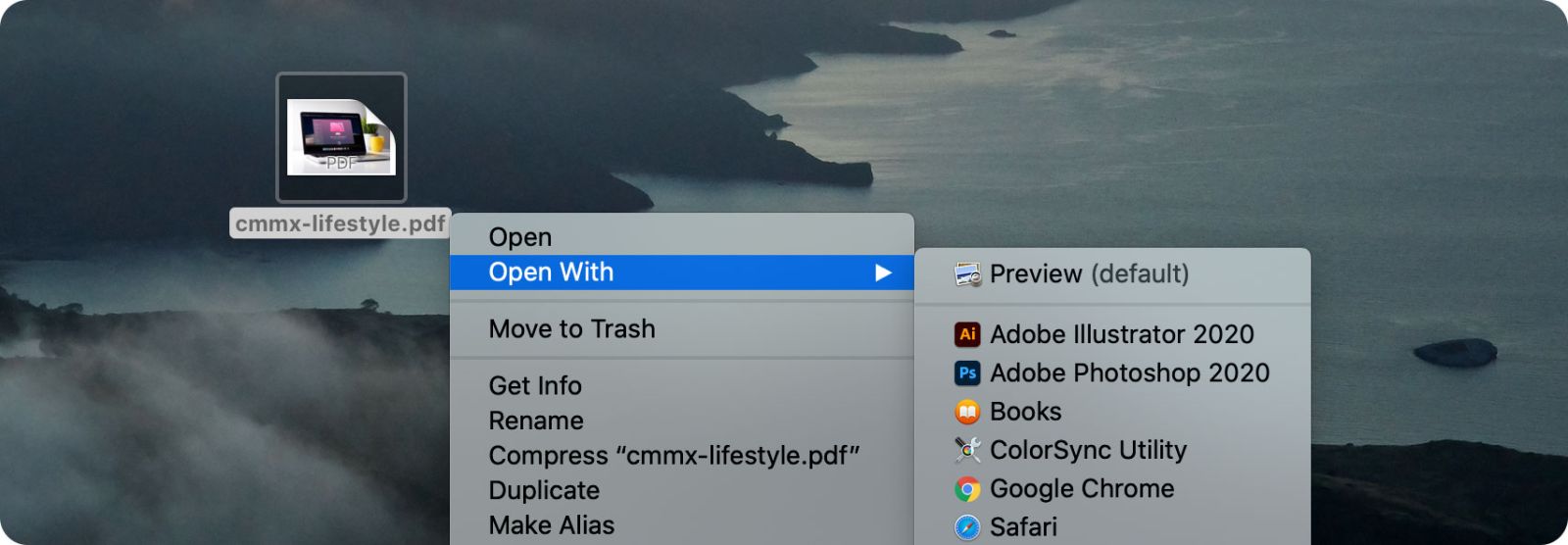
Bạn nhấp vào file PDF, bấm chuột phải rồi chọn “Open with” để mở ảnh dưới chế độ “Preview”
Bước 2: Tiếp theo trên thanh Menu, bạn chọn “File” và nhấn vào “Export”.
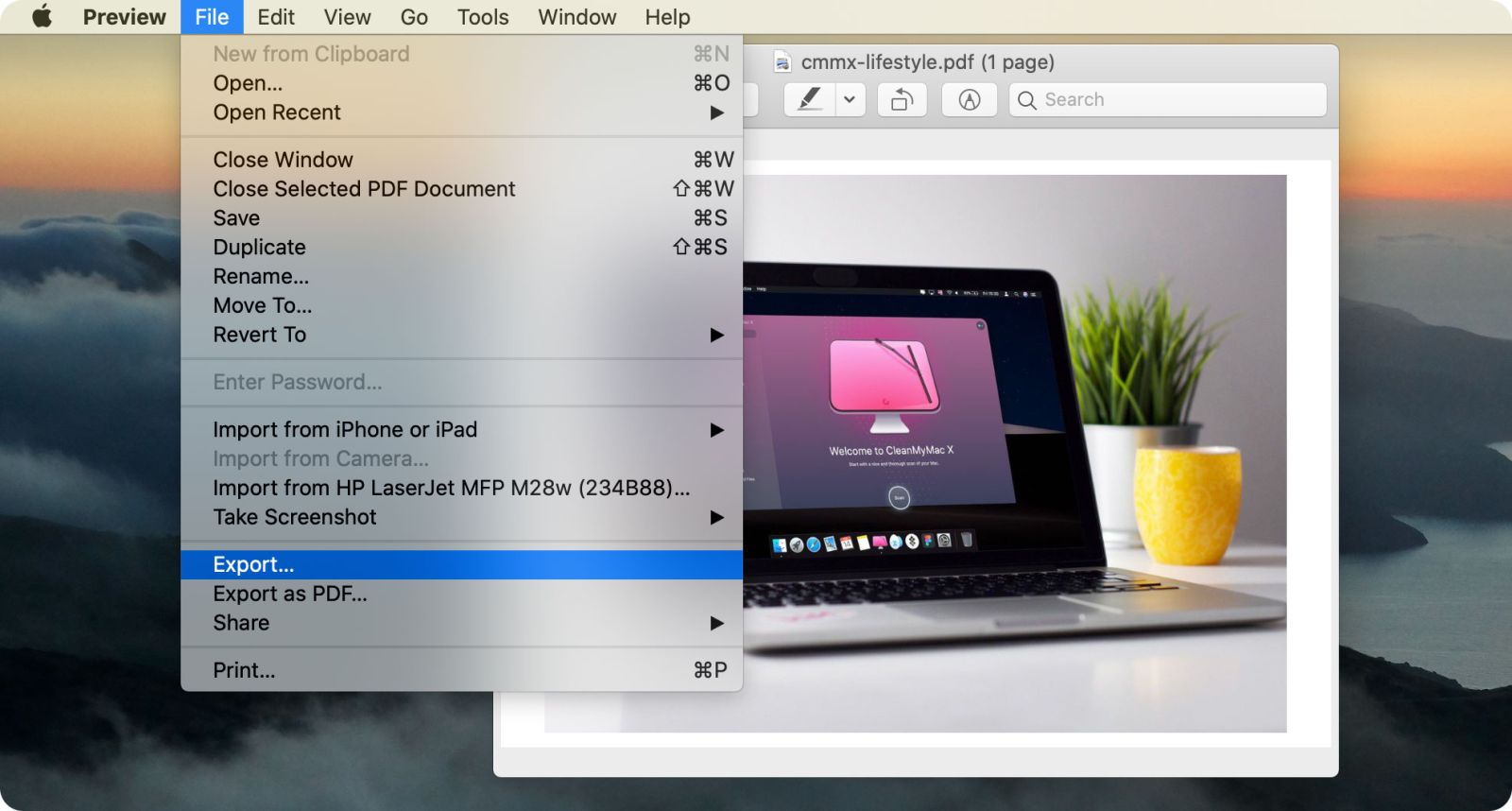
Tiếp theo trên thanh Menu, bạn chọn “File” và nhấn vào “Export”
Bước 3: Trong menu của Export, bạn vào mục “Quartz Filter” rồi chọn “Reduce File Size” để giảm dung lượng của file PDF.
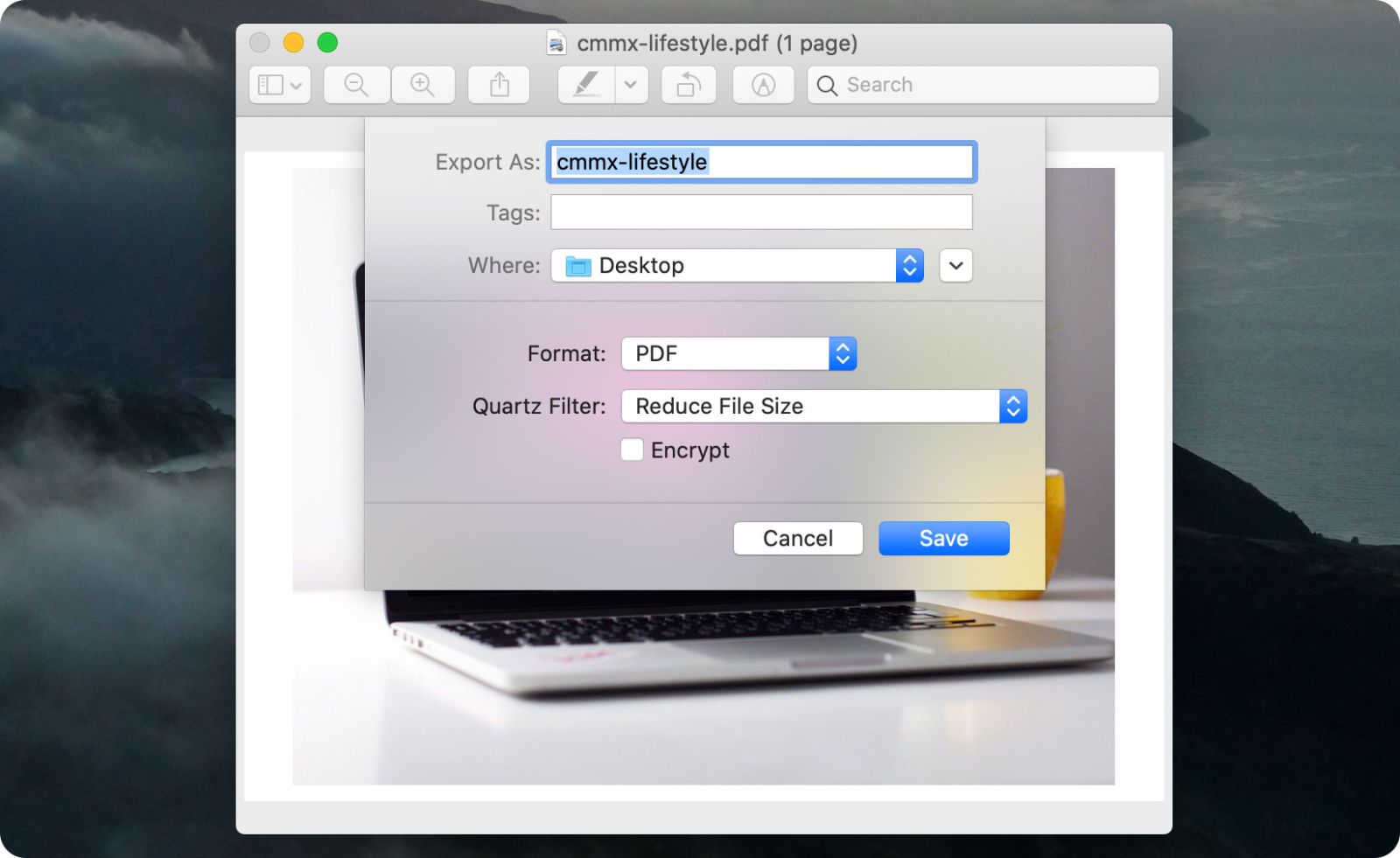
Bạn vào mục “Quartz Filter” rồi chọn “Reduce File Size” để giảm dung lượng của file PDF
Lưu ý: Cách giảm kích thước file PDF trên macbook này chỉ giúp bạn giảm dung lượng của file PDF và không thể giảm dung lượng file theo mong muốn.
1.2. Giảm dung lượng file PDF nhờ Bộ lọc Quartz
Bạn có thể thực hiện cách giảm dung lượng file PDF nhờ Bộ lọc Quart với các bước đơn giản sau:
Bước 1: Bạn kích vào ảnh, bấm chuột phải chọn “Open with” rồi chọn “Preview”.
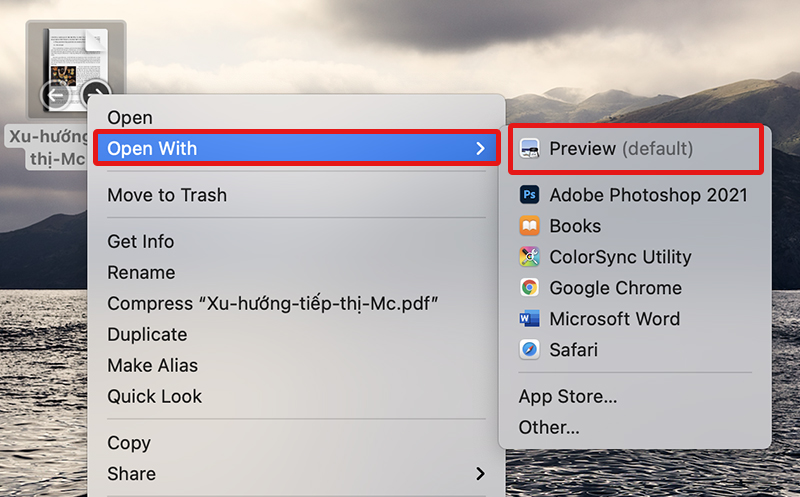
Bạn kích vào ảnh, bấm chuột phải chọn “Open with” rồi chọn “Preview”
Bước 2: Bạn vào danh mục “File” chọn “Export”
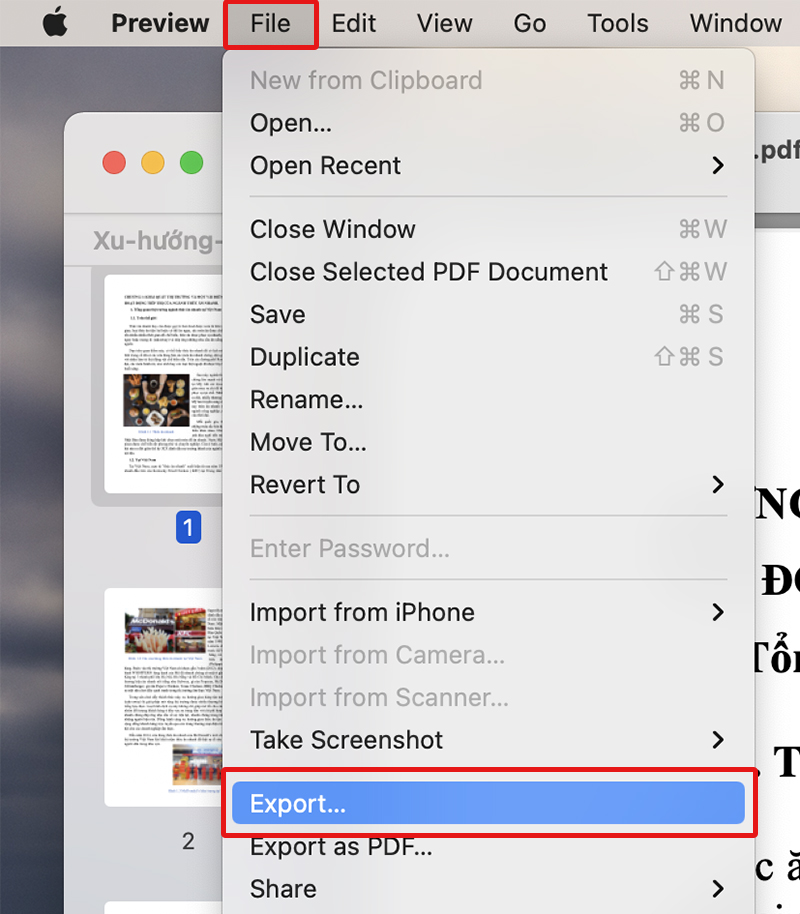
Bạn vào danh mục “File” chọn “Export”
Bước 3: Tiếp theo bạn vào Format chọn định dạng PDF và vào Quartz Filter chọn “Reduce File Size”.
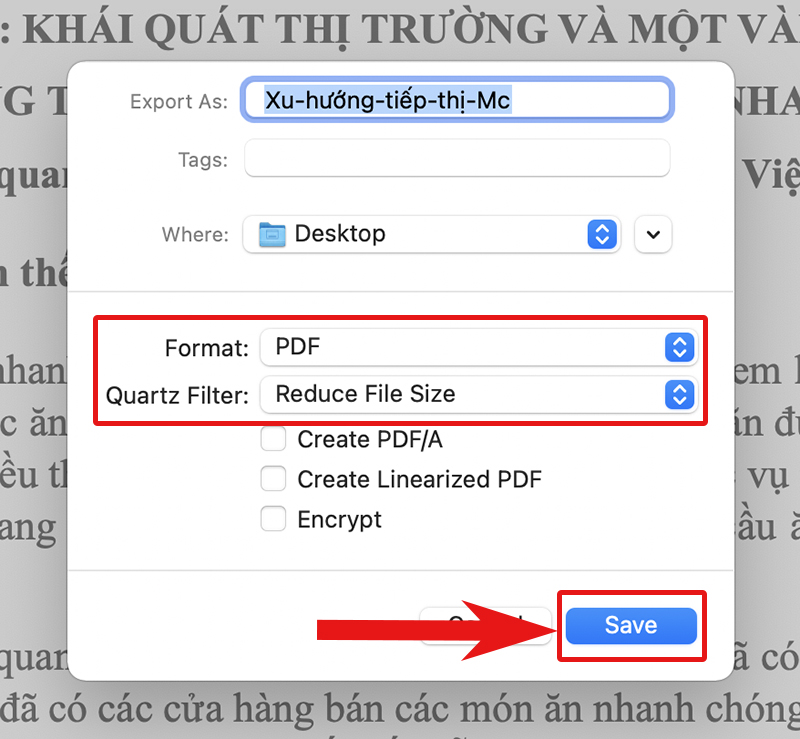
Bạn vào Format chọn định dạng PDF và vào Quartz Filter chọn “Reduce File Size”
>>> Sau khi giảm dung lượng file PDF, nếu bạn cần chỉnh sửa nội dung, hãy khám phá cách sửa file PDF trên MacBook để thực hiện các thay đổi cần thiết.
1.3. Giảm dung lượng file PDF sử dụng tùy chọn Reduced Size PDF
Để thực hiện cách giảm kích thước file PDF trên macbook với tùy chọn Reduced size PDF, trước tiên bạn cần cập nhật phiên bản Adobe Acrobat mới nhất. Sau đó, thực hiện theo các bước sau:
Bước 1: Bạn mở file PDF muốn giảm dung lượng trên phần mềm Reduced size PDF.
Bước 2: Bạn vào danh mục “File” nhấn “Save as Other” rồi chọn “Reduced size PDF” để hoàn thành thao tác giảm dung lượng file PDF.
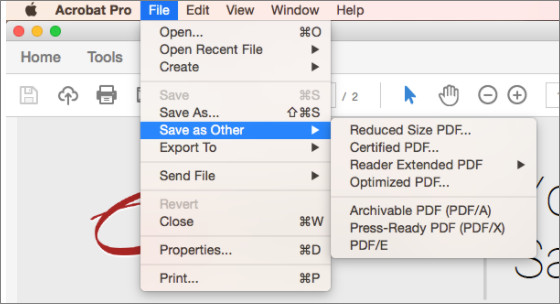
Bạn vào danh mục “File” nhấn “Save as Other” rồi chọn “Reduced size PDF” để hoàn thành thao tác giảm dung lượng file PDF
1.4. Giảm dung lượng file PDF với công cụ PDF Optimizer
Để giảm dung lượng file PDF với tùy chọn Reduced size PDF, trước tiên bạn cần cập nhật phiên bản Adobe Acrobat mới nhất. Sau đó, thực hiện theo các bước sau:
Bước 1: Bạn mở file PDF muốn giảm dung lượng trên phần mềm Reduced size PDF.
Bước 2: Bạn vào danh mục “File” nhấn “Save as Other” rồi chọn “Optimized PDF”.
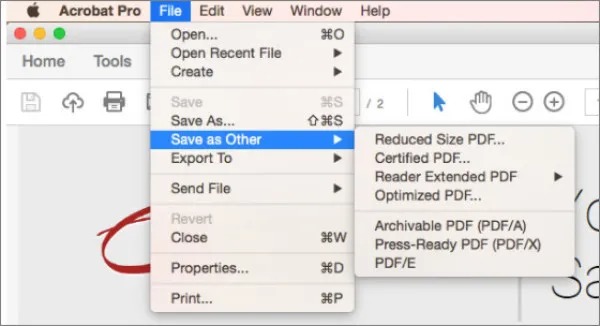
Bạn vào danh mục “File” nhấn “Save as Other” rồi chọn “Optimized PDF”
Bước 3: Trên hộp thoại hiển thị, bạn chọn vào mục “Audit space usage” ở góc bên phải màn hình. Khi cửa sổ xuất hiện, bạn chọn “OK” là hoàn thành việc giảm dung lượng file PDF trên Macbook.
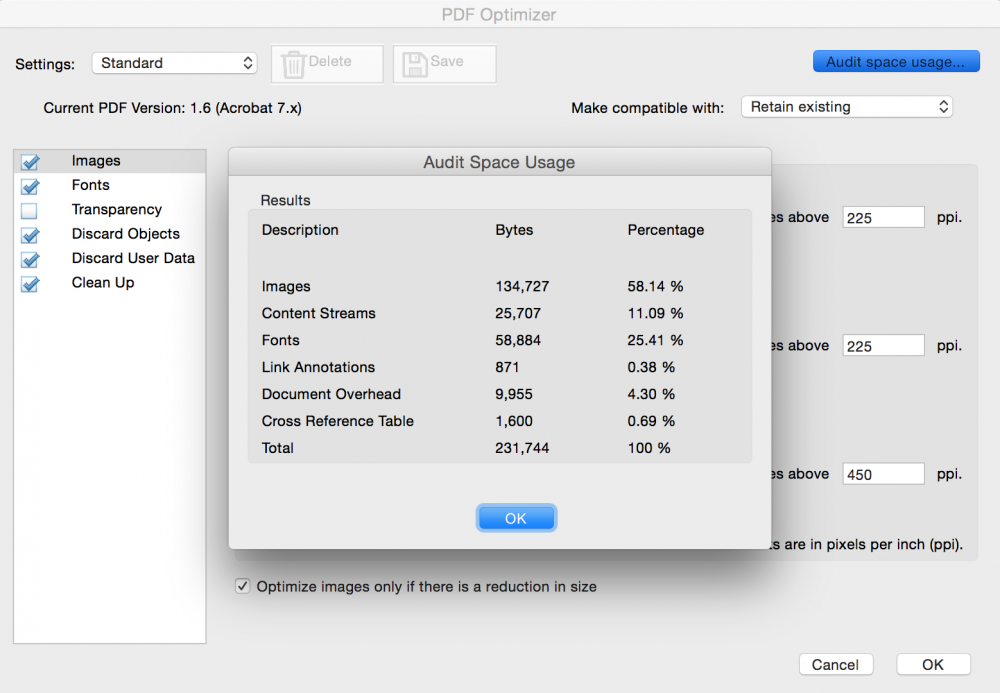
Khi cửa sổ “Audit Space Usage” xuất hiện, bạn chọn “OK” là hoàn thành việc giảm dung lượng file PDF trên Macbook
2. 3+ Cách giảm dung lượng file PDF trên Macbook thông qua các phần mềm, ứng dụng trực tuyến
Sau đây là 3 cách giảm dung lượng file PDF trên Macbook thông qua các phần mềm trực tuyến:
2.1. Sử dụng công cụ Online SmallPDF làm giảm dung lượng file PDF
SmallPDF là website phổ biến được sử dụng để giảm dung lượng file PDF. Các bước thực hiện như sau:
Bước 1: Bạn truy cập website SmallPDF: https://smallpdf.com/ rồi nhấn chọn mục “Giảm dung lượng PDF”
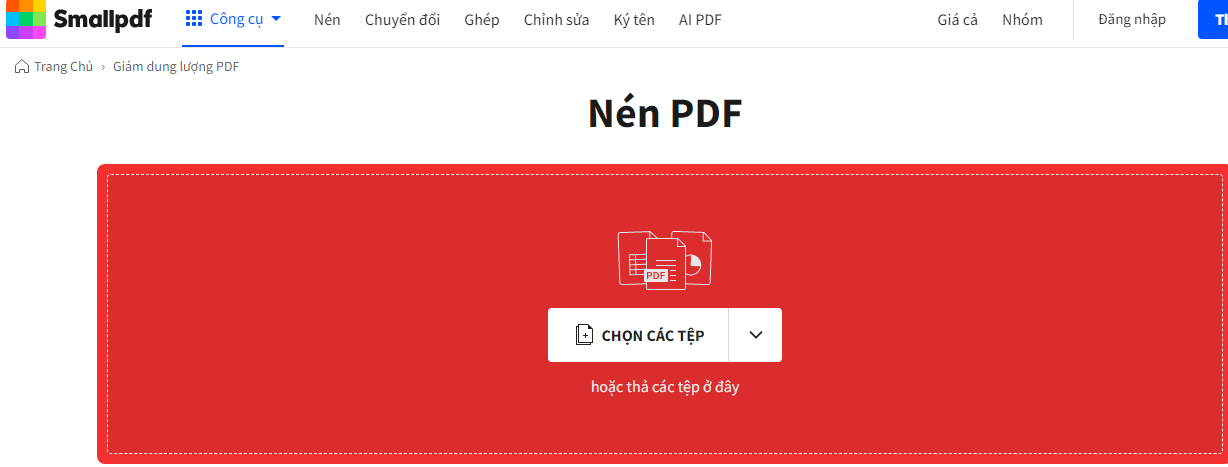
Giao diện website SmallPDF
Bước 2: Bạn vào phần “Chọn các tệp” nhấn vào mũi tên và lựa chọn file PDF từ thiết bị, các dịch vụ lưu trữ trực tuyến để hoàn thành việc giảm dung lượng file PDF.
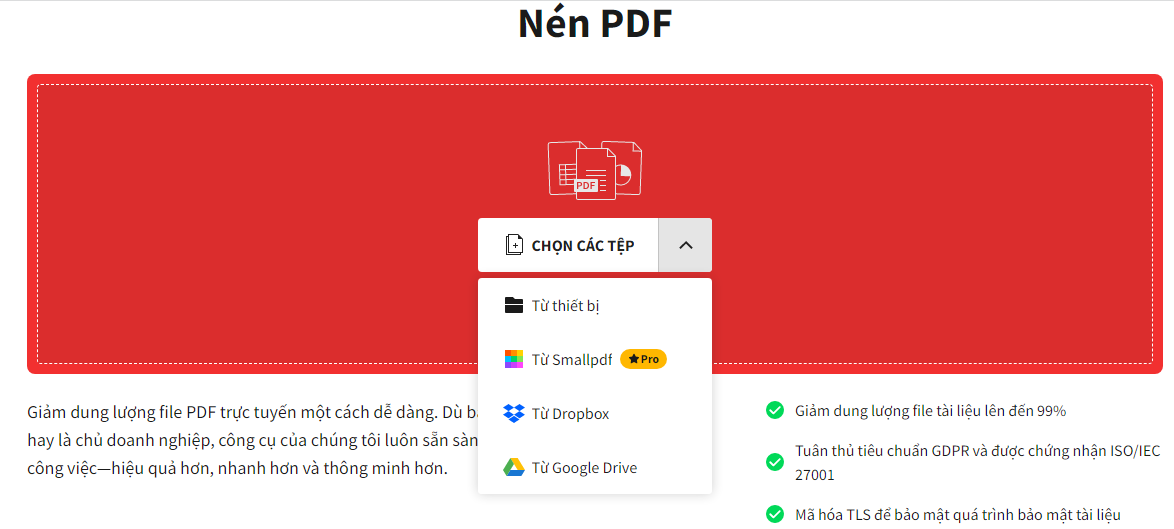
Tải file PDF lên website để hoàn thành thao tác giảm dung lượng file PDF trên Macbook
Ngoài website Small PDF bạn có thể sử dụng các website trực tuyến như: ilovepdf, foxit reader, soda PDF để thực hiện cách giảm kích thước file PDF trên macbook và các thực hiện tương tự nhau
2.2. Giảm dung lượng file PDF qua phần mềm Free PDF Compressor
Free PDF Compressor là một ứng dụng hữu ích giúp bạn thực hiện giảm dung lượng file PDF đơn giản trên Macbook mà không cần kết nối internet, giúp bảo mật thông tin tốt. Các bước thực hiện:
Bước 1: Bạn mở ứng dụng Free PDF Compressor.
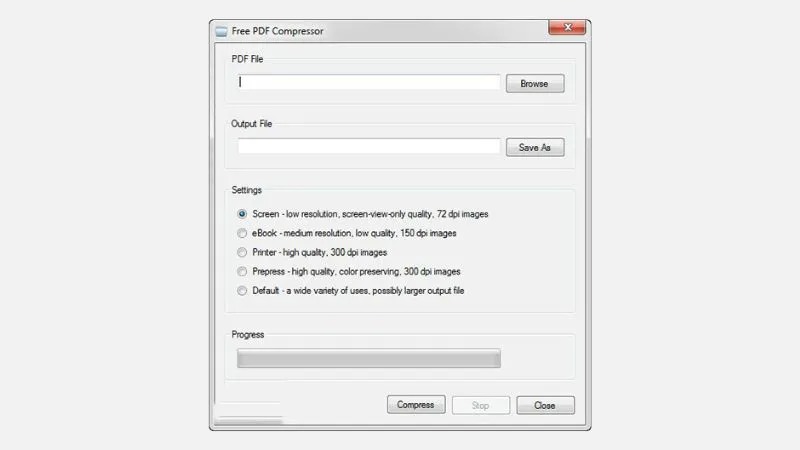
Giao diện ứng dụng Free PDF Compressor
Bước 2: Bạn vào mục “PDF File” để chọn file cần giảm kích cỡ và vào mục “Output File” để chọn nơi lưu file PDF sau khi được xử lý.
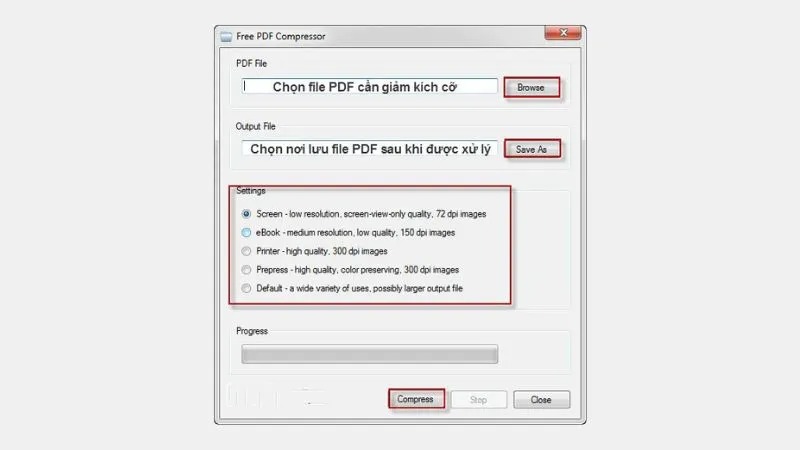
Bạn vào mục “PDF File” để chọn file cần giảm kích cỡ và vào mục “Output File” để chọn nơi lưu file PDF sau khi được xử lý
Bước 3: Bạn vào mục “Settings” để chọn các tùy chọn mức giảm dung lượng và chất lượng của hình ảnh sau khi giảm. Trong đó: Screen là đính kèm file qua internet để gửi cho người khác, eBook là độ phân giải 150 dpi, Printing là độ phân giải 300 dpi, Prepress là đảm bảo 100% chất lượng file PDF, Default là phù hợp cho các file PDF cần chất lượng tốt, kích thước lớn. Cuối cùng bạn nhấn “Compress” để hoàn thành các bước thực hiện cách giảm dung lượng file PDF trên Macbook.
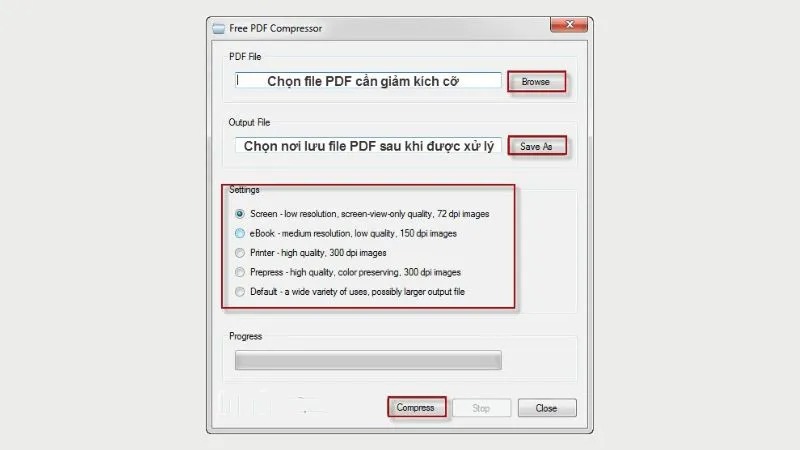
Bạn lựa chọn các tùy chọn trong mục "Setting" và nhấn “Compress” để hoàn thành thao tác giảm dung lượng file PDF
2.3. Giảm dung lượng file PDF qua ứng dụng FILEminimizer
FILEminimizer là một công cụ hữu ích giúp bạn giảm dung lượng file PDF nhanh chóng. Các bước thực hiện:
Bước 1: Bạn mở ứng dụng FILEminimizer.
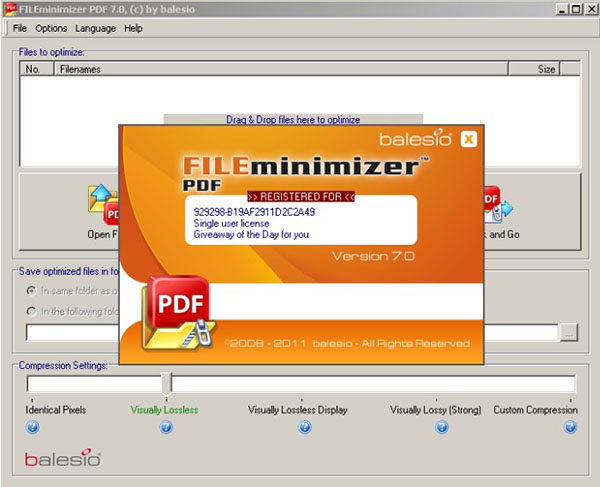
Giao diện ứng dụng FILEminimizer
Bước 2: Bạn vào mục “Open Files” để chọn file PDF cần giảm kích cỡ.
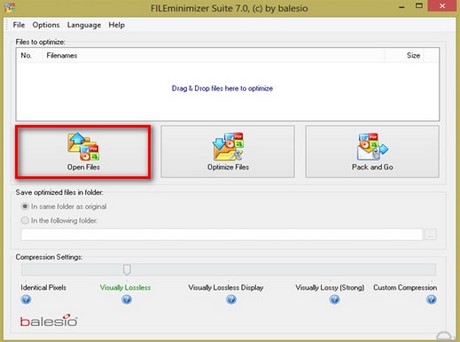
Bạn vào mục “Open Files” để chọn file PDF cần giảm kích cỡ
Bước 3: Bạn lựa chọn các tùy chọn vào mục “Compression Settings” để lưu tập tin theo định dạng mong muốn. Trong đó:
1 - Thêm tập tin vào danh sách
2 - Loại bỏ tập tin khỏi danh sách
3 - Lưu một file khác tương tự
4 - Địa chỉ chứa tập tin sau khi giảm dung lượng
5 - Tập tin có chất lượng hình ảnh tốt nhưng không thể giảm dung lượng file tối ưu
6 - Đảm bảo file vừa thu nhỏ, vừa đảm bảo chất lượng hình ảnh.
7 - Cấp độ giúp file xem tốt trên máy tính
8 - Giảm dung lượng file tối ưu nhưng chất lượng file giảm đáng kể.
Sau khi lựa chọn xong các tùy chọn, bạn nhấn “Optimize Files” để bắt đầu quá trình giảm dung lượng file PDF.
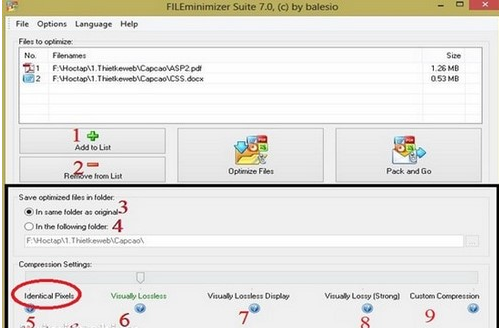
Lựa chọn các tùy chọn để giảm dung lượng file PDF theo nhu cầu
Đã giảm dung lượng file PDF xong? Nếu cần in ấn, để tiếp tục, hãy xem cách in file PDF trên MacBook và dễ dàng tạo bản in từ tài liệu của bạn.
Trên đây là những cách giảm dung lượng file PDF trên Macbook phổ biến và đơn giản. Bạn hãy lựa chọn phương pháp phù hợp và dễ dàng nhất để thực hiện. Chúc bạn thực hiện cách giảm dung lượng file PDF thành công và sử dụng Macbook học tập, làm việc hiệu quả.
Ngoài ra, nếu đang sử dụng MacBook Intel và bị giới hạn không gian lưu trữ, bạn có thể tham khảo các dòng MacBook M1, MacBook M2, MacBook Air M3 giá rẻ,... để nâng cấp không gian làm việc nhé!
>>> Xem thêm: Tìm hiểu thêm về hướng dẫn chèn ảnh vào file PDF để tạo ra các tài liệu phong phú và bắt mắt hơn. Khám phá ngay các bước thực hiện để tối ưu hóa tài liệu của bạn.





 MacBook
MacBook iMac
iMac Mac Studio
Mac Studio Phụ kiện
Phụ kiện Máy cũ
Máy cũ Điện thoại
Điện thoại Máy tính bảng
Máy tính bảng Nhà thông minh
Nhà thông minh Tin tức
Tin tức Khuyến mãi
Khuyến mãi Thu cũ đổi mới
Thu cũ đổi mới