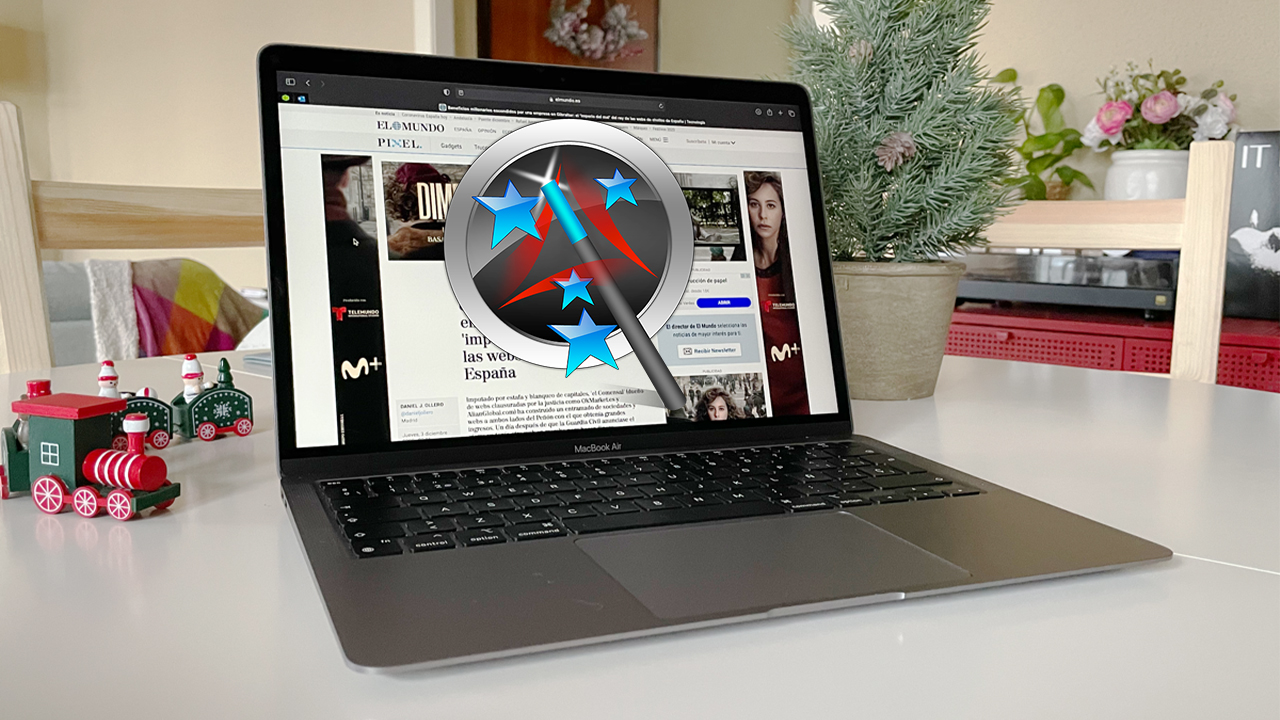7 Cách mở file PDF trên Macbook ĐƠN GIẢN - NHANH CHÓNG
Việc mở file PDF trên Macbook là một thao tác thường xuyên được thực hiện trong khi học tập, làm việc. Tuy nhiên, không phải ai cũng biết cách làm nhanh chóng và hiệu quả. Để nâng cao hiệu suất công việc, Oneway sẽ giới thiệu 7 cách mở file PDF trên Macbook vô cùng đơn giản và tiện lợi sau đây. Cùng tham khảo ngay nhé!
1. Cách mở file PDF bằng ứng dụng mặc định Macbook
Mở file PDF bằng ứng dụng mặc định trên Macbook là cách thực hiện nhanh chóng, đơn giản mà bạn không cần cài ứng dụng hay máy tính không cần kết nối internet.
Ưu điểm:
- Đơn giản, nhanh chóng, miễn phí
- Tích hợp sẵn trên macOS mà không cần cài đặt thêm ứng dụng
- Hỗ trợ các tính năng cơ bản như xem, in, đánh dấu văn bản, v.vv..
Nhược điểm:
- Tính năng chỉnh sửa thông tin trên file PDF bị hạn chế
Cách thực hiện:
Bước 1: Bạn nhấp chuột phải vào file PDF rồi chọn “Open with”, chọn “Preview”.
Bước 2: Sau đó, file PDF sẽ được mở để bạn có thể xem thông tin trên file.
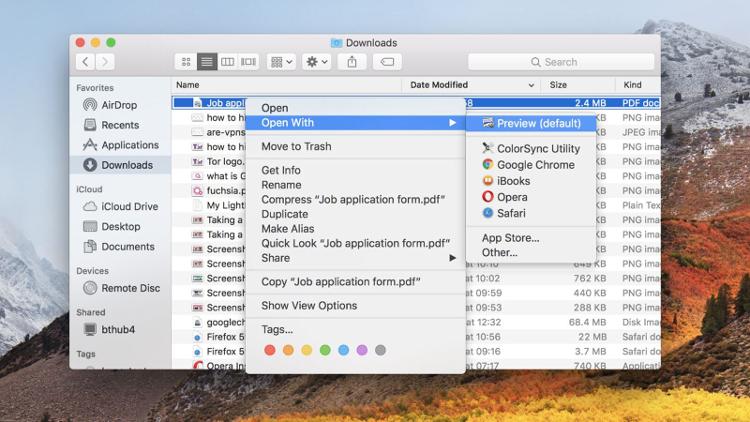
Bạn nhấp chuột phải vào file PDF rồi chọn “Open with”, chọn “Preview” để mở file PDF bằng ứng dụng mặc định trên Macbook
2. Sử dụng trình duyệt web để mở file PDF trên Macbook
Hiện nay có rất nhiều trình duyệt web hỗ trợ cách mở file PDF trên Macbook dễ dàng, tiện lợi như: iLovePDF, SmallPDF, DocFly…
Ưu điểm:
- Thuận tiện, không cần cài đặt phần mềm làm ảnh hưởng tới dung lượng khả dụng của Macbook.
- Bạn có thể mở file PDF trực tiếp từ liên kết với website.
Nhược điểm:
- Giúp mở file PDF và thực hiện các tính năng cơ bản.
- Có thể ảnh hưởng đến tốc độ duyệt web.
- Một số trình duyệt web có thể không hiển thị file PDF chính xác như lỗi font chữ và ảnh hưởng đến sự bảo mật thông tin.
Cách thực hiện:
Bước 1: Bạn truy cập vào website có chức năng mở file PDF như: iLovePDF.
Bước 2: Sau đó bạn vào “Tệp gần đây”, lựa chọn file PDF cần mở và chọn “Mở thư mục” là hoàn thành.
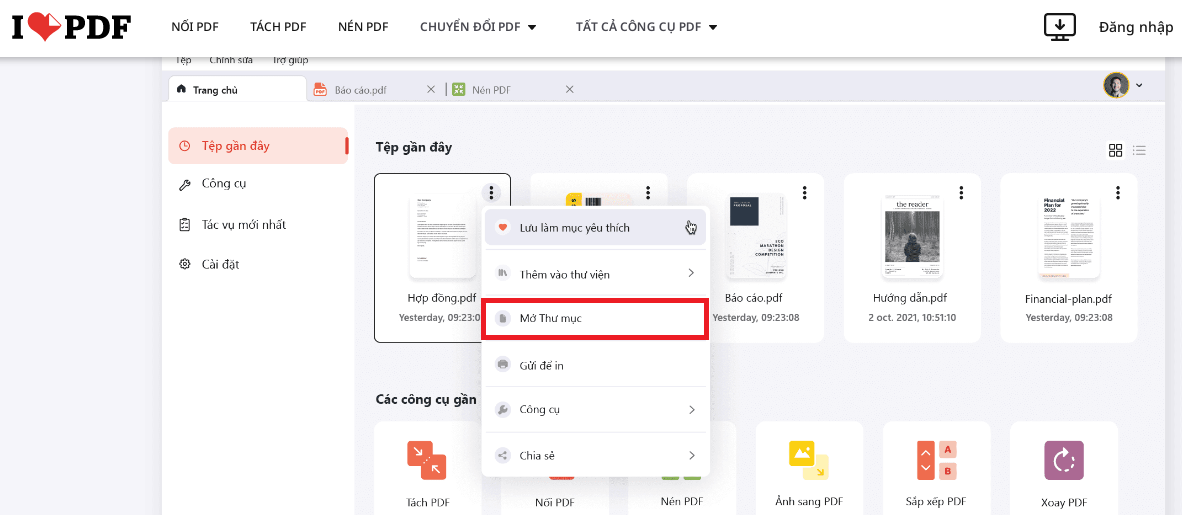
Bạn vào “Tệp gần đây”, lựa chọn file PDF cần mở và chọn “Mở thư mục” là hoàn thành
Các trình duyệt web khác thực hiện tương tự như iLovePDF, bạn có thể mở file PDF đơn giản chỉ với vài thao tác đơn giản.
3. Mở File PDF bằng phần mềm chuyên dụng
Hiện nay có rất nhiều ứng dụng, phần mềm đọc file PDF cho Macbook với nhiều tính năng đa dạng như chỉnh sửa, gộp, nén,... file vô cùng tiện lợi.
Ưu điểm:
- Cung cấp nhiều tính năng hơn so với Preview và trình duyệt web
- Có nhiều tính năng như hỗ trợ chỉnh sửa PDF, tạo PDF, chuyển đổi PDF sang định dạng khác,....
- Dễ dàng ứng dụng cho tất cả các dòng MacBook sử dụng chip Intel cho đến dòng máy mới nhất như laptop MacBook Air M3.
Nhược điểm:
- Cần cài đặt phần mềm và mất dung lượng của Macbook
- Một số phần mềm cần phải trả phí để được sử dụng nhiều tính năng ưu việt.
Sau đây là cách phần mềm thông dụng và hữu ích thường được sử dụng để mở file PDF và quản lý file hiệu quả. Cụ thể:
2.1. Adobe PDF Reader for Mac - Công cụ quản lý file mạnh mẽ
Đây là ứng dụng giúp mở, quản lý file PDF mạnh mẽ với nhiều tính năng tiện ích như: tạo, chỉnh sửa, chuyển đổi file…. Các tính năng chính của Adobe PDF Reader for Mac:
- Đọc file PDF: Bạn có thể dễ dàng mở, xem tài liệu PDF và sử dụng các phím tắt để phóng to/thu nhỏ để tìm kiếm thông tin dễ dàng.
- Chỉnh sửa file PDF: Bạn có thể thực hiện các tính năng như tạo, chỉnh sửa và xuất các file PDF sang word.
- Bảo mật dữ liệu file PDF: được tích hợp các phần mềm chống virus giúp bảo mật thông tin tốt.
- Tạo chữ ký trên file PDF: Dễ dàng tạo chữ ký điện tử, chữ ký viết tay và hình ảnh chữ ký để tạo bảo mật.
Link tải ứng dụng: Adobe PDF Reader for Mac
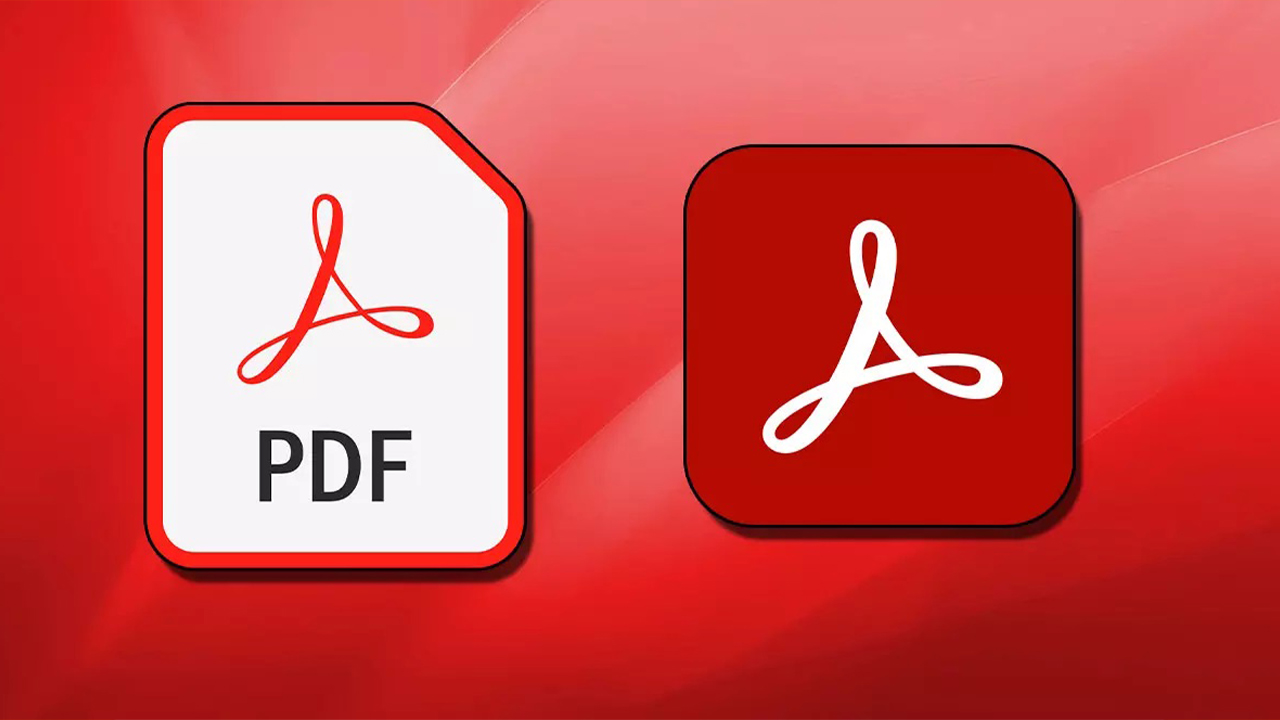
Adobe PDF Reader for Mac - công cụ giúp mở file PDF dễ dàng và quản lý file mạnh mẽ
>>> Nếu trong quá trình mở file PDF trên MacBook bạn vô tình xóa nhầm tài liệu, hãy tham khảo cách khôi phục file đã xóa trên MacBook để lấy lại dữ liệu.
2.2. PDF Foxit Reader - Ứng dụng chỉnh sửa PDF miễn phí
PDF Foxit Reader là phần mềm đọc file PDF thông dụng và được nhiều người dùng trên Macbook. Với tính năng đa dạng, dung lượng gọn, tốc độ xử lý nhanh giúp bạn thực hiện các thao tác trên file dễ dàng, tiện lợi. Các tính năng chính trên PDF Foxit Reader:
- Đọc file PDF: Bạn có thể mở và xem file PDF nhanh chóng, kể cả file có mật khẩu bảo vệ.
- Nhận xét và tạo chú thích file PDF: Foxit Reader cho phép bạn ghi chú, bình luận và tạo chữ ký, vẽ trên file PDF.
- Chỉnh sửa file PDF: Bạn cũng có thể chèn ảnh, audio và video clips vào tài liệu.
- In tài liệu PDF: Việc in file PDF trên Foxit Reader bằng cách kết nối máy in với máy tính.
Link tải ứng dụng: PDF Foxit Reader
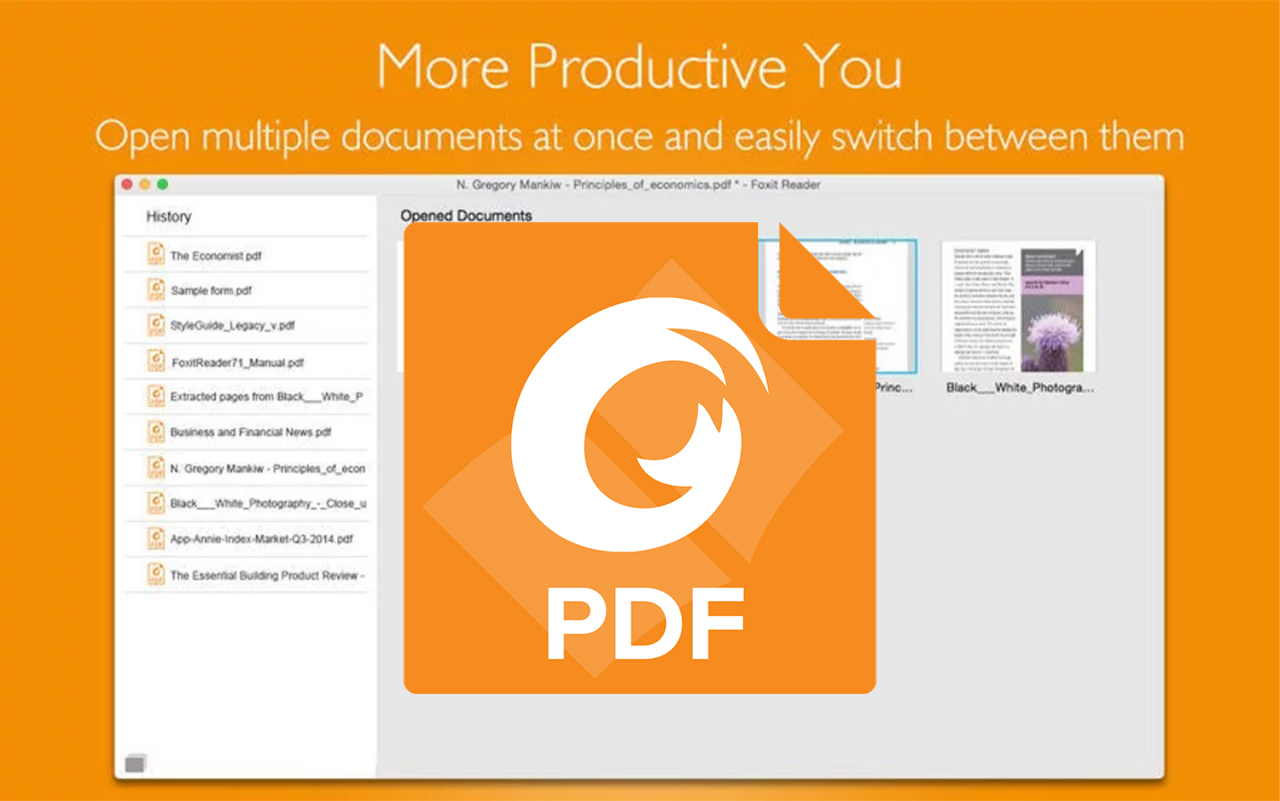
PDF Foxit Reader - Phần mềm mở, chỉnh sửa file PDF miễn phí trên Macbook
*Lưu ý: Dung lượng của Foxit Reader > 0,5GB, nên để đảm bảo MacBook của bạn đủ không gian lưu trữ ứng dụng này, bạn nên kiểm tra dung lượng của MacBook trước khi tải về. Bạn có thể tham khảo bài viết "6+ Cách kiểm tra dung lượng MacBook".
2.3. PDF Expert - Phần mềm file PDF chuyên dụng trên MacOS
PDF Expert là ứng dụng giúp bạn thực hiện cách mở file PDF trên Macbook, chỉnh sửa file PDF tiện lợi. Các tính năng chính trên PDF Expert:
- Đọc file PDF: Bạn có thể mở, xem file PDF nhanh chóng và thực hiện thao tác xoay, di chuyển hình ảnh.
- Chèn, chú thích vào file PDF: PDF Expert giúp bạn dễ dàng đánh dấu, thêm ghi chú, chèn chữ ký điện tử vào file.
- Chuyển đổi file PDF: Bạn có thể chuyển qua nhiều định dạng như excel, docs, page,... hay chuyển file PDF sang file word trên Macbook qua ứng dụng này.
Link tải ứng dụng: PDF Expert
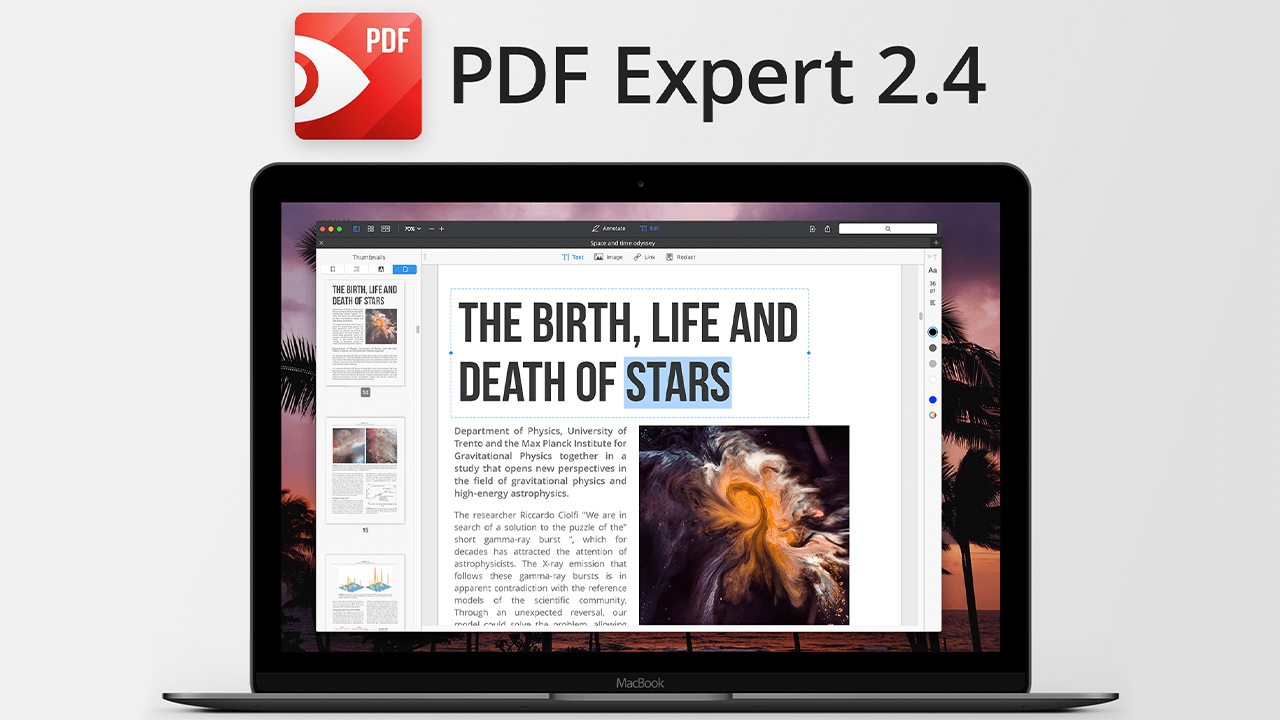
PDF Expert - ứng dụng mở, đọc, chỉnh sửa file PDF chuyên dụng trên MacOS
2.4. Enolsoft PDF Magic for Mac - chỉnh sửa PDF cho hệ điều hành MACOS
Đây là ứng dụng giúp bạn mở, đọc, chỉnh sửa file PDF hiệu quả cho hệ điều hành MacOS. Các tính năng chính trên Enolsoft PDF Magic for Mac:
- Sắp xếp file PDF: Bạn có thể chia tách hoặc gộp thành nhiều hay một file PDF đơn giản.
- Chèn ảnh vào file PDF: Enolsoft cho phép bạn chèn ảnh với nhiều định dạng khác nhau vào file PDF.
- Trích xuất file PDF: Trong file PDF có những thông tin không cần thiết, bạn có thể thực hiện trích xuất rồi gửi cho bạn bè, đối tác.
Link tải ứng dụng: Enolsoft PDF Magic for Mac
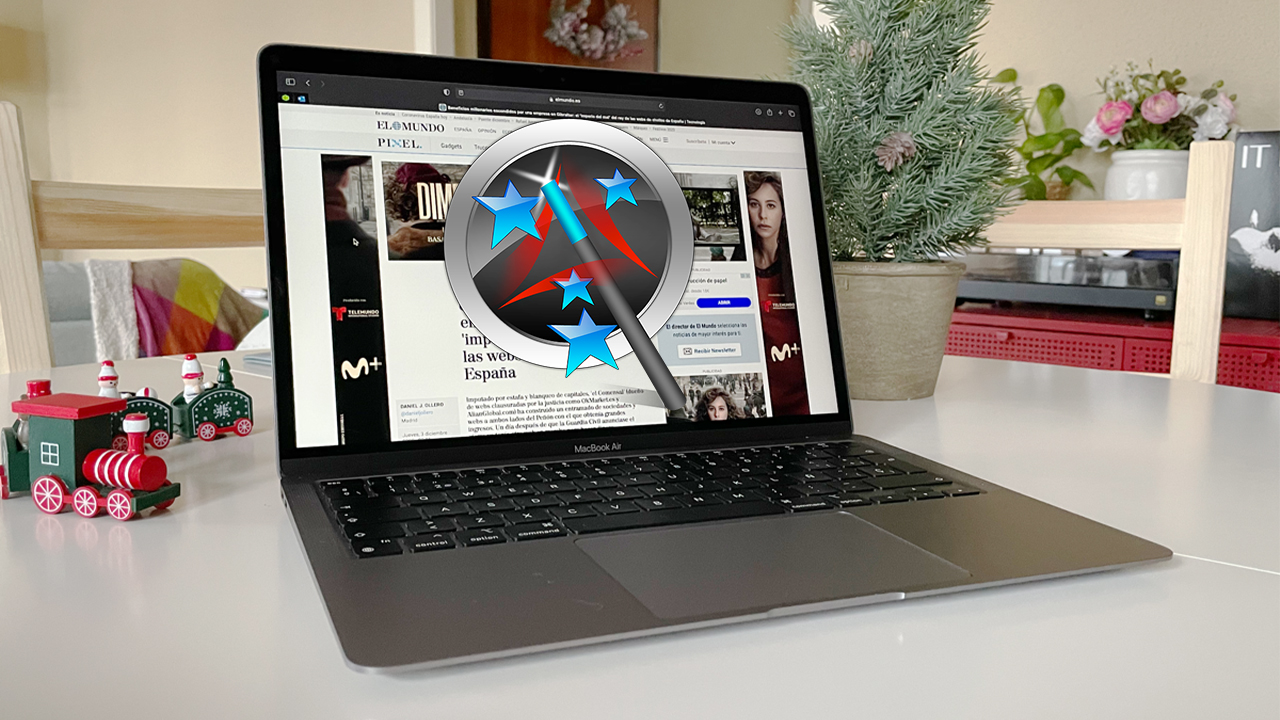
Rất nhiều tính năng hữu ích khi sử dụng file PDF với phần mềm Enolsoft PDF Magic for Mac
2.5. Soda 3D PDF Reader - phần mềm đọc file PDF đơn giản
Soda 3D PDF Reader là phần mềm mở, đọc file PDF với màn hình hiển thị đẹp, mang đến cho bạn nhiều trải nghiệm tuyệt vời. Các tính năng chính trên Soda 3D PDF Reader:
- Đọc file PDF với hiển thị đẹp: Soda 3D PDF Reader mang đến cho bạn màn hình hiển thị file PDF với bố cục đẹp mắt, ưa nhìn.
- Nhiều bố cục trang: Bạn có thể tùy chọn bố cục đơn, đôi và bốn trang của file PDF. Đồng thời có thể sử dụng nút cuộn để xem file theo mong muốn.
Link tải ứng dụng: Soda 3D PDF Reader
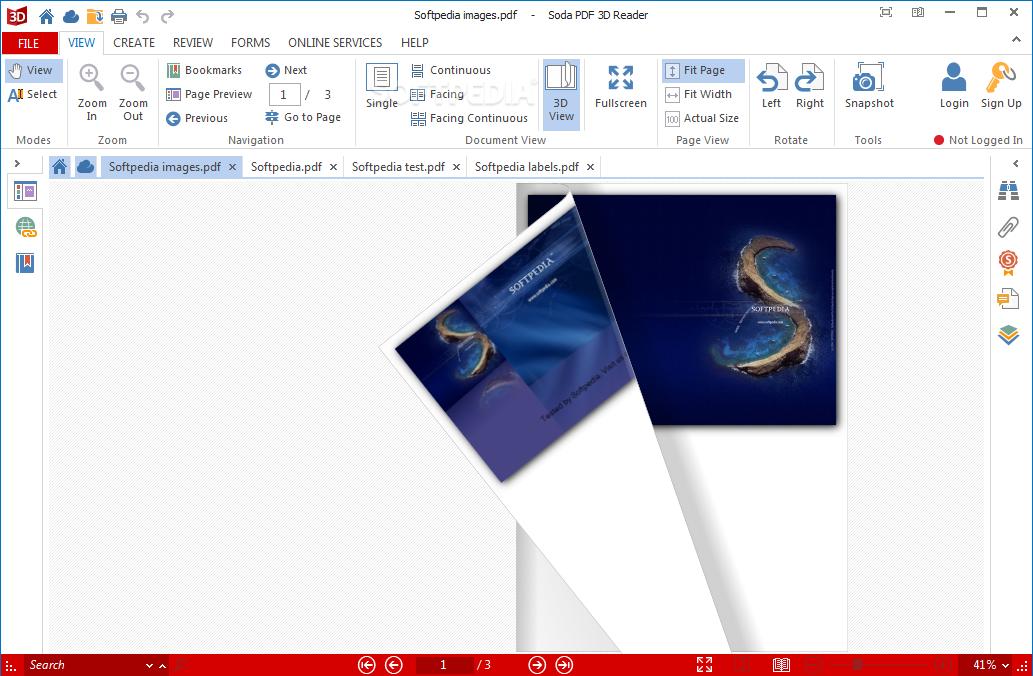
Soda 3D PDF Reader - phần mềm mở, đọc file PDF với màn hình hiển thị đẹp, mang đến cho bạn nhiều trải nghiệm tuyệt vời
Cách thực hiện:
Sau đây là cách mở file PDF trên Macbook với phần mềm Adobe PDF Reader for Mac. Các phần mềm khác sẽ thực hiện tương tự.
Bước 1: Bạn cần tải và cài đặt ứng dụng rồi thực hiện khởi động ứng dụng.
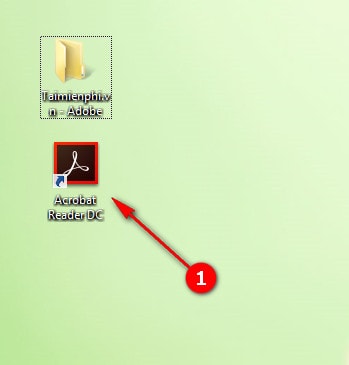
Bước 2: Bạn chọn phần mềm làm trình duyệt mặc định. Mỗi ứng dụng sẽ có những thao tác khác nhau, nhưng đều dễ thực hiện và bạn chỉ cần làm theo hướng dẫn trên phần mềm là sẽ thực hiện thành công.
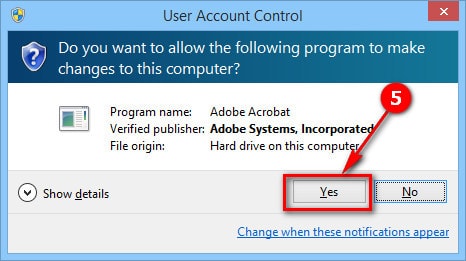
Lựa chọn phần mềm Adobe PDF Reader for Mac làm trình duyệt mặc định để mở file PDF
Bước 3: Khi đã sử dụng Adobe PDF Reader for Mac làm trình duyệt mặc định, bạn sẽ thấy biểu tượng của ứng dụng ở góc phải bên dưới tài liệu. Sau đó, bạn chỉ cần thực hiện thao tác nhấp chuột là có thể mở file PDF nhanh chóng.
.jpg)
Khi đã sử dụng Adobe PDF Reader for Mac làm trình duyệt mặc định, bạn chỉ cần nhấp chuột là mở được file PDF thành công
Với những cách mở file PDF trên Macbook trên, hy vọng sẽ giúp bạn thực hiện thao tác này thành công, nhanh chóng. Chúc bạn có những trải nghiệm tuyệt vời khi sử dụng Macbook và làm việc, học tập hiệu quả hơn.
Xem thêm: "8 + Cách chuyển file PDF sang word trên MacBook đơn giản, nhanh chóng"





 MacBook
MacBook iMac
iMac Mac Studio
Mac Studio Phụ kiện
Phụ kiện Máy cũ
Máy cũ Điện thoại
Điện thoại Máy tính bảng
Máy tính bảng Nhà thông minh
Nhà thông minh Tin tức
Tin tức Khuyến mãi
Khuyến mãi Thu cũ đổi mới
Thu cũ đổi mới