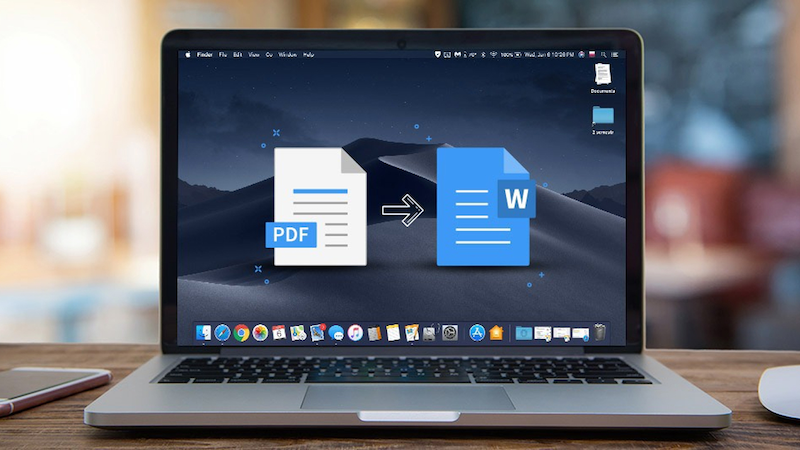8 + Cách chuyển file PDF sang word trên MacBook đơn giản, nhanh chóng
Chuyển file PDF sang word trên MacBook là thao tác cần thiết để bạn có thể thực hiện chỉnh sửa file theo mong muốn. Sau đây là 8+ cách chuyển đổi đơn giản và nhanh chóng, giúp bạn làm việc hiệu quả hơn với các file PDF.
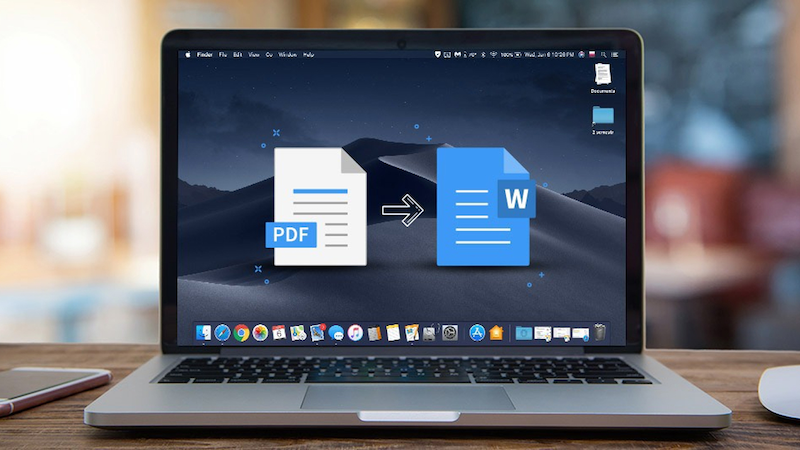
Cách chuyển file PDF sang word
1. 6+ Cách chuyển file PDF sang word trên MacBook qua các trang web
Bạn có thể sử dụng các web để chuyển file PDF sang word trên MacBook. Sau đây là các bước chi tiết để thực hiện:
1.1. Chuyển file PDF thành word qua smallpdf
Smallpdf ngoài tính năng chuyển file PDF sang word còn giúp bạn thực hiện nén file, ghép và chỉnh sửa file hiệu quả. Cách thực hiện:
Bước 1: Bạn truy cập vào website Smallpdf, rồi chọn mục “Chuyển đổi”, nhấn “Chọn các tệp”
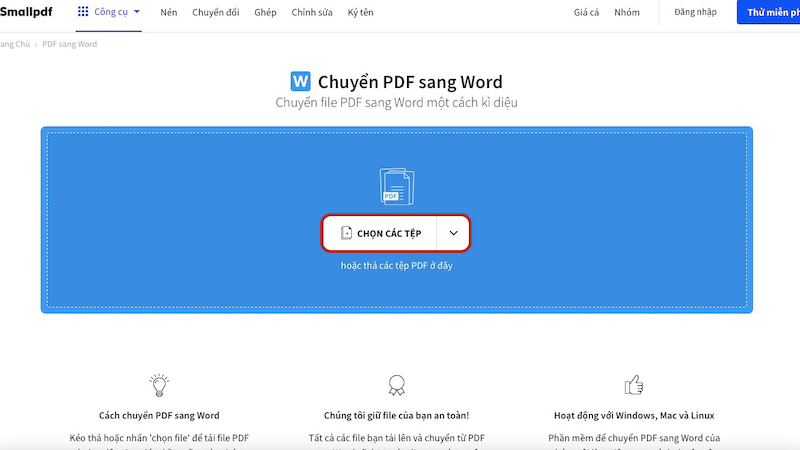
Bạn truy cập vào ứng dụng Smallpdf, rồi chọn mục “Chuyển đổi”, nhấn “Chọn các tệp”
Bước 2: Bạn tìm kiếm file PDF muốn chuyển sang word, bấm vào file rồi chọn “Tải lên”.
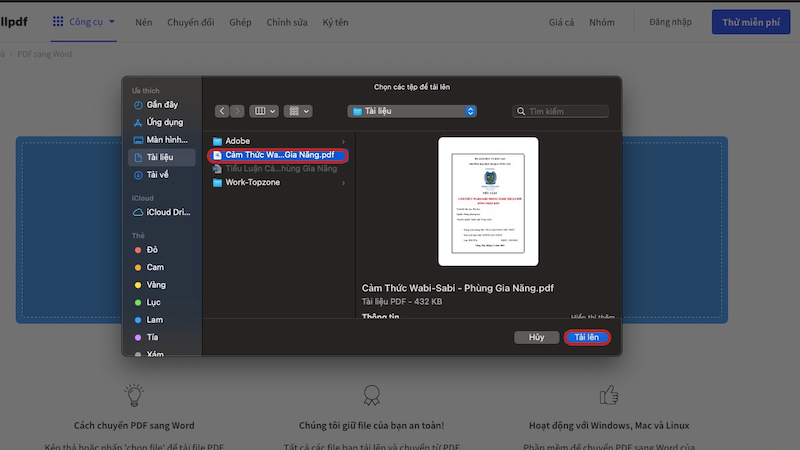
Bạn bấm vào file PDF muốn chuyển sang word rồi nhấn “Tải lên”
Bước 3: Bạn nhấn vào mục “Chuyển đổi sang văn bản có thể chọn được” rồi bấm “Chọn tùy chọn” là hoàn thành việc chuyển file PDF thành word.
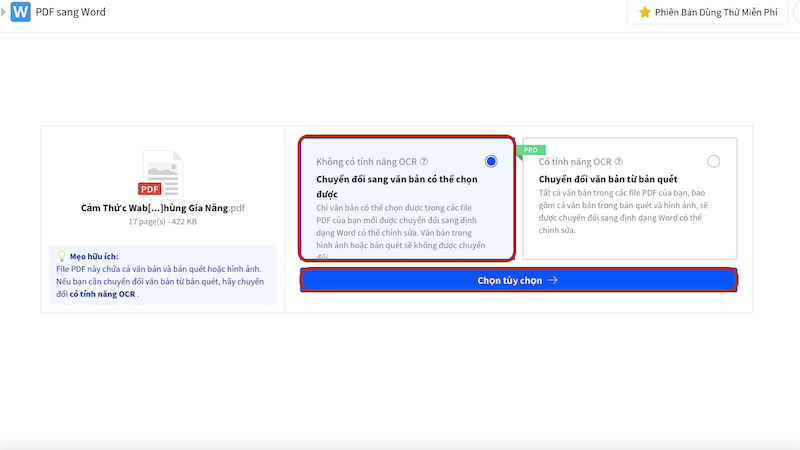
Bạn nhấn vào mục “Chuyển đổi sang văn bản có thể chọn được” rồi bấm “Chọn tùy chọn” là hoàn thành
Lưu ý: Bạn có thể bị lỗi font chữ sau khi chuyển từ file PDF sang word. Bạn hãy chọn tất cả rồi đổi sang 1 font chữ mong muốn.
1.2. Chuyển file PDF thành word qua iLovePDF
iLovePDF không chỉ giúp bạn thực hiện chuyển file PDF sang word mà còn có thể, gộp file, hay nén file PDF trên MacBook một cách dễ dàng. Cách thực hiện:
Bước 1: Bạn truy cập vào website iLovePDF, rồi chọn “PDF to word”.
Bước 2: Khi cửa sổ PDF to word Converter mở ra bạn chọn “Select PDF file”.
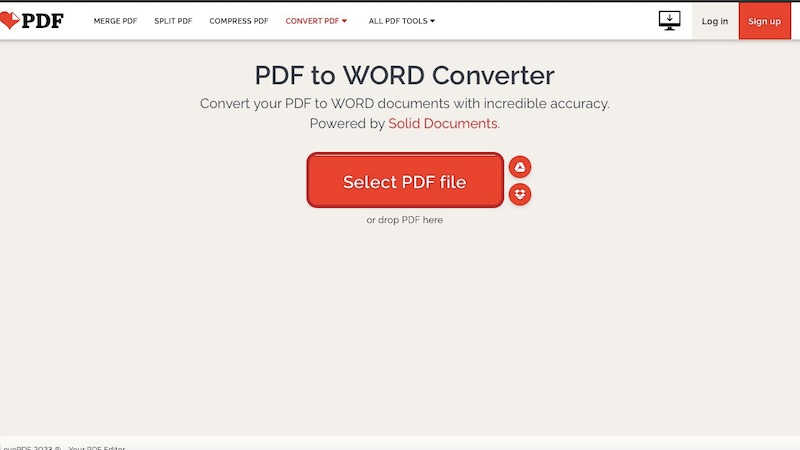
Khi cửa sổ PDF to word Converter mở ra bạn chọn “Select PDF file”.
Bước 3: Bạn chọn file PDF cần chuyển đổi và tải lên website iLovePDF. Sau khi file PDF được tải xong, bạn vào mục “No Ocr” và chọn “Convert to Word”.
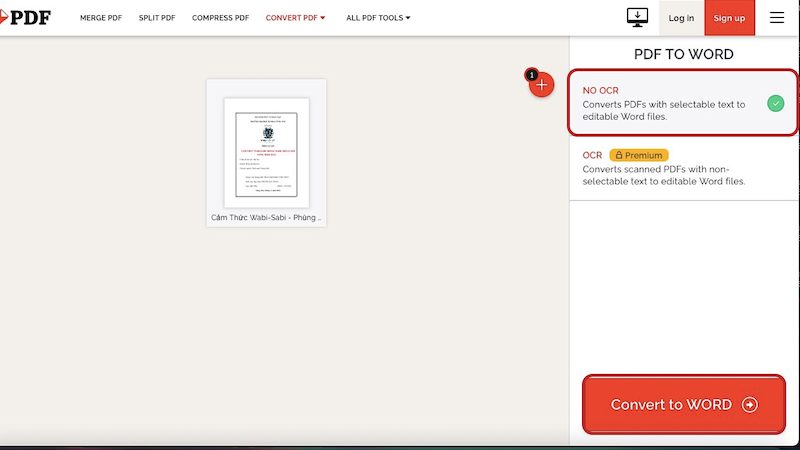
Sau khi file PDF được tải xong, bạn vào mục “No Ocr” và chọn “Convert to Word”
Lưu ý: Sau khi file PDF đã được chuyển sang word, bạn cần tải về máy để chỉnh sửa file theo mong muốn..
1.3. Chuyển file PDF thành word qua Adobe Acrobat
Adobe Acrobat là website sở hữu nhiều tính năng như xem, chú thích, chuyển file PDF sang word,... mang đến nhiều tiện ích cho người dùng. Sau đây là cách chuyển file PDF sang word:
Bước 1: Bạn truy cập vào ứng dụng Adobe Acrobat, rồi nhấn “Select a file/Chọn các tệp”.
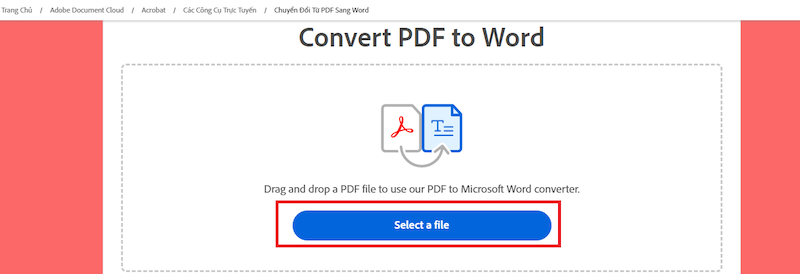
Bạn truy cập vào ứng dụng Adobe Acrobat, rồi nhấn “Chọn các tệp”
Bước 2: Bạn lựa chọn file PDF trên máy và chờ file được load lên.
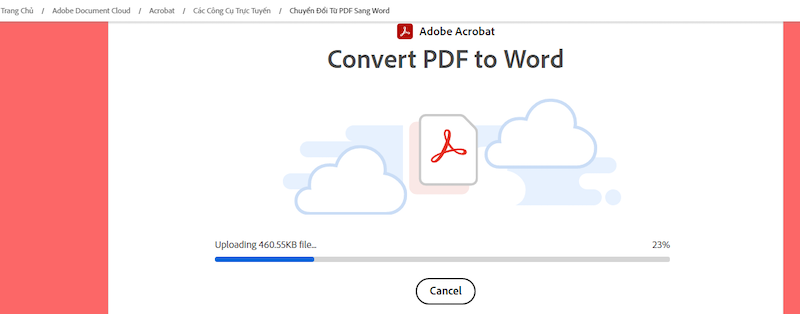
Bạn lựa chọn file PDF trên máy và chờ file được load lên
Bước 3: Sau khi file load xong, bạn bấm vào “Download/Tải xuống” để tải file word vừa được chuyển đổi từ file PDF về máy và thực hiện chỉnh sửa.
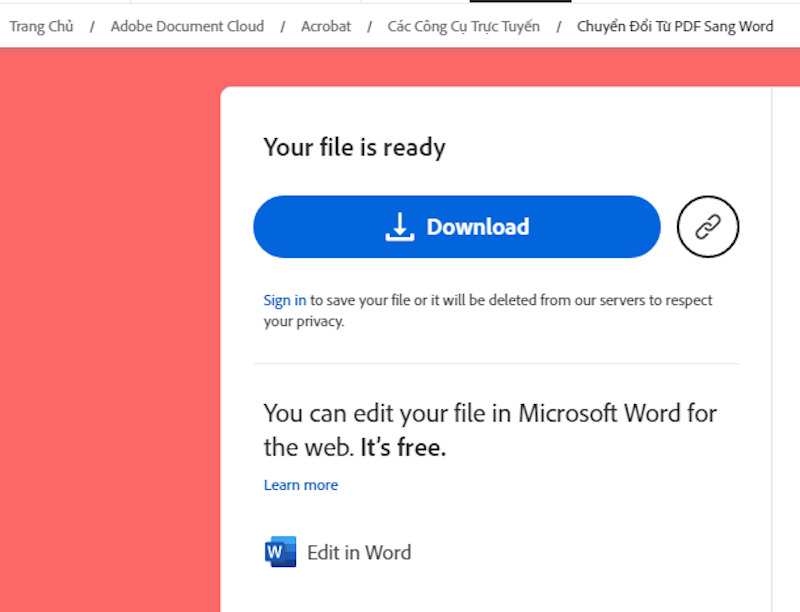
Bạn bấm vào “Download/Tải xuống” để tải file word vừa được chuyển đổi từ file PDF về máy
Lưu ý: Bạn có thể bị lỗi font chữ sau khi chuyển từ file PDF sang word. Bạn hãy chỉnh sửa những phần lỗi font.
1.4. Chuyển file PDF thành word qua PDF2DOC
Các bước thực hiện để chuyển file PDF sang word thành công với PDF2DOC.
Bước 1: Bạn truy cập vào ứng dụng PDF2DOC, rồi nhấn “Tải tệp lên”.
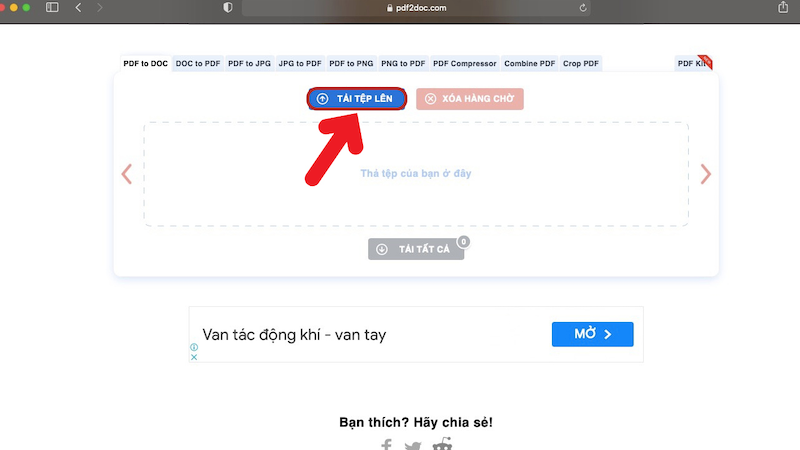
Bạn truy cập vào ứng dụng PDF2DOC, rồi nhấn “Tải tệp lên”
Bước 2: Bạn lựa chọn file PDF trên máy và tải lên website. Sau khi file đã được tải lên bạn chỉ cần nhấn “Tải tất cả” là file PDF đã được chuyển sang word thành công.
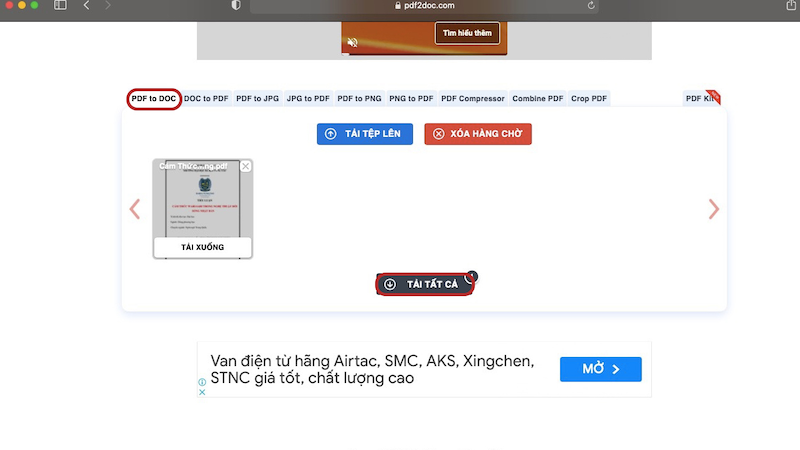
Sau khi file đã được tải lên bạn chỉ cần nhấn “Tải tất cả” là file PDF đã được chuyển sang word
1.5. Chuyển file PDF thành word qua PDFCandy
Các bước chuyển file PDF thành word qua PDFCandy được thực hiện như sau:
Bước 1: Bạn truy cập vào website PDFCandy, rồi nhấn “Chọn file”.
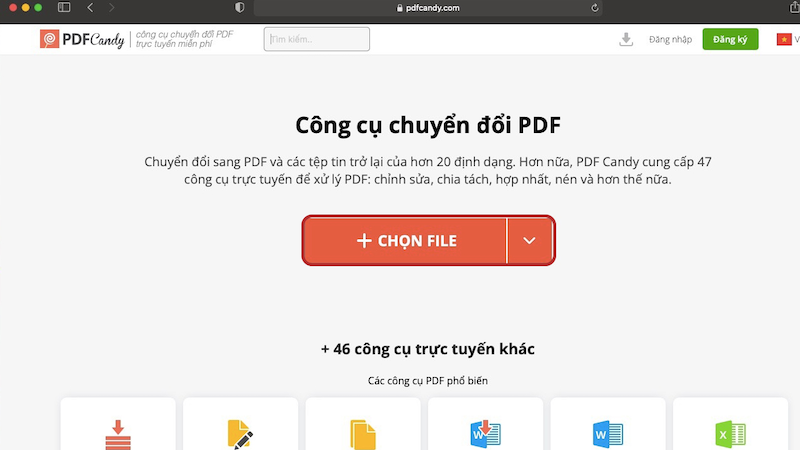
Bạn truy cập vào website PDFCandy, rồi nhấn “Chọn file”
Bước 2: Bạn lựa chọn file PDF trên máy và chờ file được load lên. Sau khi file đã được tải lên, bạn chọn “Sang Doc” để hoàn tất quá trình chuyển file PDF sang word.
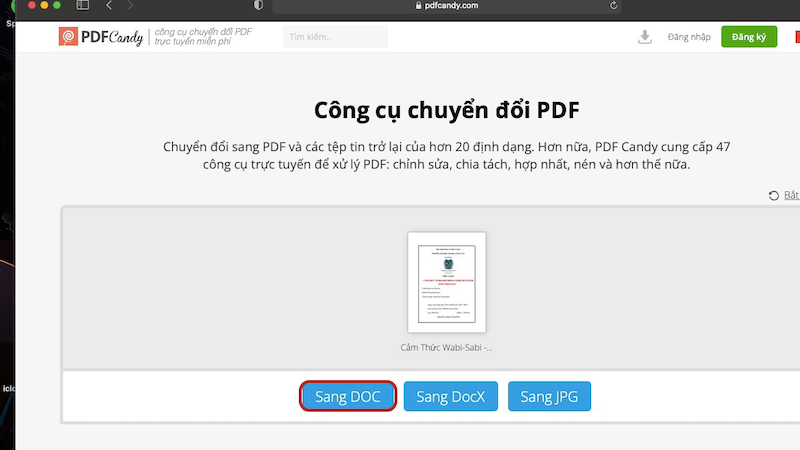
Sau khi file đã được tải lên, bạn chọn “Sang Doc” để hoàn tất quá trình chuyển file PDF sang word
1.6. Chuyển file PDF thành word qua Convert PDF to word
Nhắc đến các website chuyển đổi từ file PDF sang word không thể thiếu Convert PDF to word. Các bước thực hiện để chuyển từ file PDF sang word như sau:
Bước 1: Bạn truy cập vào ứng dụng Convert PDF to Word, rồi nhấn “PDF to word”.
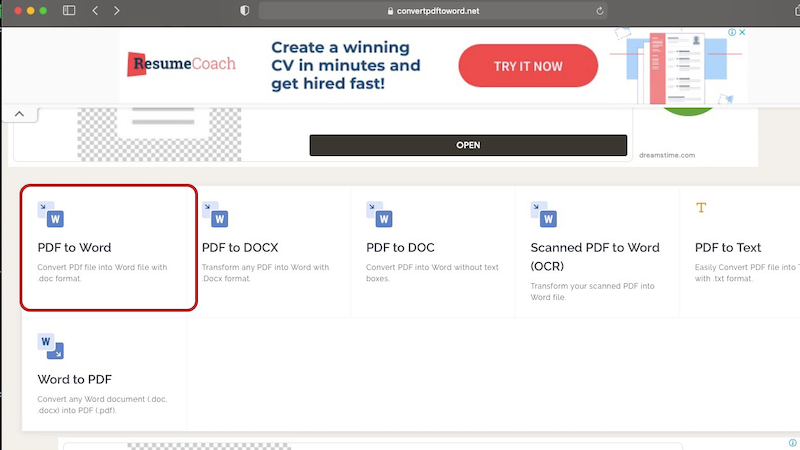
Bạn truy cập vào ứng dụng Convert PDF to Word, rồi nhấn “PDF to word”
Bước 2: Sau đó, bạn “Chọn tệp” để lựa chọn file PDF muốn chuyển sang word. Sau đó, một vài phút là quá trình chuyển đổi hoàn thành. Bạn thực hiện tải file word vừa mới chuyển đổi về máy và thực hiện chỉnh sửa.
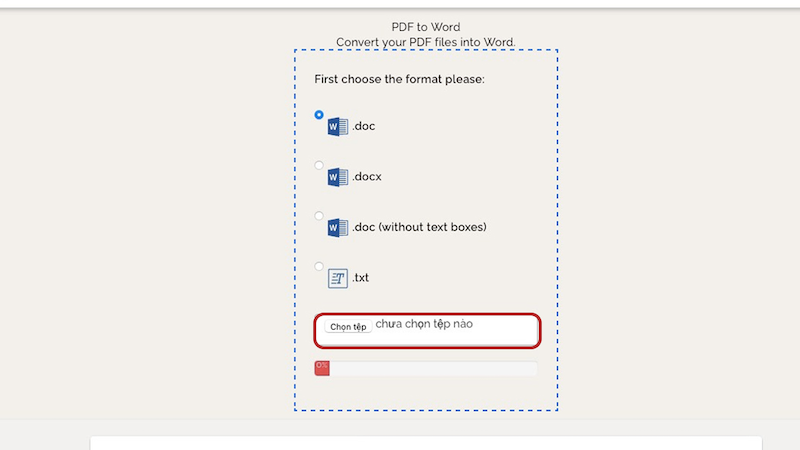
Bạn vào mục “First choose the format please” và “Chọn tệp” để lựa chọn file PDF muốn chuyển sang word
2. 2+ Cách chuyển file PDF thành word trên MacBook thông qua các ứng dụng
Ngoài cách chuyển file PDF thành word thông qua các website, bạn có thể chuyển đổi bằng các ứng dụng phổ biến như: Foxit, Mac Preview. Cách làm này có thể ứng dụng trên tất cả các dòng MacBook, từ MacBook dùng chip Intel cũ cho đến các dòng mới nhất như MacBook Air M3. Cụ thể:
2.1. Chuyển file PDF thành word qua ứng dụng Foxit
Foxit là một ứng dụng vô cùng hữu ích với những người dùng thường xuyên sử dụng file PDF. Một trong những tính năng tuyệt vời của ứng dụng này chính là chuyển file PDF sang word nhanh chóng. Các bước thực hiện:
Bước 1: Bạn tải ứng dụng Foxit về và cài đặt vào MacBook.
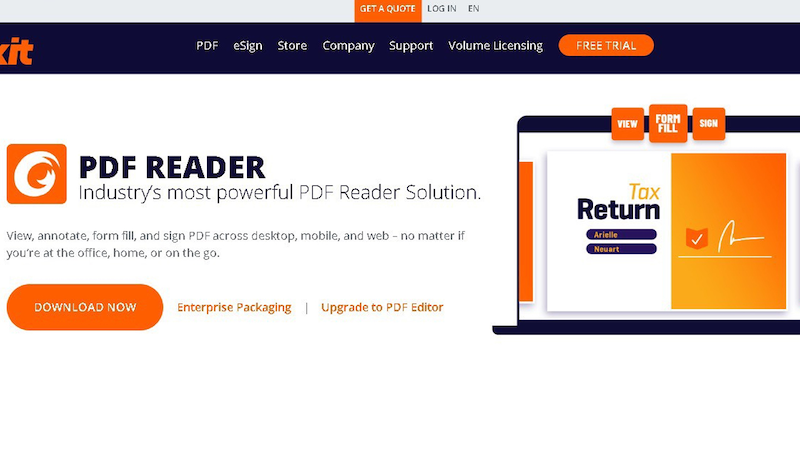
Giao diện của ứng dụng Foxit
Bước 2: Bạn mở ứng dụng Foxit, khi giao diện hiện ra, bạn chọn “PDF to word”.
Bạn chọn "PDF to word" để thực hiện chuyển đổi file PDF sang word thông qua ứng dụng Foxit
Bước 3: Bạn nhấn vào “Drag PDF file here or click to select” để tải file PDF cần chuyển đổi lên ứng dụng.
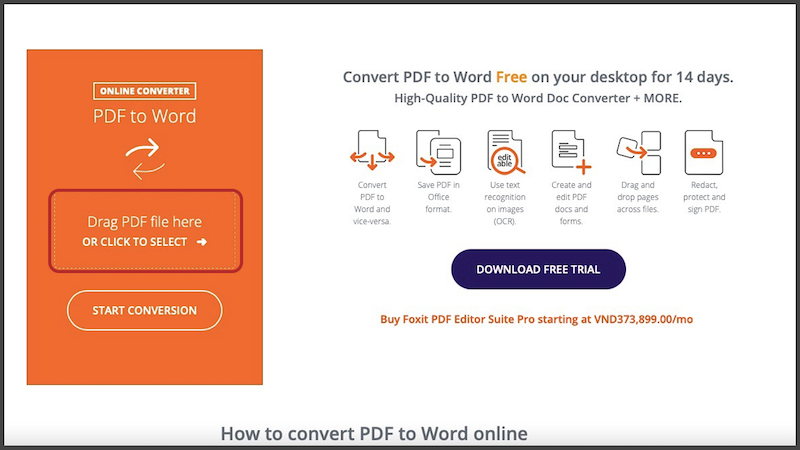
Bạn nhấn vào “Frag PDF file here or click to select” để tải file PDF cần chuyển đổi lên ứng dụng
Bước 4: Sau đó, bạn chỉ cần nhấn “Start conversion” để bắt đầu quá trình chuyển đổi từ file PDF sang word. Sau đó, bạn có thể tải file word về máy và thực hiện chỉnh sửa.
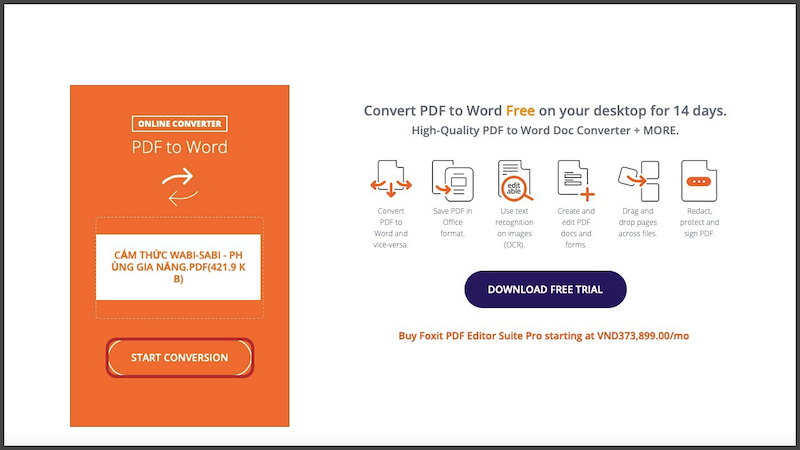
Bạn nhấn “Start conversion” để hoàn tất quá trình chuyển từ file PDF sang word
>>> Nếu cần kết hợp các tài liệu quan trọng hay liên quan đến nhau, trước khi chuyển từ file PDF sang Word, bạn có thể tham khảo thêm về cách ghép file PDF trên MacBook để tránh thiếu dữ liệu hay thao tác chuyển nhiều lần.
2.2. Chuyển file PDF thành word trên Google Drive
Thông thường mỗi người dùng đều có tài khoản Google Drive để thực hiện công việc, lưu trữ dữ liệu. Sau đây là các bước chuyển file PDF thành word trên Google Drive:
Bước 1: Bạn vào tài khoản Google Drive của mình, rồi bấm vào “Tải tệp lên” để tải file PDF lên ứng dụng.
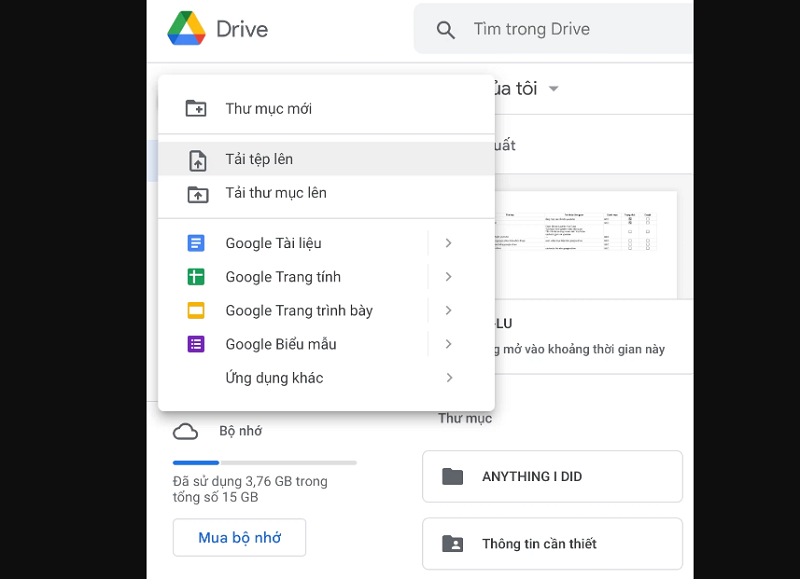
Bạn vào “Tải tệp lên” để tải file PDF muốn chuyển đổi lên ứng dụng
Bước 2: Khi file PDF đã được tải lên Google Drive, bạn nhấp vào file rồi chọn “Mở bằng”, chọn tiếp “Google tài liệu” là hoàn thành việc chuyển file PDF sang word.
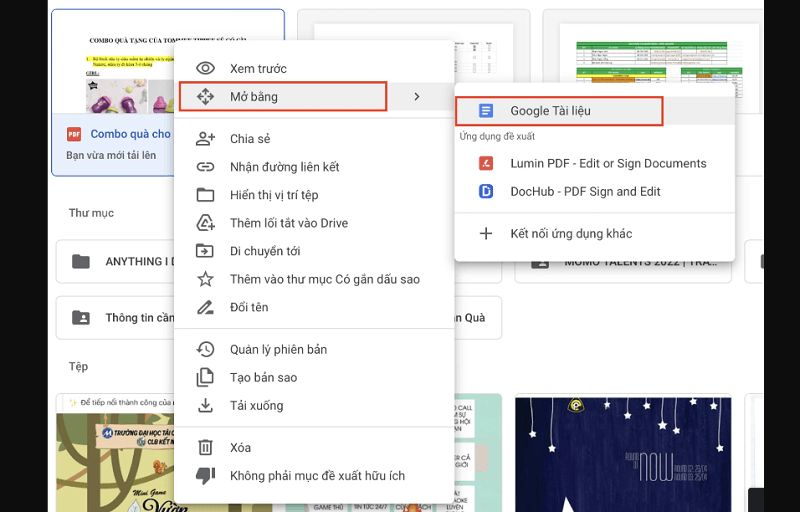
Bạn nhấp vào file rồi chọn “Mở bằng”, chọn tiếp “Google tài liệu”
Lưu ý: Với cách này bạn có thể chỉnh sửa tài liệu trực tuyến trên google.docs. Sau khi hoàn tất sửa chữa thì tải về máy để có được file word lưu trữ offline và gửi cho đối tác, bạn bè.
>>> Tham khảo: Nếu bạn đã biết cách chuyển file PDF sang Word trên MacBook, đừng bỏ qua hướng dẫn cách chèn file PDF vào Word trên MacBook để tăng cường tính linh hoạt khi làm việc với tài liệu.
Trên đây là những cách chuyển file PDF sang word trên MacBook đơn giản và hiệu quả. Bạn hãy lựa chọn cách phù hợp để thực hiện chuyển đổi nhanh chóng, thuận tiện nhất. Chúc bạn thực hiện thành công.





 MacBook
MacBook iMac
iMac Mac Studio
Mac Studio Phụ kiện
Phụ kiện Máy cũ
Máy cũ Điện thoại
Điện thoại Máy tính bảng
Máy tính bảng Nhà thông minh
Nhà thông minh Tin tức
Tin tức Khuyến mãi
Khuyến mãi Thu cũ đổi mới
Thu cũ đổi mới