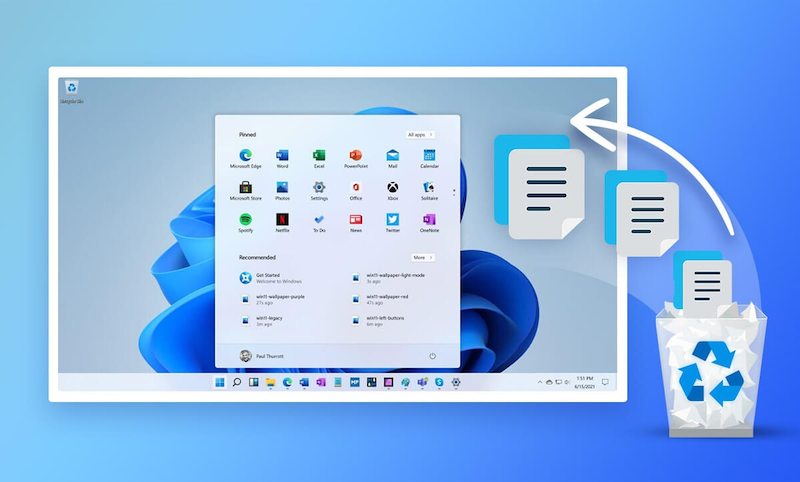6 + Cách khôi phục file dữ liệu đã xóa trên Macbook NHANH
Bạn lỡ tay xóa mất file quan trọng trên Macbook? Đừng lo, hiện nay có nhiều cách khôi phục file đã xóa trên Macbook đơn giản, hiệu quả. Hãy cùng Oneway khám phá các phương pháp khôi phục lại các file mà bạn “lỡ tay” xóa mất một cách nhanh nhất nhé!
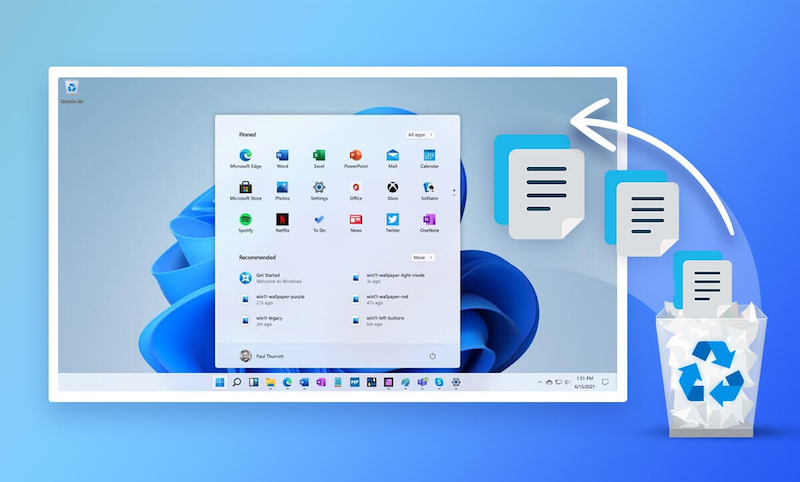
Cách khôi phục file dữ liệu đã xóa trên MacBook đơn giản, nhanh chóng
1. 6+ Cách khôi phục file đã xóa trên MacBook
Tùy thuộc vào những trường hợp cụ thể, bạn có thể khôi phục file đã xóa trên MacBook bằng nhiều cách như:
1.1. Sử dụng lệnh hoàn tác trên Macbook
Thực hiện theo thao tác đơn giản sau đây để khôi phục dữ liệu đã xóa trên Macbook.
Cách thực hiện: Bạn thực hiện nhấn tổ hợp phím Command (⌘) + Z (Hoàn tác) hoặc vào “Edit” chọn “Undo” để khôi phục lại file đã xóa nhanh chóng.
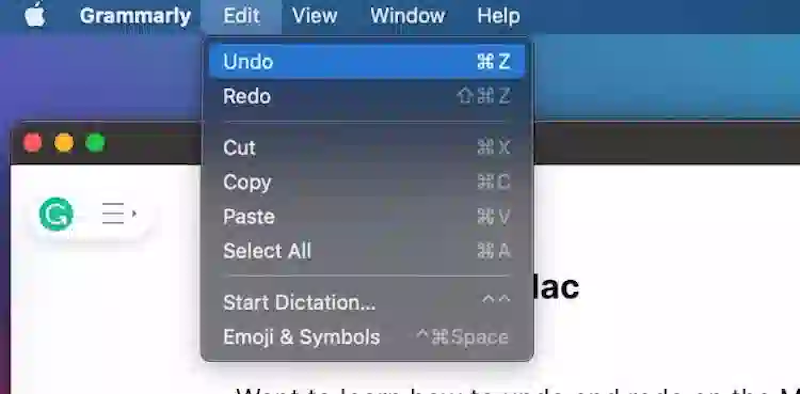
Chọn “Edit” chọn “Undo” để khôi phục lại file đã xóa nhanh chóng
|
Trường hợp áp dụng |
Cách này sẽ áp dụng khi bạn xóa nhầm tệp trên máy Mac và ngay lập tức khôi phục tệp đó bằng lệnh “Hoàn tác” |
|
Ưu điểm |
Khôi phục file nhanh chóng, đơn giản. Lệnh Hoàn tác có thể được sử dụng trong hầu hết các ứng dụng trên macOS, bao gồm Finder, Pages, Numbers, Keynote, v.v. |
|
Nhược điểm |
Không thể khôi phục lại các file đã xóa lâu |
1.2. Cách lấy lại file đã xóa trong thùng rác MacBook
Thông thường các file mà bạn xóa sẽ được tự động chuyển vào “Thùng rác” và sẽ bị xóa vĩnh viễn trong vòng 30 ngày. Trong thời gian 30 ngày bạn thể lấy lại file đã xóa trong thùng rác Macbook với những thao tác đơn giản.
Cách thực hiện
Bước 1: Bạn nhấp vào biểu tượng “Thùng rác trên màn hình”.
Bạn chọn biểu tượng "Thùng rác" trên màn hình
Bước 2: Bạn chọn tệp muốn khôi phục. Sau đó, bạn nhấp chuột phải và chọn “Put Back/Đưa trở lại” là hoàn thành.
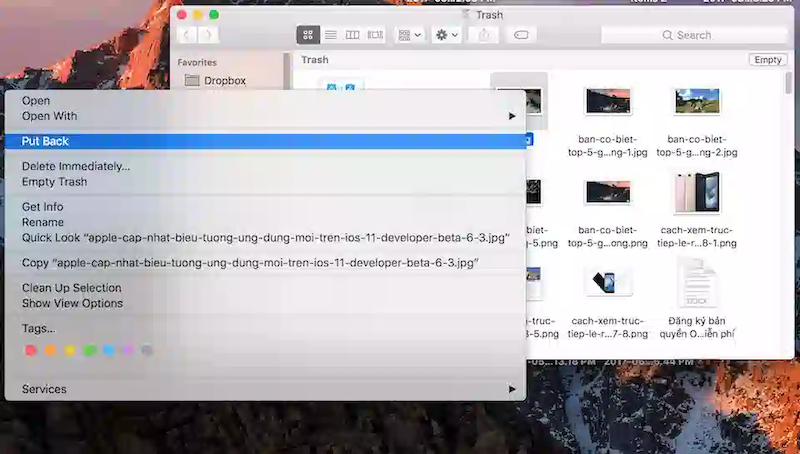
Chọn tệp muốn khôi phục, nhấp chuột phải và chọn “Put Back” là hoàn thành
|
Cách lấy lại file đã xóa trong thùng rác MacBook |
Khi file vẫn còn trong thùng rác (không quá 30 ngày kể từ ngày xóa |
|
Ưu điểm |
|
|
Nhược điểm |
|
1.3. Cách khôi phục file đã xóa trên Macbook bằng Terminal
Bạn cần thực hiện 3 bước sau đây để khôi phục file đã xóa vĩnh viễn trên MacBook nhờ những câu lệnh.
Cách thực hiện
Bước 1: Trên thanh Dock bạn chọn “Launchpad” và tại thanh kiếm bạn đánh chữ “Terminal”.
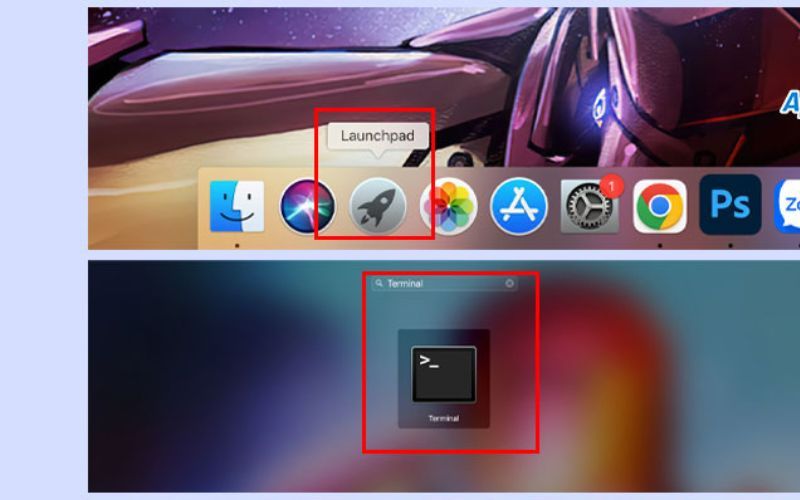
Trên thanh Dock bạn chọn “Launchpad” và tại thanh kiếm bạn đánh chữ “Terminal”
Bước 2: Bạn thực hiện nhập lệnh “cd .Trash” rồi nhấn “Enter” để điều hướng đến thư mục “Thùng rác”.
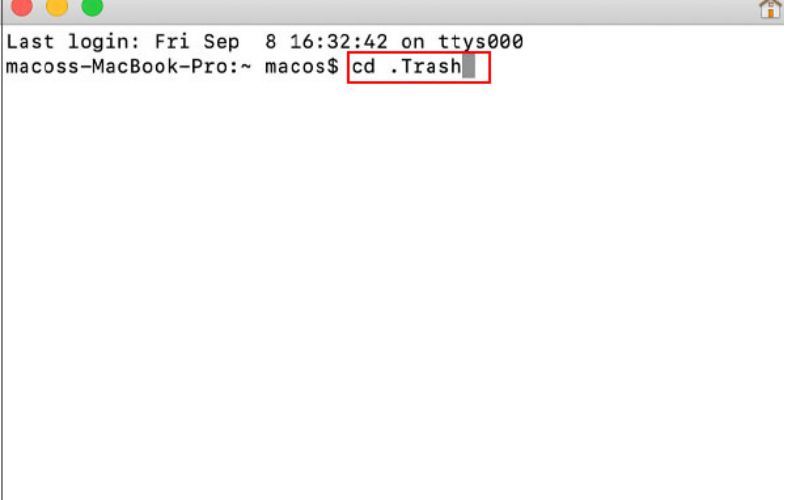
Bạn thực hiện nhập lệnh “cd .Trash” rồi nhấn “Enter” để điều hướng đến thư mục “Thùng rác”
Bước 3: Nhập lệnh “ls -al ~/.Trash” tương tự như trên và thực hiện nhấn”Enter” để xem nội dung của thư mục “Thùng rác”. Sau đó, bạn nhập tiếp ”mv filename ../” và nhấn “Enter” để di chuyển một file mà bạn muốn khôi phục.
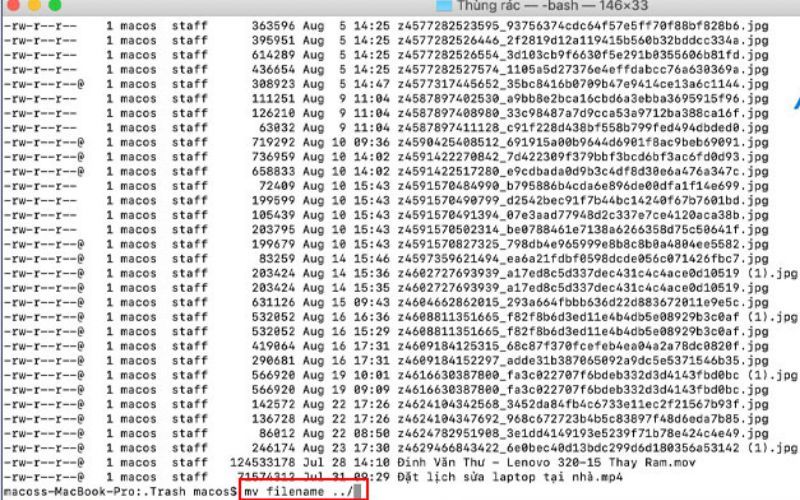
Bạn nhập lệnh ”mv filename ../” và nhấn “Enter” để di chuyển và khôi phục lại file mong muốn
|
Trường hợp áp dụng |
Khi file dữ liệu vẫn còn trong “Thùng rác” (30 ngày kể từ ngày xóa) |
|
Ưu điểm |
|
|
Nhược điểm |
|
Sau khi khôi phục tệp đã xóa, nếu cần chỉnh sửa nội dung PDF, bạn nên chuyển file PDF sang Word trên MacBook để có thể chỉnh sửa nội dung dễ dàng và tiện lợi nhất.
1.4. Khôi phục file đã xóa vĩnh viễn trên MacBook bằngTime Machine
Để khôi phục file đã xóa trên Macbook bằng Time Machine, trước hết bạn cần kích hoạt tính năng sao lưu trên ứng dụng. Cách thực hiện như sau:
Bước 1: Bạn vào thanh “Menu” chọn biểu tượng quả táo, nhấn “Tùy chọn hệ thống/System Preferences” rồi nhấp đúp vào Time Machine.
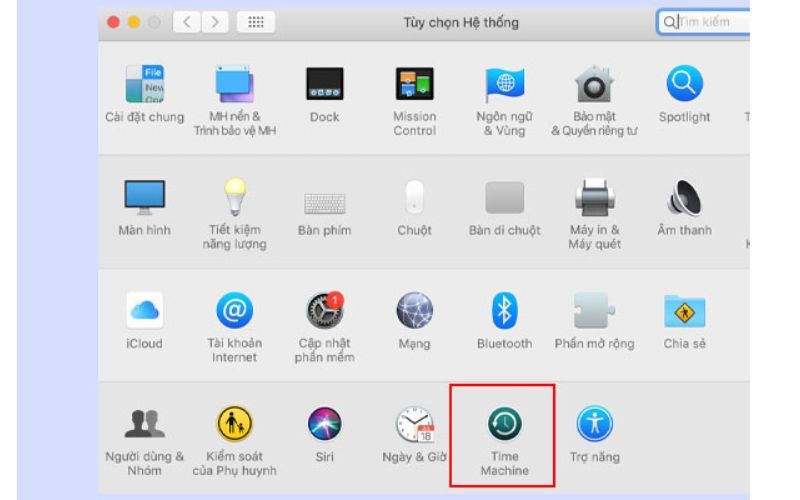
Bạn nhấn “Tùy chọn hệ thống” rồi nhấp đúp vào Time Machine
Lưu ý: Giao diện của các dòng máy MacBook cũ và MacBook mới (Mac Pro M3, Mac Air M3 2024,...) có thể khác nhau do sự khác biệt vể hệ điều hành.
Bước 2: Khi cửa sổ Time Machine hiện ra bạn chọn “Tự động sao lưu” là xong.
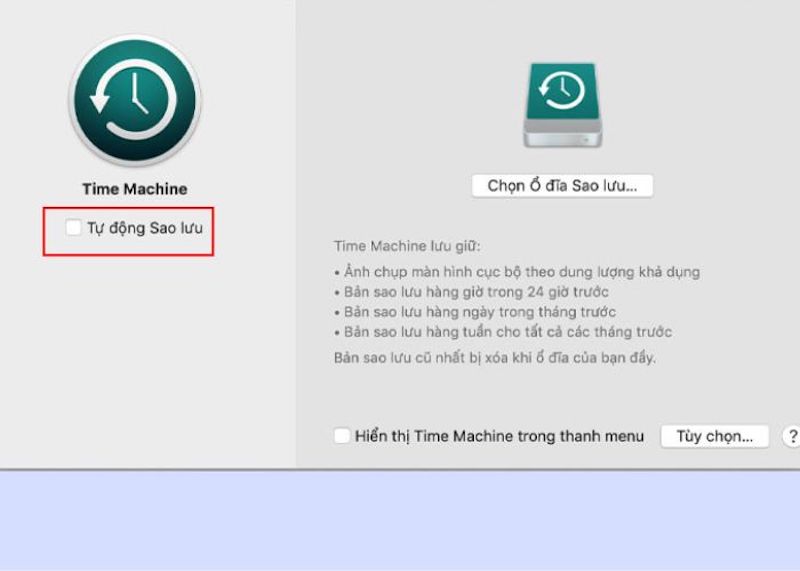
Khi cửa sổ Time Machine hiện ra bạn chọn “Tự động sao lưu” là xong
Sau đó, bạn thực hiện khôi phục dữ liệu theo các bước sau:
Bước 1: Bạn chọn “Time Machine” trên thanh công cụ, rồi chọn “Enter Time Machine”.
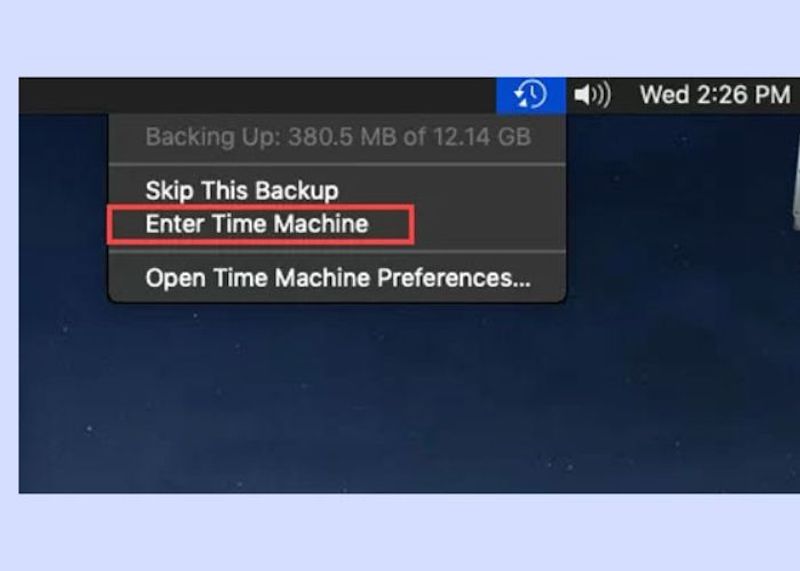
Bạn chọn “Time Machine” trên thanh công cụ, rồi chọn “Enter Time Machine”
Bước 2: Bạn chọn tệp muốn khôi phục, sau đó chọn “Restore” là hoàn thành việc khôi phục file đã xóa trên Macbook.
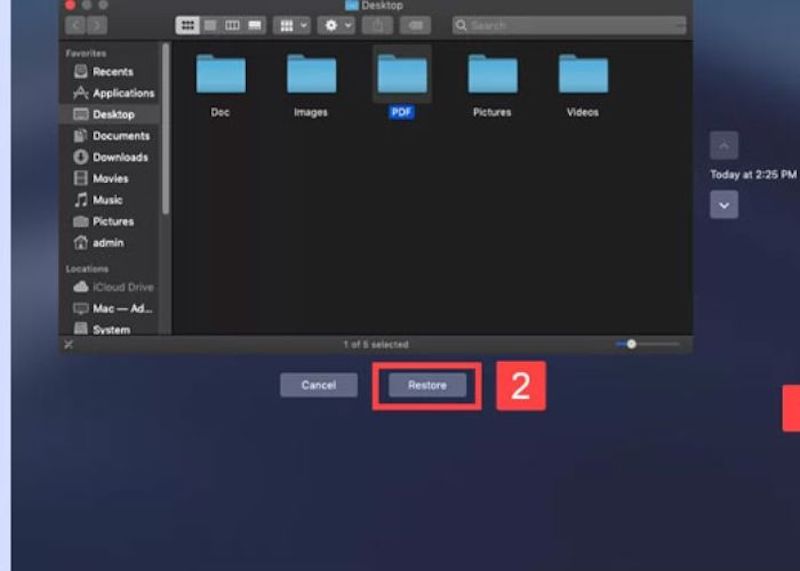
Bạn chọn tệp muốn khôi phục, sau đó chọn “Restore” là hoàn thành
|
Trường hợp áp dụng |
Khôi phục file đã xóa và có bản sao lưu dữ liệu |
|
Ưu điểm |
|
|
Nhược điểm |
|
1.5. Cách khôi phục file đã xóa trên Macbook bằng phần mềm Disk Drill
Disk Drill là một trong những phần mềm khôi phục dữ liệu đã xóa trên Macbook hiệu quả. Ứng dụng có thể giúp bạn khôi phục những dữ liệu đã xóa từ lâu.
Cách thực hiện
Bước 1: Bạn tải và cài đặt phần mềm Disk Drill
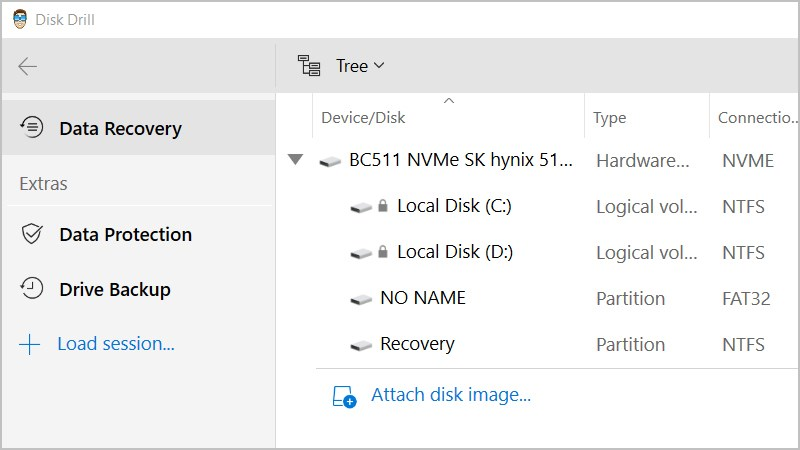
Giao diện của phần mềm Disk Drill
Bước 2: Bạn tìm kiếm dữ liệu bị mất bằng cách quét nhanh.
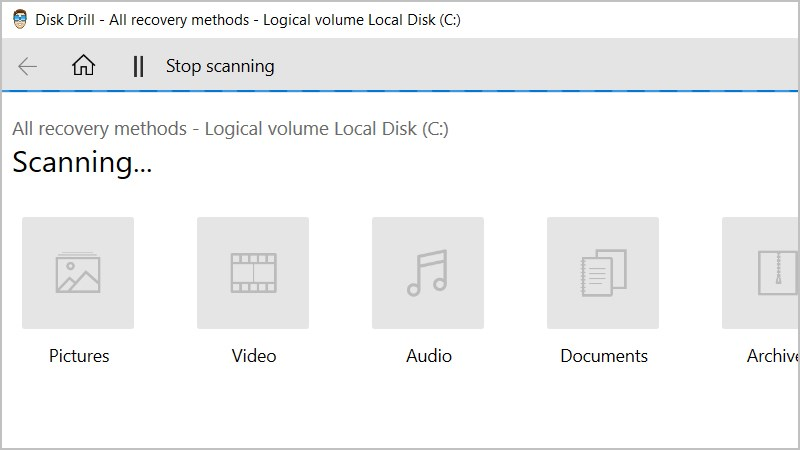
Quét nhanh để tìm kiếm dữ liệu đã mất
Bước 3: Sau khi đã tìm thấy dữ liệu, bạn thực hiện nhấn “Recovery” để khôi phục lại dữ liệu đã mất.
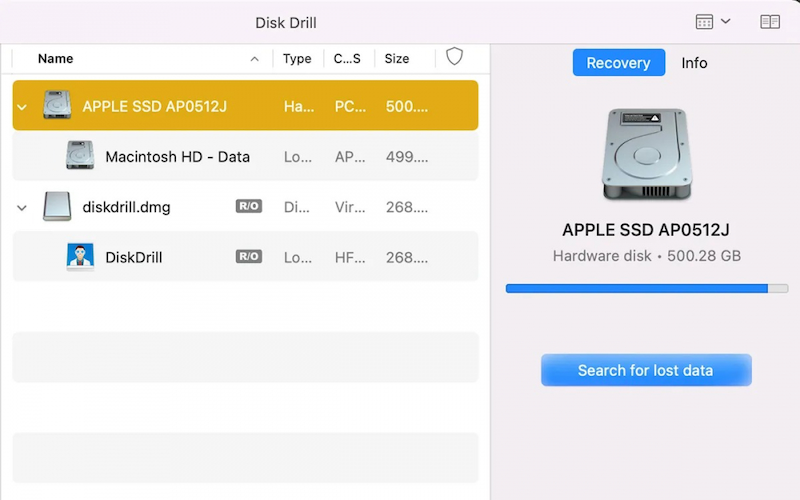
Bạn thực hiện nhấn “Recovery” để khôi phục lại dữ liệu đã mất
|
Trường hợp áp dụng |
Áp dụng cho cả những trường hợp file đã bị mất lâu ngày |
|
Ưu điểm |
|
|
Nhược điểm |
|
1.6. Sử dụng dịch vụ khôi phục dữ liệu
Sử dụng dịch vụ khôi phục dữ liệu tại các cửa hàng sửa chữa Macbook là một phương pháp được nhiều người lựa chọn khi không am hiểu nhiều về công nghệ.
Cách thực hiện
Bước 1: Bạn tới những cơ sở sửa chữa MacBook uy tín và nêu đề nghị được khôi phục file dữ liệu đã bị xóa.
Bước 2: Các kỹ thuật viên sẽ sử dụng những phần mềm tiên tiến để khôi phục lại.
Bước 3: Bạn sẽ nhận được giấy hẹn và tới thời điểm bạn đến cửa hàng nhận lại máy.

Sử dụng dịch vụ khôi phục dữ liệu là phương pháp phù hợp khi những cách trên không hiệu quả hay bạn không am hiểu nhiều về công nghệ
|
Trường hợp áp dụng |
Áp dụng cho những file không thể lấy theo các phương pháp trên hay người dùng không am hiểu nhiều về công nghệ |
|
Ưu điểm |
|
|
Nhược điểm |
|
Lưu ý: Trước khi tiến hành khôi phục file đã xóa, hãy kiểm tra dung lượng MacBook của bạn để đảm bảo thiết bị có đủ không gian trống, tránh việc khôi phục bị gián đoạn. Một phương pháp hữu hiệu để đảm bảo dung lượng cho máy chính là bằng cách cách nén file PDF trên MacBook.
2. Lưu ý để hạn chế tình trạng xóa nhầm file quan trọng
Việc khôi phục file đã xóa trên MacBook có thể mất nhiều thời gian và chi phí. Do đó, bạn cần lưu ý những vấn đề sau để hạn chế tình trạng xóa nhầm những file quan trọng. Cụ thể:
- Sao lưu file trên các dịch vụ lưu trữ đám mây: Với các file quan trọng bạn nên sao lưu trên iCloud, Google Drive, Dropbox hoặc các ứng dụng như Time Machine để dễ lấy lại nếu lỡ xóa nhầm.
- Lưu file quan trọng vào ổ cứng trong máy: Bạn nên lưu các file quan trọng vào trong một ổ cứng và ghi chú cẩn thận (ví dụ: lưu tên “KHÔNG ĐƯỢC XÓA” hay FILE QUAN TRỌNG”) để khi bạn dùng hay cho người khác mượn sẽ lưu ý không xóa nhầm file đó.
- Ghép các file quan trọng với nhau: Khi quản lý nhiều tài liệu, việc xóa nhầm file quan trọng rất dễ xảy ra. Việc ghép file PDF trên MacBook sẽ giúp bạn quản lý tài liệu tốt hơn, tránh việc xóa nhầm các file quan trọng.
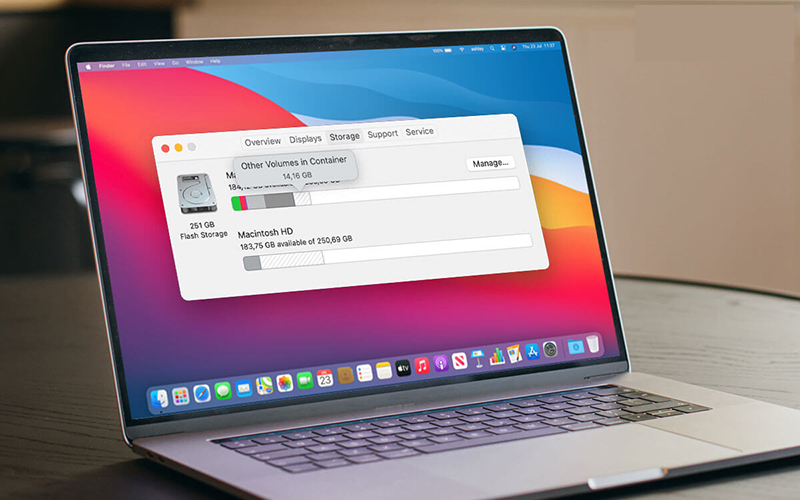
Bạn hãy thường xuyên dọn dẹp bộ nhớ Macbook để tránh tình trạng "quá tải" khiến bạn phải xóa bớt file và xóa nhầm vào những file quan trọng
Hy vọng bài viết trên đã giúp bạn có được những cách khôi phục file đã xóa trên Macbook đơn giản, hiệu quả. Chúc bạn sử dụng Macbook hiệu quả để học tập, làm việc tốt hơn.





 MacBook
MacBook iMac
iMac Mac Studio
Mac Studio Phụ kiện
Phụ kiện Máy cũ
Máy cũ Điện thoại
Điện thoại Máy tính bảng
Máy tính bảng Nhà thông minh
Nhà thông minh Tin tức
Tin tức Khuyến mãi
Khuyến mãi Thu cũ đổi mới
Thu cũ đổi mới