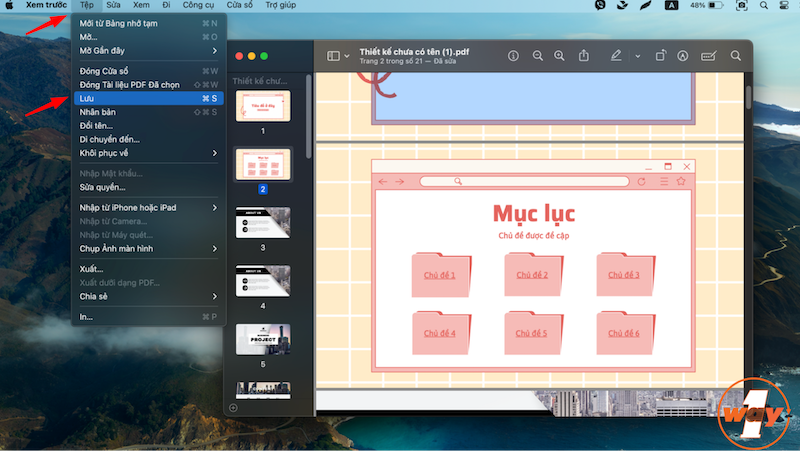Cách ghép file PDF trên MacBook chỉ tốn 2s siêu đơn giản
Ghép file PDF có thể hữu ích trong nhiều trường hợp, chẳng hạn như khi bạn muốn tạo một tài liệu duy nhất từ nhiều tài liệu nhỏ hơn, hoặc khi bạn muốn sắp xếp lại các trang PDF theo thứ tự khác nhau. Hãy cùng Oneway tìm hiểu 2 cách ghép file PDF trên MacBook đơn giản, nhanh chóng trong bài viết này nhé!
Cách 1: Ghép nhiều file PDF với nhau ngay trên MacBook
Ưu điểm:
- Ghép nhiều file nhanh chóng.
- Dễ dàng thực hiện, ngay cả trên những dòng MacBook chip Intel cũ cho đến các mẫu máy mới nhất như MacBook Air M3.
Nhược điểm:
- Không thể ghép các trang riêng lẻ trong các file PDF với nhau.
Cách thực hiện:
1. Mở Finder trên máy Mac của bạn bằng cách sử dụng phím tắt Command + Space.
2. Tìm kiếm các file PDF bạn muốn ghép.
3. Chọn tất cả các file PDF bạn muốn ghép bằng cách nhấn và giữ phím Command và nhấp chuột vào từng file. Hoặc bạn có thể sử dụng phím tắt Command + A để chọn tất cả các file trong thư mục.
4. Nhấp chuột phải vào một trong các file PDF đã chọn.
5. Chọn Tác vụ nhanh > Tạo PDF.
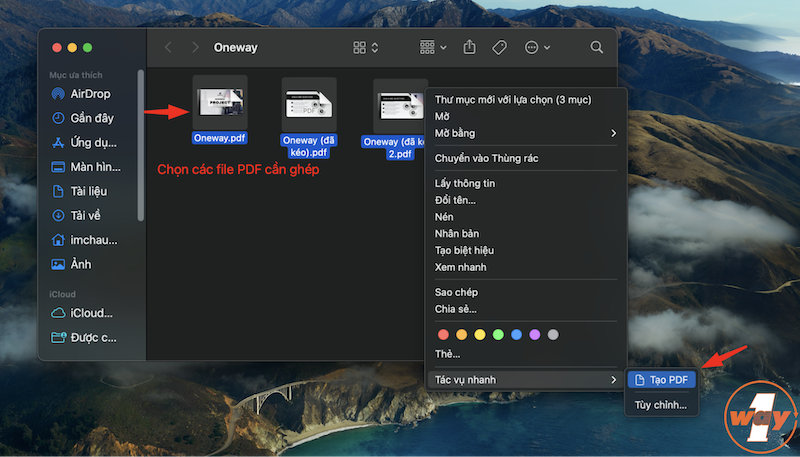
Thao tác ghép file PDF trên MacBook chỉ mất 2s
6. File đã tạo sẽ xuất hiện trong cùng thư mục với 2 file PDF gốc. Bạn có thể đổi tên bằng cách bấm chuột phải, chọn Đổi tên sau đó đặt tên mới cho tệp và bấm Lưu.
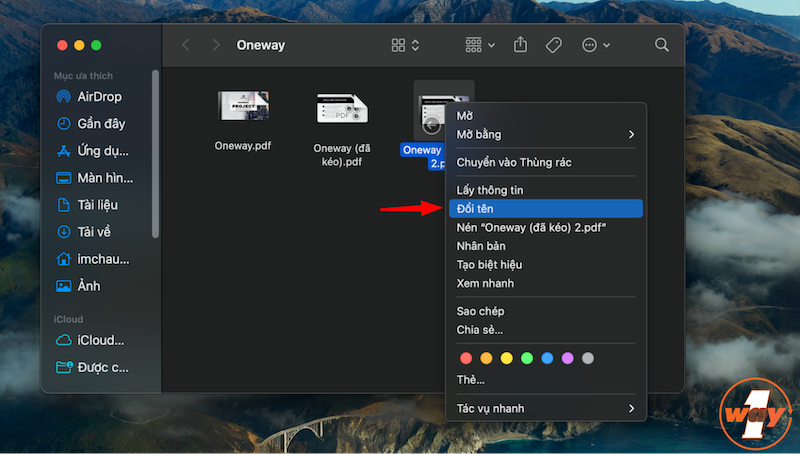
Đổi tên file PDF vừa tạo
Lưu ý:
- Các file PDF sẽ được ghép theo thứ tự bạn chọn chúng.
- Nếu bạn muốn thay đổi thứ tự của các file PDF, hãy kéo và thả chúng trong cửa sổ Finder trước khi tạo file PDF mới.
- Nếu không đặt tên, tệp được lưu tự động sẽ có tên giống với tệp đầu tiên bạn đã chọn.
Cách 2: Cách ghép các trang PDF bất kỳ giữ 2 hay nhiều file trên MacBook
Ưu điểm:
- Linh hoạt hơn, cho phép bạn ghép các trang PDF bất kỳ từ nhiều file khác nhau.
- Cho phép bạn sắp xếp lại thứ tự các trang theo ý muốn.
Nhược điểm:
- Mất thời gian hơn so với phương pháp ghép nhiều file PDF với nhau.
Cách thực hiện:
1. Mở các file PDF có chứa các trang bạn muốn ghép bằng ứng dụng Preview.
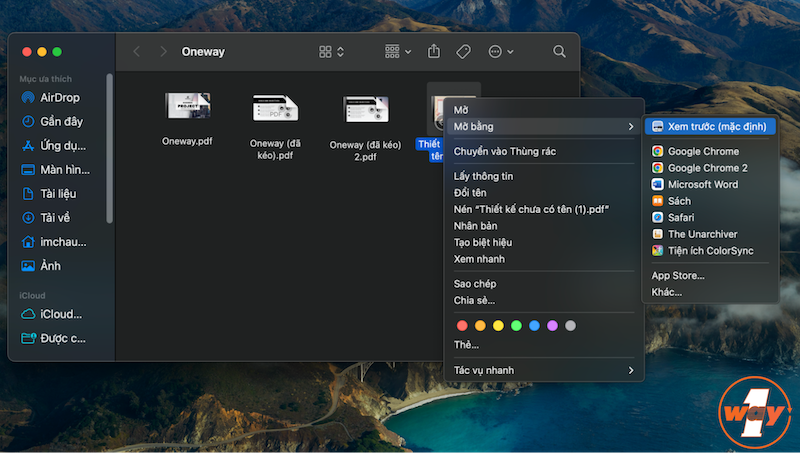
Mở file PDF bằng ứng dụng Preview (Xem trước)
2. Chuyển sang chế độ xem thu nhỏ:
- Nhấp vào tab Xem trong thanh menu trên cùng.
- Chọn Hình thu nhỏ.
- Hoặc bạn có thể sử dụng phím tắt Command + Option + 2.
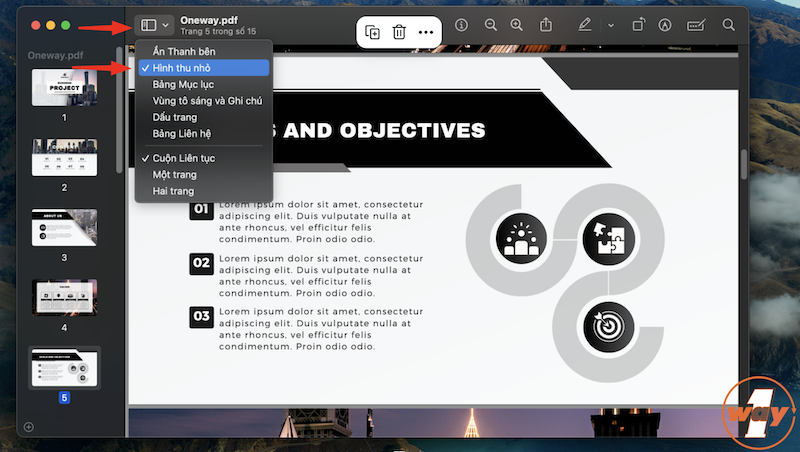
Mở hình thu nhỏ của file PDF
3. Thu nhỏ cửa sổ Preview để hiển thị hai trang PDF song song.
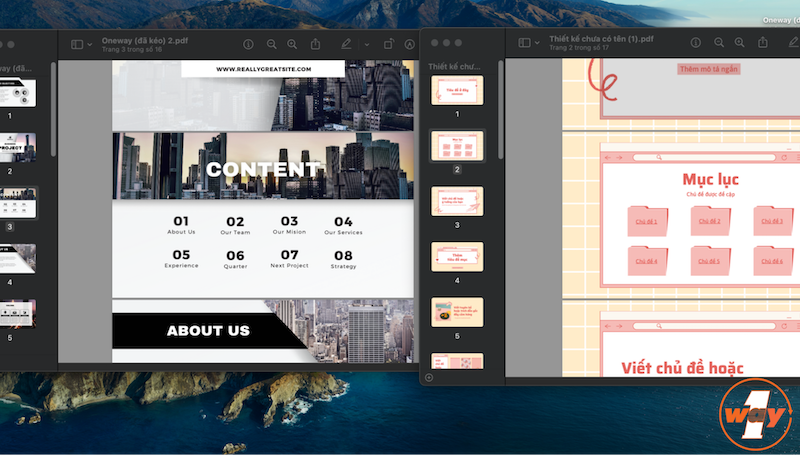
Căn chỉnh 2 file PDF cùng trong một khung hình
4. Chọn trang bạn muốn ghép từ một trong các file PDF.
5. Kéo và thả trang đã chọn vào file PDF khác hoặc vào một file PDF mới mà bạn đã tạo.
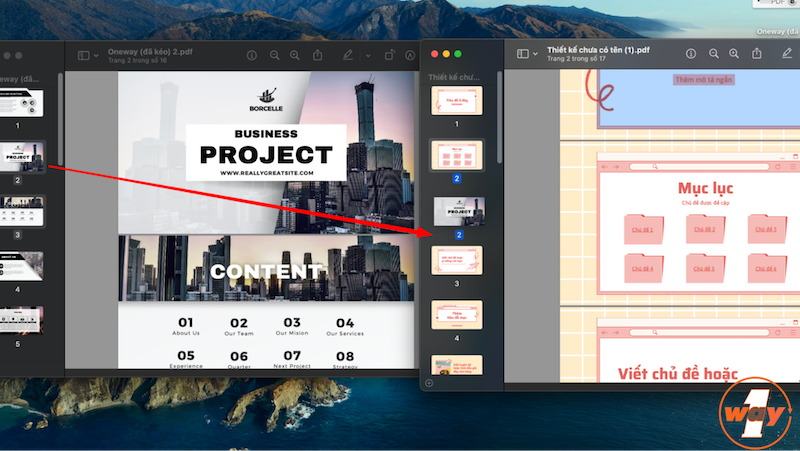
Kéo các trang mong muốn vào file PDF cần ghép
6. Lặp lại bước 4 và 5 cho tất cả các trang bạn muốn ghép.
7. Sắp xếp lại các trang theo thứ tự mong muốn bằng cách kéo và thả chúng trong cửa sổ Preview.
8. Lưu file PDF đã ghép:
- Nhấp vào Tệp trong thanh menu trên cùng.
- Đặt tên cho file PDF mới và chọn vị trí lưu.
- Nhấp vào Lưu hoặc sử dụng tổ hợp phím Command + S.
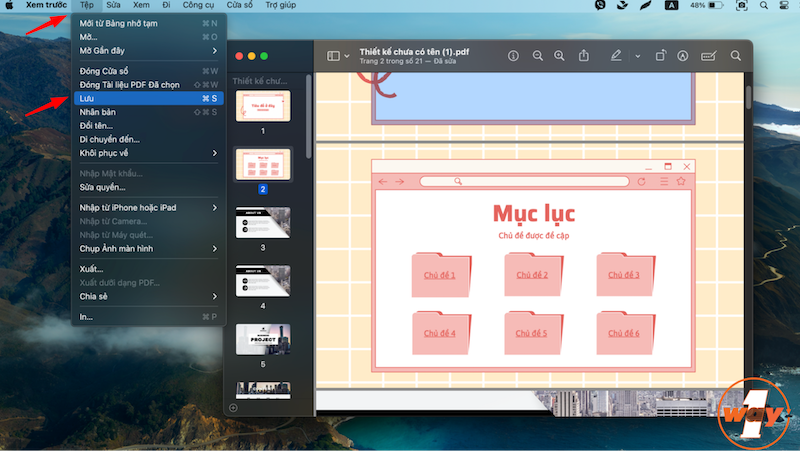
Lưu file PDF mới tạo
Lưu ý:
- Để chọn nhiều trang cùng một lúc, hãy nhấn và giữ phím Command và nhấp chuột vào từng trang.
- Bạn có thể thay đổi thứ tự của các trang bằng cách kéo và thả chúng trong cửa sổ Preview.
- Nếu file của bạn đang ở định dạng Word, trước khi tiến hành ghép file, hãy chuyển từ Word sang PDF để đảm bảo các tài liệu có định dạng nhất quán.
Ngoài ra, bạn có thể tham khảo thêm các cách ghép file PDF khác sau đây:
- Sử dụng Adobe Acrobat: Adobe Acrobat là phần mềm chuyên nghiệp để tạo, chỉnh sửa và quản lý file PDF. Phiên bản miễn phí của Adobe Acrobat cho phép bạn ghép tối đa 5 file PDF.
- Sử dụng các công cụ trực tuyến: Có rất nhiều công cụ trực tuyến miễn phí cho phép bạn ghép file PDF, chẳng hạn như Smallpdf, iLovePDF, PDF24 Tools,...
Các công cụ này thường dễ sử dụng và không yêu cầu cài đặt phần mềm, đồng thời hỗ trợ nhiều tính năng khác ngoài ghép file PDF, như nén file PDF, chia file PDF,... Tuy nhiên, tốc độ xử lý có thể phụ thuộc vào tốc độ kết nối internet của bạn.
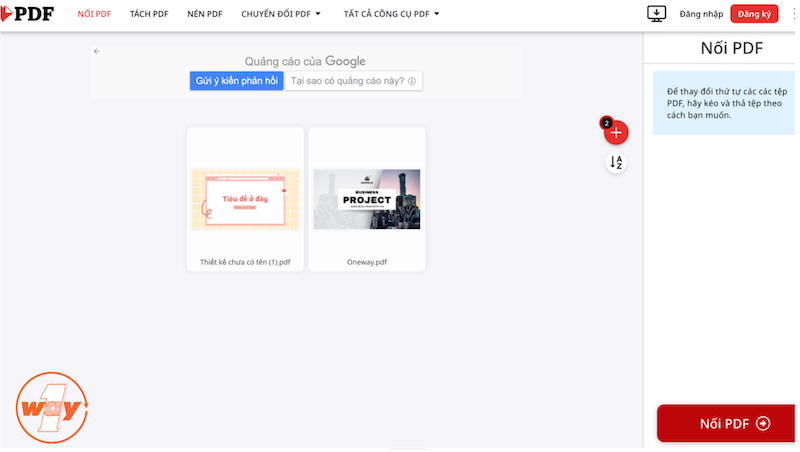
Thao tác ghép hai file PDF trên website trực tuyến I Love PDF
Bên cạnh đó, nếu muốn giảm dung lượng file PDF sau khi tạo, bạn có thể làm theo hướng dẫn sau:
- Nén file PDF: Có nhiều phần mềm và trang web trực tuyến cho phép bạn nén file PDF trên MacBook (Smallpdf, iLovePDF, PDF24 Tools). Thao tác này sẽ giúp giảm dung lượng file mà không ảnh hưởng đáng kể đến chất lượng nội dung.
- Tối ưu hóa hình ảnh: Nếu file PDF của bạn có chứa nhiều hình ảnh, bạn có thể tối ưu hóa hình ảnh để giảm dung lượng mà vẫn giữ được chất lượng tốt.
- Xóa các yếu tố không cần thiết: Xóa các yếu tố không cần thiết như chú thích, tiêu đề,... cũng có thể giúp bạn giảm dung lượng file PDF.
>>> Không chỉ dừng lại ở việc ghép file PDF, bạn cũng nên biết cách chèn file PDF vào Word để linh hoạt hơn trong quá trình làm việc với tài liệu.
Như vậy, bài viết trên đã giới thiệu đến bạn 2 cách ghép file PDF trên MacBook vô cùng đơn giản. Sử dụng cách làm nào sẽ tùy thuộc vào vào nhu cầu cụ thể của bạn. Nếu bạn chỉ cần ghép một vài file PDF, thì sử dụng Tác vụ nhanh là một lựa chọn lý tưởng. Tuy nhiên, nếu bạn cần ghép nhiều file PDF hoặc muốn có thêm các tính năng như nén file PDF hoặc chia file PDF, thì bạn nên kết hợp thêm ứng dụng Preview hoặc sử dụng một trang web trực tuyến.





 MacBook
MacBook iMac
iMac Mac Studio
Mac Studio Phụ kiện
Phụ kiện Máy cũ
Máy cũ Điện thoại
Điện thoại Máy tính bảng
Máy tính bảng Nhà thông minh
Nhà thông minh Tin tức
Tin tức Khuyến mãi
Khuyến mãi Thu cũ đổi mới
Thu cũ đổi mới