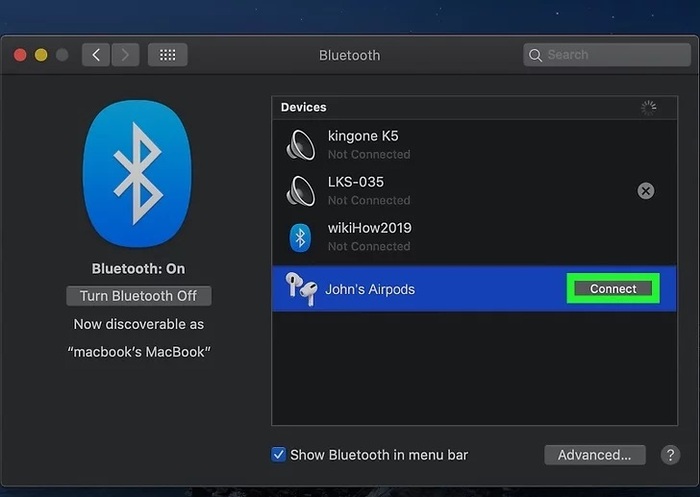3 cách kết nối tai nghe Bluetooth với MacBook đơn giản, nhanh chóng
Tai nghe Bluetooth ngày càng được nhiều người ưa chuộng nhờ thiết kế nhỏ gọn, tiện lợi và đặc biệt là công nghệ không dây giúp dễ dàng kết nối với các thiết bị thông minh. Nếu bạn đang băn khoăn không biết kết nối MacBook với tai nghe không dây thế nào thì hãy tham khảo 3 cách kết nối tai nghe Bluetooth với MacBook dễ thực hiện trong bài viết sau.
1. Lưu ý trước khi kết nối tai nghe Bluetooth với MacBook
Có một vài lưu ý nhỏ trước khi thực hiện kết nối MacBook với tai nghe Bluetooth:
-
Bật Bluetooth trên tai nghe và MacBook: Đảm bảo tai nghe bạn muốn kết nối đã được bật Bluetooth và các thiết bị cần kết nối đang ở gần nhau (dưới 1 mét).
-
Cách bật tai nghe Bluetooth: Ấn nút Power/Nguồn và giữ trong khoảng 2-5 giây..
-
Cách bật AirPods: Chỉ cần để tai nghe trong hộp sạc và nhấn giữ nút ở phía sau hộp cho đến khi đèn trên AirPods nhấp nháy.
Thêm Widget trên Macbook như thế nào? Đáp án có trong bài viết cách thêm widget cho macbook hướng dẫn chi tiết các bước giúp bạn thêm Widget trên Macbook nhanh chóng và đơn giản với vài thao tác.
2. Kết nối tai nghe Bluetooth với MacBook qua System Preferences
System Preferences là trung tâm điều khiển cho phép người dùng thay đổi bất kỳ cài đặt nào trên MacBook. Sau đây là cách kết nối MacBook với tai nghe Bluetooth qua System Preferences/Tùy chọn hệ thống.
Bước 1: Vào menu Apple > Chọn System Preferences/Tùy chọn hệ thống.
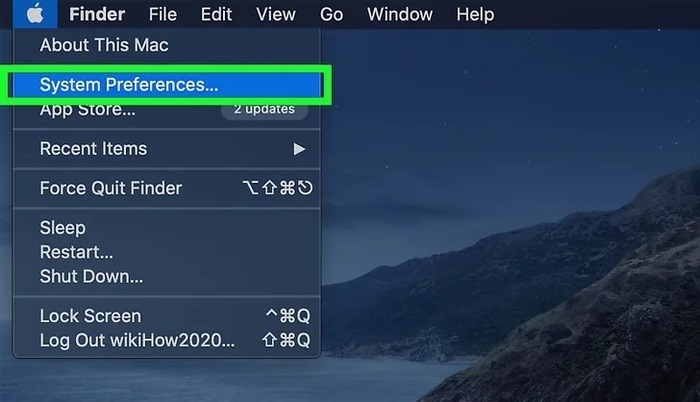
Ấn chọn System Preferences
Bước 2: Ấn vào Bluetooth.
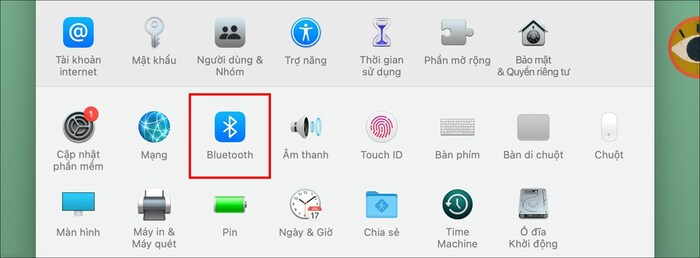
Chọn Bluetooth
Bước 3: Ấn chọn Turn Bluetooth On/ Bật Bluetooth.
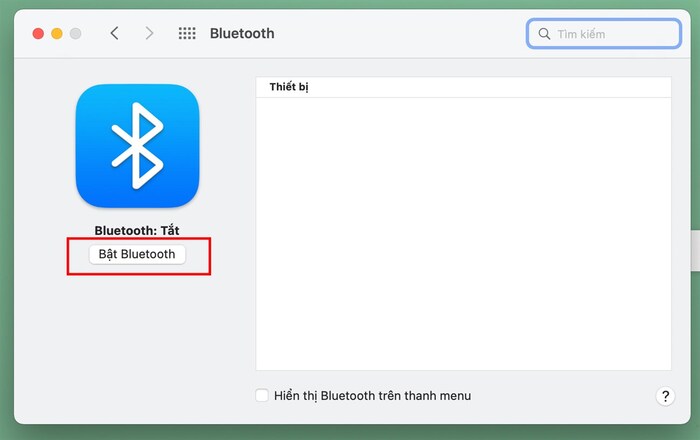
Bật Bluetooth trên MacBook
Bước 4: Chọn tai nghe mà bạn muốn kết nối trong danh sách thiết bị hiện lên > Ấn Connect/Kết nối.
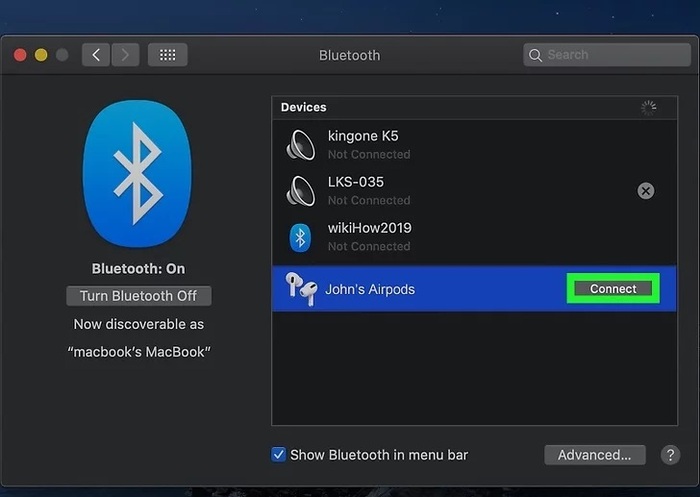
Ấn chọn Connect/Kết nối để hoàn tất quá trình
Lưu ý: Nếu MacBook bạn đang sử dụng thuộc phiên bản cũ, bạn có thể sẽ nhận được yêu cầu nhập mã PIN. Mã PIN chung để kết nối Bluetooth sẽ là 0000, 1111 hoặc 1234.
>>> Mời bạn tham khảo thêm bài viết phím tắt excel trên macbook giúp bạn nâng cao hiệu suất làm việc với Excel với 100+ các phím tắt đơn giản.
3. Kết nối tai nghe Bluetooth với MacBook qua Control Center
Control Center là menu bao gồm một số tính năng mặc định sẽ hiển thị trên thanh công cụ. Không chỉ giúp tối ưu màn hình hiển thị, Control Center còn giúp người dùng dễ dàng truy cập vào một số tính năng như Wifi, Bluetooth,... Bạn cũng có thể sử dụng Control Center/Trung tâm điều khiển để kết nối tai nghe Bluetooth với MacBook nhanh hơn.
Bước 1: Ấn vào biểu tượng Control Center/Trung tâm điều khiển ở thanh công cụ phía trên màn hình.
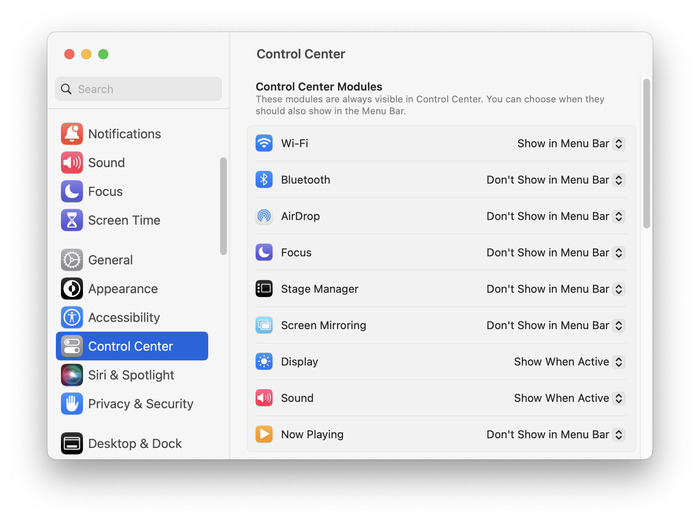
Chọn biểu tượng Control Center/Trung tâm điều khiển
Bước 2: Ấn chọn biểu tượng Bluetooth > Chọn tai nghe Bluetooth của bạn từ danh sách các thiết bị khả dụng để kết nối.
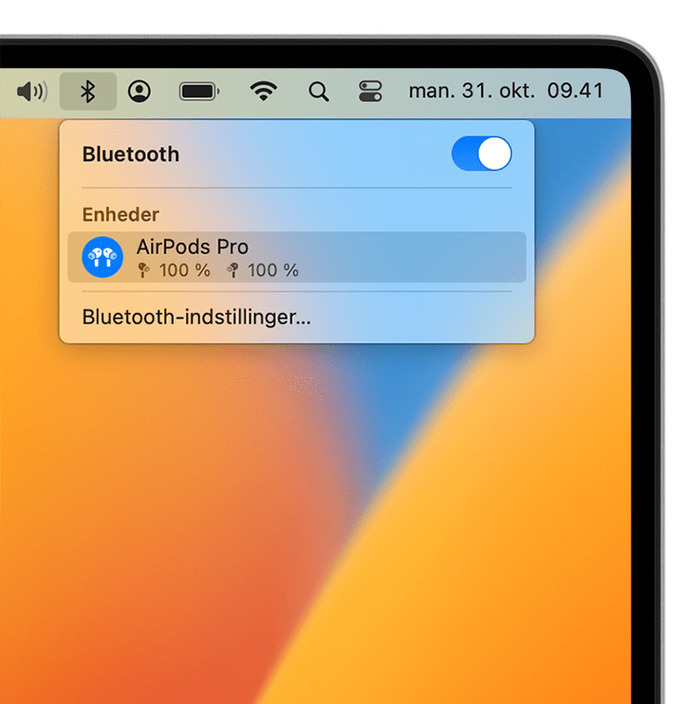
Ấn vào tên tai nghe của bạn để kết nối
4. Kết nối tai nghe Bluetooth với MacBook qua thanh Menu
Việc thực hiện kết nối MacBook với tai nghe Bluetooth qua thanh Menu thậm chí còn nhanh hơn cách sử dụng Control Center. Tuy nhiên, bạn cần phải thực hiện một số bước thiết lập.
Bước 1: Vào phần Control Center/Trung tâm điều khiển trong System Settings/Cài đặt hệ thống.
.jpg)
Ấn chọn Control Center/Trung tâm điều khiển
Bước 2: Ấn chọn Bluetooth trên màn hình Control Center Modules > Chọn Show in Menu Bar/Hiển thị trên thanh Menu.
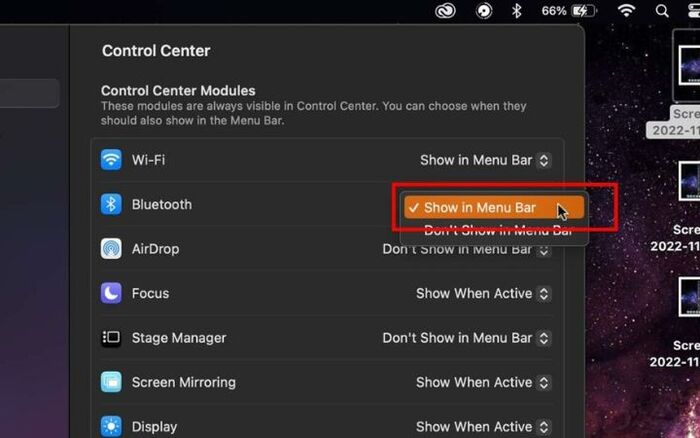
Chọn Show in Menu Bar/Hiển thị trên thanh Menu
Bước 3: Sau khi thiết lập, bạn chỉ cần ấn vào biểu tượng Bluetooth trên thanh Menu và chọn tên tai nghe của bạn, sau đó thiết bị sẽ tự động kết nối.
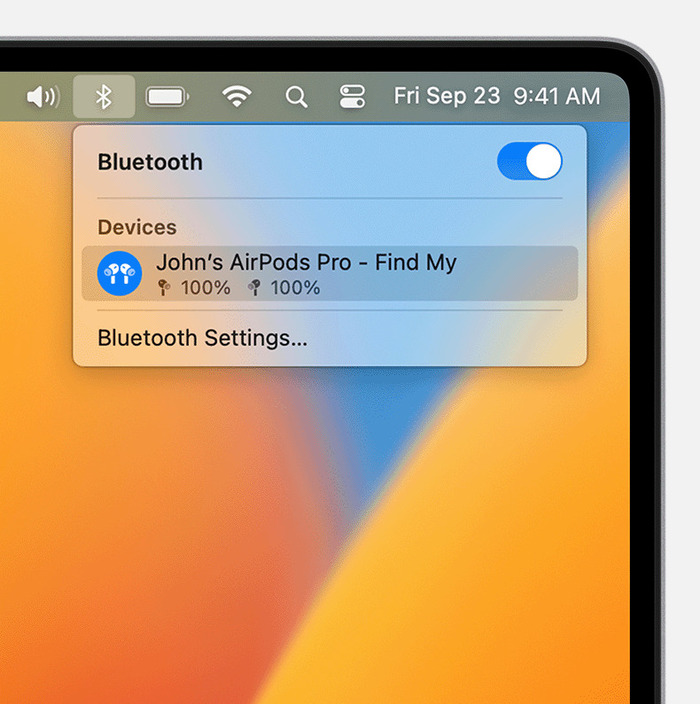
Chọn biểu tượng Bluetooth trên thanh Menu ở màn hình ngoài
>>> Xem thêm: Cách dùng chuột MacBook ĐƠN GIẢN, dễ thực hiện nhất
5. 5 cách khắc phục lỗi MacBook không nhận tai nghe Bluetooth
Quá trình kết nối tai nghe Bluetooth với MacBook có thể gặp một số trục trặc do lỗi ở tai nghe hoặc MacBook. Sau đây là một số cách khắc phục nhanh mà bạn có thể thử.
5.1. Tắt và bật lại tai nghe Bluetooth
Đây là cách khắc phục phổ biến cho rất nhiều sự cố. Khi bạn khởi động lại tai nghe bluetooth, thao tác này sẽ xóa các kết nối trước đó của tai nghe và bắt đầu lại quá trình ghép nối. Các bước để khởi động lại hầu hết các dòng tai nghe Bluetooth như sau:
- Bước 1: Tìm nút nguồn trên tai nghe bluetooth > Nhấn và giữ nút nguồn.
- Bước 2: Tiếp tục nhấn cho đến khi đèn LED của tai nghe nhấp nháy màu xanh lam hoặc đỏ.
Nếu cách này không hiệu quả thì có thể tai nghe của bạn cần một phương pháp chuyên biệt hơn. Trong trường hợp này, hãy tham khảo hướng dẫn sử dụng từ nhà sản xuất.
5.2. Tắt và bật lại Bluetooth của MacBook
Khởi động lại tính năng Bluetooth trên MacBook của bạn cũng là một cách có thể khắc phục nhiều sự cố kết nối khác nhau. Khi bạn bật Bluetooth, quá trình tìm kiếm thiết bị mới sẽ được khởi động lại.
- Bước 1: Ấn vào biểu tượng Bluetooth thanh menu ở phía trên màn hình.
- Bước 2: Ấn 2 lần vào nút chuyển đổi ở dòng Bluetooth để tắt và bật lại Bluetooth trên MacBook của bạn.
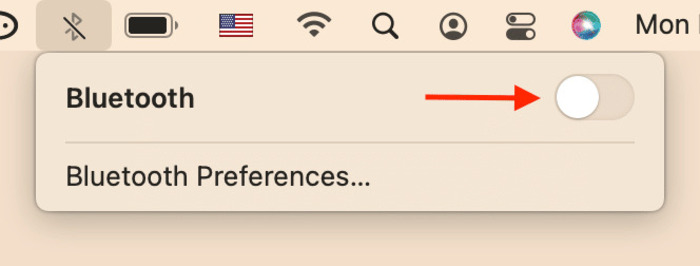
Ấn 2 lần vào công tắc bật tắt Bluetooth
>> Xem thêm: 2 cách dịch trang web trên Safari MacBook chỉ trong 1 nốt nhạc
5.3. Kiểm tra cài đặt âm thanh
Đôi khi bạn có thể vô tình tắt âm lượng của tai nghe dẫn đến việc tai nghe Bluetooth không phát ra âm thanh. Để kiểm tra âm thanh, hãy thực hiện các bước sau:
Bước 1: Vào System Preferences > Chọn Sound/Âm thanh.
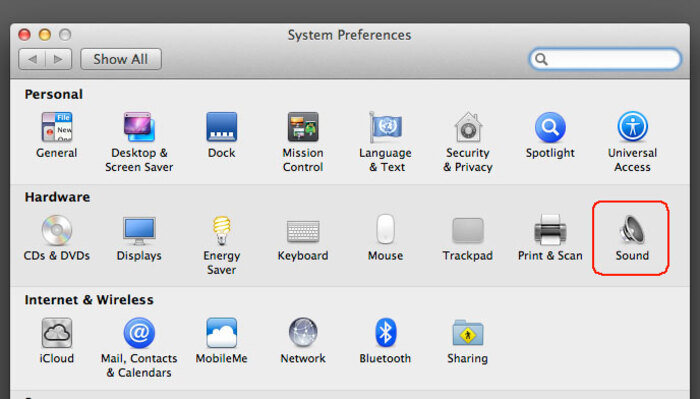
Ấn chọn Sound/Âm thanh
Bước 2: Tại cửa sổ mới xuất hiện, ấn vào tab Đầu vào > Ấn chọn tên tai nghe Bluetooth của bạn để kiểm tra âm lượng. Nếu bạn thấy âm lượng tai nghe còn bé, hãy thực hiện điều chỉnh âm lượng theo ý muốn bằng cách di chuyển thanh trượt.
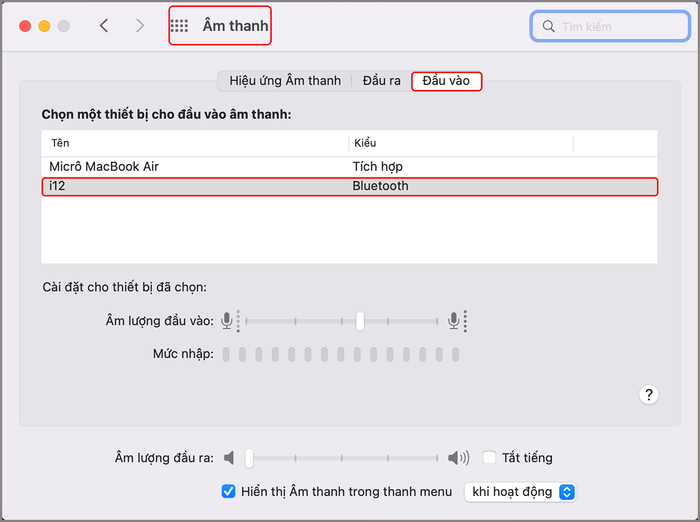
Ấn chọn tên tai nghe Bluetooth của bạn để kiểm tra và điều chỉnh âm lượng nếu cần
5.4. Kiểm tra loại tai nghe đang sử dụng
Trên thực tế, có một số loại tai nghe Bluetooth không hỗ trợ trên MacBook, tuy số lượng không nhiều nhưng rất có thể bạn đang sử dụng một trong số chúng. Do đó mặc dù bạn đã thực hiện các bước kết nối với MacBook nhưng vẫn không thành công.
Để tránh trường hợp này xảy ra, bạn nên dùng một số dòng tai nghe tương thích với MacBook như:
-
Các sản phẩm Apple AirPods
-
Tai nghe Bluetooth thuộc hãng Sony, Samsung, JBL, KBear,...
5.5. Khởi động lại MacBook
Nếu bạn đã thực hiện tất cả các cách trên nhưng MacBook vẫn không nhận tai nghe thì rất có thể MacBook của bạn đang gặp một số lỗi. Hãy khởi động lại MacBook để khôi phục lại các chức năng trong máy.
Cách thực hiện: Vào menu Apple > Chọn Restart/Khởi động lại.
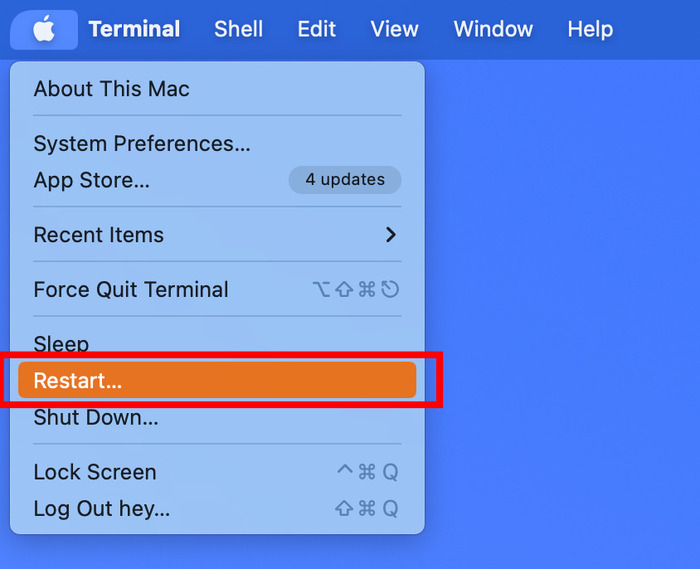
Ấn vào Restart/Khởi động lại
6. 2 cách ngắt kết nối tai nghe Bluetooth với MacBook
Nếu bạn muốn ngắt kết nối với tai nghe Bluetooth sau khi đã sử dụng xong hoặc để cho bạn bè, người thân mượn tai nghe của mình, hãy thực hiện 1 trong 2 cách sau.
6.1. Ngắt kết nối tai nghe Bluetooth
Bước 1: Ấn vào biểu tượng Bluetooth ở trên thanh công cụ hoặc ở trong mục System Preferences/Tùy chọn hệ thống.
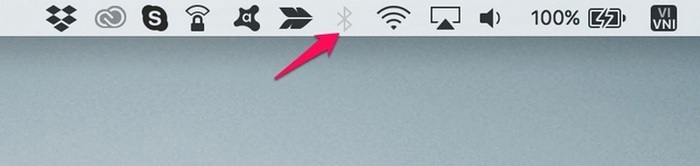
Ấn vào biểu tượng Bluetooth
Bước 2: Màn hình sẽ hiển thị danh sách các thiết bị đang kết nối Bluetooth với MacBook, nhấp chuột phải vào tên tai nghe Bluetooth của bạn > Chọn Disconnect/Ngắt kết nối.
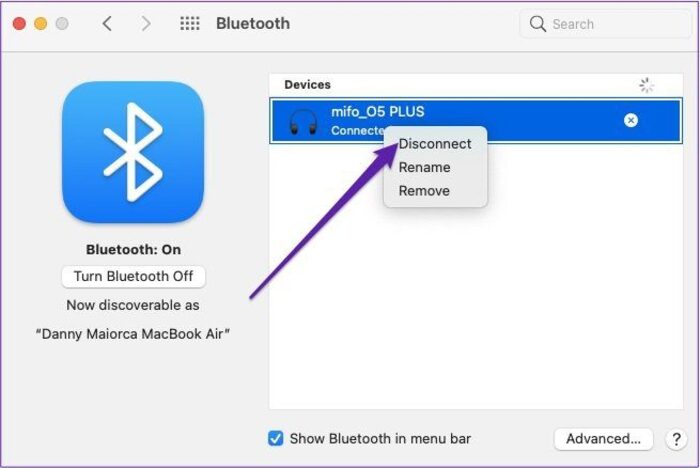
Chọn Disconnect/Ngắt kết nối
>> Việc kết nối chuột Bluetooth với MacBook không chỉ mang lại sự linh hoạt mà còn nâng cao trải nghiệm sử dụng máy đáng kể, tham khảo ngay!
6.2. Xoá tai nghe Bluetooth khỏi danh sách thiết bị trên MacBook
Bước 1: Tương tự như cách trên, hãy ấn vào biểu tượng Bluetooth ở trên thanh công cụ hoặc ở trong mục System Preferences/Tùy chọn hệ thống.
Bước 2: Tìm tên tai nghe của bạn trong danh sách thiết bị > Ấn dấu X bên cạnh tên tai nghe.
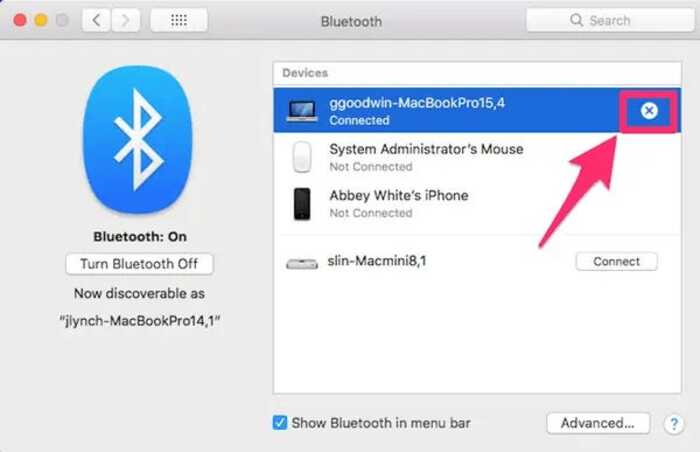
Ấn dấu X để xoá tai nghe khỏi danh sách thiết bị kết nối
Bước 3: Màn hình sẽ xuất hiện cảnh báo rằng bạn sẽ không thể tự động ghép nối với thiết bị này được nữa. Nếu muốn ghép nối lại, bạn sẽ phải thực hiện lại quy trình ghép nối. Ấn Remove để xác nhận.
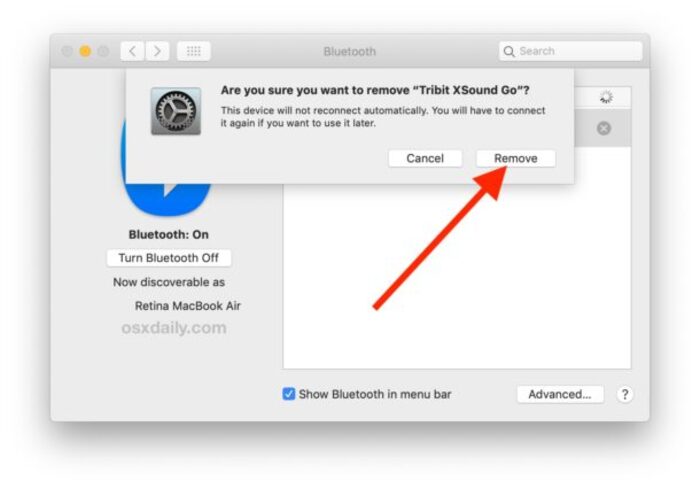
Chọn Remove
Lưu ý:
- Một số dòng tai nghe sẽ ngắt kết nối khi được cắm vào bộ sạc.
- Tai nghe sẽ tự ngắt kết nối khi hết pin và bạn sẽ phải thực hiện các bước kết nối lại sau khi sạc.
Có thể bạn quan tâm: Cập nhật ngay giá MacBook Air M3 cùng các chương trình khuyến mãi mới nhất tại Oneway. Cơ hội sở hữu siêu phẩm mới nhất nhà Apple với mức giá siêu "hời"!
Như vậy, ONEWAY đã giới thiệu đến bạn 3 cách kết nối tai nghe Bluetooth với MacBook cực nhanh chóng cùng một số lưu ý khi thực hiện. Chúc các bạn ghép nối thành công với hướng dẫn chi tiết trên!
ONEWAY là nhà bán lẻ các sản phẩm Macbook Pro m2 giá rẻ, phụ kiện công nghệ chính hãng, uy tín trên thị trường. Khi mua hàng tại ONEWAY, khách hàng không chỉ được đảm bảo về chất lượng sản phẩm mà còn được nhận nhiều ưu đãi hấp dẫn, chính sách trả góp 0% cùng chế độ bảo hành lên đến 12 tháng.
Các phương thức liên hệ của ONEWAY:
-
Hotline: 0246 681 9779
-
Website: onewaymacbook.vn
-
Fanpage: ONEWAY MACBOOK





 MacBook
MacBook iMac
iMac Mac Studio
Mac Studio Phụ kiện
Phụ kiện Máy cũ
Máy cũ Điện thoại
Điện thoại Máy tính bảng
Máy tính bảng Nhà thông minh
Nhà thông minh Tin tức
Tin tức Khuyến mãi
Khuyến mãi Thu cũ đổi mới
Thu cũ đổi mới