6 cách kết nối chuột Bluetooth với MacBook đơn giản, dễ thực hiện
Việc kết nối chuột Bluetooth với MacBook sẽ khiến trải nghiệm sử dụng máy Mac của bạn trở nên dễ dàng, thuận tiện hơn. Tuy nhiên, bạn vẫn đang bối rối chưa biết cách kết nối chuột Bluetooth với MacBook thực hiện như thế nào? ONEWAY sẽ giới thiệu đến bạn 6 cách kết nối chuột không dây với MacBook đơn giản, dễ thực hiện nhất trong bài viết dưới đây.
1. Cách kết nối chuột Bluetooth Apple Magic Mouse với MacBook
1.1. Cách kết nối chuột không dây với MacBook bằng bàn phím
Đối với MacBook Pro và MacBook Air, bạn hoàn toàn có thể kết nối Apple Magic Mouse ngay cả khi chưa có chuột khác từng được kết nối. Bạn hãy thực hiện theo những bước sau để có thể kết nối chuột Bluetooth bằng bàn phím của MacBook.
-
Bước 1: Nhấn tổ hợp phím Command + Space để mở Spotlight Research
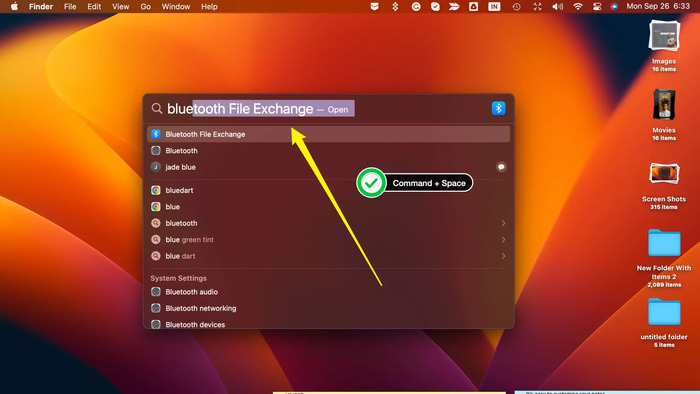
Nhấn tổ hợp phím Command + Space để mở hộp thoại Spotlight Research
-
Bước 2: Ở hộp thoại Spotlight Research, tìm kiếm Bluetooth File Exchange > Nhấp chuột vào mục có tên trùng khớp > Nhấn Enter hoặc Return để mở tab Bluetooth File Exchange
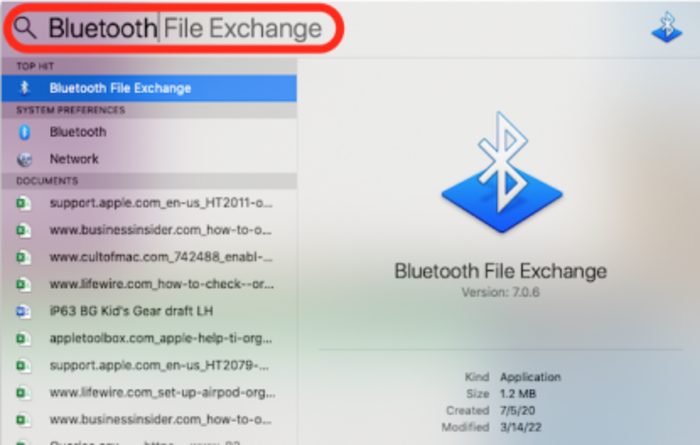
Tìm kiếm và mở tab Bluetooth File Exchange
-
Bước 3: Tiếp tục nhấn Enter hoặc Return thêm một lần nữa để bỏ qua cửa sổ Browse Document > Chuyển tới cửa sổ Bluetooth hiển thị những thiết bị đã và đang có kết nối với MacBook
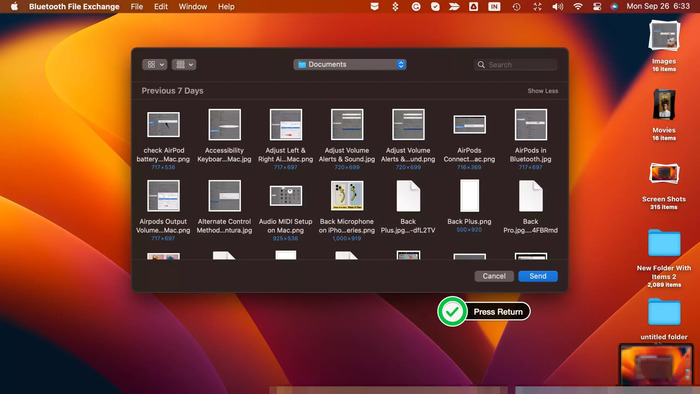
Nhấn Return hoặc Enter để bỏ qua cửa sổ Browse Document
-
Bước 4: Ở cửa sổ Bluetooth này, sử dụng nút mũi tên trên bàn phím để lựa chọn và highlight thiết bị Apple Magic Mouse mà bạn muốn kết nối
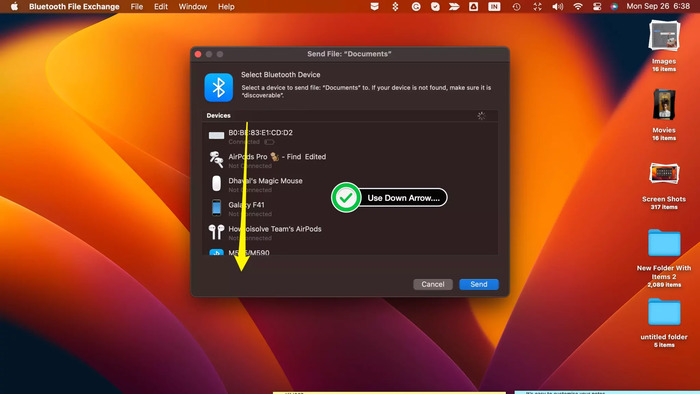
Dùng nút mũi tên trên bàn phím để highlight chuột Bluetooth muốn kết nối
-
Bước 5: Nhấn phím Enter hoặc Return để lựa chọn vào nút Connect > Chuột Apple Magic Mouse đã được kết nối với MacBook
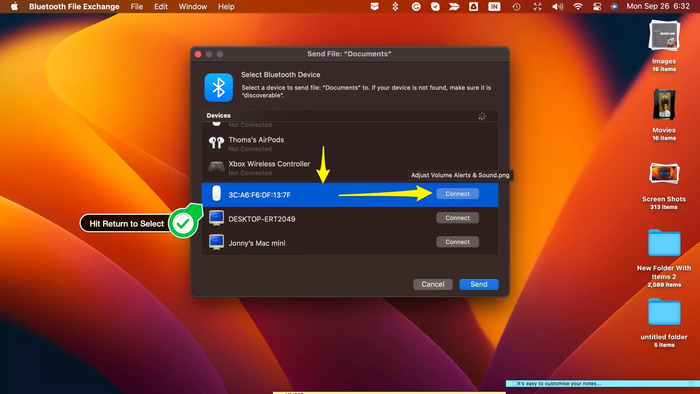
Dùng phím Return hoặc Enter để lựa chọn kết nối chuột
Cách kết nối chuột Bluetooth với MacBook bằng bàn phím có ưu điểm là thời gian thực hiện rất nhanh chóng, chỉ khoảng 1 - 3 phút. Hơn thế, cách này cũng rất đơn giản, phù hợp với đại đa số người dùng vì không đòi hỏi phải thành thạo các cài đặt của MacBook. Tuy nhiên, bạn hãy chú ý bật kết nối Bluetooth của cả máy và chuột, cũng như chú ý kết nối đúng tên thiết bị để tránh mất thời gian.
1.2. Cách kết nối chuột không dây với MacBook bằng phím Tab trên bàn phím
Một cách để truy cập vào phần cài đặt của MacBook là sử dụng Điều hướng bàn phím (Keyboard Navigation). Từ đó, bạn hoàn toàn có thể kết nối được chuột Bluetooth Apple Magic Mouse với máy Mac bằng phím Tab theo những bước dưới đây:
-
Bước 1: Nhấn vào Logo Apple > Chọn System Settings
-
Bước 2: Lựa chọn mục Accessibility > Keyboard
-
Bước 3: Bật Full Keyboard Access để có thể di chuyển giữa các lựa chọn (Options) bằng phím Tab trên bàn phím
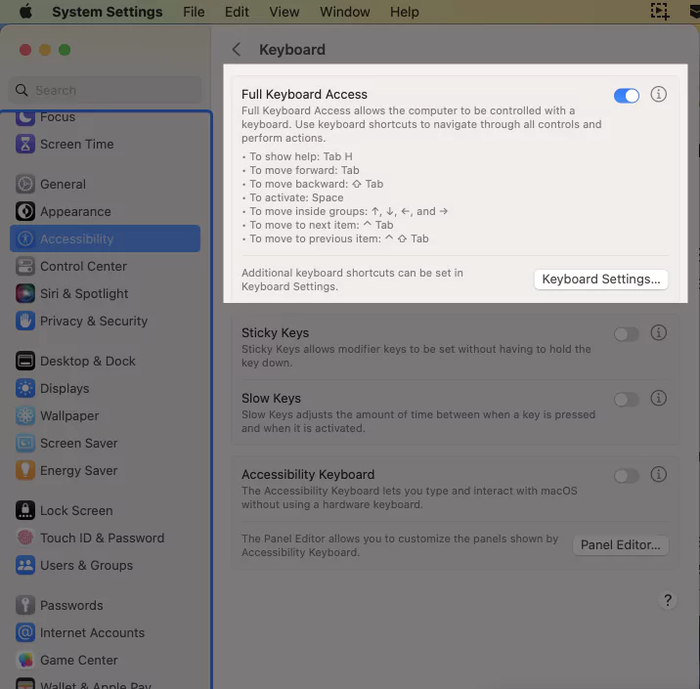
Bật Full Keyboard Access để có thể kết nối chuột Bluetooth với MacBook bằng phím Tab
-
Bước 4: Nhấn tổ hợp phím Command + Space để mở Spotlight Research > Dùng phím Tab để di chuyển tới lựa chọn thiết bị Bluetooth tiếp sau > Dùng phím Space để lựa chọn Connect với thiết bị chuột mong muốn.
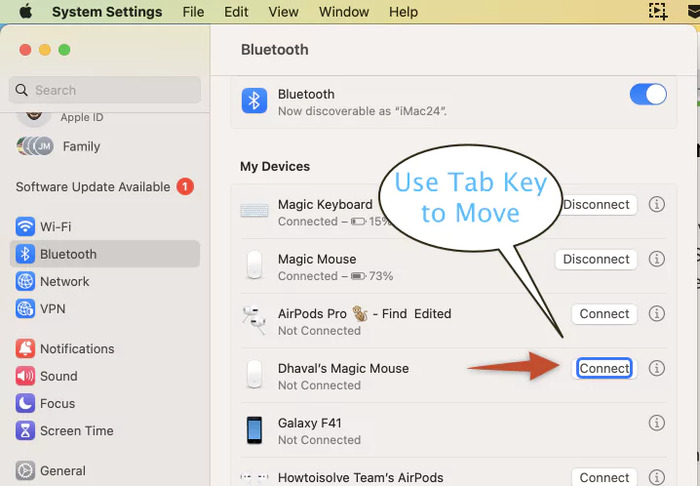
Dùng phím Tab để di chuyển tới lựa chọn kế tiếp
Sử dụng phím Tab để kết nối chuột với MacBook là một cách rất hiệu quả, tuy nhiên nó cũng đòi hỏi thời gian thực hiện lâu hơn (khoảng 2 - 4 phút). Hơn nữa, phương pháp này có phần phức tạp hơn vì yêu cầu bạn nhớ chức năng của các phím tắt trên bàn phím.
1.3. Cách kết nối chuột không dây với MacBook sử dụng chuột từ bên thứ ba
Nếu những phím tắt không hoạt động trên MacBook thì ONEWAY khuyên bạn nên kết nối Apple Magic Mouse với MacBook bằng dây cáp hoặc sử dụng chuột Bluetooth của bên thứ ba. Lưu ý rằng chuột thứ ba này phải là chuột Bluetooth đã từng kết nối trước đó với máy Mac của bạn.
-
Bước 1: Truy cập vào cửa sổ Bluetooth hiển thị các thiết bị kết nối tương tự như những cách trên
-
Bước 2: Di chuyển tới tên của thiết bị chuột Bluetooth của bên thứ ba đã từng kết nối trước đó > Lựa chọn Connect
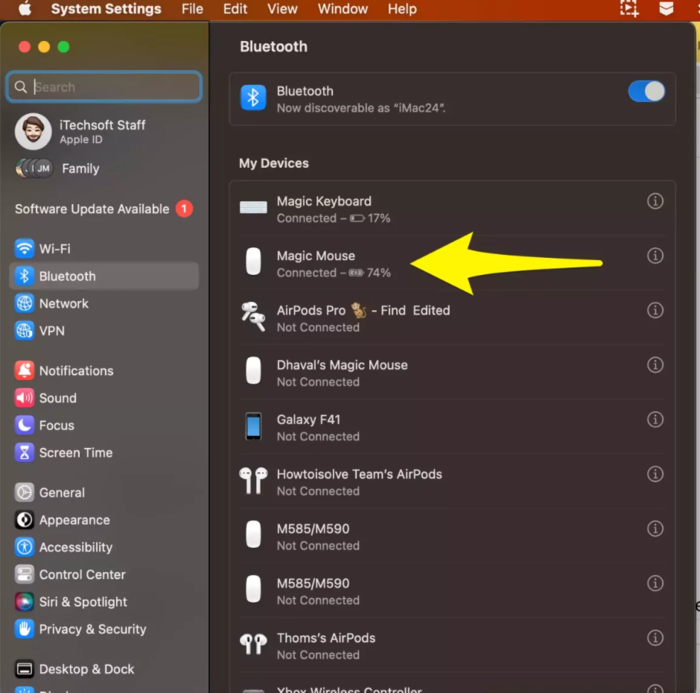
Lựa chọn Connect để kết nối chuột Bluetooth sử dụng chuột của bên thứ ba
Kết nối chuột Bluetooth với MacBook sử dụng chuột từ bên thứ ba thực hiện rất nhanh và không đòi hỏi thay đổi bất cứ thay đổi cài đặt nào trên máy Mac. Tuy nhiên, bạn chỉ nên thực hiện cách này khi phím tắt không hoạt động hay bạn không thể kết nối thêm Apple Magic Mouse với MacBook của mình.
Tham khảo thêm nhiều cách sử dụng chuột Macbook qua bài viết Cách sử dụng chuột Macbook với 14 thao tác sử dụng đơn giản, dễ dàng.
2. Hướng dẫn kết nối chuột Bluetooth Logitech với MacBook
Chuột Bluetooth Logitech là thiết bị công nghệ “must try” đối với những người dùng MacBook. ONEWAY hướng dẫn bạn hai cách kết nối chuột không dây với MacBook, đó là kết nối qua cổng USB và kết nối không dùng cổng USB.
2.1. Cách kết nối chuột Bluetooth với MacBook qua cổng USB
Cách này có thể áp dụng cho đa số những dòng chuột không dây của Logitech, miễn là chuột của bạn có đầu thu USB. Bạn có thể cắm đầu thu USB của Logitech vào MacBook và bắt đầu sử dụng chuột không dây.
-
Bước 1: Lật chuột lên > Chuyển nút nguồn ở đáy chuột sang vị trí ON

Bật nguồn chuột Logitech
-
Bước 2: Cắm đầu thu không dây đi kèm với chuột Logitech vào cổng USB trên MacBook > Chuột không dây đã được kết nối với MacBook
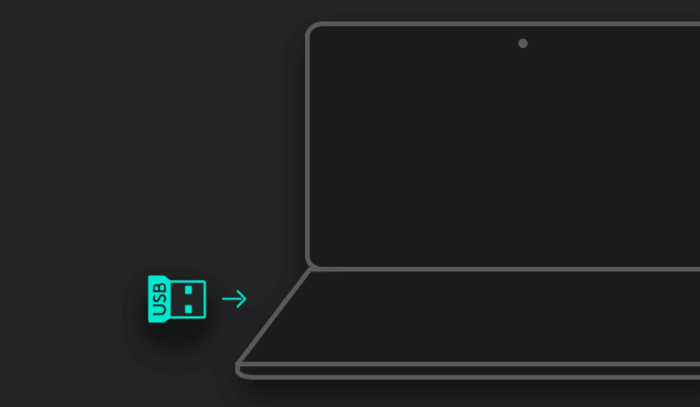
Cắm đầu thu USB vào cổng USB của MacBook
-
Bước 3: Cài đặt thêm những cài đặt nâng cao khác tại ứng dụng Logi Options+

Cài đặt và setup những tính năng nâng cao hơn ở ứng dụng Logi Options+
>> Có thể bạn chưa biết: Mách bạn 3 cách để màn hình MacBook luôn sáng đơn giản nhất
2.2. Cách kết nối chuột Bluetooth với MacBook không dùng cổng USB
Nếu bạn lỡ làm mất đầu thu USB của chuột hoặc bạn không thích sử dụng cổng USB thì hãy làm theo những bước sau để kết nối chuột Bluetooth Logitech với MacBook.
-
Bước 1: Lật chuột lên > Chuyển nút nguồn ở đáy chuột sang vị trí ON

Bật nguồn chuột Logitech
-
Bước 2: Nhấn giữ nút Easy Switch ở dưới đáy chuột trong 3 giây > Đèn nhấp nháy nhanh > Chuột đã sẵn sàng kết nối với MacBook
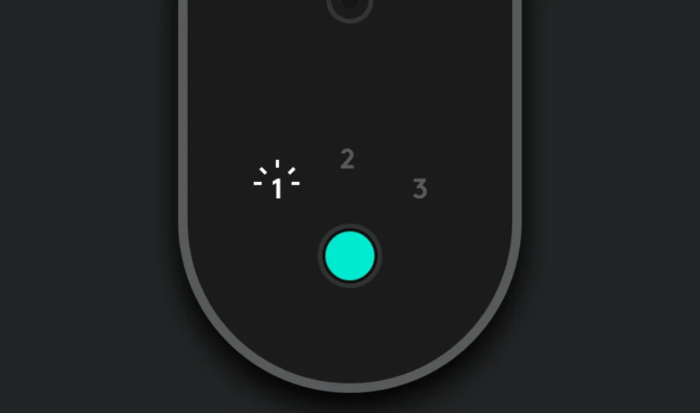
Chú ý tín hiệu đèn của chuột Bluetooth Logitech
-
Bước 3: Truy cập vào cửa sổ Bluetooth như phần 1 > Lựa chọn Connect với chuột Logitech
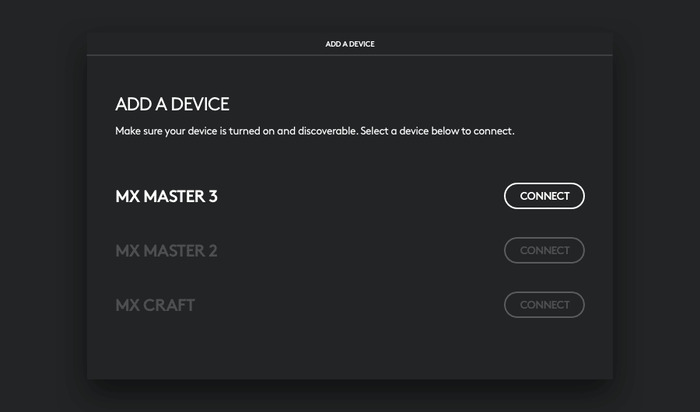
Kết nối chuột Logitech với MacBook trong cửa sổ Bluetooth
-
Bước 4: Cài đặt thêm những cài đặt nâng cao khác tại ứng dụng Logi Options+

Cài đặt và setup những tính năng nâng cao hơn ở ứng dụng Logi Options+
Mời bạn đọc theo dõi bài viết Hướng dẫn cách in trên MacBook chuẩn nhất, chưa đến 1 phút hướng dẫn bạn từ A - Z cách kết nối máy in với Macbook và sử dụng máy hiệu quả nhất.
3. Thao tác kết nối chuột Bluetooth Microsoft với MacBook
Microsoft cũng là một hãng chuột Bluetooth không dây phổ biến với những người sử dụng MacBook. Cách kết nối chuột Bluetooth với Macbook như sau:
-
Bước 1: Nhấn vào Logo Apple > Chọn System Settings/System Preferences
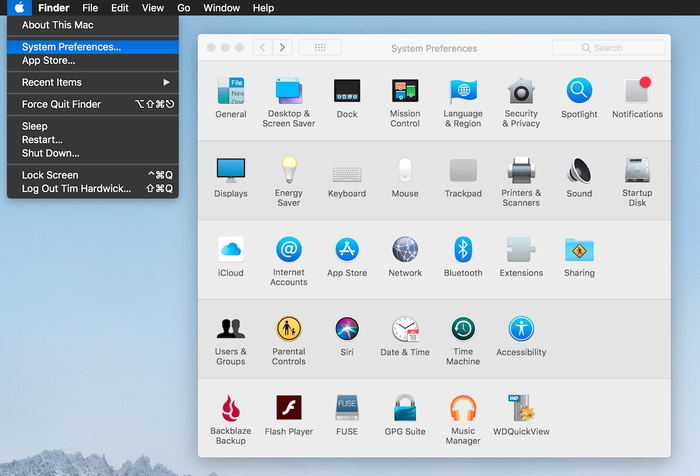
Cửa sổ System Preferences của MacBook
-
Bước 2: Chọn Bluetooth > Turn Bluetooth On (Bật Bluetooth)
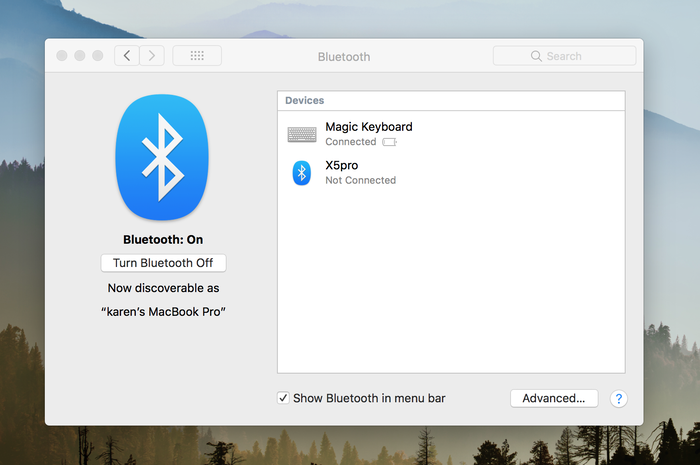
Bật kết nối Bluetooth trên máy Mac
-
Bước 3: Khởi động chuột Bluetooth Microsoft
-
Bước 4: Bấm giữ nút Bluetooth trong 3 giây > Lựa chọn tên chuột Microsoft trong mục Devices (Thiết bị) > Chọn Connect > Chuột Bluetooth Microsoft đã được kết nối với MacBook
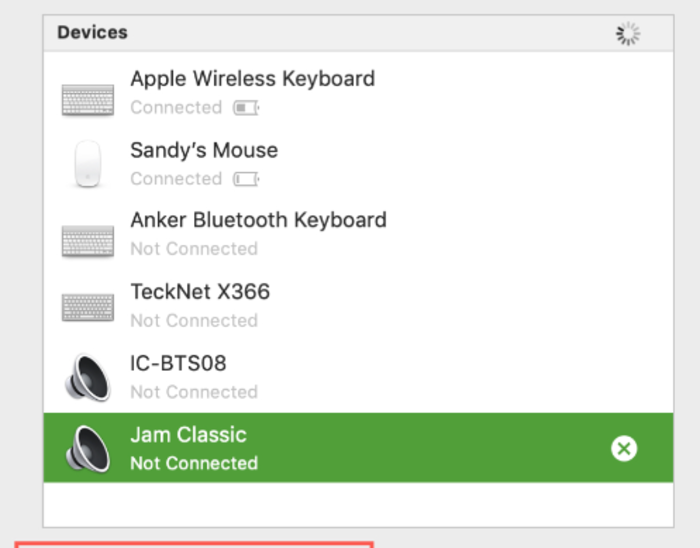
Ở mục Devices hãy lựa chọn chuột mà bạn muốn kết nối
Bạn đang muốn mua Macbook cũ nhưng không biết giá bán bao nhiêu? Tham khảo ngay bài viết Macbook 99 2020 giá để biết thêm giá bán chi tiết từng sản phẩm nhé!
4. Giải đáp thắc mắc khi kết nối chuột Bluetooth với MacBook
1 - Cách kết nối chuột Bluetooth với MacBook trong lần sử dụng đầu tiên như thế nào?
Một vài bước setup cơ bản để bạn có thể khai thác hết tính năng của chuột Bluetooth có thể kể đến như:
-
Tốc độ trỏ chuột: Tốc độ chuột càng nhanh thì tốc độ hiển thị, di chuột trên màn hình hiển thị cũng sẽ càng nhạy hơn.
-
Tốc độ lăn chuột: Con lăn cuộn được khoảng cách dài hay ngắn cũng phụ thuộc vào cài đặt trên hệ thống.
-
Nút chuột ưu tiên: Bạn có thể lựa chọn nút chuột ưu tiên là bên trái hoặc phải phụ thuộc vào bên tay thuận của bạn.
-
Tốc độ click đúp: Tốc độ phản ứng của mỗi lần nhấn chuột càng nhanh thì khả năng click đúp chuột càng nhạy hơn.
-
Hướng cuộn chuột: Hệ thống sẽ mặc định màn hình trượt xuống khi cuộn xuống và màn hình trượt lên khi cuộn lên. Bạn có thể thay đổi hướng cuộn này trong cài đặt hệ thống.
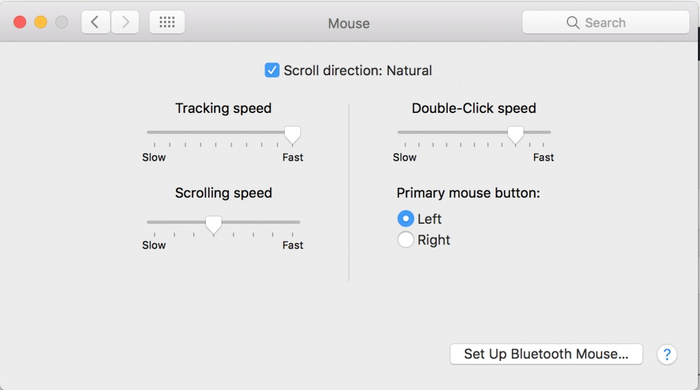
Trình cài đặt Mouse của MacBook giúp bạn thực hiện những setup trong lần sử dụng chuột đầu tiên
2 - Tại sao MacBook không thể kết nối với chuột Bluetooth?
Có rất nhiều nguyên nhân dẫn tới việc MacBook không thể kết nối với chuột Bluetooth không dây. ONEWAY sẽ liệt kê một số nguyên nhân phổ biến cùng cách tự khắc phục tại nhà cho bạn. Nếu bạn đã thực hiện tất cả những cách khắc phục này mà vẫn chưa thể kết nối được chuột với máy Mac thì hãy liên hệ tới ONEWAY qua Hotline 0246 681 9779 để được tư vấn sửa chữa kịp thời nhất.
-
Phạm vi quá xa: Kết nối Bluetooth chỉ ổn định trong phạm vi 30 feet (khoảng 9m). Bạn có thể thử đặt chuột và MacBook lại gần nhau nếu chưa kết nối được.
-
Chưa bật Bluetooth trên 1 trong 2 thiết bị: Chuột Bluetooth chỉ có thể kết nối với MacBook khi cả hai thiết bị đều bật kết nối Bluetooth. Bạn hãy kiểm tra xem mình đã bật Bluetooth trên cả chuột và MacBook chưa nhé!
-
Chuột Bluetooth hết pin: Chỉ khi chuột còn pin thì bạn mới có thể kết nối nó với MacBook được. Thế nên, bạn hãy mang theo sạc pin/pin dự phòng để sử dụng lúc chuột hết pin.
-
File PLIST gây ra lỗi kết nối: Những file PLIST có thể gây ra lỗi khi kết nối Bluetooth. Bạn có thể xóa những tệp này bằng một vào thao tác đơn giản: Mở cửa sổ Finder > Nhấn tổ hợp phím Command + Shift + G để mở trường Go to > Gõ đường dẫn ~/Library/Preferences/ > Tìm và xóa tệp com.apple.Bluetooth.plist
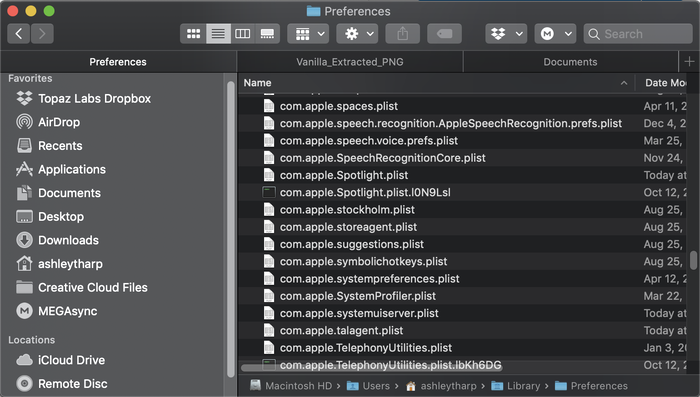
Tìm kiếm và xóa tệp PLIST tương ứng theo đường dẫn ~/Library/Preferences/
-
Bộ điều khiển quản lý hệ thống (SMC) cản trở kết nối Bluetooth: Việc cài đặt PRAM và SMC cũng khiến việc kết nối Bluetooth gặp lỗi. Để reset PRAM và SMC, bạn có thể làm như sau: Tắt MacBook > Bật lại máy lên > Nhấn tổ hợp phím Option + Command + P + R và nhả ra sau 20 giây > MacBook sẽ tự khởi động lại > Mở System Preferences và cài đặt lại những phần vừa bị reset như múi giờ, ngôn ngữ, độ phân giải màn hình,...
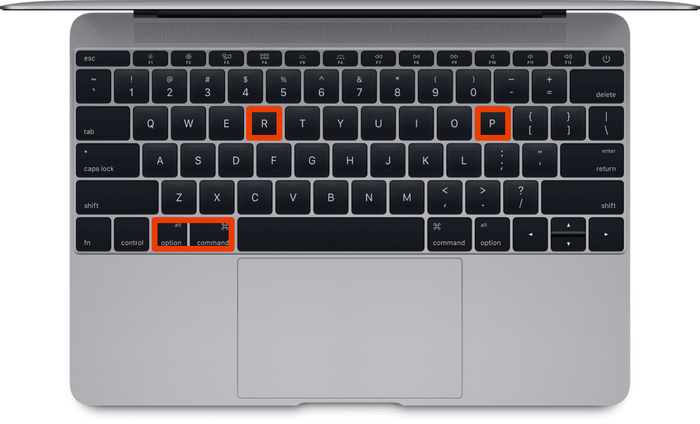
Nhấn tổ hợp phím Option + Command + P + R để reset PRAM và SMC
-
Lỗi do kết nối Bluetooth của máy Mac: Đôi khi việc không kết nối được chuột cũng do bản thân máy MacBook đang không hoạt động bình thường. Bạn hãy thử reset module Bluetooth của máy theo những bước sau: Mở System Preferences > Bluetooth > chọn Show Bluetooth > Nhấn tổ hợp phím Shift + Option và chọn biểu tượng Bluetooth trên thanh menu > Chọn Debug > Reset the Bluetooth module.
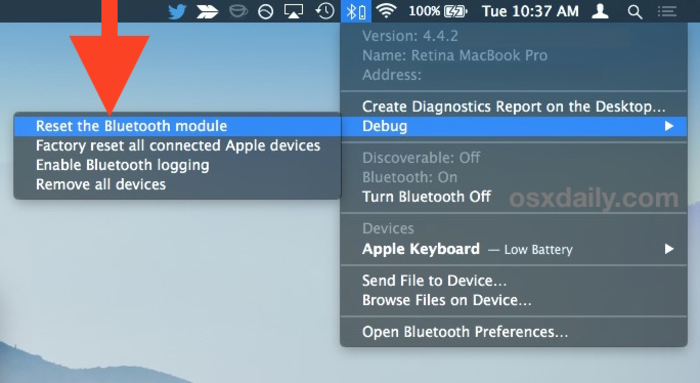
Nhấn chọn Reset the Bluetooth module để reset module Bluetooth của MacBook
>> Xem thêm: Cách dịch trang web trên safari Macbook
3 - Tất cả các dòng chuột Bluetooth trên thị trường đều có thể kết nối được với MacBook phải không?
Tất cả những dòng chuột không dây có kết nối Bluetooth trên thị trường đều có thể tương thích với MacBook. Bạn có thể lựa chọn bất kỳ dòng chuột nào mà bạn yêu thích để sử dụng, miễn là nó có kết nối Bluetooth.
Tham khảo: MacBook Pro M3 2024, dòng sản phẩm mới của Apple, được thiết kế để dễ dàng kết nối với các thiết bị chuột không dây, mang lại trải nghiệm sử dụng mượt mà và tiện lợi hơn bao giờ hết.
4 - Làm như thế nào khi chuột Bluetooth không phản hồi?
Khi chuột Bluetooth không phản hồi, bạn hãy lưu ý sạc đầy pin chuột và đảm bảo rằng đã ngắt kết nối với laptop mà bạn đã từng ghép đôi với chuột Bluetooth trước đó. Ngoài ra, bạn cũng nên thử ngắt kết nối và kết nối lại chuột Bluetooth với MacBook.
5 - Làm thế nào để reset chuột Bluetooth Apple Magic Mouse?
Bạn hãy thực hiện theo những bước sau khi muốn reset chuột Bluetooth Apple Magic Mouse:
-
Bước 1: Lật chuột lại để tìm thanh trượt tắt nguồn > Tắt nguồn chuột và chờ vài giây
-
Bước 2: Mở lại nguồn > Thực hiện kết nối lại Magic Mouse với máy Mac lần nữa

Tắt nguồn chuột Apple Magic Mouse để reset chuột
Qua bài viết trên, ONEWAY đã hướng dẫn bạn 6 cách kết nối chuột Bluetooth với MacBook đơn giản, hiệu quả nhất, đồng thời, giải đáp những thắc mắc thường gặp trong quá trình thực hiện. Hy vọng, bạn sẽ tìm được cách kết nối chuột Bluetooth phù hợp nhất với mình!
Nếu trong quá trình sử dụng MacBook có bất kỳ khó khăn nào, bạn hãy liên hệ trực tiếp với ONEWAY để được tư vấn tận tình nhất qua những kênh sau:
-
Hotline: 0246 681 9779
-
Website: onewaymacbook.vn
-
Fanpage: ONEWAY MACBOOK





 MacBook
MacBook iMac
iMac Mac Studio
Mac Studio Phụ kiện
Phụ kiện Máy cũ
Máy cũ Điện thoại
Điện thoại Máy tính bảng
Máy tính bảng Nhà thông minh
Nhà thông minh Tin tức
Tin tức Khuyến mãi
Khuyến mãi Thu cũ đổi mới
Thu cũ đổi mới











