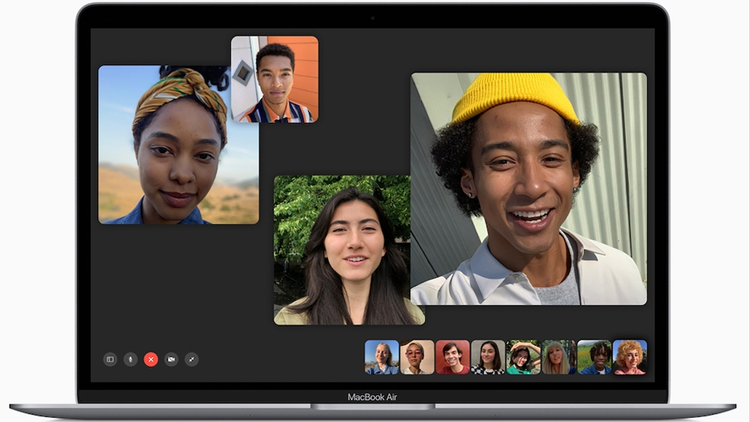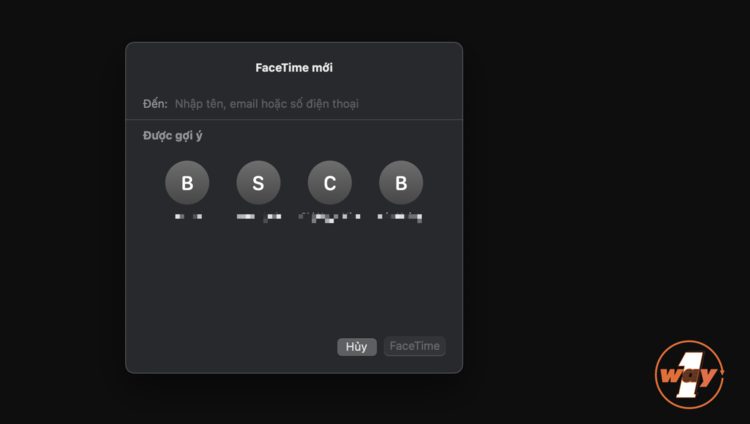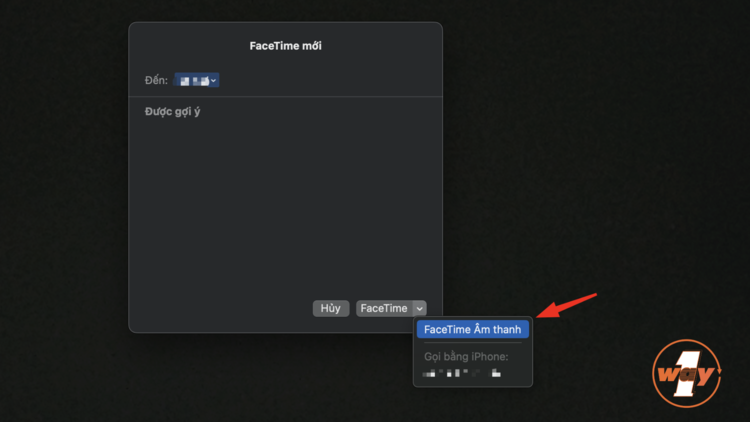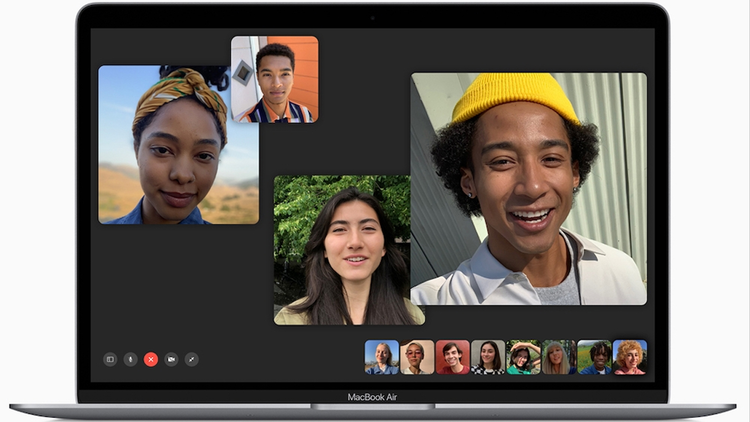Cách gọi FaceTime trên MacBook siêu nhanh chỉ với 4 thao tác sau
FaceTime là ứng dụng cho phép bạn thực hiện cuộc gọi âm thanh và video chất lượng cao, mang đến những trải nghiệm trò chuyện sống động và chân thực. Trong bài viết này, Oneway sẽ hướng dẫn bạn chi tiết cách sử dụng FaceTime trên Macbook, bao gồm: cách thực hiện cuộc gọi, sử dụng các tính năng hữu ích và mẹo để có những cuộc trò chuyện tuyệt vời.
| Hướng dẫn cách sử dụng FaceTime trong bài viết có thể áp dụng trên tất cả các dòng máy MacBook, từ MacBook Air M1, MacBook Air M2 đến MacBook Pro M3 2023 mới nhất. |
Bước 1: Mở ứng dụng FaceTime trên MacBook
Có hai cách chính để mở ứng dụng FaceTime trên MacBook của bạn:
1. Sử dụng biểu tượng ứng dụng:
- Nhìn vào thanh Dock ở phía dưới màn hình để tìm biểu tượng FaceTime như mình minh hoạ.
- Nhấp vào biểu tượng FaceTime để mở ứng dụng.
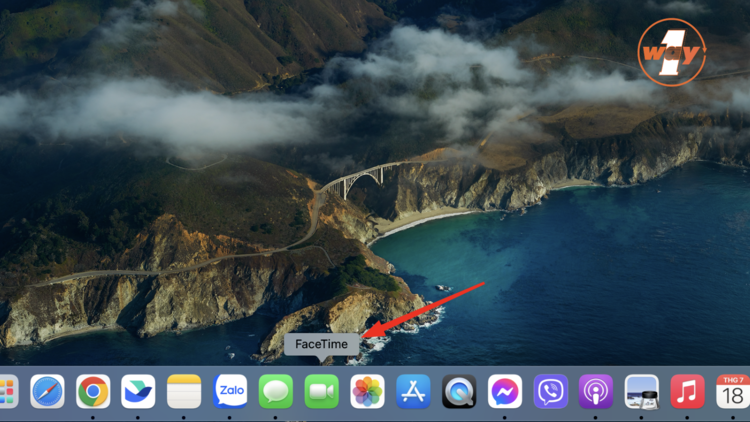
Chọn biểu tượng FaceTime trên thanh Dock
2. Sử dụng Spotlight:
- Bấm tổ hợp phím “Command + Space" để mở Spotlight.
- Gõ "FaceTime" vào thanh tìm kiếm.
- Nhấp vào biểu tượng FaceTime trong kết quả tìm kiếm để mở ứng dụng.
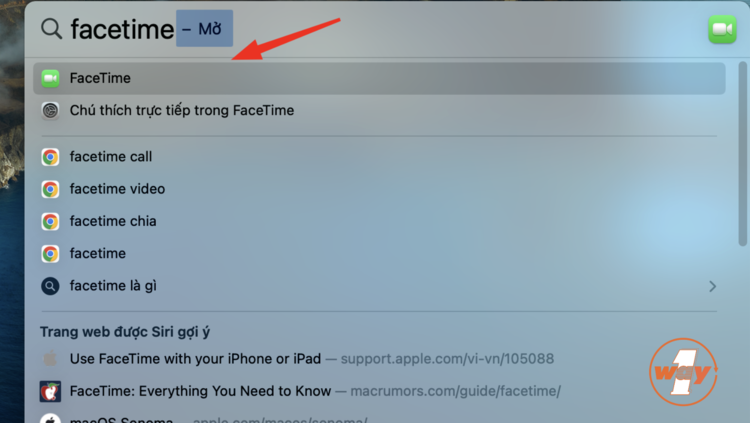
Tìm kiếm ứng dụng FaceTime trên thanh Spotligh
Bước 2: Đăng nhập bằng tài khoản Apple ID
Để sử dụng FaceTime, bạn cần đăng nhập bằng tài khoản Apple ID của mình.
- Khi ứng dụng FaceTime mở ra, bạn sẽ được nhắc nhập địa chỉ email Apple ID của mình.
- Nhập địa chỉ email Apple ID mà bạn thường sử dụng cho các dịch vụ Apple khác như iCloud, App Store hoặc iTunes và mật khẩu tương ứng.
- Sau khi nhập địa chỉ email và mật khẩu, hãy nhấp vào nút "Đăng nhập" để hoàn tất quá trình đăng nhập.
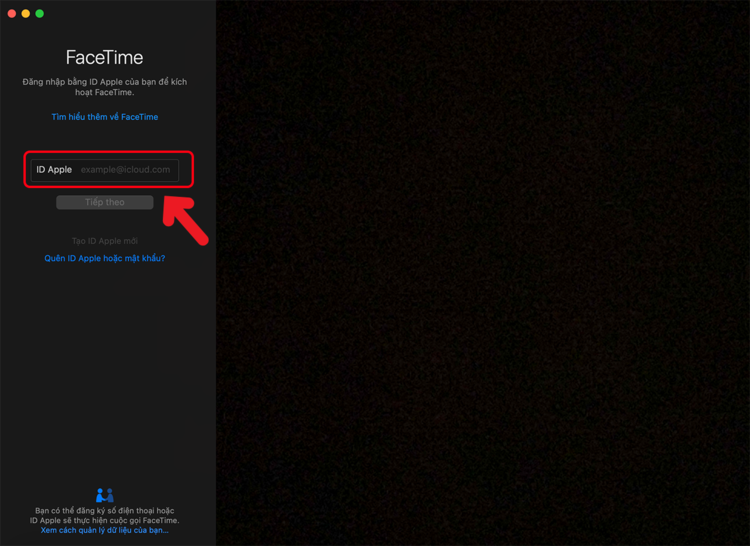
Đăng nhập tài khoản iCloud trên FaceTime
Lưu ý:
- Nếu bạn quên mật khẩu Apple ID, hãy nhấp vào "Quên mật khẩu?" và làm theo hướng dẫn để lấy lại mật khẩu.
- Bạn cũng có thể sử dụng Touch ID hoặc Face ID để đăng nhập vào FaceTime nếu thiết bị của bạn hỗ trợ các tính năng này.
Nếu Facetime đã đăng nhập Apple ID sẵn, bạn có thể bỏ qua bước này.
Sau khi đăng nhập FaceTime thành công, bạn có thể thực hiện một số cài đặt để tối ưu hóa trải nghiệm gọi điện và video của mình. Hãy làm theo các bước sau:
- Cài đặt quyền kết nối: Trong tab Chung, chọn ô Cuộc gọi từ iPhone nếu bạn muốn sử dụng số di động của iPhone cho các cuộc gọi FaceTime (áp dụng cho tài khoản ID Apple được dùng chung trên iPhone và Macbook). Khi iPhone và Macbook kết nối chung mạng Wi-Fi, cuộc gọi sẽ tự động chuyển sang iPhone.
- Cho phép chụp ảnh trực tiếp: Bật tính năng Cho phép chụp Live Photos trong khi thực hiện cuộc gọi video để lưu giữ những khoảnh khắc đáng nhớ trong cuộc trò chuyện FaceTime.
- Cài đặt địa chỉ email hoặc số điện thoại mặc định: Chọn Bắt đầu cuộc gọi mới từ và chọn địa chỉ email hoặc số điện thoại mà bạn muốn sử dụng để bắt đầu các cuộc gọi FaceTime mới.
- Cá nhân hóa nhạc chuông: Chọn Nhạc chuông và chọn bản nhạc yêu thích của bạn để làm nhạc chuông cho các cuộc gọi FaceTime đến. Bạn cũng có thể chọn Mặc định để sử dụng nhạc chuông mặc định.
- Cập nhật vị trí hiện tại: Chọn Vị trí và nhấn chọn Việt Nam để hiển thị vị trí của bạn trong các cuộc gọi FaceTime.
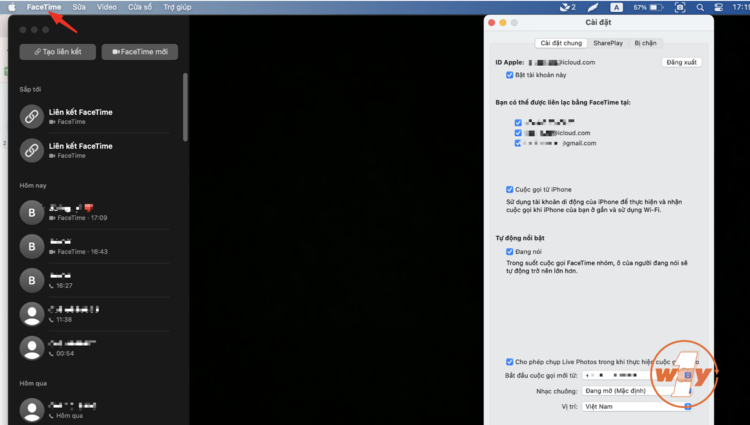
Tùy chỉnh thêm cấu hình FaceTime trên MacBook
Bước 3: Chọn người bạn muốn gọi và bắt đầu cuộc gọi FaceTime
Có ba cách chính để thực hiện cuộc gọi FaceTime sau khi bạn đã mở ứng dụng và đăng nhập bằng tài khoản Apple ID của mình:
1. FaceTime mới
Nhấp vào biểu tượng FaceTime mới trên góc trái màn hình.
Sử dụng thanh tìm kiếm: Nhập tên, địa chỉ email hoặc số điện thoại của người bạn muốn gọi vào thanh tìm kiếm ở đầu màn hình. FaceTime sẽ tự động đề xuất kết quả phù hợp khi bạn nhập.
Chọn người muốn gọi trong thanh tìm kiếm
Khi bạn tìm thấy người bạn muốn gọi, hãy nhấp vào tên hoặc ảnh đại diện của họ.
Một menu thả xuống sẽ xuất hiện. Bạn có thể chọn "FaceTime" để thực hiện cuộc gọi video hoặc chọn "FaceTime Âm thanh" để thực hiện cuộc gọi thoại.
Tuỳ chọn chế độ gọi thoại hoặc video
Duyệt danh sách
Bạn có thể cuộn danh sách hoặc sử dụng thanh tìm kiếm ở đầu màn hình để tìm người bạn muốn gọi. Khi bạn đã tìm thấy người bạn muốn gọi, hãy nhấp vào tên hoặc ảnh đại diện của họ.
FaceTime sẽ tự động bắt đầu cuộc gọi video.
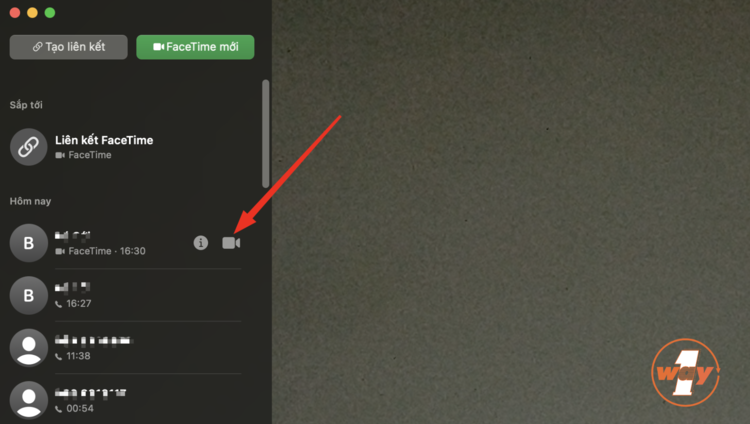
Lựa chọn gọi FaceTime cho những liên hệ gần đây
Tạo liên kết mới
Tính năng này cho phép bạn tạo một liên kết có thể được chia sẻ với nhiều người. Bất kỳ ai có liên kết đều có thể tham gia cuộc gọi FaceTime bằng cách nhấp vào liên kết đó.
Nhấp vào biểu tượng "Tạo liên kết” và chia sẻ nó với những người bạn muốn mời tham gia cuộc gọi.
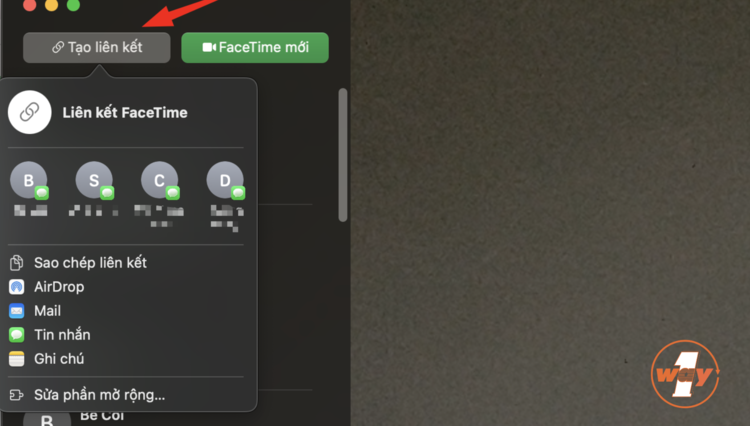
Bạn cũng có thể gửi liên kết cuộc gọi cho người khác
Lưu ý: Bạn chỉ có thể gọi FaceTime cho những người cũng có thiết bị Apple và tài khoản Apple ID. Nếu không muốn bị làm phiền bởi các tin nhắn trong lúc gọi FaceTime, bạn có thể tiến hành tắt imessage trên MacBook.
Bước 4: Sử dụng các tính năng trong cuộc gọi FaceTime
Khi bạn đang thực hiện cuộc gọi FaceTime, bạn có thể sử dụng nhiều tính năng khác nhau để nâng cao trải nghiệm trò chuyện của mình. Dưới đây là một số tính năng chính:
1. Micrô:
- Nhấp vào biểu tượng micrô (hình tròn với sóng âm thanh) để tắt hoặc bật micrô của bạn.
- Khi micrô bị tắt, bạn sẽ không thể nói chuyện với người bạn đang gọi.
2. Chụp ảnh màn hình:
- Nhấp vào biểu tượng "Chụp ảnh màn hình" để chụp ảnh màn hình cuộc gọi FaceTime của bạn.
- Ảnh chụp màn hình sẽ bao gồm video của cả bạn và người bạn đang gọi.
- Ảnh chụp màn hình được lưu vào album Ảnh của bạn.
3. Làm mở background
- Nhấp vào biểu tượng "Chế độ Chân dung" (hình tượng người với nền mờ) để làm mờ phông nền phía sau bạn trong cuộc gọi video.
- Tính năng này sử dụng công nghệ AI để tách bạn khỏi nền và làm mờ chi tiết xung quanh.
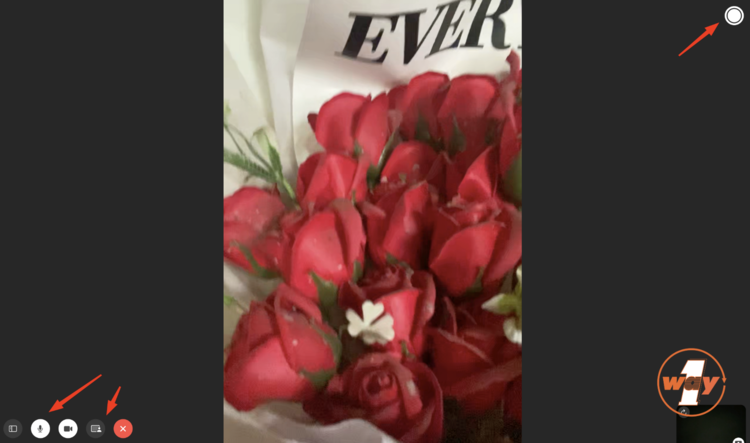
Các tính năng trong cuộc gọi video
Lưu ý:
- Chất lượng cuộc gọi FaceTime phụ thuộc vào tốc độ internet của bạn và tốc độ internet của người bạn đang gọi.
- Bạn có thể sử dụng bàn phím và chuột để điều khiển các tính năng trong cuộc gọi FaceTime.
>>> Tham khảo thêm: Khi bạn đã biết cách gọi FaceTime trên MacBook, đừng quên rằng bạn cũng có thể sử dụng iMessage trên MacBook để nhắn tin và giữ liên lạc với bạn bè và gia đình một cách dễ dàng. Cả hai tính năng này đều giúp bạn kết nối hiệu quả hơn từ máy tính của mình.
Một số mẹo sử dụng FaceTime trên Macbook
Tăng chất lượng cuộc gọi FaceTime
- Sử dụng tai nghe: Tai nghe có dây hoặc tai nghe Bluetooth sẽ cho bạn chất lượng âm thanh tốt hơn so với loa tích hợp trên Macbook.
- Điều chỉnh ánh sáng: Ánh sáng phù hợp sẽ giúp bạn trông đẹp hơn và dễ nhìn thấy hơn trong cuộc gọi video. Tránh ngồi trực tiếp dưới ánh sáng chói hoặc trong bóng tối.
- Đóng các ứng dụng khác: Việc đóng các ứng dụng khác đang chạy trên Macbook có thể giúp giải phóng tài nguyên hệ thống và cải thiện hiệu suất của cuộc gọi FaceTime.
- Kết nối internet ổn định: Chất lượng cuộc gọi FaceTime phụ thuộc vào tốc độ internet của bạn. Hãy đảm bảo rằng bạn đang kết nối với mạng wifi mạnh hoặc mạng di động có tốc độ cao.
Gọi FaceTime cùng bạn bè trên MacBook
Đăng xuất FaceTime trên MacBook
Nếu bạn không muốn bị làm phiền bởi các cuộc gọi FaceTime khi đang làm việc hoặc muốn tập trung vào những việc khác thì có thể thực hiện thao tác đăng xuất. Đồng thời, việc làm này cũng giúp bạn bảo vệ thông tin cá nhân của mình, đặc biệt khi sử dụng máy Mac chung với người khác.
Các bước đăng xuất:
- Chọn FaceTime > Cài đặt
- Trong tab cài đặt chung > Đăng xuất.
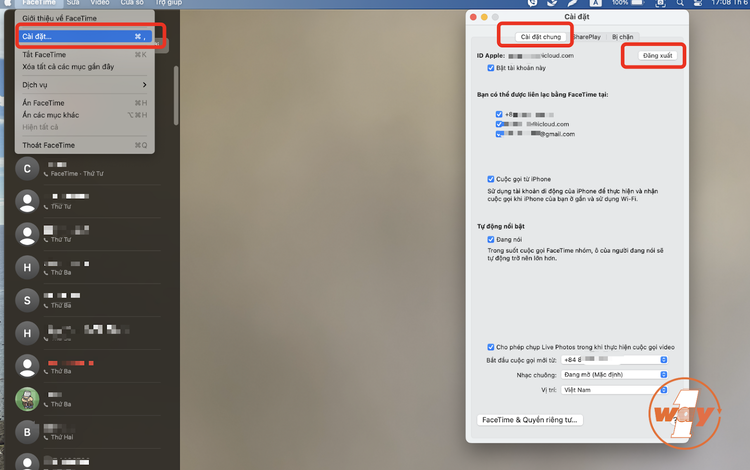
Cách đăng xuất FaceTime trên MacBook
Lưu ý: Sau khi đăng xuất, bạn sẽ không thể sử dụng bất kỳ tính năng nào của FaceTime như thực hiện cuộc gọi, nhận cuộc gọi, thay đổi cài đặt FaceTime hoặc xem cuộc gọi trước đó cho đến khi đăng nhập lại.
Tắt FaceTime trên MacBook
Việc tắt FaceTime trên máy Mac sẽ giúp bạn không nhận thông báo từ các cuộc gọi tới và ẩn lịch sử các cuộc gọi. Đồng thời, khi bật FaceTime, bạn không cần đăng nhập lại.
Các bước tắt FaceTime:
- Mở FaceTime
- Chọn FaceTime ở thanh công cụ > Tắt FaceTime hoặc bấm tổ hợp phím Command + K
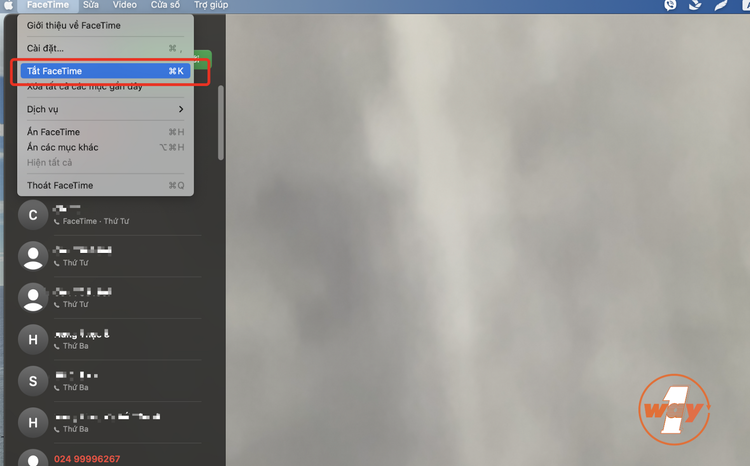
Cách tắt FaceTime trên MacBook
Mẹo: Để ngăn các thông báo làm phiền, thay vì đăng xuất/tắt Facetime bạn có thể:
- Thay đổi hoặc tắt thông báo: Để giảm thiểu sự làm phiền từ các cuộc gọi FaceTime, bạn có thể điều chỉnh cài đặt thông báo của ứng dụng FaceTime trong phần Cài đặt hệ thống > Thông báo.
- Chặn người gọi: Để ngăn chặn cuộc gọi từ một người cụ thể, hãy tìm kiếm người đó trong danh sách liên hệ của FaceTime và chọn Chặn.
Xoá lịch sử cuộc gọi FaceTime trên MacBook
Bạn có thể xóa cuộc gọi cụ thể hoặc tất cả các cuộc gọi khỏi danh sách các cuộc gọi bạn đã thực hiện hoặc nhận.
Các bước xóa một cuộc gọi cụ thể:
- Mở ứng dụng FaceTime.
- Trong danh sách các cuộc gọi gần đây, nhấp chuột phải cuộc gọi bạn muốn xóa.
- Một menu nhỏ sẽ hiện ra, bạn hãy chọn tùy chọn "Xóa khỏi Mục gần đây". Cuộc gọi đó sẽ bị xóa khỏi danh sách.
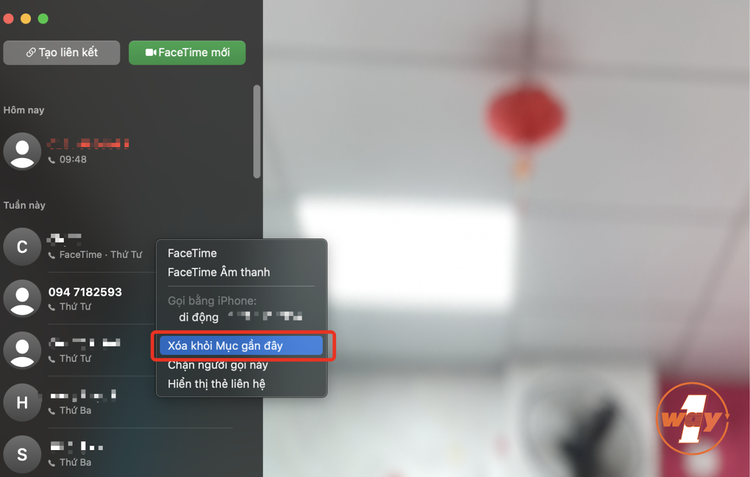
Xoá lịch sử một cuộc gọi cụ thể
Các bước xóa tất cả các cuộc gọi gần đây:
- Mở ứng dụng FaceTime.
- Trên thanh menu ở trên cùng màn hình, chọn FaceTime.
- Trong menu thả xuống, chọn "Xóa tất cả các mục gần đây". Toàn bộ lịch sử cuộc gọi của bạn sẽ bị xóa.
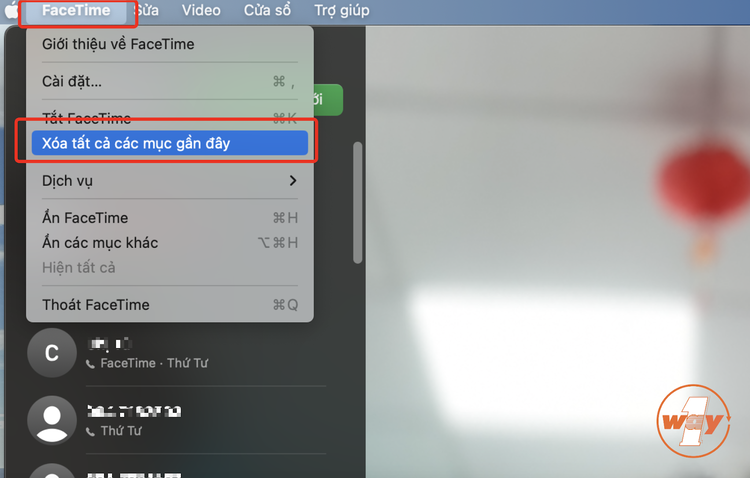
Xóa toàn bộ lịch sử cuộc gọi
Lưu ý:
- Không thể khôi phục: Sau khi xóa, bạn không thể khôi phục lại lịch sử cuộc gọi đã xóa.
- Chỉ xóa trên thiết bị: Việc xóa lịch sử cuộc gọi chỉ ảnh hưởng đến thiết bị MacBook của bạn, không ảnh hưởng đến các thiết bị khác đã được đồng bộ với tài khoản iCloud của bạn.
>>> Xem thêm: Hướng dẫn cách xóa tin nhắn iMessage trên MacBook nhanh nhất
FaceTime là ứng dụng gọi điện và nhắn tin vô cùng tiện lợi và dễ sử dụng trên Macbook. Với những hướng dẫn chi tiết trong bài viết này, hy vọng bạn đã có thể tự tin thực hiện cuộc gọi FaceTime và kết nối với những người thân yêu một cách dễ dàng. Hãy khám phá thêm các tính năng hữu ích của FaceTime để có những trải nghiệm trò chuyện thú vị hơn nhé!





 MacBook
MacBook iMac
iMac Mac Studio
Mac Studio Phụ kiện
Phụ kiện Máy cũ
Máy cũ Điện thoại
Điện thoại Máy tính bảng
Máy tính bảng Nhà thông minh
Nhà thông minh Tin tức
Tin tức Khuyến mãi
Khuyến mãi Thu cũ đổi mới
Thu cũ đổi mới