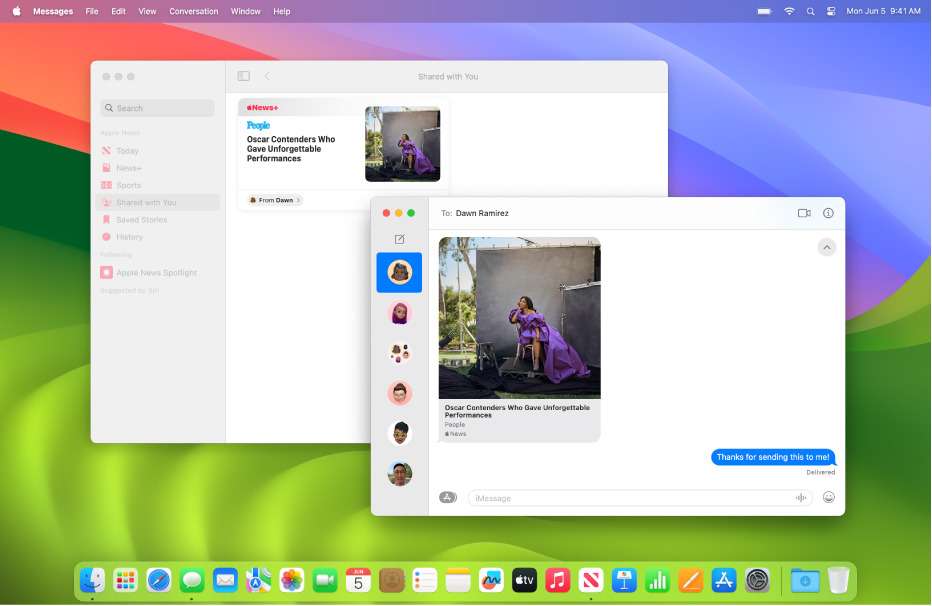Tất tần tật cách thiết lập và sử dụng iMessage trên MacBook
IMessage trên MacBook được đồng bộ với iMessage trên iPhone và cũng có các chức năng tương tự. Trên MacBook, bạn vẫn có thể sử dụng iMessage để gửi tin nhắn cá nhân / tin nhắn nhóm, gửi file dữ liệu, icon và đồng bộ hóa trên nhiều thiết bị. Nếu bạn muốn cài đặt và sử dụng iMessage trên MacBook để tiện liên lạc với người khác, hãy cùng Oneway tham khảo nội dung dưới đây.
1. Hướng dẫn thiết lập iMessage trên MacBook
1.1. Đăng nhập iMessage
Để đăng nhập iMessage trên MacBook, tài khoản đăng nhập phải trùng với tài khoản iCloud trên iPhone (nếu có) hoặc tạo mới tài khoản. Các bước đăng nhập như sau:
Bước 1: Nhấn chọn Tin nhắn (Messages).

Nhấn chọn biểu tượng ứng dụng Tin nhắn (Messages) màu xanh
Bước 2: Đăng nhập bằng tài khoản iCloud > Tiếp tục (Next) > Nhập mã gửi về iPhone của bạn > Continue > Next.
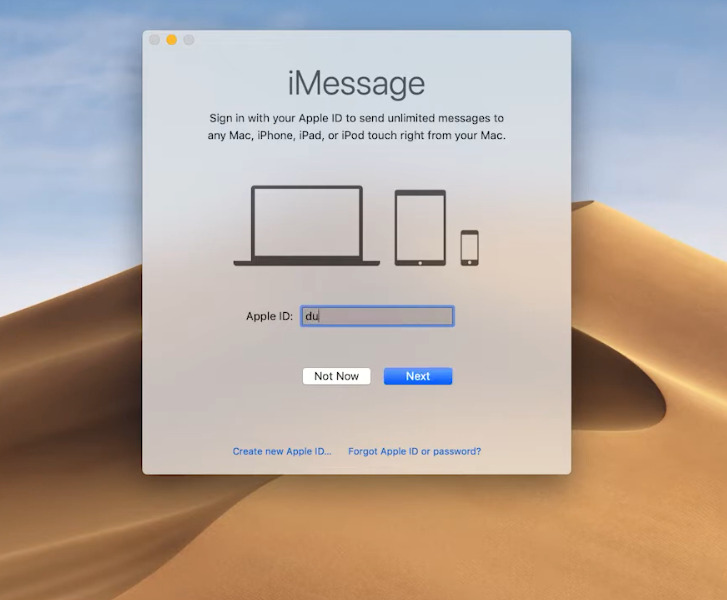
Giao diện đăng nhập iMessage
|
Lỗi không kích hoạt được iMessage
|
1.2. Hướng dẫn cài đặt một số trường iMessage
Sau khi đăng nhập thành công, bạn có thể tùy chỉnh cài đặt một số trường iMessage để phù hợp với nhu cầu sử dụng.
Cách cài đặt như sau: Chọn Tin nhắn (Messages) > Chọn Cài đặt (Preferences) > Chọn iMessage, sau đó chọn bất kỳ tùy chọn nào dưới đây:
- Bật Tin nhắn trên iCloud: Cho phép lưu trữ tin nhắn iMessage trên iCloud.
- Bạn có thể nhận tin nhắn tại: Cho phép thông báo tin nhắn iMessage gửi về số điện thoại hoặc email. Bạn chỉ cần tích một trong hai (hoặc cả hai) để sử dụng tính năng này.
- Gửi thông báo đã đọc: Chọn tùy chọn này để những người gửi tin nhắn cho bạn sẽ nhận được thông báo nếu bạn đọc tin nhắn của họ.
- Bắt đầu cuộc hội thoại mới từ: Chọn số điện thoại hoặc email của bạn để bắt đầu cuộc hội thoại mới.
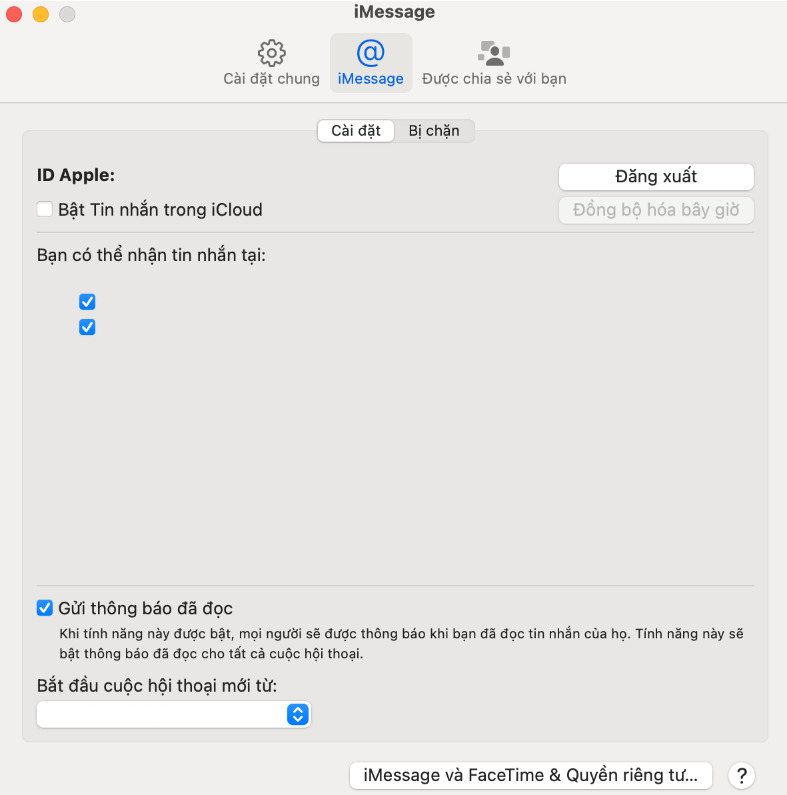
Giao diện cài đặt của iMessage
1.3. Cách đồng bộ tin nhắn iMessage trên MacBook và iPhone
Tính năng đồng bộ tin nhắn của iMessage giúp bạn dễ truy cập, theo dõi và quản lý tin nhắn từ mọi thiết bị của Apple. Cách đồng bộ tin nhắn iMessage như sau:
Bước 1: Mở Message > Chọn Cài đặt (Preferences) > Chọn tab iMessage.
Bước 2: Tích vào ô Bật tin nhắn trên iCloud (Enable Messages in iCloud) rồi chọn Đồng bộ hóa ngay bây giờ (Sync Now).
.jpg)
Bật tính năng đồng bộ hóa iMessage trên MacBook
Sau khi đã bật đồng bộ hóa tin nhắn, ở góc dưới bên trái của Messages sẽ có một thanh trạng thái nếu MacBook của bạn có tin nhắn để đồng bộ hóa.
2. Cách nhắn tin iMessage trên MacBook
Với iMessage, người dùng không chỉ có thể gửi các đoạn tin nhắn chữ mà còn gửi được file hình ảnh, biểu tượng emoji, tin nhắn thoại, thả cảm xúc,... tương tự như dùng Zalo, Messenger.
2.1. Cách gửi tin nhắn iMessage trên MacBook
1 - Cách gửi tin nhắn iMessage
Bước 1: Nhấp vào biểu tượng hình cây bút bên góc trái > Nhập số điện thoại/ email người nhận vào khung bên trên > Nhấn phím Enter.
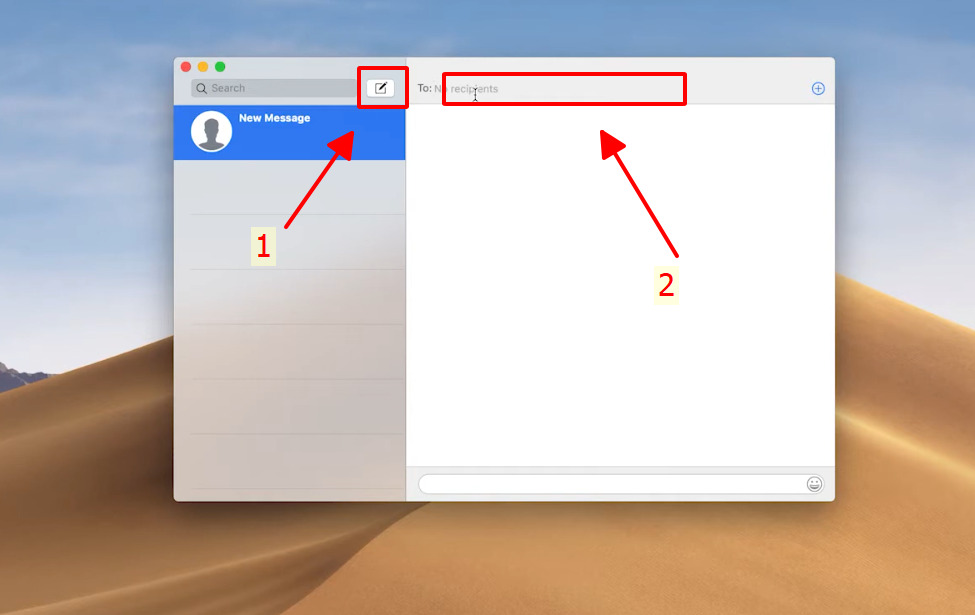
Nhập số điện thoại hoặc đối tượng gửi email
Bước 2: Nhập nội dung tin nhắn ở khung bên dưới > nhấn Enter để gửi.
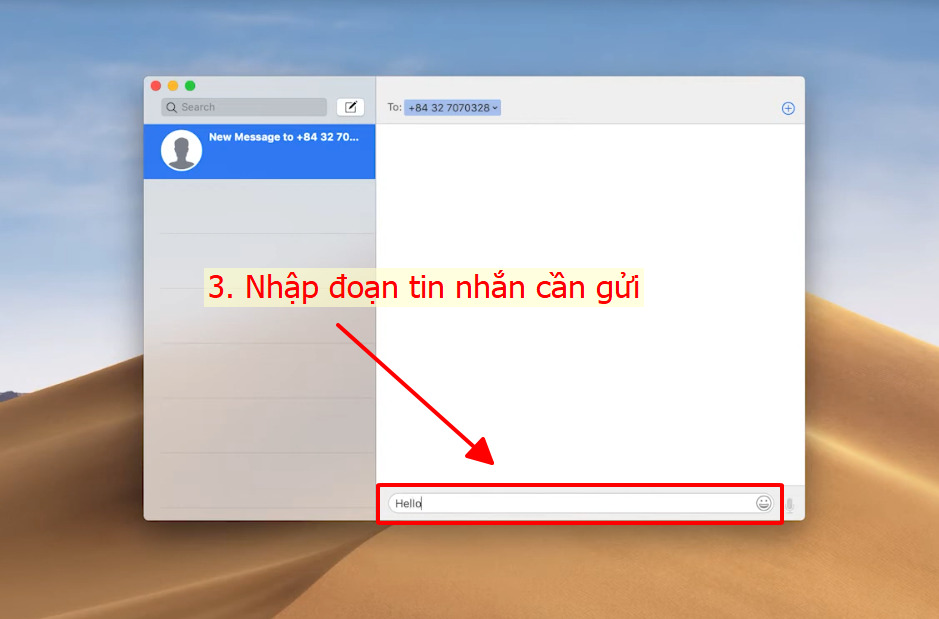
Nhập đoạn tin nhắn cần gửi ở ô phía dưới
|
Khi nhập tên người nhận, màn hình sẽ hiển thị màu:
|
>>> Lưu ý: Khi bạn gửi tin nhắn tới sai người nhận, bạn có thể tham khảo Hướng dẫn cách xóa tin nhắn iMessage trên MacBook nhanh nhất
2 - Cách gửi tin nhắn cho nhiều người cùng lúc: Nếu bạn muốn gửi một tin nhắn cho nhiều người cùng lúc một cách nhanh gọn nhất, hãy nhấn chọn dấu cộng “+” bên trái màn hình, thêm số điện thoại/ email để thêm người.
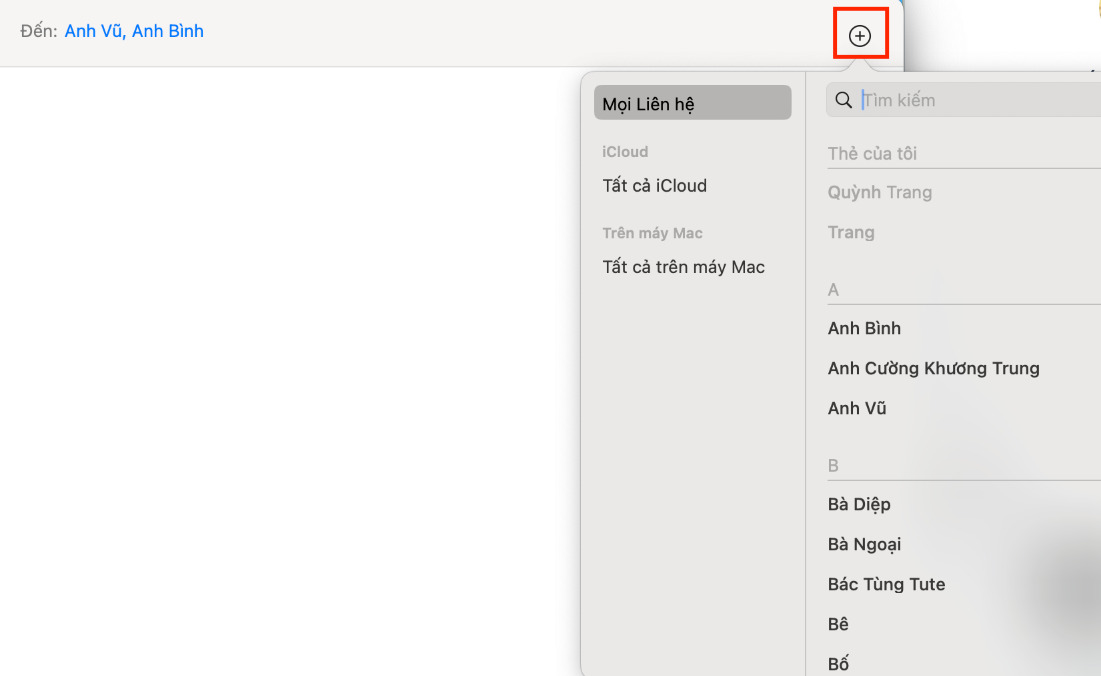
Nhấp vào dấu cộng “+” bên phải
3 - Lỗi không nhắn tin được với người khác: Khi nhắn tin bằng iMessage, nếu bạn gặp phải lỗi không nhắn tin được, vậy hãy thử cách khắc phục sau:
- Bước 1: Vào Tin nhắn (Messages) > Chọn Cài đặt (Preferences) > Đến Tab iMessage.
- Bước 2: Bỏ chọn Bật tài khoản này (Enable this account) > Khởi động lại máy và bật lại iMessage.
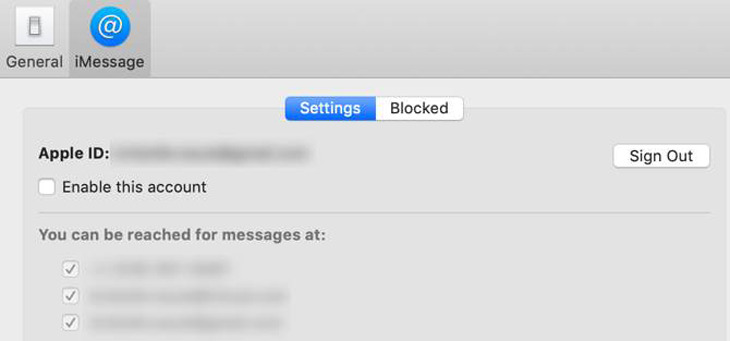
Bỏ chọn Bật tài khoản này (Enable this account) và khởi động lại máy
2.2. Cách gửi hình ảnh, video hoặc tệp đính kèm trên iMessage
Ngoài gửi tin nhắn chữ, bạn cũng có thể gửi hình ảnh, video hoặc tệp đính kèm với iMessage bằng cách:
Gửi hình ảnh hoặc video: Khi đang soạn tin nhắn, nhấp vào biểu tượng hình chữ A bên trái khung chat > Chọn Ảnh (Picture) > Chọn ảnh/ video phù hợp > Nhấn phím Enter.
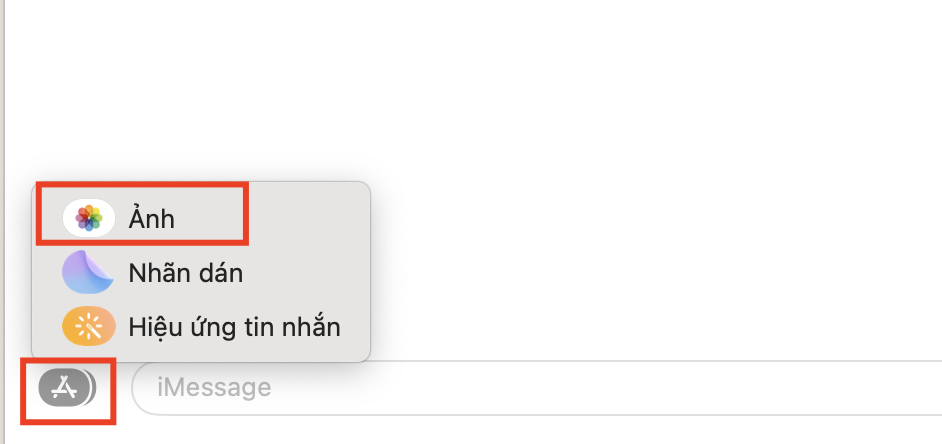
Biểu tượng hình chữ A bên trái cửa sổ tin nhắn
Gửi tệp đính kèm: Kéo và thả tệp từ Finder vào cửa sổ nhắn > Nhấn phím Enter để gửi.
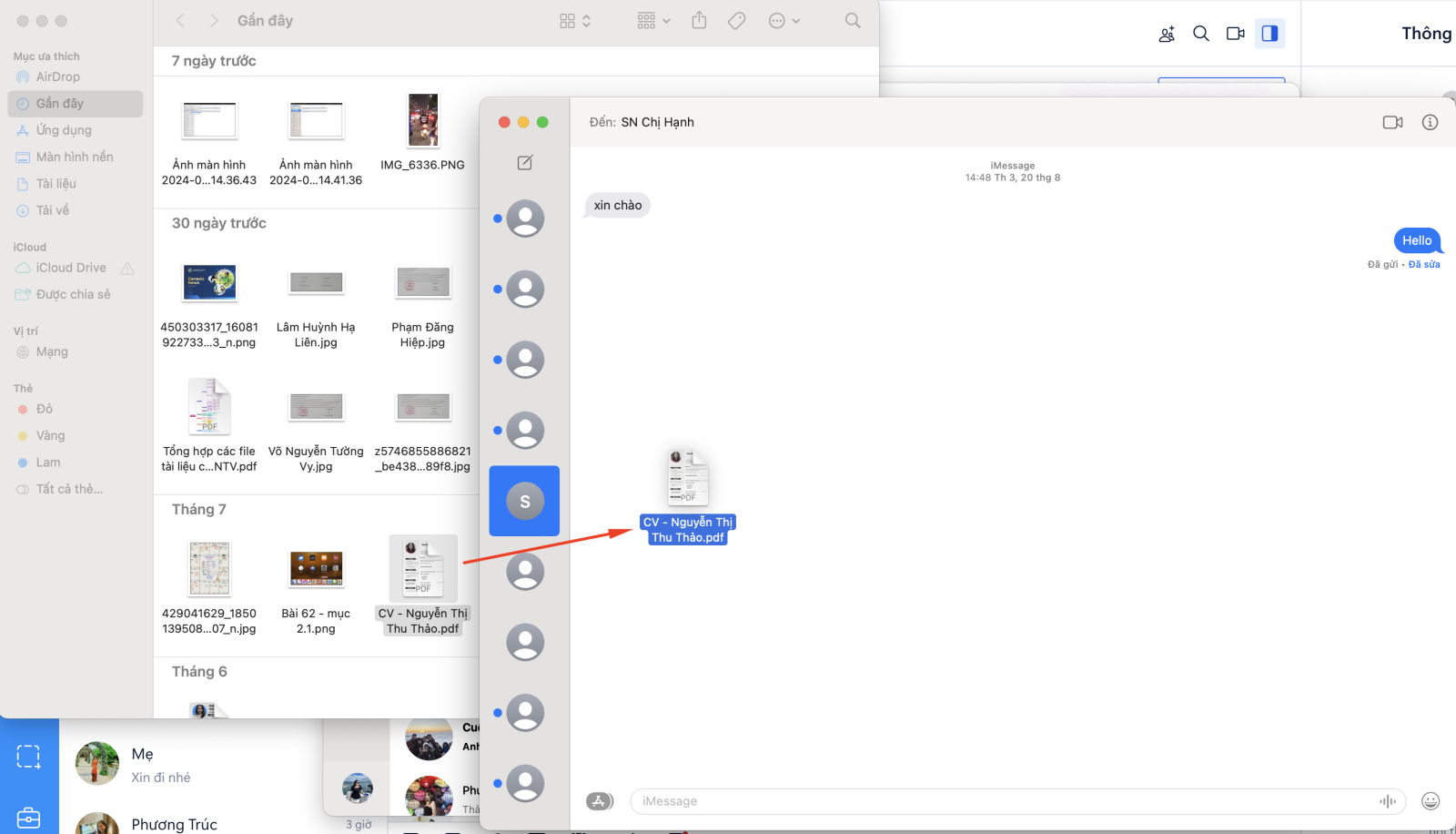
Kéo thả tệp từ Finder vào iMessage
2.3. Cách gửi biểu tượng emoji với iMessage
Bước 1: Nhấp vào biểu tượng mặt cười góc dưới bên phải.
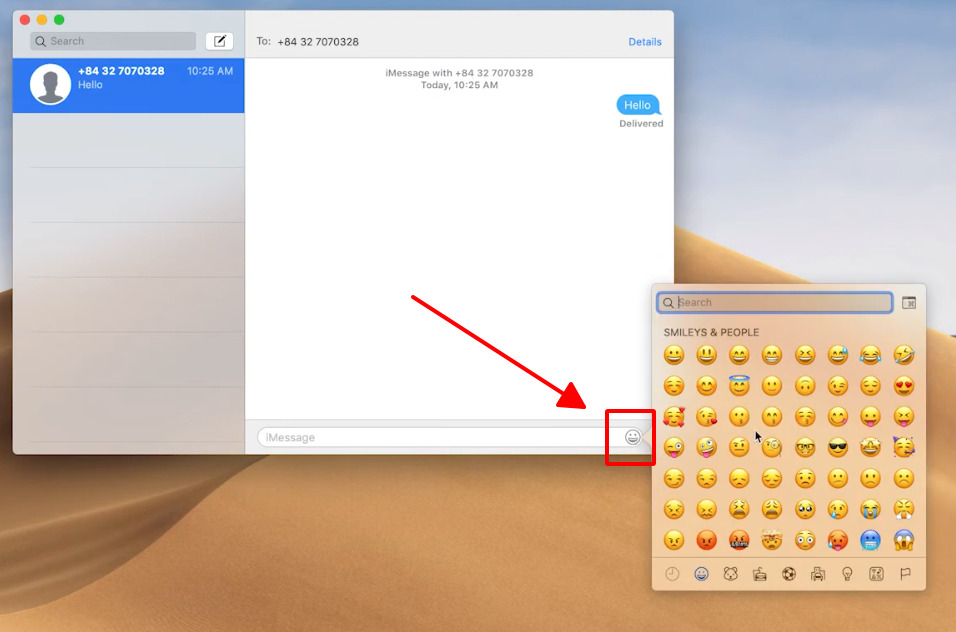
Nhấp vào biểu tượng mặt cười để chọn biểu tượng emoji mà bạn muốn thể hiện
Bước 2: Chọn và nhấn vào emoji mình muốn > Nhấn phím Enter.
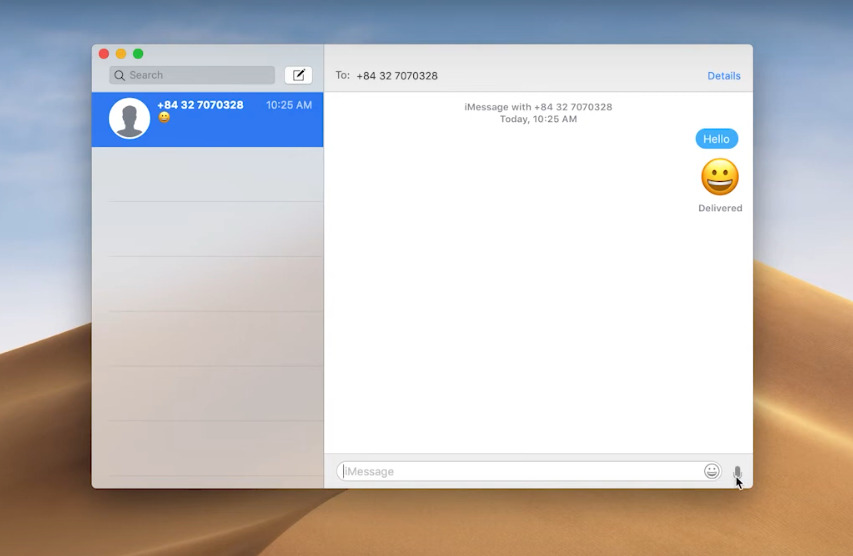
Nhấn phím Enter để gửi biểu tượng cho đối phương
2.4. Cách gửi tin nhắn thoại với iMessage trên MacBook
Bước 1: Trong cửa sổ soạn tin nhắn, nhấp vào biểu tượng micro để ghi lại tin nhắn thoại > Nói bất kỳ nội dung nào bạn muốn truyền đạt.
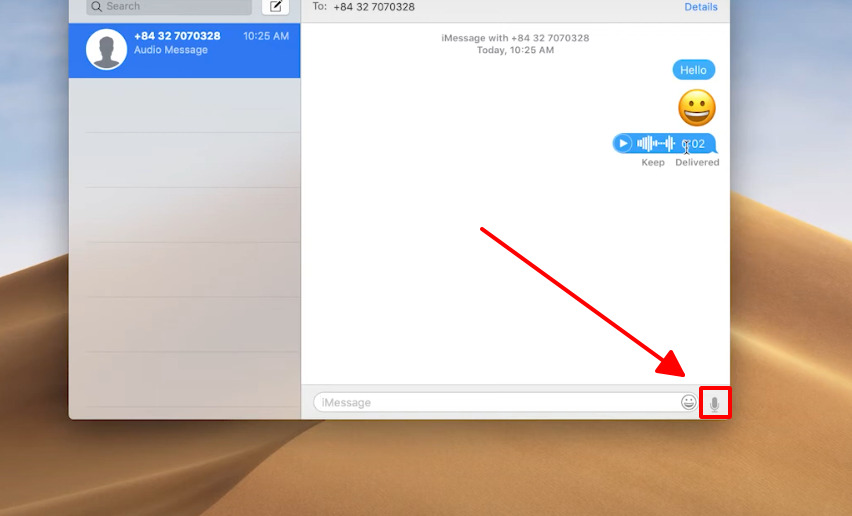
Vị trí biểu tượng micro
Bước 2: Nhấn Dừng (Stop) khi muốn dừng hội thoại > chọn phím Enter.
2.5. Thả tính năng cảm xúc cho đoạn tin nhắn
Bước 1: Nhấp chuột phải vào tin nhắn > Tapback.
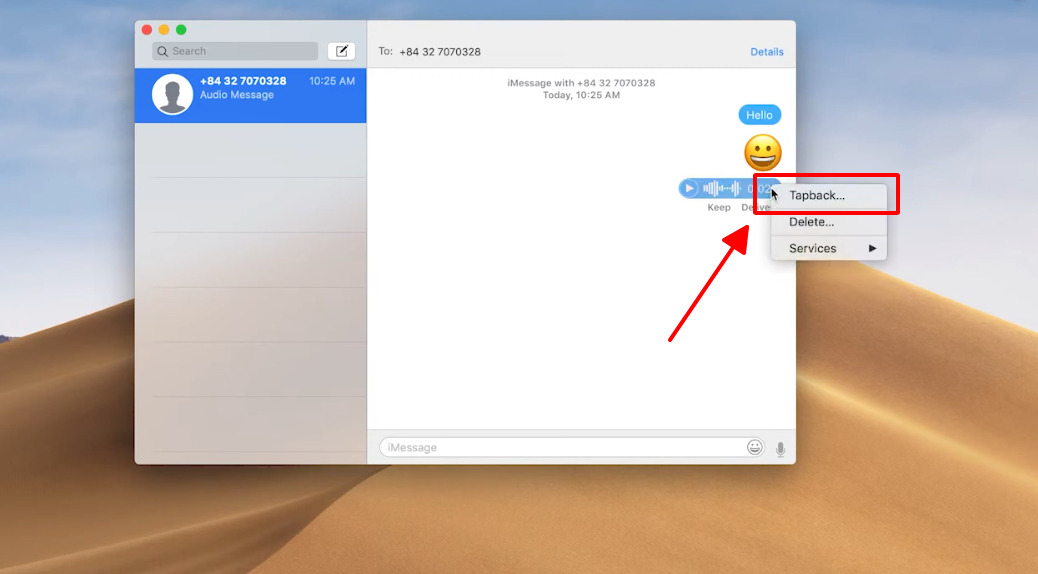
Nhấp chọn Tapback để thả cảm xúc
Bước 2: Thả biểu tượng bất kỳ theo sở thích.
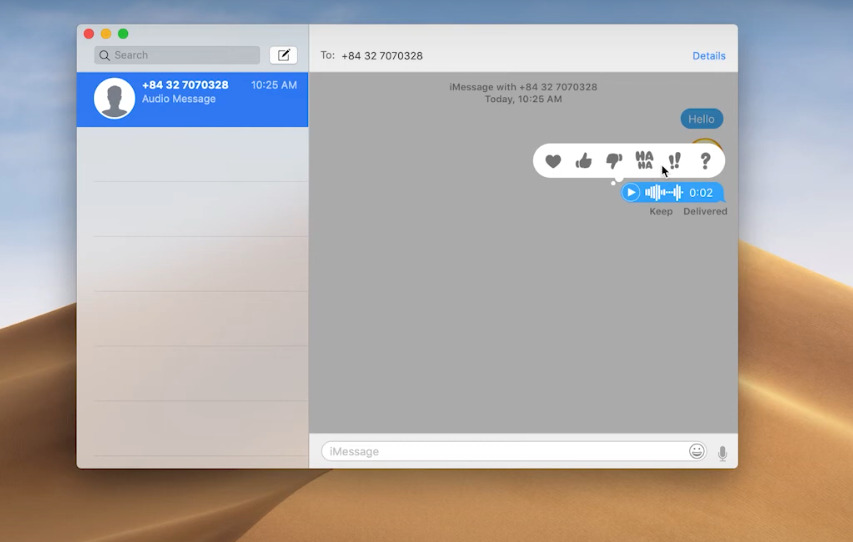
Chọn một trong 6 biểu tượng có sẵn trong iMessage
2.6. Cách chặn thông báo tin nhắn từ người gửi
Bước 1: Nhấp chuột phải vào Detail (Góc trên cùng bên phải).
Bước 2: Chọn Không làm phiền (Do Not Disturb).
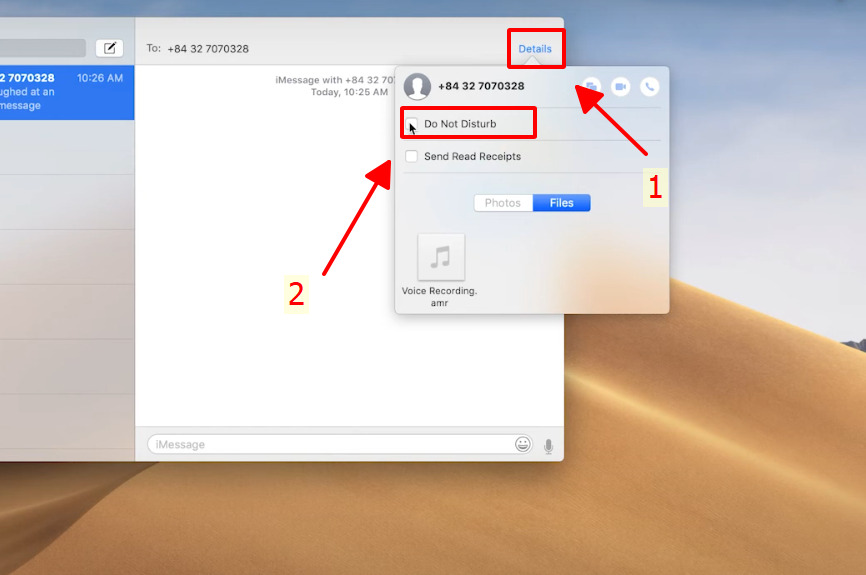
Chặn thông báo từ người gửi dựa vào tính năng Không làm phiền (Do Not Disturb)
2.7. Không gửi trạng thái “đã xem” cho người nhận
Bước 1: Nhấp chuột phải vào Detail (Góc trên cùng bên phải).
Bước 2: Bỏ chọn Gửi thông báo đã đọc (Send Read Receipts).
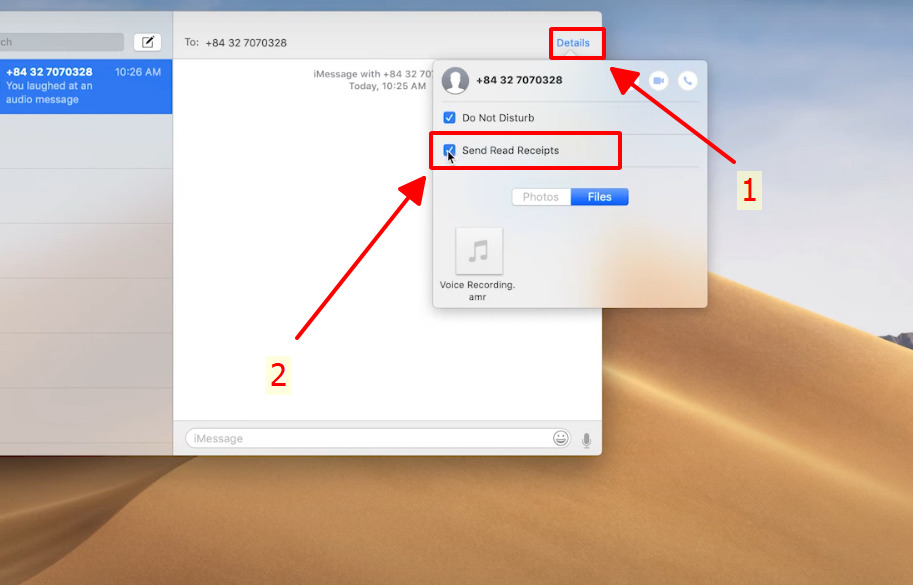
Chọn Gửi thông báo đã đọc (Send Read Receipts) để MacBook không gửi tin “đã xem” cho đối phương
2.8. Cách ngừng nhận tin nhắn iMessage trên MacBook
Nếu bạn muốn ngưng hoàn toàn việc nhận tin nhắn iMessage trên MacBook, hãy thực hiện các bước sau:
- Bước 1: Chọn Tin nhắn (Messages) > Cài đặt (Preferences), bấm vào iMessage.
- Bước 2: Chọn Đăng xuất > Xác nhận bạn muốn đăng xuất.
Khi đã chọn đăng xuất khỏi iMessage, bạn sẽ không còn nhận được tin nhắn từ iMessage trên máy MacBook của mình nữa.
>>> Tham khảo thêm: Khi sử dụng iMessage trên MacBook, có thể bạn sẽ muốn biết cách tắt iMessage trên MacBook trong những lúc cần tập trung hoặc không muốn bị làm phiền. Việc tắt thông báo có thể giúp bạn yên tĩnh hơn trong khi vẫn có thể truy cập và sử dụng các tính năng khác của máy tính.
3. 5 lưu ý khi sử dụng iMessage trên MacBook
Khi sử dụng iMessage trên MacBook, một số lưu ý nhỏ bạn cần quan tâm để có trải nghiệm sử dụng iMessage mượt mà nhất như sau:
- Hạn chế tối đa việc chia sẻ thông tin cá nhân như số điện thoại, email hoặc thông tin tài khoản để đảm bảo bảo mật tối đa.
- Nên sử dụng tính năng Bật Tin nhắn trên iCloud (Enable Messages in iCloud) vì tính năng này giúp bạn không bỏ lỡ tin nhắn mà vẫn không tiêu tốn dữ liệu di động.
- Nếu iMessage của bạn có nhận tin nhắn spam, hãy cảnh báo và chặn người gửi để đảm bảo an toàn và tránh phiền phức.
- Nên sử dụng tính năng sao lưu tự động của MacBook để hạn chế tình trạng mất các tin nhắn quan trọng, ngay cả khi thiết bị gặp sự cố như bị mất cắp.
- Hãy cập nhật phiên bản macOS thường xuyên để Apple cập nhật các tính năng bảo mật mới (nếu có) cho iMessage.
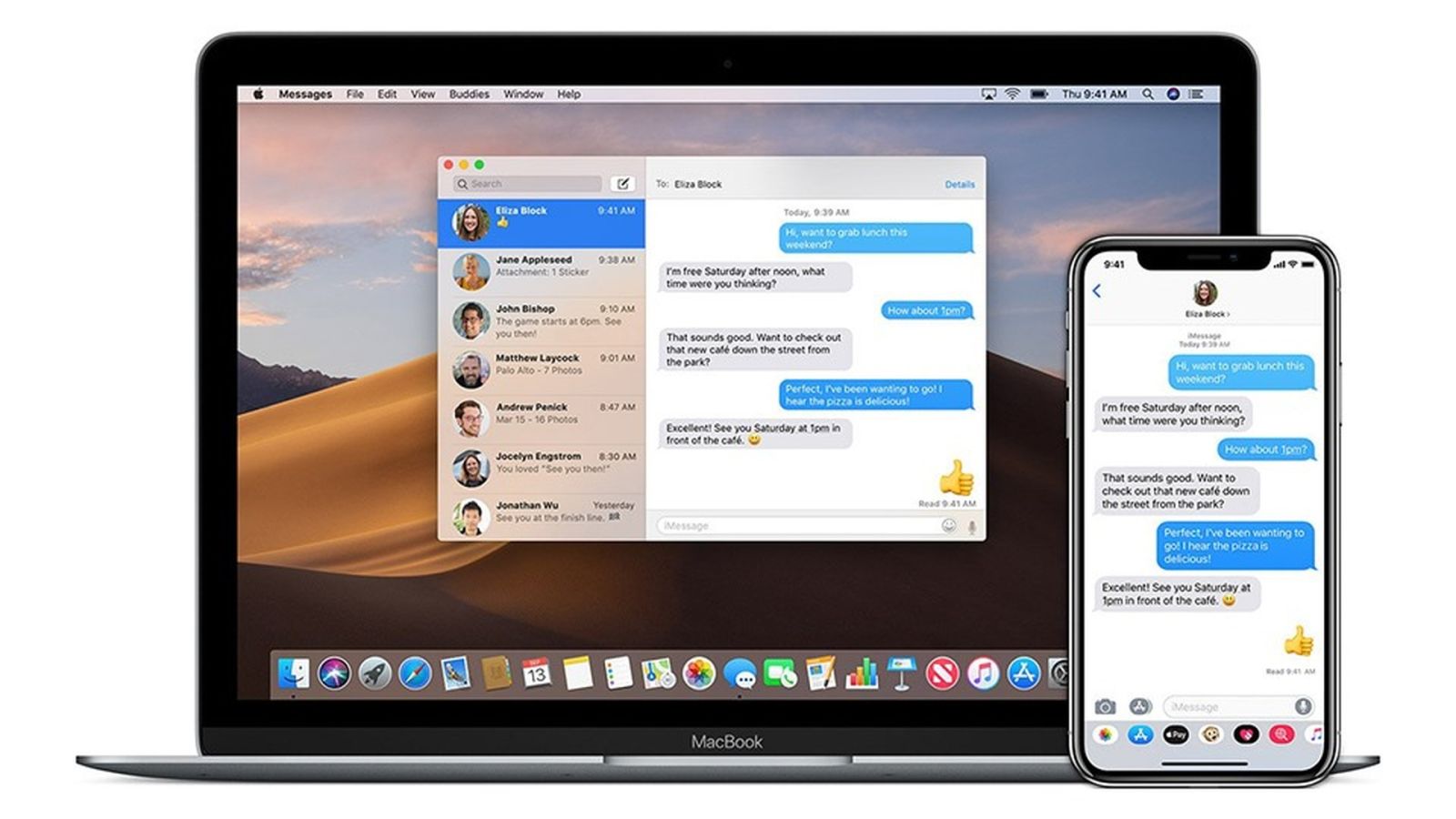
Tính năng đồng bộ của iMessage giúp bạn dễ dàng theo dõi tin nhắn ở mọi nơi
IMessage trên MacBook là ứng dụng giúp bạn nhắn tin trao đổi với bạn bè, đối tác và người thân với độ bảo mật cao, tiết kiệm dữ liệu. Hy vọng với hướng dẫn ở trên, bạn có thể sử dụng ứng dụng này một cách hiệu quả, phục vụ công việc và cuộc sống của mình.
Đừng quên liên hệ Oneway qua hotline 0246 681 9779 để được đội ngũ nhân viên hỗ trợ, tư vấn sản phẩm MacBook phù hợp nhất.
>>> Xem thêm: 4 cách xóa, gỡ ứng dụng trên MacBook đơn giản, nhanh gọn





 MacBook
MacBook iMac
iMac Mac Studio
Mac Studio Phụ kiện
Phụ kiện Máy cũ
Máy cũ Điện thoại
Điện thoại Máy tính bảng
Máy tính bảng Nhà thông minh
Nhà thông minh Tin tức
Tin tức Khuyến mãi
Khuyến mãi Thu cũ đổi mới
Thu cũ đổi mới