[BẬT MÍ] 3 cách gõ tiếng Việt trên MacBook cực chuẩn, dễ thực hiện
Bạn đang loay hoay không biết cách gõ tiếng Việt trên MacBook và muốn tìm phần mềm gõ tiếng Việt chất lượng? Đừng lo, bài viết sau sẽ giúp bạn tìm hiểu 3 cách gõ tiếng Việt chuẩn nhất, cách chuyển đổi bộ gõ và hướng xử lý khi không gõ được tiếng Việt trên MacBook.
1. Ba cách cài đặt tiếng Việt cho bàn phím MacBook
Dưới đây là 3 cách cài đặt tiếng Việt cho MacBook phổ biến nhất để bạn tham khảo:
1.1. Sử dụng Cài đặt hệ thống
Nếu người dùng muốn sử dụng bộ gõ tiếng Việt có sẵn trên macOS Ventura, chỉ cần bật bộ gõ đó lên theo các bước sau đây:
Bước 1: Nhấn biểu tượng Apple ở góc trái màn hình > Chọn System Settings (Cài đặt hệ thống)
.png)
Mở System Settings (Cài đặt hệ thống)
Bước 2: Nhấn General (Cài đặt chung) trong thanh bên > Bấm chọn mục Language & Region (Ngôn ngữ & Vùng)
Bước 3: Trong Preferred Languages (Ngôn ngữ ưu tiên), nhấn + để thêm ngôn ngữ mới > Chọn Tiếng Việt - Vietnamese trong danh sách > Nhấn Add (Thêm)
Bước 4: Trong cửa sổ Would you like to use Vietnamese as your primary language?, chọn Use Vietnamese để sử dụng tiếng Việt như ngôn ngữ chính hoặc Use English để sử dụng tiếng Anh là ngôn ngữ chính.
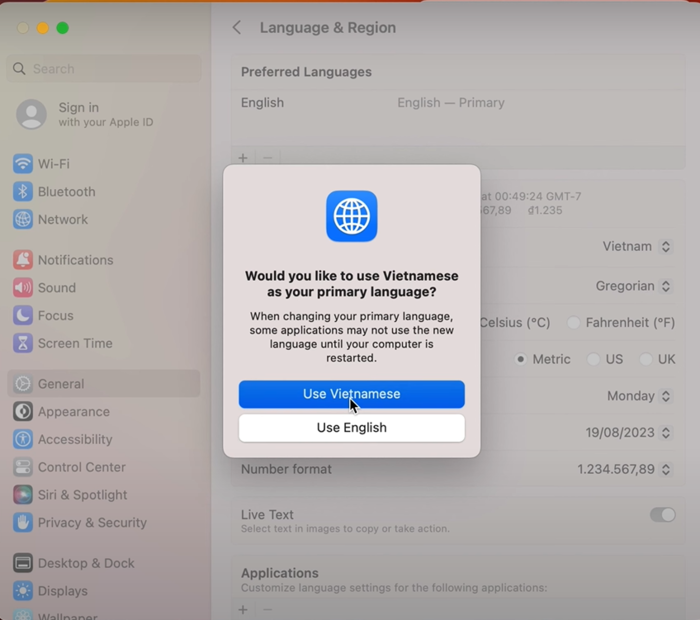
Chọn tiếng Việt hoặc tiếng Anh làm ngôn ngữ chính
Bước 5: Lựa chọn kiểu gõ tiếng Việt, thông dụng nhất là VNI hoặc Telex
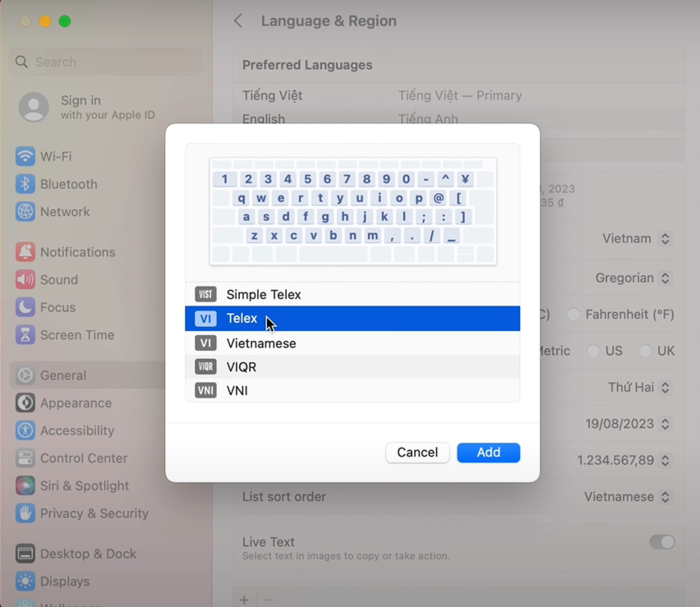
Chọn kiểu gõ tiếng Việt
Bước 6: Nhấn Restart Now (khởi động lại ngay bây giờ) nếu người dùng thay đổi ngôn ngữ chính ở bước 4

Nhấn Restart Now
>> Chia sẻ 3 cách ghi âm trên MacBook nhanh gọn, dễ dàng chỉ trong vài giây giúp bạn ghi lại những tài liệu âm thann quan trọng
1.2. Sử dụng phần mềm GoTiengViet
Cách gõ tiếng Việt trên MacBook thứ 2 là dùng phần mềm GoTiengViet. Đây là phần mềm hỗ trợ người dùng gõ tiếng Việt đồng thời kiểm tra, sửa lỗi chính tả. Trước khi cài đặt GoTiengViet, người dùng cần tắt bộ gõ tiếng Việt mặc định trên MacBook để tránh xung đột phần mềm. Sau đó, thực hiện cài bộ gõ theo các bước dưới đây:
Bước 1: Tải phần mềm GoTiengViet về MacBook
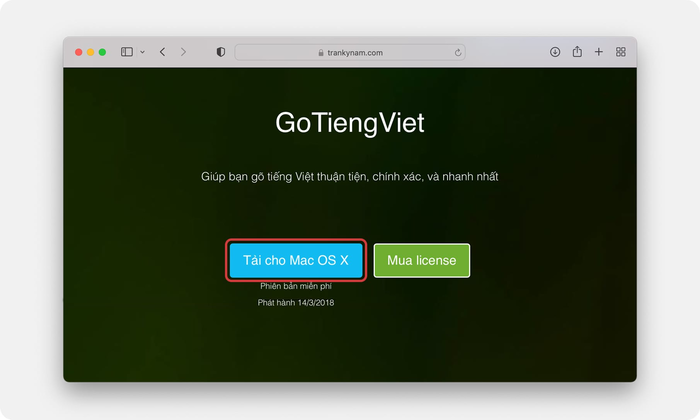
Tải GoTiengViet về MacBook
Bước 2: Mở file GoTiengViet.dmg vừa tải về, di chuyển phần mềm GoTiengViet vào thư mục Applications
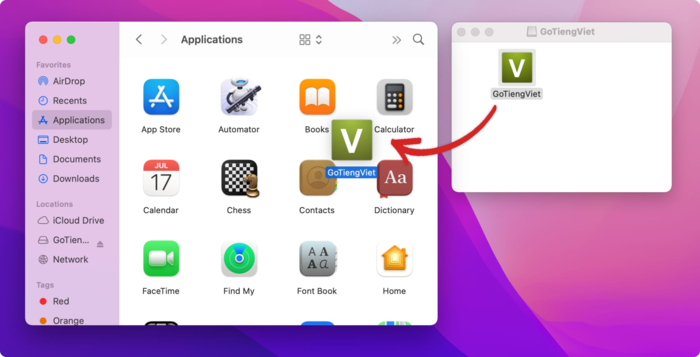
Di chuyển GoTiengViet vào Applications (Ứng dụng)
Bước 3: Mở ứng dụng GoTiengViet > Tại cửa sổ dưới đây, nhấn Mở System Preferences (mở tùy chọn hệ thống) để cấp quyền truy cập cho ứng dụng
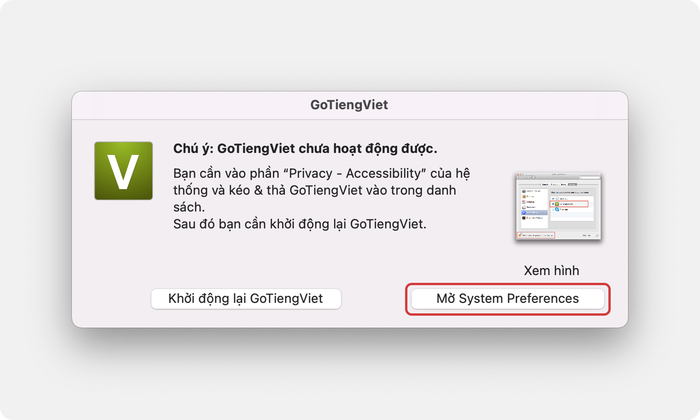
Mở System Preferences và cấp quyền truy cập cho ứng dụng
Bước 4: Quay lại cửa sổ ở bước 3, nhấn Khởi động lại GoTiengViet > Biểu tượng GoTiengViet hiển thị trên thanh menu
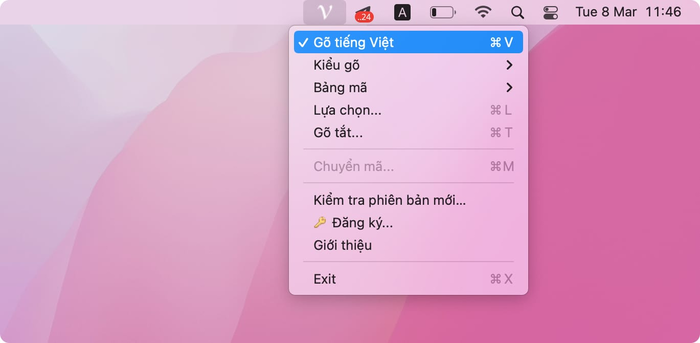
GoTiengViet hiển thị trên thanh menu
Để sử dụng thuận tiện hơn, người dùng truy cập phần Lựa Chọn, bấm tick Tự động chạy khi Login để khởi động GoTiengViet khi bật máy hoặc bỏ tick mục Hiện biểu tượng trên thanh Dock.
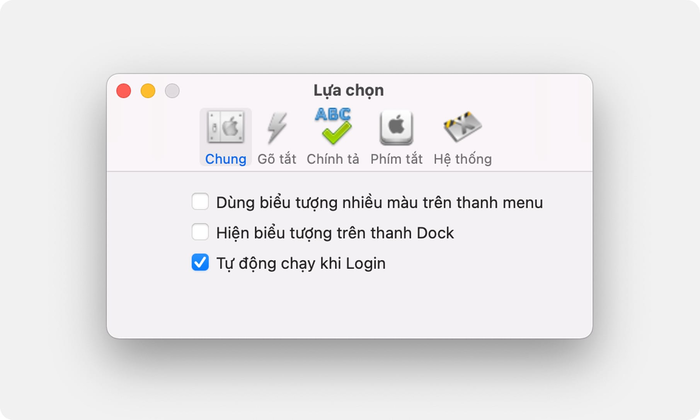
Bật tự động chạy khi Login
>> Hầu như các bạn sinh viên hay những người đang đi làm đều cần đến Zoom cho những buổi họp online, tham khảo ngay cách tải ứng dụng Zoom trên MacBook chỉ với 4 bước đơn giản
1.3. Sử dụng phần mềm EV Key
Cách gõ tiếng Việt trên MacBook thứ 3 là sử dụng phần mềm EV Key. Để cài đặt EV Key phục vụ gõ tiếng Việt trên MacBook, người dùng thực hiện theo quy trình dưới đây:
Bước 1: Tải, cài đặt EV Key cho MacBook
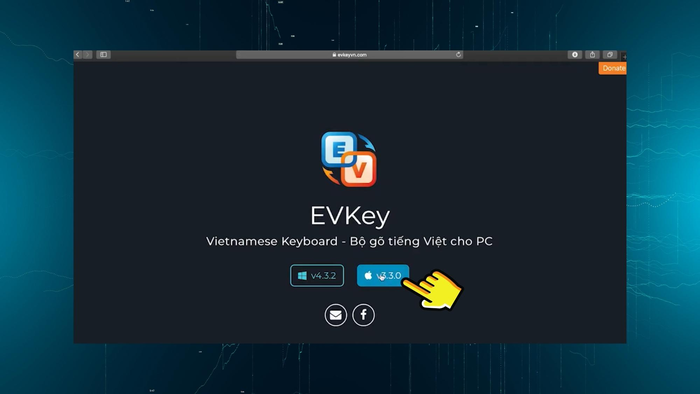
Tải EV Key về MacBook
Bước 2: Mở ứng dụng EV Key, màn hình hiện lên cửa sổ dưới đây > Chọn Truy cập Accessibility để cấp quyền truy cập cho ứng dụng
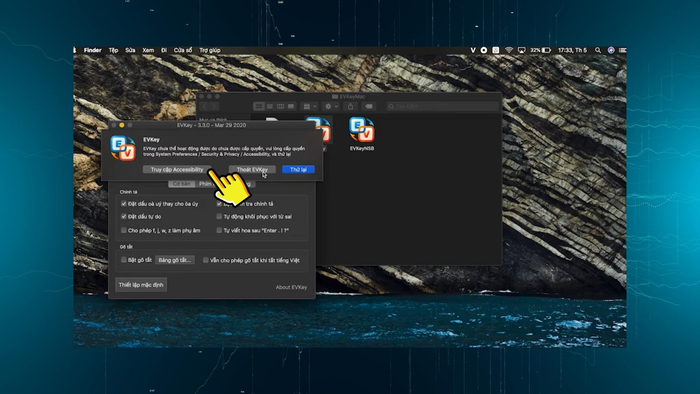
Nhấn chọn Truy cập Accessibility
Bước 3: Trong mục Bảo mật & quyền riêng tư, mở khóa quyền riêng tư, tích chọn EV Key
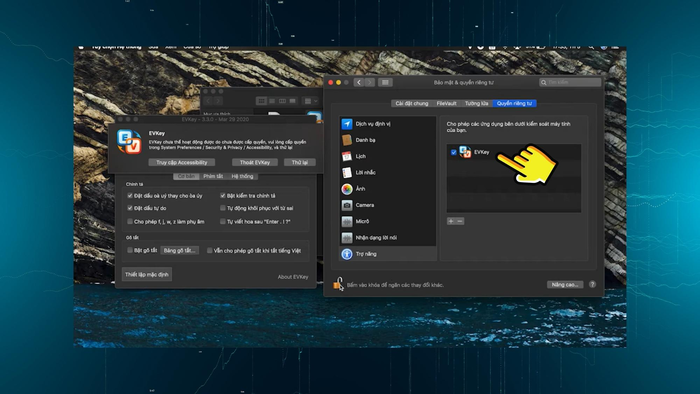
Mở khóa quyền riêng tư đối với EV Key
Bước 4: Tại cửa sổ ở bước 2, nhấn Thử lại để mở ứng dụng EV Key
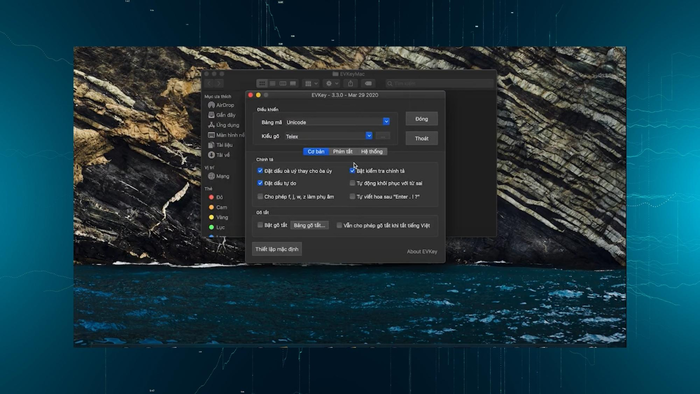
Giao diện sử dụng EV Key - một trong các cách gõ tiếng Việt trên MacBook
>> Tổng hợp những cách gỡ cài đặt trên MacBook, loại bỏ những ứng dụng không cần thiết giúp giảm tải cho bộ nhớ máy
2. Cách chuyển đổi bộ gõ tiếng Việt trên MacBook
Sau khi đã cài đặt thành công 1 trong 3 bộ gõ tiếng Việt trên, thực hiện chuyển đổi bộ gõ tiếng Việt chỉ với thao tác đơn giản sau:
Bước 1: Tại thanh menu, người dùng click vào biểu tượng cờ Mỹ hoặc biểu tượng bộ gõ
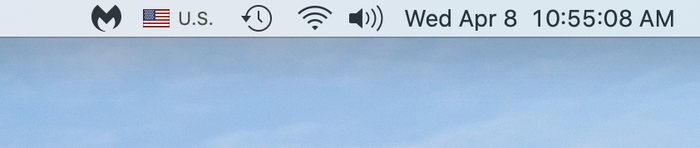
Nhấn vào biểu tượng cờ Mỹ
Bước 2: Chọn bộ gõ tiếng Việt
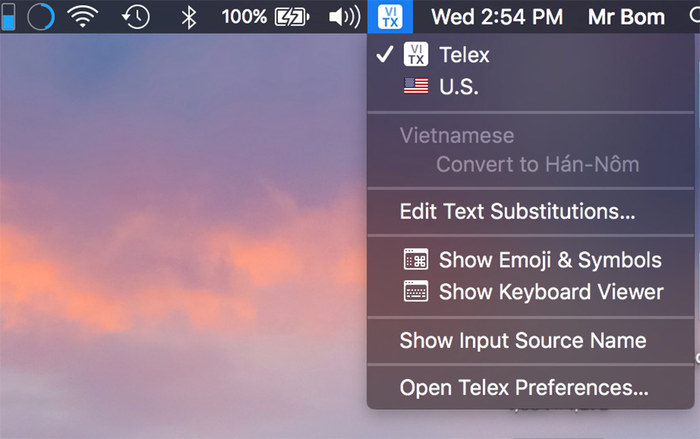
Chọn bộ gõ tiếng Việt
3. Cách xử lý khi không gõ được tiếng Việt trên MacBook
3.1. Nguyên nhân MacBook không gõ được tiếng Việt
Nếu đã thử 1 trong 3 cách trên mà vẫn gặp lỗi gõ tiếng Việt như mất dấu, nhảy ký tự, mất chữ,... thì hãy thử xem xét các nguyên nhân sau để có hướng xử lý kịp thời:
- MacBook bị lỗi phần mềm, không thể gõ được tiếng Việt sau khi cập nhật phần mềm
- Gõ bàn phím với tốc độ quá nhanh, bàn phím không theo kịp nên dễ bị nhảy chữ, MacBook bị lag và phải một lúc sau mới chạy được hết chữ
- Bàn phím bị hư hỏng, kẹt phím đặc biệt với bàn phím cánh bướm ở một số mẫu MacBook

Lỗi kẹt phím có thể là nguyên nhân không gõ được tiếng Việt
3.2. Cách xử lý khi không gõ được tiếng Việt trên MacBook
Dưới đây là một số cách xử lý tình trạng không gõ được tiếng Việt trên MacBook dễ dàng thực hiện ngay tại nhà:
- Thử các phần mềm hỗ trợ gõ tiếng Việt khác: Ngoài bộ gõ tích hợp sẵn trên MacBook, người dùng có thể thử phần mềm bên thứ 3 như GoTiengViet, EV Key, OpenKey,...
- Khởi động lại MacBook: Khởi động lại máy tính có thể giải quyết các vấn đề phần mềm và đảm bảo hệ thống hoạt động ổn định hơn. Người dùng khởi động lại MacBook và kiểm tra xem vấn đề gõ tiếng Việt có được khắc phục hay không.
- Điều chỉnh tốc độ gõ phím: Nếu gõ quá nhanh, hãy thử giảm tốc độ gõ phím lại một chút, điều này giúp bàn phím nhận diện đúng các ký tự và tránh tình trạng nhảy chữ.
- Kiểm tra bàn phím: Kiểm tra bàn phím MacBook xem có bất kỳ nút phím nào bị kẹt, hư hỏng hay không. Nếu phát hiện vấn đề, người dùng có thể thay thế hoặc sửa chữa bàn phím tại nhà cung cấp dịch vụ uy tín.
Nếu vấn đề vẫn tiếp diễn sau khi thực hiện các biện pháp trên, người dùng nên liên hệ với bộ phận hỗ trợ của Apple hoặc đến các trung tâm bảo hành chính thức để được hỗ trợ kỹ thuật.
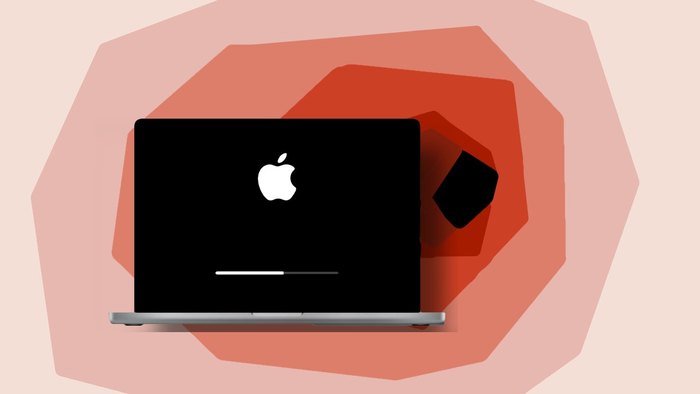
Khởi động lại MacBook có thể là giải pháp hữu hiệu
Bài viết đã mô tả 3 cách gõ tiếng Việt trên MacBook cực chuẩn, cách chuyển đổi bộ gõ cùng hướng giải quyết khi MacBook không thể gõ tiếng Việt. Hy vọng những thông tin mà ONEWAY cung cấp sẽ hữu ích với bạn, đặc biệt là những người mới sử dụng MacBook.
Nếu vẫn còn băn khoăn và muốn tư vấn thêm về cách gõ tiếng Việt trên MacBook, đừng quên liên hệ với ONEWAY - cửa hàng MacBook chính hãng, uy tín, hỗ trợ tận tâm:
- Hotline: 0246 681 9779
- Website: onewaymacbook.vn
- Fanpage: ONEWAY MACBOOK





 MacBook
MacBook iMac
iMac Mac Studio
Mac Studio Phụ kiện
Phụ kiện Máy cũ
Máy cũ Điện thoại
Điện thoại Máy tính bảng
Máy tính bảng Nhà thông minh
Nhà thông minh Tin tức
Tin tức Khuyến mãi
Khuyến mãi Thu cũ đổi mới
Thu cũ đổi mới![[BẬT MÍ] 3 cách gõ tiếng Việt trên MacBook cực chuẩn, dễ thực hiện](https://onewaymacbook.vn/images/news/2023/08/11/original/16-ket-phim-co-the-khien-khong-go-duoc-tieng-viet_1691729392.png)











