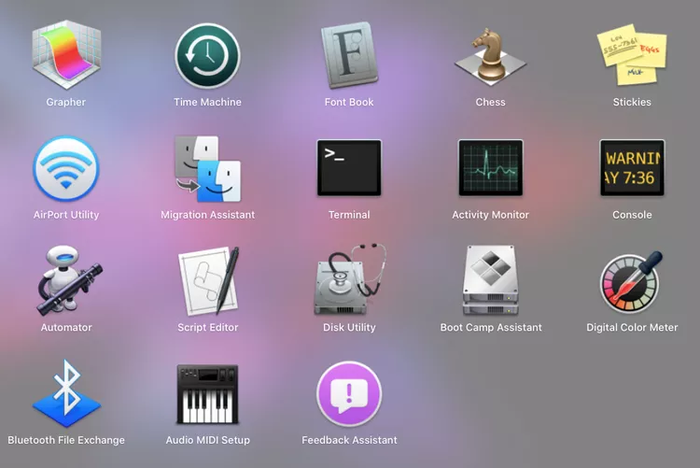Tất tần tật cách gỡ cài đặt trên MacBook cực chi tiết
Xóa các ứng dụng cũ, không sử dụng nữa có thể giúp người dùng giữ cho máy Mac của mình chạy như mới. Điều này đặc biệt quan trọng nếu MacBook có một chương trình độc hại nào đó đang gây ra sự cố. Dưới đây là những cách gỡ cài đặt trên MacBook cực chi tiết đã được Oneway tổng hợp.
1. Cách gỡ cài đặt trên MacBook bằng Finder
Finder là một tiện ích thông minh có sẵn trên MacBook. Người dùng có thể dùng Finder để gỡ cài đặt các ứng dụng theo những bước sau:
Bước 1: Để mở Finder, hãy nhấn chuột vào tiện ích Finder ở thanh Dock
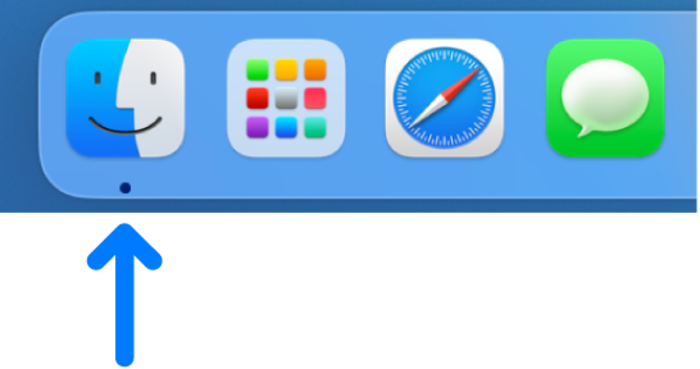
Nhấn vào biểu tượng của tiện ích Finder
Bước 2: Chọn app cần xóa bằng cách nhấn vào Applications (Ứng dụng)
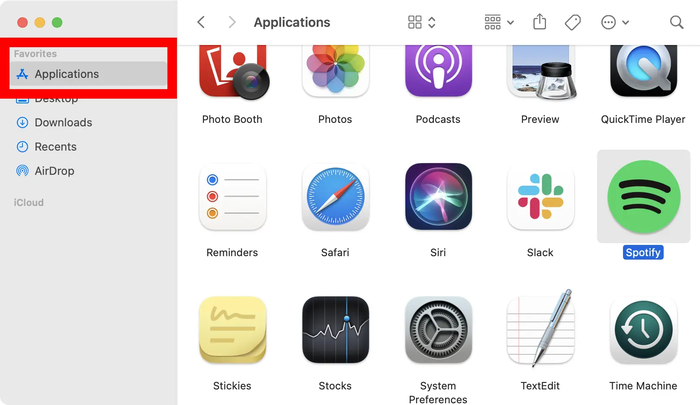
Chọn Applications
Bước 3: Click chuột phải vào app mà người dùng muốn xóa > Click Move to Trash
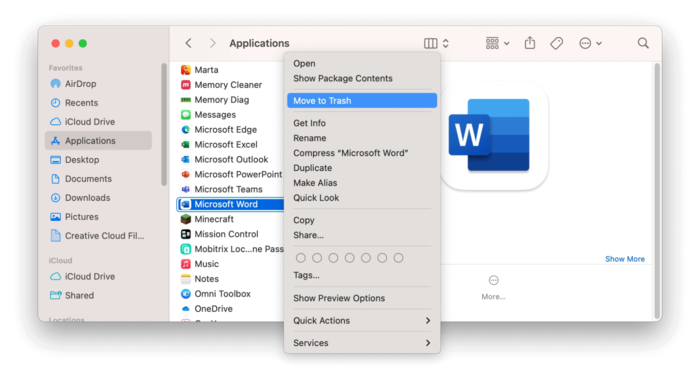
Nhấn vào Move to Trash để xóa ứng dụng
Gỡ cài đặt MacBook bằng Finder rất nhanh chóng, dễ thực hiện. Tuy nhiên, cách này không thể xóa triệt để được các file khác liên quan tới app đó mà chỉ là chuyển nó vào thùng rác mà thôi. Người dùng có thể tìm đến Trash (Thùng rác) để dọn dẹp ứng dụng vừa xóa.
>> Đôi khi, việc máy tính xảy ra lỗi có thể không xuất phát từ nguyên nhân đầy bộ nhớ mà có thể là do sự cố ở phần cứng. Để xác định được vấn dề, bạn có thể tham khảo cách sử dụng Apple Diagnostics để test máy Mac của bạn
2. Cách gỡ cài đặt trên Macbook dùng Launchpad (đối với ứng dụng từ App Store)
LaunchPad mang lại cho người dùng một cách nhanh chóng hơn rất nhiều để gỡ cài đặt các tiện ích được tải xuống từ App Store. Oneway sẽ hướng dẫn cách thực hiện chi tiết như sau:
Bước 1: Để mở LaunchPad, hãy nhấn vào biểu tượng LaunchPad trên thanh Dock
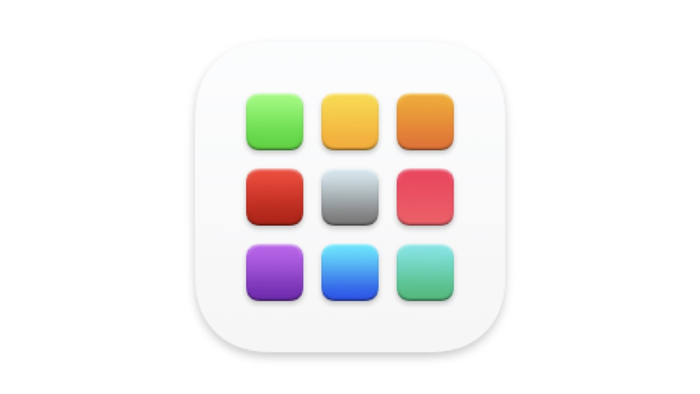
Biểu tượng LaunchPad
Bước 2: Nhấn và giữ phím Option hoặc nhấn giữ chuột vào bất kỳ app nào cho đến khi tất cả các app đều lắc lư
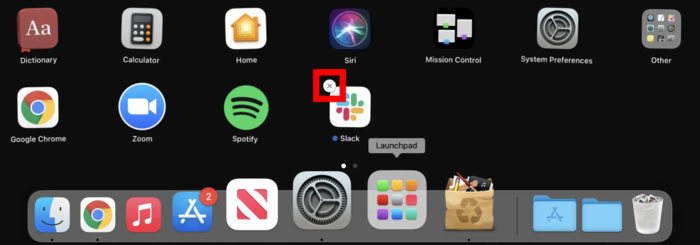
Nhấn giữ chuột vào bất kỳ app nào cho tới khi chúng lắc lư
Bước 3: Nhấn vào dấu X tương ứng với từng tiện ích mà người dùng muốn gỡ > Nhấn Delete để xác nhận
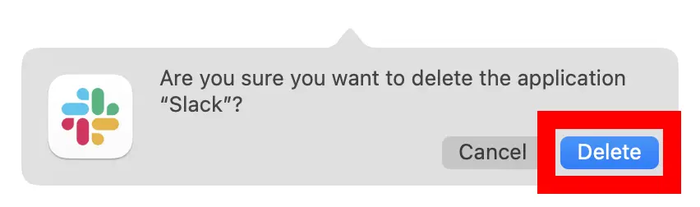
Nhấn Delete để xác nhận xóa ứng dụng
Chỉ với 3 bước thực hiện, cách dùng LaunchPad cũng rất phù hợp với những người mới sử dụng MacBook. Nhưng, cách này cũng không thể xóa được toàn bộ tiện ích trên máy hay xóa triệt để từng tiện ích. Người dùng vẫn phải tìm và xóa các file liên quan nếu muốn xóa hoàn toàn một app nào đó.
>> Trong trường hợp Macbook của bạn không hoạt động ổn định, việc Reset MacBook về cài đặt gốc có lẽ là phương pháp đơn giản nhưng lại mang đến hiệu quả cao, bạn có thể tham khảo bài viết để biết cách thực hiện nhé!
3. Gỡ cài đặt trên MacBook trong phần Quản lý bộ nhớ
Thêm một cách hiệu quả nữa để gỡ cài đặt trên máy Mac là sử dụng phần Quản lý bộ nhớ của máy. Oneway sẽ hướng dẫn người dùng thực hiện cách này bằng những bước dưới đây:
Bước 1: Nhấn vào logo Apple > Click vào About This Mac
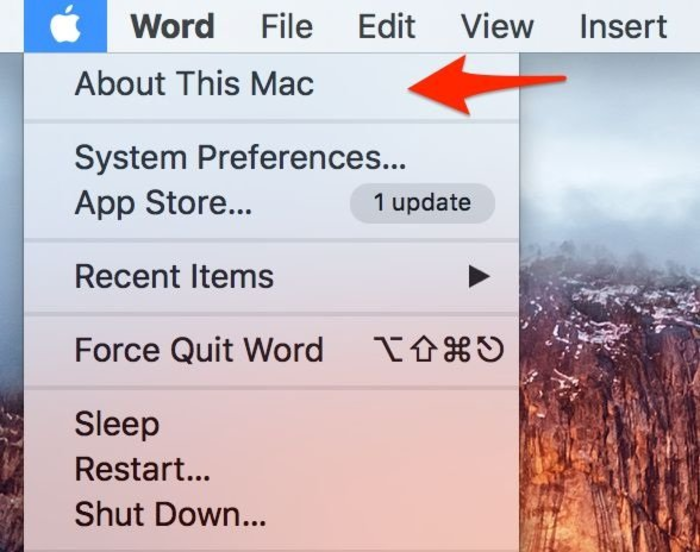
Click chuột vào About This Mac
Bước 2: Xuất hiện một hộp thoại đang mở ở mục Overview (Tổng quan) > Chuyển sang mục Storage (Lưu trữ) > Chọn nút Manage… (Quản lý)
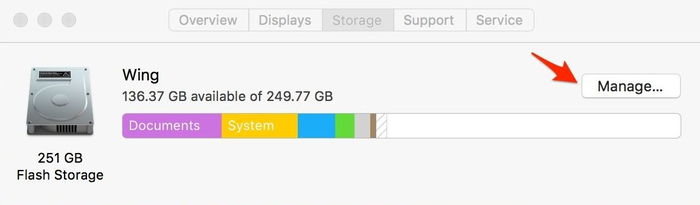
Chọn Storage > Manage…
Bước 3: Chọn Applications (Ứng dụng) ở cửa sổ vừa xuất hiện > Nhấn vào dấu X bên cạnh app để xóa nó đi
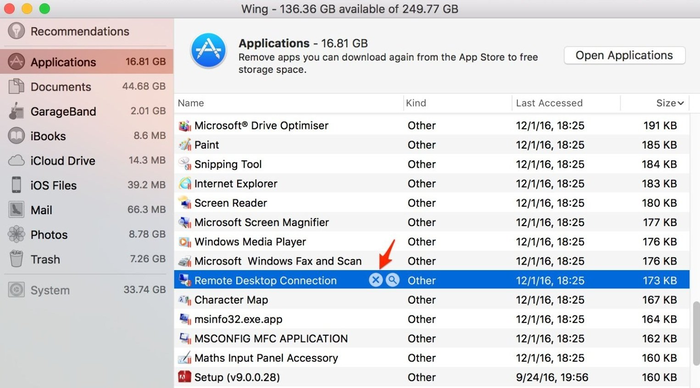
Nhấn dấu X để xóa ứng dụng
Bước 4: Chọn Remove để xác nhận > Ứng dụng đã được gỡ
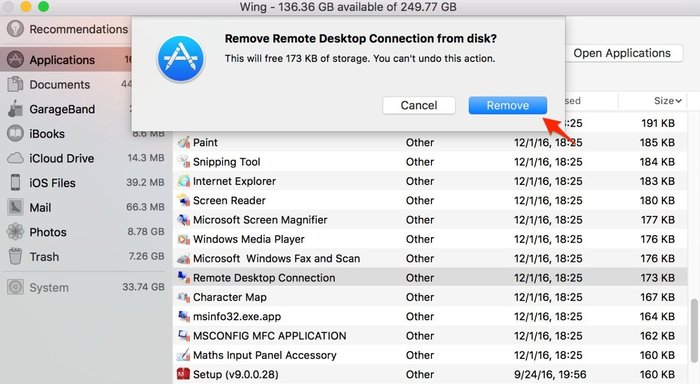
Nhấn Remove để xác nhận gỡ ứng dụng
Cách gỡ cài đặt trong phần Quản lý bộ nhớ có thể hơi khó thực hiện đối với những người chưa sử dụng thành thạo MacBook. Tuy phức tạp hơn một chút nhưng cách này sẽ cho người dùng thấy dung lượng mà từng app đang tiêu tốn, từ đó có thể cân nhắc sắp xếp lại bộ nhớ cho MacBook hiệu quả hơn.
4. Cách gỡ cài đặt trên MacBook thông qua Terminal
Terminal là một tiện ích có khả năng gỡ cài đặt các app ở MacBook. Cách thực hiện cũng không quá phức tạp.
Hướng dẫn thực hiện:
Bước 1: Nhấn vào Launchpad ở thanh Dock
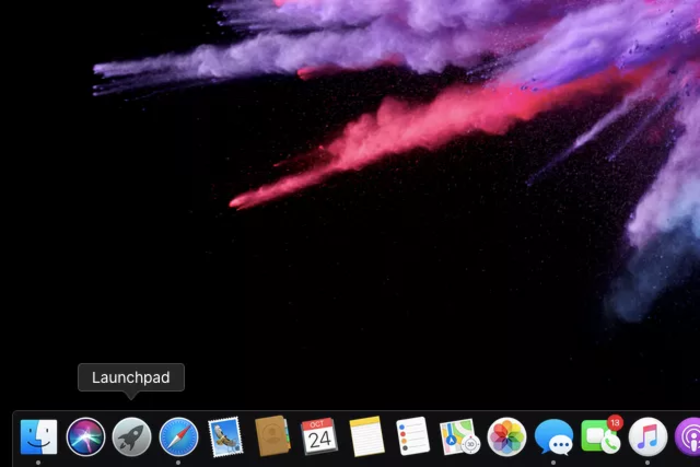
Nhấn vào biểu tượng LaunchPad
Bước 2: Nhấn vào thư mục Other
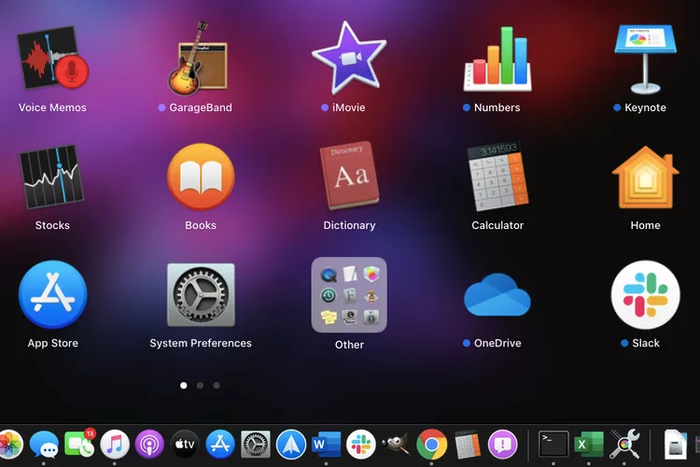
Nhấn vào Other
Bước 3: Nhấn chuột vào biểu tượng tiện ích Terminal
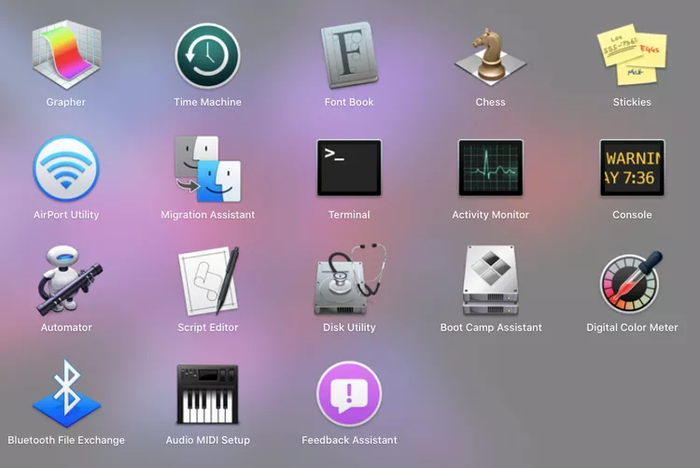
Click chuột vào ứng dụng Terminal
Bước 4: Gõ chính xác câu lệnh sudo uninstall file:// và kéo thả biểu tượng app cần xóa vào Terminal
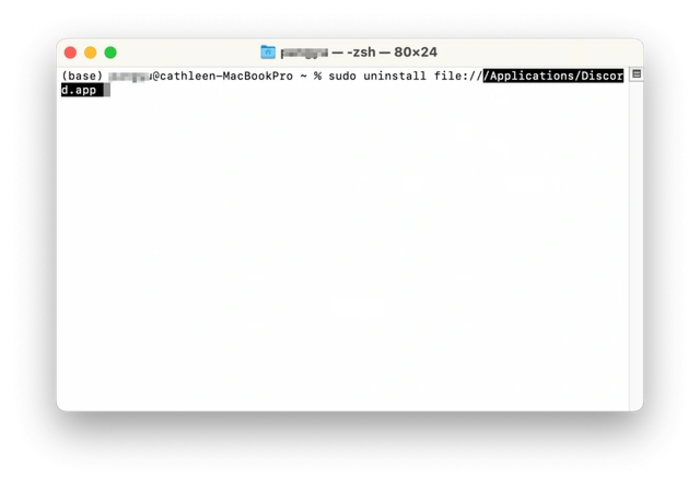
Gõ chính xác câu lệnh như trên
Bước 5: Nhấn Enter > Nhập mật khẩu quản trị của MacBook để chạy câu lệnh
5. Cách gỡ cài đặt trên MacBook bằng ứng dụng của bên thứ 3
5.1. BuhoCleaner
BuhoCleaner là một tiện ích không chỉ có thể xóa một app mà còn xóa cả những tệp đi kèm với nó. Để sử dụng tiện ích này, người dùng hãy làm theo hướng dẫn sau:
Bước 1: Download BuhoCleaner
Bước 2: Nhấn vào mục App Uninstall và các app được cài đặt trên MacBook sẽ hiện lên
Bước 3: Tick vào ô vuông bên trái tên app > Nhấn vào nút Remove để gỡ cài đặt tiện ích
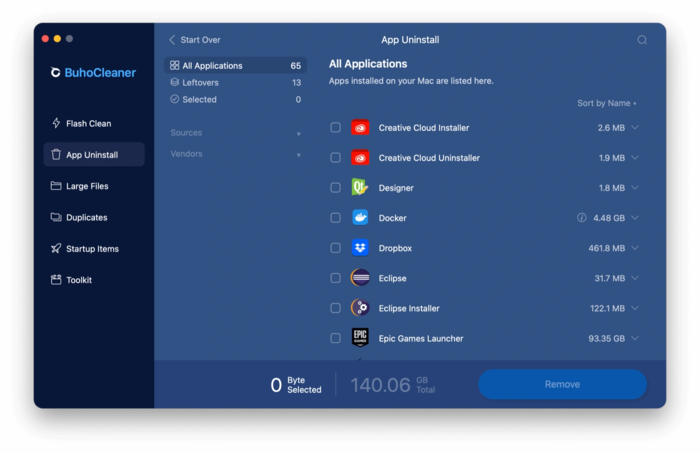
Nhấn Remove để gỡ cài đặt ứng dụng
5.2. AppCleaner
Tương tự như BuhoCleaner, AppCleaner cũng là một tiện ích miễn phí có thể gỡ cài đặt các app trên máy Mac. Để sử dụng tiện ích này, người dùng hãy download AppCleaner > Mở thư mục AppCleaner > Kéo thả app mà người dùng cần xóa vào cửa sổ AppCleaner > Nhấn Remove để gỡ cài đặt ứng dụng.
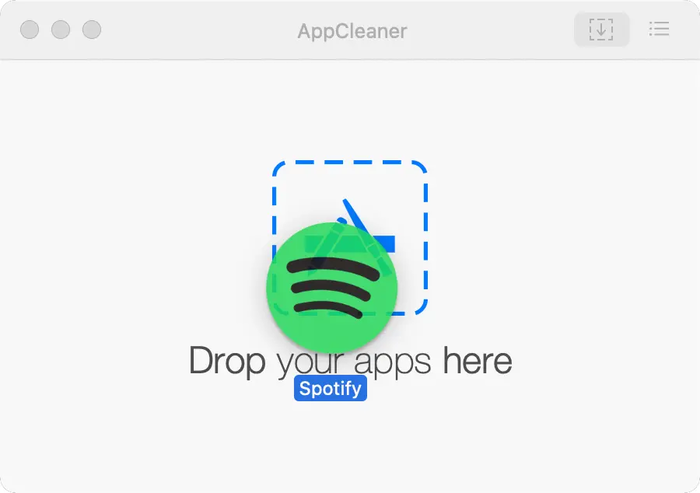
Kéo thả app người dùng cần xóa vào cửa sổ của ứng dụng AppCleaner
5.3. CleanMyMac X
CleanMyMac X là một app rất nổi tiếng, được sử dụng rộng rãi trong việc gỡ cài đặt, dọn dẹp MacBook,... Sau đây là cách sử dụng CleanMyMac X: Download CleanMyMac X > Nhấn Uninstaller > All Apps > Chọn ứng dụng muốn gỡ cài đặt > Chọn nút Uninstall.
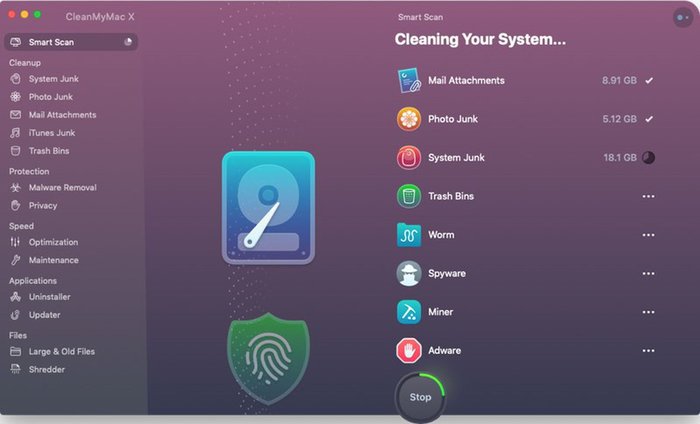
CleanMyMac X là một ứng dụng được sử dụng rộng rãi
>> Có thể bạn quan tâm: Adobe Premiere Pro CC 2019 - Phần mềm dựng phim hàng đầu thế giới
6. Giải đáp một số thắc mắc khi gỡ cài đặt trên MacBook
6.1. Cách gỡ biểu tượng ứng dụng từ bên thứ ba ra khỏi thanh menu
Để gỡ biểu tượng app từ bên thứ ba ra khỏi menu, người dùng có thể nhấn chuột phải vào biểu tượng của tiện ích đó, sau đó chọn Settings (Cài đặt) để thay đổi chế độ hiển thị của app. Tuy nhiên, điều này chỉ khiến cho biểu tượng của app biến mất khỏi thanh menu chứ không xóa hoàn toàn app đó đi.
6.2. Cách xóa những ứng dụng không thể gỡ cài đặt
Một số app trên MacBook sẽ không cho phép gỡ cài đặt một cách bình thường. Oneway khuyên người dùng nên sử dụng những ứng dụng từ bên thứ ba như trong bài viết để xóa chúng.
Vậy là thông qua bài viết trên, Oneway đã giới thiệu 5 cách gỡ cài đặt trên MacBook cực kỳ đầy đủ và chi tiết. Mong rằng những điều chúng tôi chia sẻ đã giúp cho quá trình sử dụng MacBook trở nên thuận tiện hơn!
Nếu gặp bất kỳ vấn đề nào trong quá trình sử dụng MacBook, hãy liên hệ Oneway qua các kênh sau để nhận được sự tư vấn kịp thời, nhanh chóng nhất!
- Hotline: 0246 681 9779
- Website: onewaymacbook.vn
- Fanpage: ONEWAY MACBOOK





 MacBook
MacBook iMac
iMac Mac Studio
Mac Studio Phụ kiện
Phụ kiện Máy cũ
Máy cũ Điện thoại
Điện thoại Máy tính bảng
Máy tính bảng Nhà thông minh
Nhà thông minh Tin tức
Tin tức Khuyến mãi
Khuyến mãi Thu cũ đổi mới
Thu cũ đổi mới