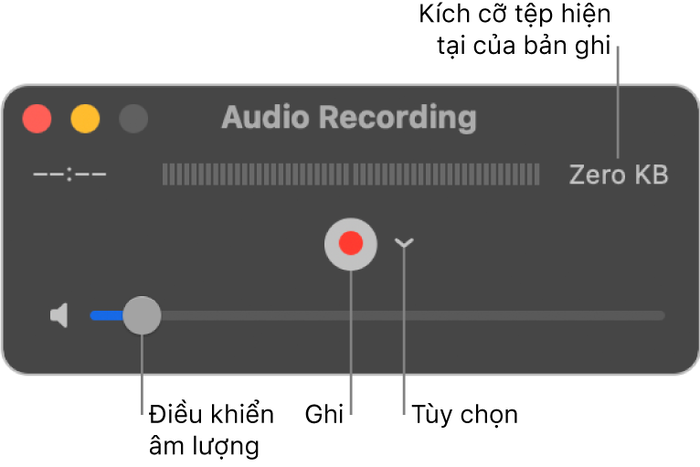3 cách ghi âm trên MacBook nhanh gọn, dễ dàng chỉ trong vài giây
Người dùng muốn ghi lại một đoạn nhạc, một cuộc trò chuyện,... bằng MacBook mà lại không biết cách làm? Người dùng muốn tìm nhiều ứng dụng khác nhau để tạo bản ghi chuyên nghiệp hơn? Trong bài viết dưới đây, Oneway sẽ hướng dẫn những cách ghi âm trên MacBook nhanh gọn, dễ dàng chỉ trong vài giây.
1. Cách ghi âm trên MacBook bằng ứng dụng Ghi âm (Voice Memos)
Cách tạo bản ghi trên MacBook bằng Voice Memos là một cách được đa số người dùng máy Mac áp dụng. Voice Memos là một tiện ích ghi lại âm thanh có sẵn trên các thiết bị iOS. Ứng dụng này được thiết kế đơn giản nhưng vẫn đảm bảo độ chân thực, chính xác của từng bản ghi. Để ghi lại âm thanh trên MacBook bằng Voice Memos, người dùng hãy làm theo các bước sau:
Bước 1: Mở Voice Memos và bấm vào nút Record (Ghi) có hình tròn màu đỏ
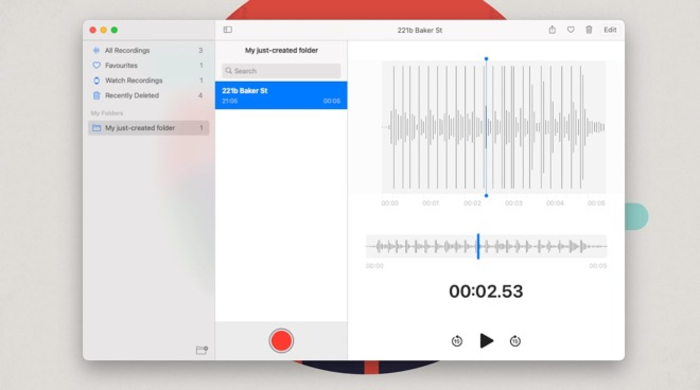
Mở Voice Memos và nhấn vào hình tròn màu đỏ để bắt đầu ghi âm trên MacBook
Bước 2: Người dùng có thể chọn Tạm dừng (Pause) để bỏ qua những đoạn âm thanh không cần thiết và nhấn Tiếp tục (Resume) để tiếp tục
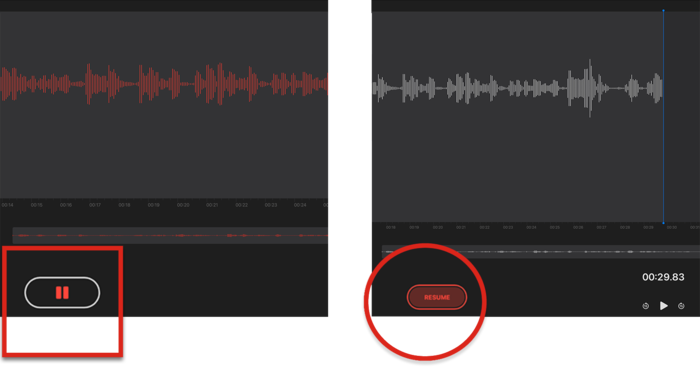
Những tùy chọn khi ghi lại âm thanh bằng Voice Memos
Bước 3: Khi hoàn thành, chỉ cần nhấn vào nút Xong (Done) ở góc bên phải dưới cùng cửa sổ
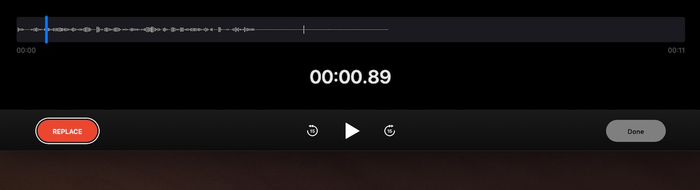
Nhấn Done là đã hoàn tất việc tại bản ghi trên MacBook
Cách ghi giọng nói trên MacBook này thực hiện chỉ trong 3 bước cực kỳ đơn giản. Hơn nữa, Voice Memos còn cho phép người dùng chỉnh sửa cơ bản bằng những tính năng sẵn có của ứng dụng và có thể được đồng bộ với toàn bộ thiết bị Apple khác của người dùng bằng iCloud.
>> Ngoài các ứng dụng ghi âm trên Macbook, Zoom cũng là ứng dụng phổ biến và được không ít người sử dụng trong công việc, bạn có thể tham khảo thêm bài viết cách tải Zoom trên MacBook nhanh - chưa đến 5 phút với 4 bước và bắt đầu sử dụng
2. Cách ghi âm trên MacBook bằng QuickTime Player
Cách ghi âm trên MacBook bằng QuickTime Player cũng khá đơn giản. Người dùng cũng có thể tạo bản ghi giọng nói bằng ứng dụng này thông qua những bước như sau:
Bước 1: Nhấn và biểu tượng Finder ở trên thanh Dock
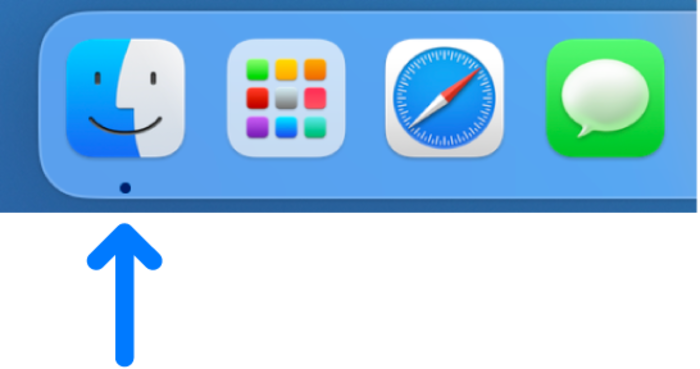
Nhấn vào biểu tượng Finder trên thanh Dock
Bước 2: Chọn mục Ứng dụng > Nhấn chuột vào biểu tượng QuickTime Player
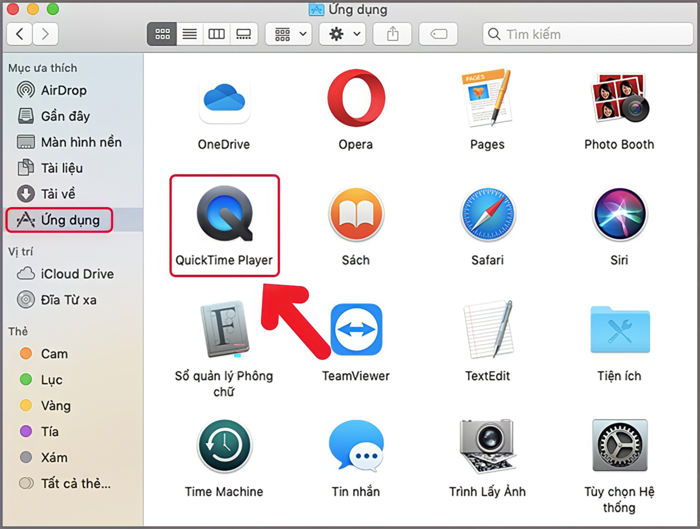
Chọn QuickTime Player
Bước 3: Nhấn vào File (Tệp) > New Audio Recording (Bản ghi mới)
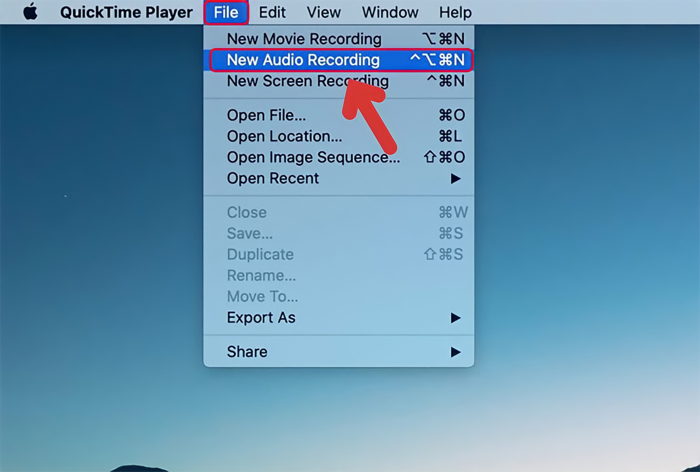
Chọn File rồi nhấn vào New Audio Recording trong menu
Bước 4: Một cửa sổ nhỏ hiện lên > Nhấn vào biểu tượng Ghi âm là hình tròn màu đỏ để bắt đầu > Nhấn Stop để kết thúc
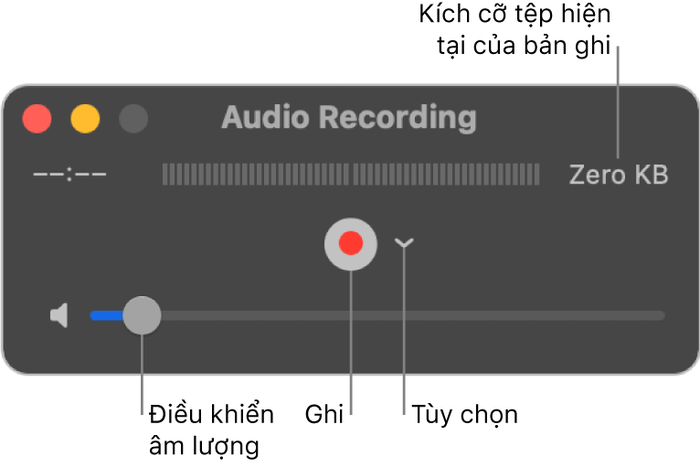
Nhấn vào nút Ghi âm màu đỏ để bắt đầu ghi âm trên MacBook
Bước 5: Chọn File (Tệp) > Save (Lưu) để lưu lại bản ghi vừa thực hiện
Bước 6: Nhập tên và địa chỉ thư mục muốn lưu bản ghi vừa tạo > Chọn Save
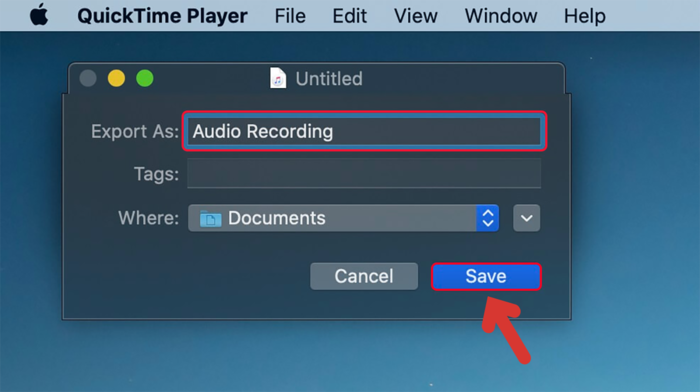
Nhấn Save để hoàn tất việc ghi âm
Cách ghi giọng nói trên MacBook bằng QuickTime Player cũng là một cách rất phổ biến đối với người dùng MacBook. Giao diện thân thiện, dễ thao tác. Người dùng còn có thể tùy chỉnh lựa chọn micro thu âm và lựa chọn chất lượng của bản ghi theo ý muốn.
>> Có thể bạn chưa biết: Việc lưu trữ các phần mềm, app không còn sử dụng trên máy tính có thể giảm hiệu suất hoạt động của máy. Để khắc phục tình trạng trên, bạn có thể tham khảo cách gỡ cài đặt trên MacBook chi tiết.
3. Bảy tiện ích hỗ trợ ghi âm trên MacBook
3.1. GarageBand
Tạo bản ghi bằng GarageBand là một cách ghi âm trên MacBook rất tiện lợi. Đây là một app miễn phí tích hợp sẵn trên Mac với nhiều tính năng phong phú. Công cụ này cung cấp audio chất lượng cao cho cả người mới bắt đầu và những người sử dụng chuyên nghiệp để ghi âm podcast, BGM, tệp âm thanh,...
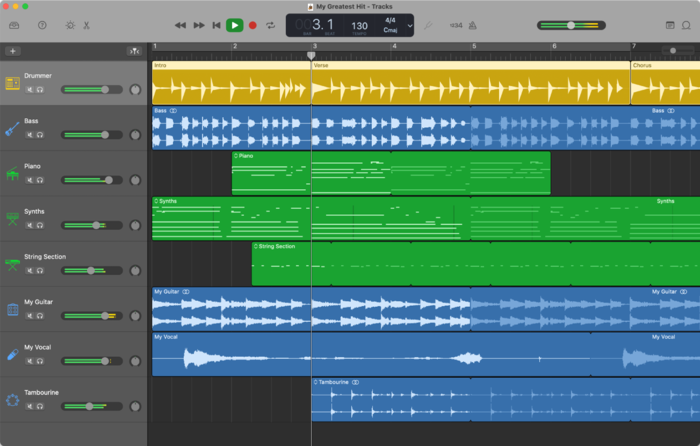
GarageBand phù hợp với cả những người edit âm thanh chuyên nghiệp
3.2. Audacity
Audacity là một phần mềm phổ biến và hoàn toàn miễn phí trên App Store. Audacity cung cấp nhiều công cụ hỗ trợ đa dạng giúp người dùng dễ dàng xử lý và chỉnh sửa chất lượng âm thanh đầu ra như:
- Tính năng loại bỏ tạp âm không cần thiết, người dùng có thể tinh chỉnh âm thanh theo ý muốn.
- Cho phép ghi trực tiếp các bài hát hoặc âm thanh
- Cung cấp nhiều tùy chọn chỉnh sửa và xử lý âm thanh đa dạng
- Có thể nhập file và xuất file dưới nhiều định dạng
- Cung cấp cho người dùng khả năng kiểm soát chất lượng âm thanh của bản ghi
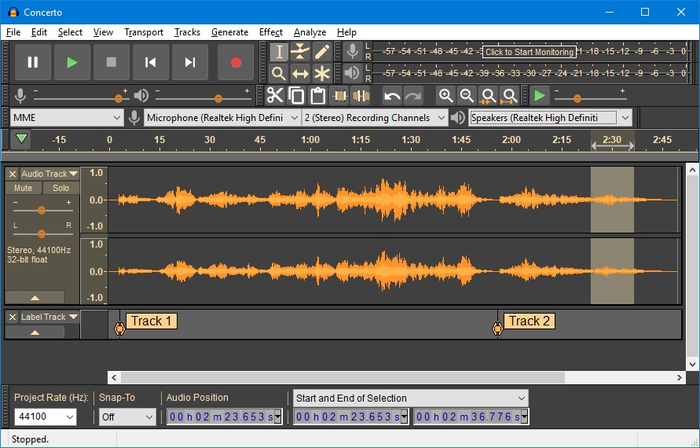
Thu âm bằng Audacity là một cách ghi âm trên MacBook hoàn toàn miễn phí
>> Khi sử dụng máy Mac, đôi khi bạn sẽ gặp phải một số lỗi phần cứng và chưa biết làm thế nào để sửa lỗi. Tham khảo ngay bài viết chia sẻ cách sử dụng Apple Diagnostics để test máy và tìm ra những lỗi cần khắc phục.
3.3. Adobe Audition
Adobe Audition là một app đáng tin cậy trên MacOS, mang đến khả năng thu âm thanh chất lượng cao và hỗ trợ chỉnh sửa âm thanh đa dạng. Với giao diện thân thiện và dễ sử dụng, nó cho phép người dùng thực hiện các tác vụ biên tập âm thanh một cách hiệu quả. Người dùng có thể download Adobe Audition để dùng thử 7 ngày miễn phí sau đó chi trả 20.99USD/tháng để duy trì sử dụng tiếp.
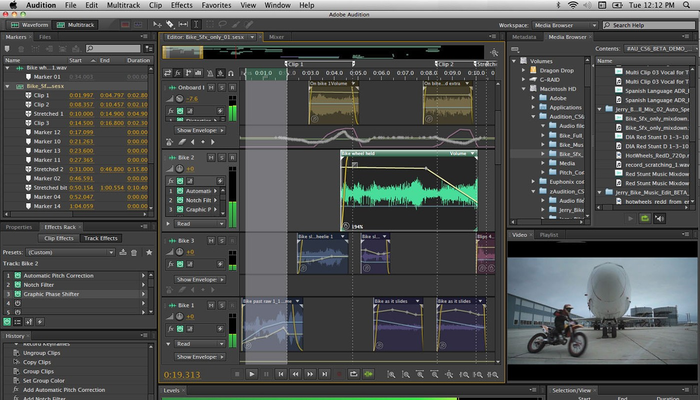
Adobe Audition cung cấp cho người dùng rất nhiều tính năng khác nhau
3.4. Apowersoft Audio Recorder
Đối với việc ghi lại âm thanh từ các phương tiện truyền thông, các trình duyệt hoặc những app trên MacBook, Apowersoft Audio Recorder là lựa chọn tiện dụng và nhanh chóng nhất. Đáng chú ý, phần mềm này hỗ trợ nhiều định dạng tệp khác nhau tùy thuộc vào nhu cầu sử dụng của người dùng.
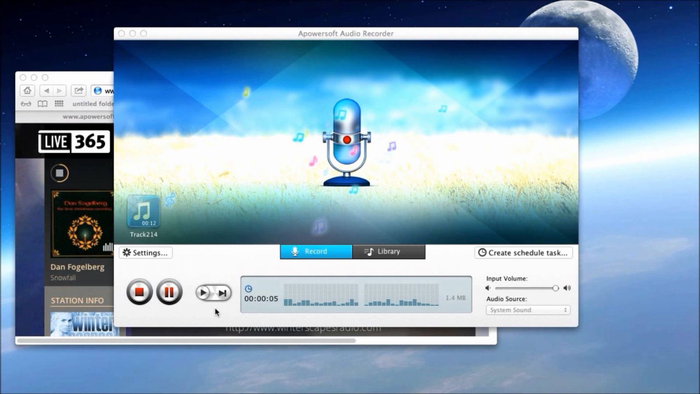
Apowersoft Audio Recorder rất hữu ích đối với việc ghi lại âm thanh media, trình duyệt,...
3.5. Pro Tools
Pro Tools là một phần mềm mới được phát triển gần đây bởi đội ngũ Avid. Tiện ích này chủ yếu phục vụ cho việc sản xuất âm thanh trong các chương trình sân khấu lớn. Tuy nhiên, nếu người dùng có đam mê và muốn khám phá công cụ thu và xử lý âm thanh thì Pro Tools vẫn là một app rất nên thử.
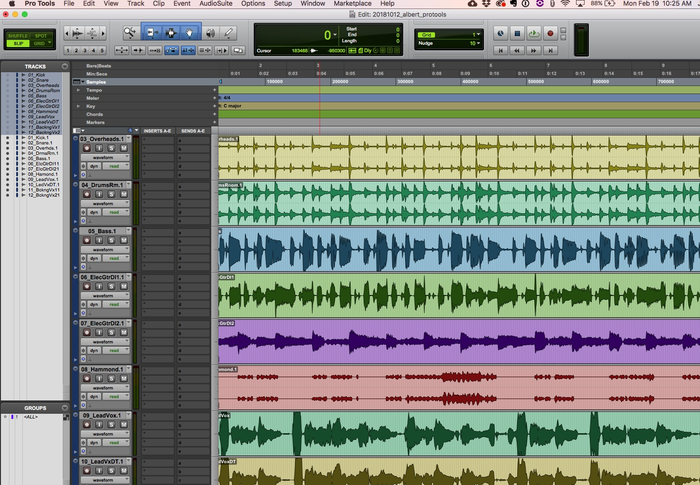
Pro Tools là một công cụ xử lý âm thanh được đánh giá cao
3.6. Wavepad
Wavepad Audio Editor là một phần mềm mạnh mẽ cho phép người dùng làm việc và chỉnh sửa hàng chục hoặc thậm chí hàng ngàn tệp cùng một lúc. Đặc biệt, công cụ này còn cho phép người dùng dễ dàng tinh chỉnh và xử lý văn bản thành giọng nói thông minh.
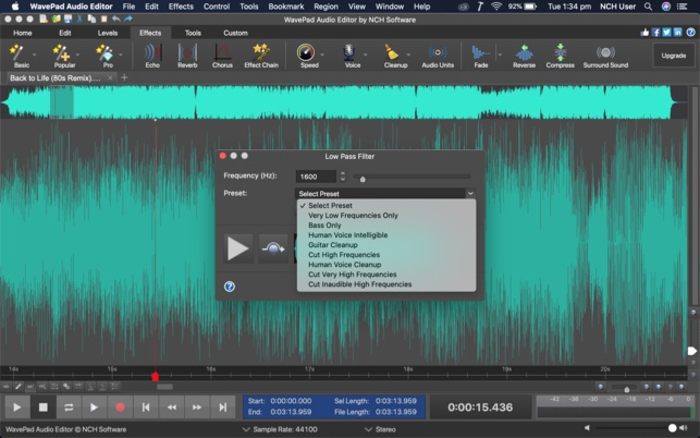
Wavepad là một ứng dụng rất đáng thử
3.7. Recordpad
Recordpad là một ứng dụng giúp tạo bản ghi đa năng và dễ sử dụng. Với khả năng hoạt động trên nhiều nền tảng, Recordpad giúp ghi, lưu và phát lại các tệp âm thanh một cách thuận tiện. Đặc biệt, Recordpad hỗ trợ ghi giọng nói và chèn âm thanh với định dạng WAV và MP3, mang đến sự linh hoạt cho quá trình làm việc của người dùng.
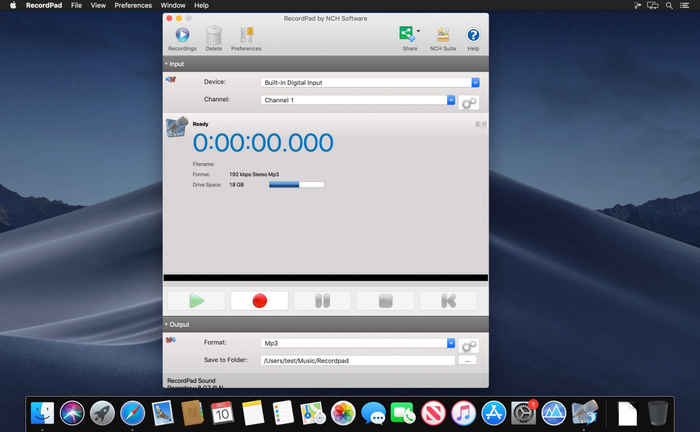
Sử dụng Recordpad cũng là một cách ghi âm trên MacBook rất tiện lợi
4. Giải đáp một số thắc mắc khi ghi âm trên MacBook
4.1. Cách khắc phục khi MacBook không thể ghi âm được
Người dùng đã thực hiện tất cả các cách ghi âm trên MacBook nhưng vẫn không thể tạo bản ghi mới. Có khá nhiều nguyên nhân dẫn tới tình trạng này. Một trong những lý do phổ biến nhất là người đọc chưa cho phép ứng dụng đó có quyền truy cập vào micro thu âm.
Hướng dẫn cách khắc phục:
1 - Đối với macOS Ventura:
- Bước 1: Tắt ứng dụng đang sử dụng để tạo bản ghi đi
- Bước 2: Nhấn vào logo Apple > Chọn System Settings (Cài đặt hệ thống) trong menu vừa được thả xuống
- Bước 3: Click vào Privacy & Security (Riêng tư & Bảo mật)
- Bước 4: Nhấn vào Microphone
- Bước 5: Bật cài đặt cho mỗi ứng dụng cần truy cập vào micro thu âm, mic USB ngoài hoặc các đầu vào khác
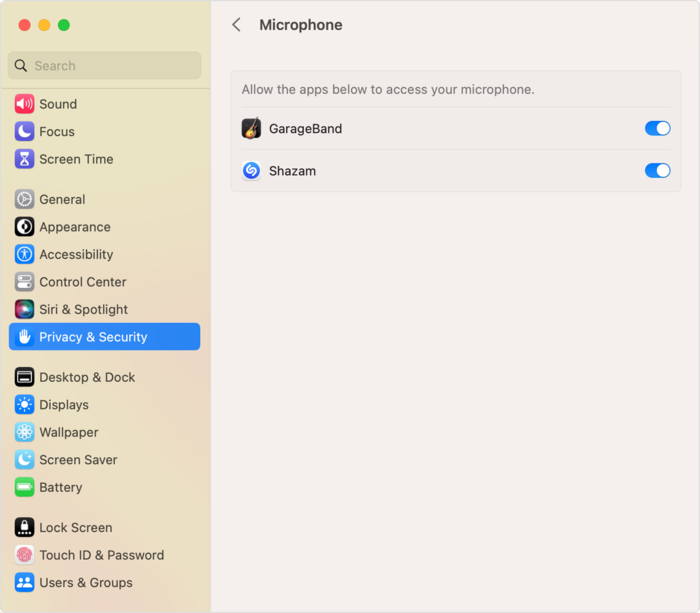
Bật cài đặt cho từng ứng dụng cần quyền truy cập micro
- Bước 6: Mở ứng dụng vừa được tắt đi ở bước 1 và thử thu âm thanh lại lần nữa
2 - Đối với macOS Monterey, Big Sur, Catalina hoặc Mojave:
- Bước 1: Tắt ứng dụng đang sử dụng để tạo bản ghi đi
- Bước 2: Nhấn vào logo Apple > Click chuột vào mục System Preferences (Tùy chọn hệ thống) trong menu vừa xuất hiện
- Bước 3: Chọn tiếp vào Privacy & Security (Riêng tư & Bảo mật)
- Bước 4: Trên kênh menu, chọn Microphone
- Bước 5: Lựa chọn từng ứng dụng cần truy cập vào micro thu âm, mic USB ngoài hoặc các đầu vào khác
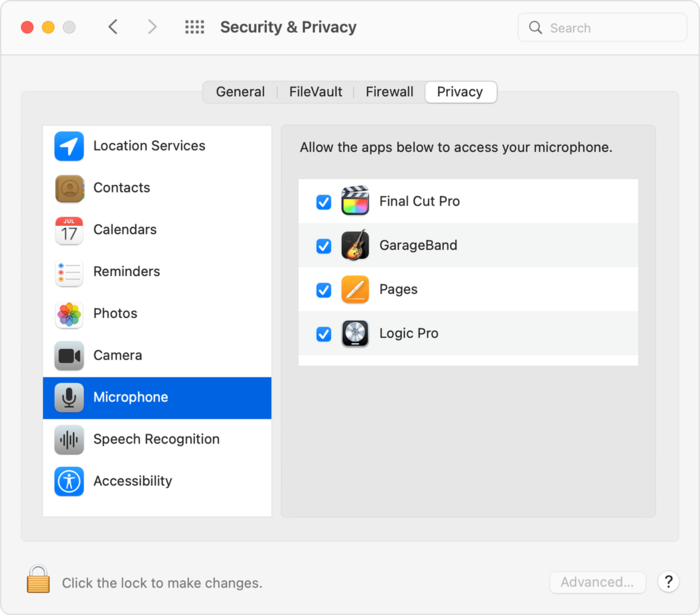
Lựa chọn những app cần cấp quyền truy cập micro
- Bước 6: Mở ứng dụng vừa được tắt đi ở bước 1 và thử thu âm thanh lại lần nữa
4.2. Cách tìm file ghi âm trên MacBook
Người dùng đã biết cách ghi giọng nói trên MacBook nhưng không thể tìm được bản ghi mới được tạo ở đâu? Đừng quá lo lắng, Oneway sẽ hướng dẫn cách tìm file vừa thu âm trên MacBook ngay sau đây!
Bước 1: Mở Finder > Chọn Go trên thanh menu > Go to Folder
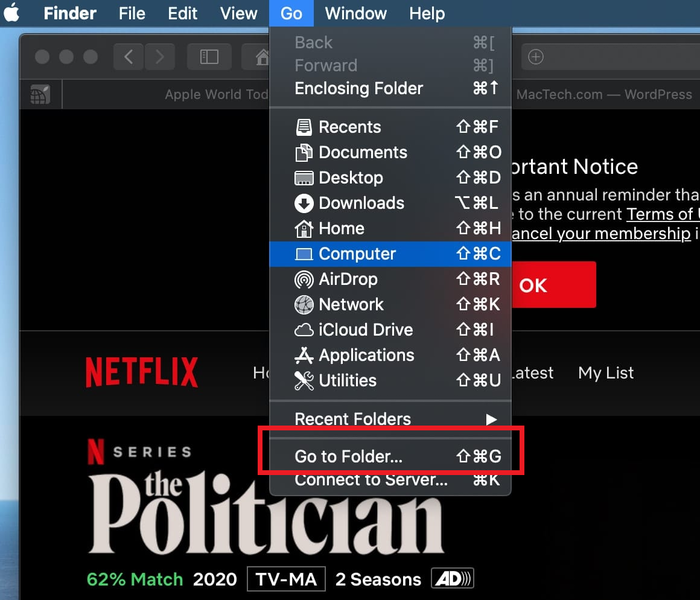
Nhấn vào Go to Folder
Bước 2: Paste đường dẫn sau vào cửa sổ tìm kiếm của Go to Folder: ~/Library/Application Support/com.apple.voicememos/Recordings > Nhấn Go
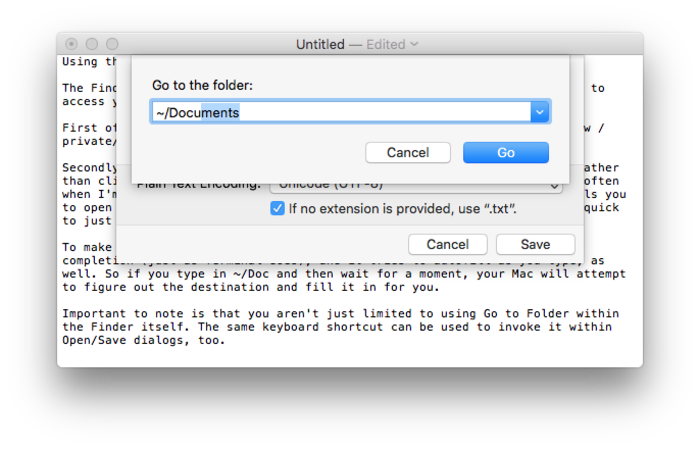
Nhập chính xác đường dẫn vào hộp thoại Go to Folder rồi nhấn Go
Bước 3: Một cửa sổ chứa các file m4a của Voice Memos xuất hiện > Chọn file vừa lưu
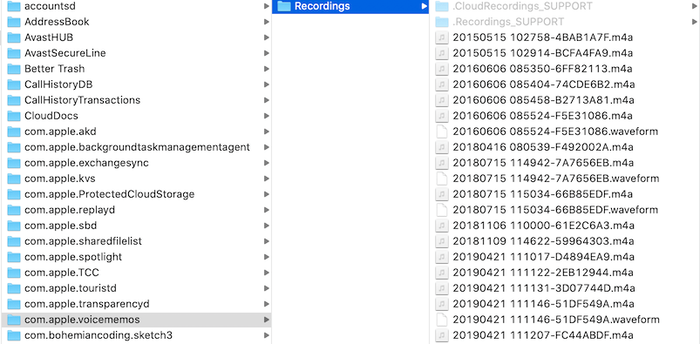
Kết quả hiển thị sau khi tìm file theo đường dẫn
Vậy là bài viết trên đây đã giới thiệu 3 cách ghi âm trên MacBook nhanh gọn, dễ thực hiện cùng câu trả lời cho những thắc mắc phổ biến khi thực hiện. Hy vọng bài viết đã giúp ích cho người dùng trong quá trình sử dụng MacBook.
Để biết thêm thông tin về những dòng MacBook mới nhất trên thị trường cũng như cập nhật thêm nhiều chương trình khuyến mãi hấp dẫn khác, hãy liên hệ Oneway qua các kênh sau:
- Hotline: 0246 681 9779
- Website: onewaymacbook.vn
- Fanpage: ONEWAY MACBOOK





 MacBook
MacBook iMac
iMac Mac Studio
Mac Studio Phụ kiện
Phụ kiện Máy cũ
Máy cũ Điện thoại
Điện thoại Máy tính bảng
Máy tính bảng Nhà thông minh
Nhà thông minh Tin tức
Tin tức Khuyến mãi
Khuyến mãi Thu cũ đổi mới
Thu cũ đổi mới