Hướng dẫn copy link trên MacBook siêu dễ chỉ trong 1 nốt nhạc
Copy link trên MacBook là một thủ thuật đã khá quen thuộc với những người đã từng sử dụng dòng sản phẩm máy tính xách tay này. Nếu bạn vẫn chưa biết làm như thế nào để copy link, ảnh, văn bản,... trên MacBook thì đừng bỏ qua bài viết sau. Oneway sẽ hướng dẫn bạn cách copy link trên MacBook siêu dễ chỉ trong 1 nốt nhạc thông qua bài viết dưới đây.
Bảng phím tắt hữu ích:
|
Command + L |
Bôi xanh toàn bộ đường link trong trình duyệt |
|
Command + C |
Copy dữ liệu (link, văn bản, hình ảnh,...) |
|
Command + V |
Dán/Paste dữ liệu |
|
Option + Shift + Command + V |
Paste & Match Style - Dán giá trị dữ liệu chứ không dán định dạng của dữ liệu đó |
1. Cách copy link trên MacBook bằng phím tắt
Để thực hiện copy link trên MacBook bằng phím tắt, bạn hãy làm theo những bước dưới đây. Bạn lưu ý rằng các bước này chỉ áp dụng cho link URL chứ không phải link ảnh.
Bước 1: Trên trình duyệt, bạn bôi xanh đường link muốn copy bằng cách nhấn chuột phải hoặc nhấn tổ hợp phím Command + L

Bôi xanh đường link cần copy ở trong trình duyệt
Bước 2: Nhấn tổ hợp hai phím Command + C để copy link
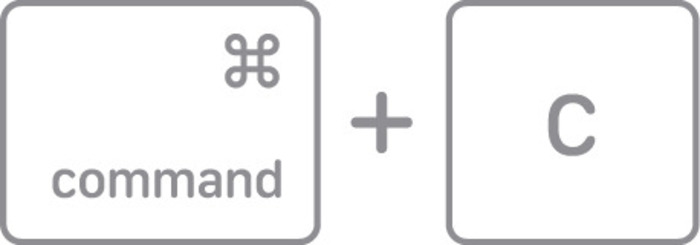
Nhấn tổ hợp phím Command + C để copy link mong muốn
Bước 3: Di chuyển trỏ chuột đến vị trí cần dán và nhấn cùng lúc phím Command + V để dán link vừa copy được
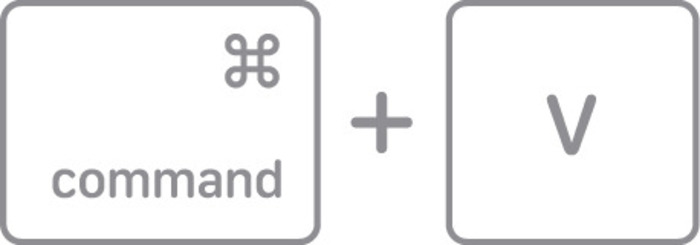
Nhấn tổ hợp phím Command + V để dán link
Mời bạn tham khảo bài viết Cách cài app ios trên Macbook M1 hướng dẫn bạn chi tiết các bước cài app nhanh chóng và đơn giản.
2. Cách copy link trên MacBook bằng chuột/Trackpad
2.1. Copy link URL bằng chuột/Trackpad
Bạn hãy làm theo hướng dẫn dưới đây và lựa chọn cách copy phù hợp, thuận tiện nhất cho mình.
1 - Copy URL sử dụng chuột phải
Bước 1: Trên trình duyệt, bạn bôi xanh đường link muốn copy bằng nhấn chuột phải

Bôi xanh đường link cần copy ở trong trình duyệt
Bước 2: Chọn Copy trong bảng Menu
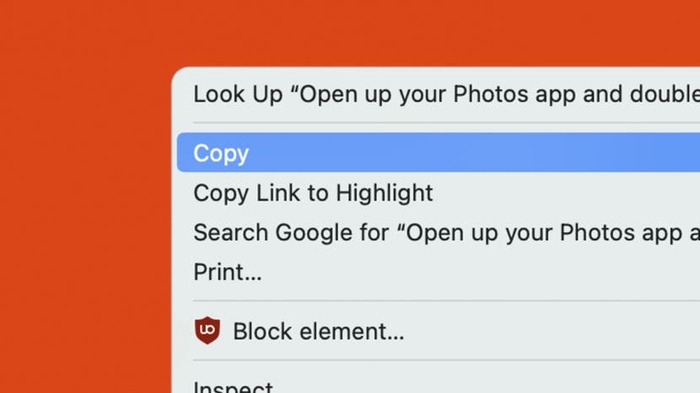
Chọn Copy trong bảng Menu
Bước 3: Di chuyển trỏ chuột đến vị trí cần dán, sau đó bạn nhấn chuột phải > Chọn Paste trong bảng Menu
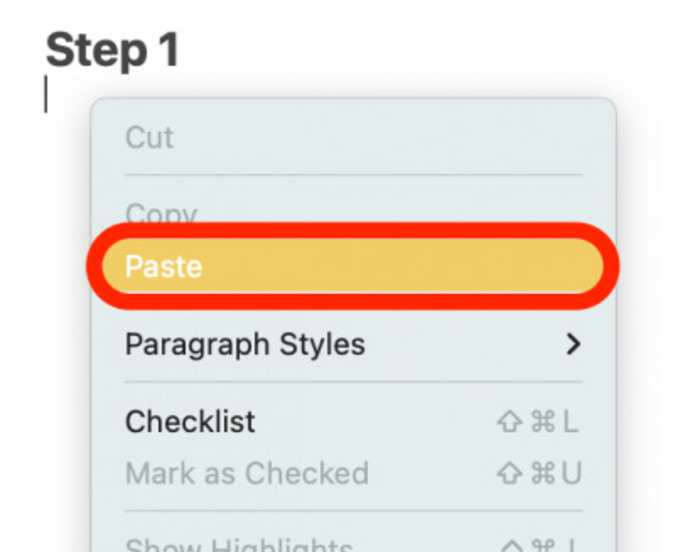
Chọn Paste trong bảng Menu vừa xuất hiện
2 - Copy URL sử dụng thanh Menu
Bước 1: Trên trình duyệt, bạn bôi xanh đường link muốn copy bằng nhấn chuột phải
.jpg)
Bôi xanh đường link cần copy ở trong trình duyệt
Bước 2: Ở thanh Menu trên cùng màn hình, bạn chọn Edit > Copy
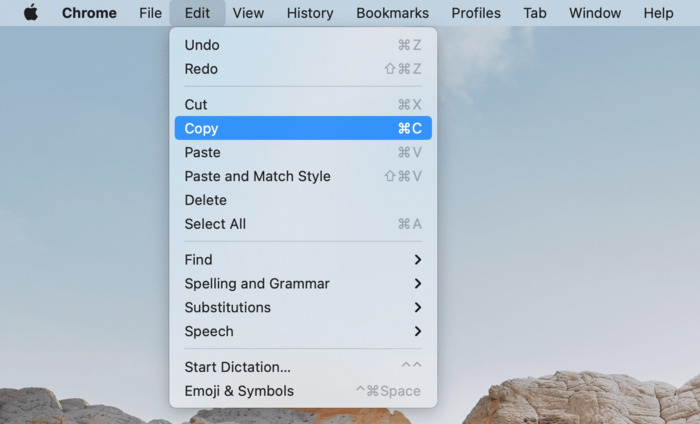
Nhấn chọn Edit trên thanh Menu
Bước 3: Di chuyển con trỏ chuột đến vị trí cần dán link
Bước 4: Tìm tới thanh Menu, chọn Edit > Paste để dán URL vừa copy
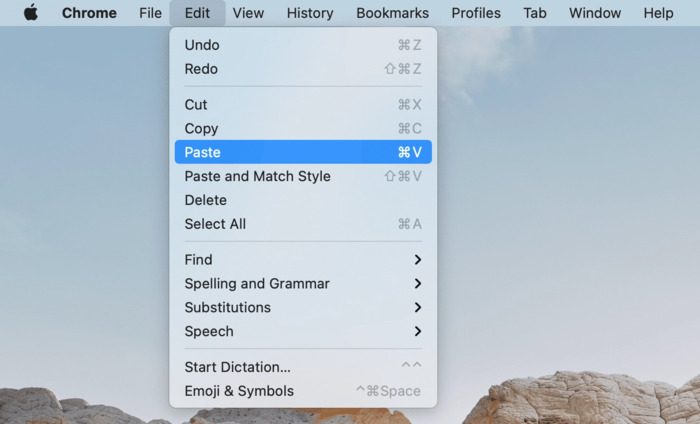
Chọn Paste để dán URL
>> Chụp ảnh trên Macbook như thế nào là câu hỏi của nhiều người. Mời bạn đọc bài viết Cách chụp ảnh trên Macbook hướng dẫn bạn chụp ảnh trên Macbook cực nhanh chóng với những tấm hình đẹp, sắc nét.
2.2. Copy link ảnh bằng chuột/Trackpad
Nếu muốn chia sẻ nhanh một bức ảnh trên Internet cho bạn bè, người thân, bạn hãy thử cách copy link ảnh bằng chuột/Trackpad. Cách này sẽ giúp bạn share những tấm ảnh đẹp, hài hước,... cho mọi người mà không cần phải tải chúng về.
Hướng dẫn chi tiết:
Bước 1: Tìm đến bức ảnh mà bạn muốn copy link > Click chuột trái
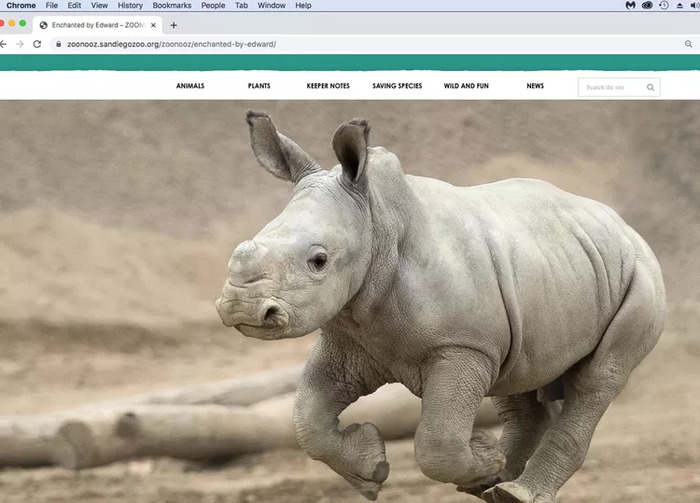
Nhấn chuột trái vào bức ảnh mà bạn muốn copy link trong trình duyệt
Bước 2: Ở Menu vừa xuất hiện > Chọn Copy Image Link
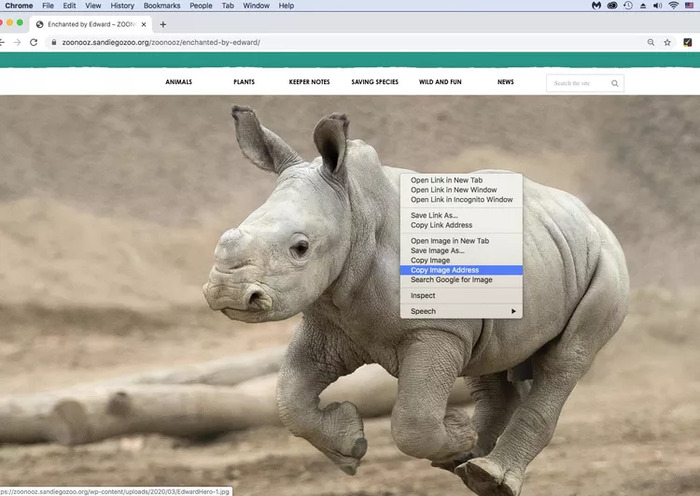
Chọn Copy Image Link để sao chép link của bức ảnh
Bước 3: Lựa chọn vị trí mà bạn muốn dán link ảnh > Click chuột trái lần nữa và chọn Paste để dán link
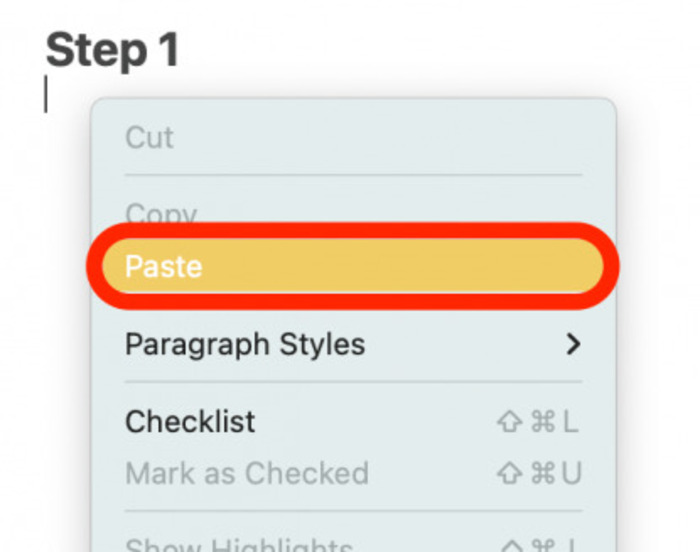
Chọn Paste trong bảng Menu vừa xuất hiện
Khi mới mua và sử dụng Macbook lần đầu, nhiều bạn phân vân không biết nên thao tác như thế nào? Tham khảo bài viết 9+ việc nên làm ngay khi mới mua MacBook giúp sử dụng hiệu quả giúp bạn thao tác trên Macbook mới hiệu quả, góp phần tăng năng suất công việc của bạn.
3. Cách copy nhiều link trên MacBook
3.1. Cách copy link trên MacBook qua Safari
Đôi khi vì nhu cầu công việc hoặc lý do cá nhân nào đó, bạn sẽ cần phải sao chép toàn bộ link trên Safari. Việc mở từng tab và copy từng link có thể khiến bạn mất tới hàng giờ. Oneway sẽ giới thiệu cho bạn cách copy tất cả các link trên trình duyệt ở MacBook như sau:
Bước 1: Ở trình duyệt, bạn hãy nhấn vào nút Hide/Show sidebar ở góc bên trái màn hình
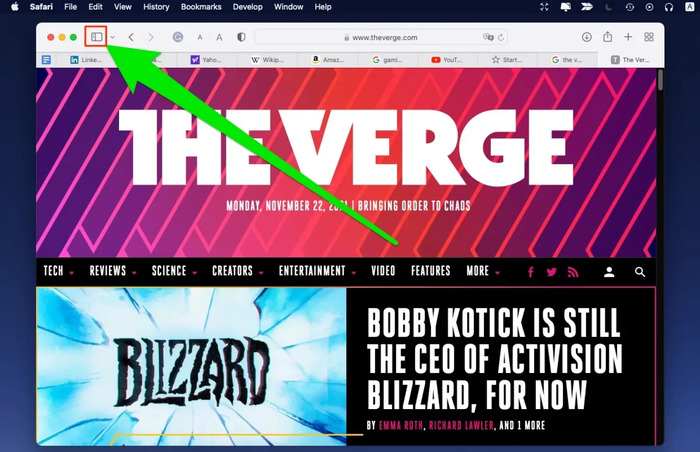
Nhấn vào nút Hide/Show sidebar
Bước 2: Khi Menu sidebar xuất hiện, nhấn chuột phải vào phần [Số lượng] tabs > Copy links
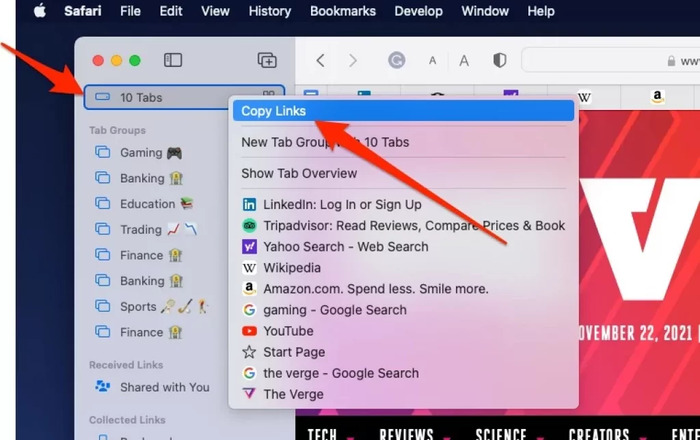
Nhấn Copy links để sao chép toàn bộ link trên Safari
Bước 3: Nhấn lại vào nút Hide/Show sidebar để đóng Menu sidebar và dán link vào vị trí bạn mong muốn tương tự như những phần trước.
3.2. Cách copy link trên MacBook qua Google Chrome
Nếu đang sử dụng Google Chrome, bạn cũng hoàn toàn có thể copy tất cả link. Cách thực hiện chi tiết như sau:
Bước 1: Nhấn vào nút ba chấm góc trên cùng bên phải của trình duyệt Chrome > Nhấn chọn mục Bookmarks > Bookmark open pages…
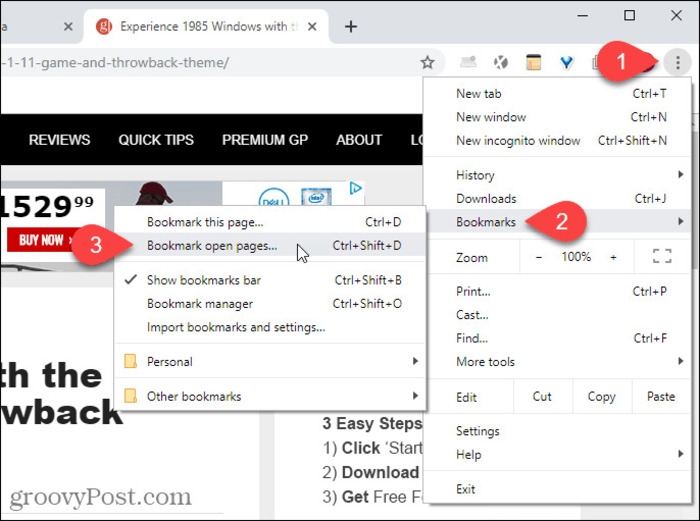
Chọn Bookmark open pages… để đánh dấu toàn bộ các tab đang mở
Bước 2: Đặt tên cho thư mục link vừa copy theo ý muốn của bạn > Save
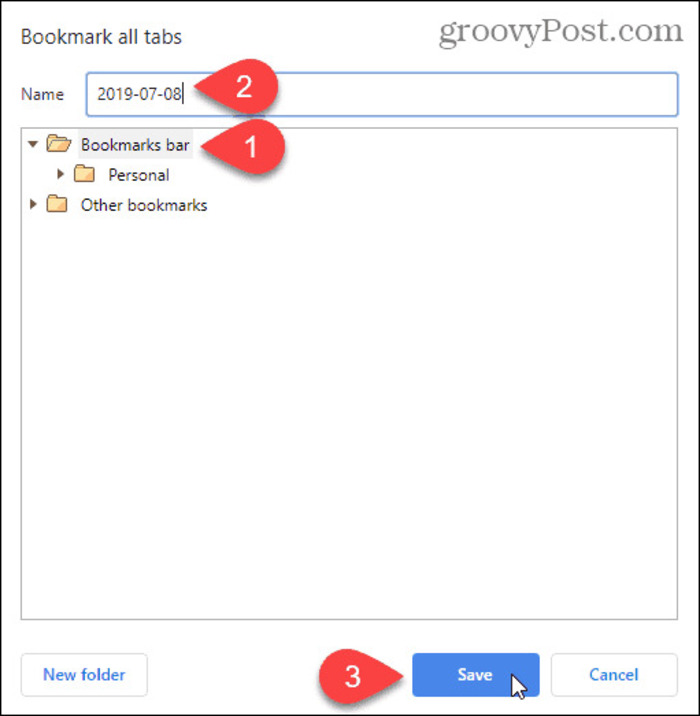
Nhấn Save để lưu thư mục link vừa copy từ Chrome
Bước 3: Nhấn vào dấu ba chấm trên cùng bên phải màn hình > Chọn Bookmarks > Bookmark Manager để mở Trình quản lý dấu trang
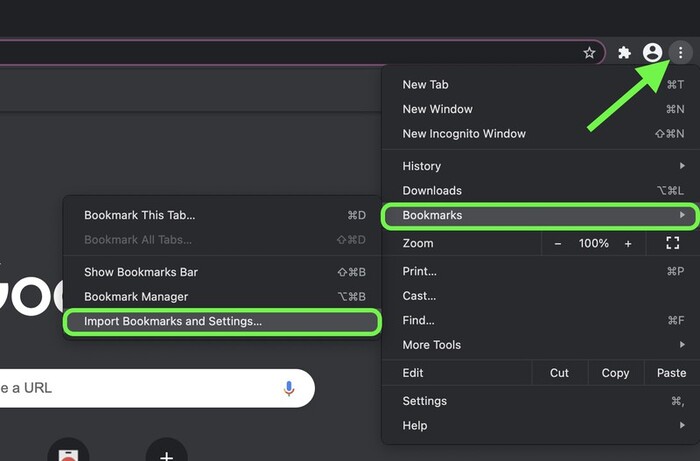
Mở Trình quản lý dấu trang của Chrome
Bước 4: Chọn thư mục link bạn vừa tạo > Nhấp vào Bookmark đầu tiên trong danh sách > Nhấn tổ hợp hai phím Command + A để chọn tất cả
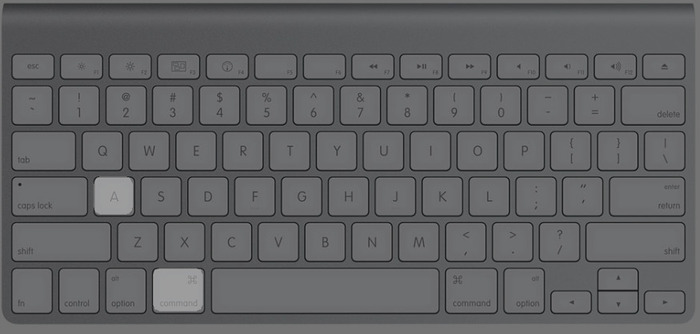
Nhấn Command + A để chọn tất cả các link
Bước 5: Nhấn Command + C để sao chép tất cả các link
Bước 6: Tiếp tục dùng tổ hợp phím Command + V để dán danh sách link này vào nơi bạn mong muốn
3.3. Sử dụng Paste - ứng dụng quản lý Clipboard trên Mac
Nếu bạn cảm thấy cách copy link trên MacBook khá bất tiện vì không được hỗ trợ ClipBoard và phải chuyển hướng nhiều lần thì hãy download ứng dụng Paste. Ứng dụng này sẽ khiến cho việc sao chép dữ liệu của bạn trở nên tiện lợi hơn với những ưu điểm sau:
-
Chọn và dán được nhiều dữ liệu cùng lúc
-
Dán dữ liệu theo nhiều định dạng khác nhau
-
Dung lượng lưu trữ ClipBoard không bị giới hạn
-
Chia sẻ ClipBoard qua AirDrop nhanh chóng
-
…
Các bước thực hiện:
Bước 1: Download ứng dụng Paste tại đây
Bước 2: Bạn hãy nhấn Command + C để sao chép link mà bạn muốn copy
Bước 3: Nhấn Shift + Command + V hoặc bấm vào biểu tượng ứng dụng Paste trên thanh Menu để kích hoạt Clipboard History
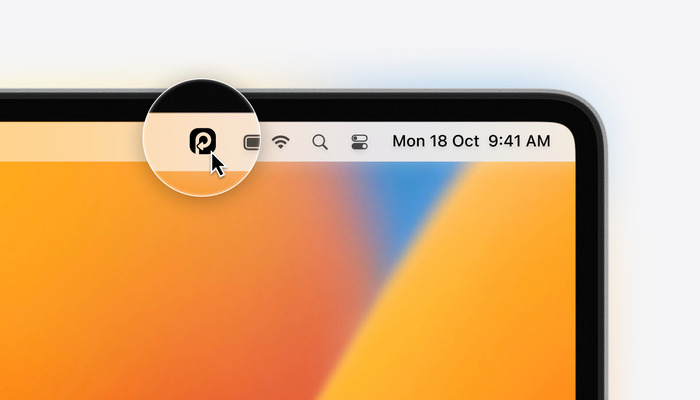
Kích hoạt Clipboard History
Bước 4: Để dán/paste link vừa sao chép được, bạn hãy làm theo một trong những cách sau:
-
Nhấn chọn link mà bạn vừa copy > Nhấn chuột phải > Chọn Paste to…
-
Nhấn đúp chuột vào link
-
Nhấn chọn link > Nhấn phím Return
-
Kéo thả link vào vị trí mà bạn muốn dán
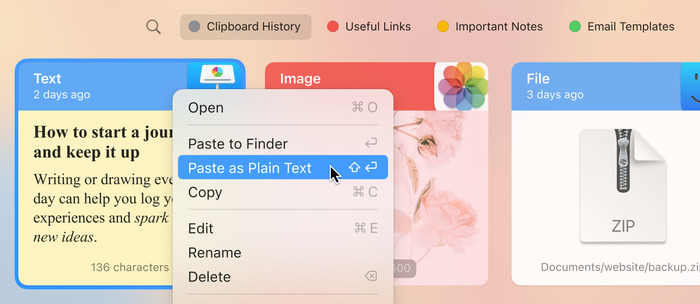
Có nhiều cách để dán link từ ứng dụng Paste
>> Xem thêm:
- Cách chuyển ảnh từ iPhone sang MacBook
- Cách đăng xuất iCloud trên MacBook chính xác và triệt để nhất
4. Giải đáp câu hỏi thường gặp khi copy link trên MacBook
4.1. Tại sao MacBook không thể copy link?
Copy/Paste link là thao tác khá đơn giản, dễ thực hiện. Tuy nhiên, vẫn có một số người dùng gặp phải lỗi Sorry, No Manipulations With Clipboard Allowed khiến MacBook không thể sao chép link được. Nguyên nhân gây ra lỗi này khá đa dạng: Hệ điều hành lỗi thời, MacBook bị nhiễm virus, hệ thống xử lý của máy gặp trục trặc,...
Nếu cũng gặp lỗi trên khi Copy/Paste link, bạn hãy làm theo một trong những cách sau để khắc phục tình trạng này:
1 - Khởi chạy lại PasteBoard Server
Bước 1: Ở Finder, bạn tìm tới Applications > Utilities > Nhấn đúp chuột vào biểu tượng Activity Monitor
Bước 2: Gõ pboard vào trường tìm kiếm > Click đúp vào pboard bên dưới ô Process Name > Nhấn Quit > Force Quit
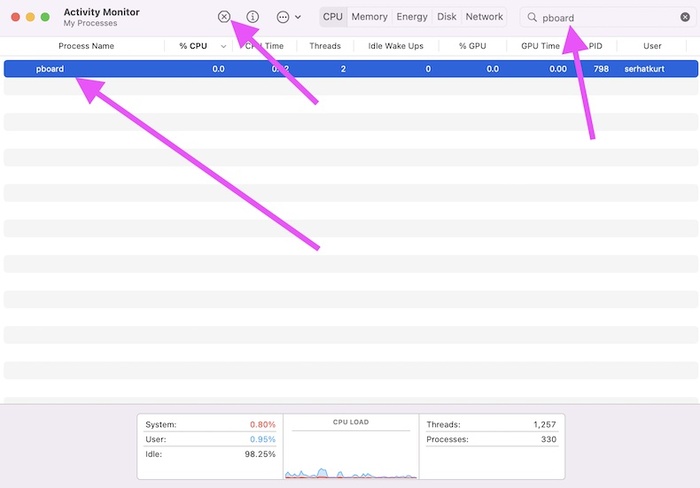
Khởi chạy lại PasteBoard Server
2 - Dùng Terminal để khởi chạy máy chủ Pboard
Bước 1: Nhập Terminal vào trường tìm kiếm > Khởi chạy ứng dụng
Bước 2: Gõ “killall pboard” > Nhấn Enter
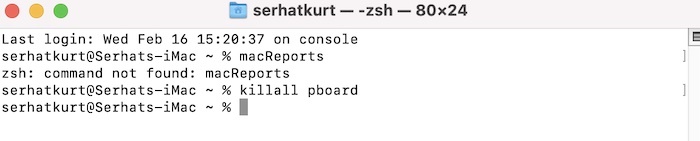
Gõ đúng câu lệnh để khởi động lại máy chủ Pboard
Bước 3: Nhập mật khẩu MacBook > Nhấn Enter
3 - Cập nhật hệ điều hành cho MacBook
Bước 1: Nhấn vào logo Apple > Quan sát xem có thông báo cập nhật vào bên cạnh System Settings hay không
Bước 2: Nếu có thông báo cập nhật, bạn hãy chọn System Settings > Software Update > Update Now
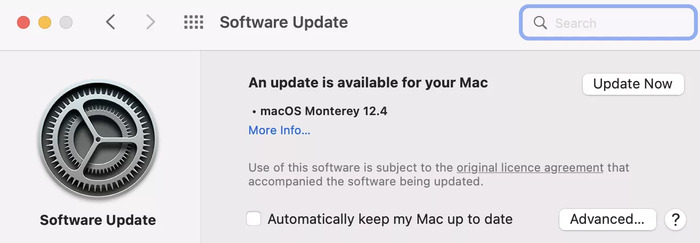
Cập nhật hệ điều hành mới nhất cho MacBook
4 - Check xem MacBook đang có phần mềm nào độc hại hay không
Bạn nên thực hiện quét toàn bộ hệ thống khi gặp lỗi không copy được link. Virus và các phần mềm độc hại có thể cản trở việc bạn sao chép dữ liệu.
5 - Khởi động lại MacBook
Bước 1: Đóng tất cả các ứng dụng đang chạy
Bước 2: Nhấn vào logo Apple > Restart (Khởi động lại)
4.2. Có thể dùng Touch Bar để sao chép liên kết không?
Bạn không thể dùng Touch Bar để sao chép nhưng vẫn hoàn toàn có thể dùng nó để dán nhanh link mà bạn vừa copy được.

Không thể dùng Touch Bar để sao chép liên kết nhưng có thể dùng để dán link
4.3. Có phải tất cả các trình duyệt web đều có thể copy đường dẫn trên MacBook không?
Phần lớn các trình duyệt web hiện nay đều hỗ trợ tính năng copy đường dẫn trên MacBook. Tuy nhiên, có thể có một số trình duyệt web không cho copy bởi cung cấp nội dung có tính độc quyền, bảo mật cao.
Đừng bỏ lỡ cơ hội sở hữu siêu phẩm MacBook Air M3 2024 vừa mới ra mắt tháng 3/2024 với hai tùy chọn màn hình 13 inch và 15 inch, kèm theo những ưu đãi hấp dẫn.
Vậy là bài viết trên đã giới thiệu cách sao chép URL, link ảnh, copy nhiều link,... cực dễ dàng và nhanh chóng. Hy vọng rằng những cách copy link trên MacBook mà Oneway hướng dẫn có thể giúp bạn làm việc, học tập hiệu quả cũng như tiết kiệm thời gian hơn.
Nếu gặp bất kỳ khó khăn hoặc vấn đề nào khi sử dụng MacBook, hãy liên hệ ngay tới Oneway để được tư vấn, hỗ trợ nhanh nhất:
-
Hotline: 0246 681 9779
-
Website: onewaymacbook.vn
-
Fanpage: ONEWAY MACBOOK





 MacBook
MacBook iMac
iMac Mac Studio
Mac Studio Phụ kiện
Phụ kiện Máy cũ
Máy cũ Điện thoại
Điện thoại Máy tính bảng
Máy tính bảng Nhà thông minh
Nhà thông minh Tin tức
Tin tức Khuyến mãi
Khuyến mãi Thu cũ đổi mới
Thu cũ đổi mới











