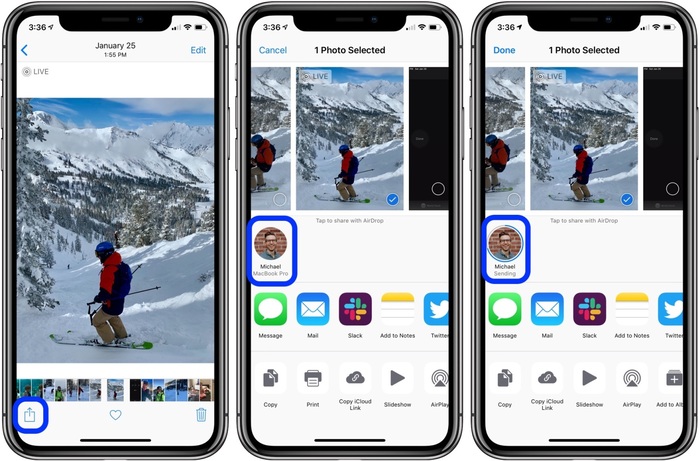6 cách chuyển ảnh từ iPhone sang MacBook tức tốc chỉ trong 5 giây
Bạn muốn chuyển ảnh từ iPhone sang MacBook để dễ dàng lưu trữ và chỉnh sửa ảnh chuyên nghiệp nhưng lại không biết làm thế nào? Cùng tìm hiểu 6 cách chuyển ảnh từ iPhone sang MacBook nhanh chóng, đơn giản, dễ thực hiện dưới đây nhé!
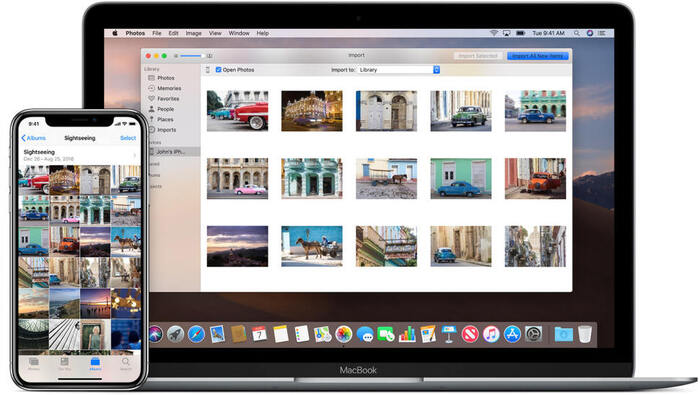
Chuyển ảnh từ iPhone sang MacBook siêu đơn giản
|
Cách làm |
Ưu điểm |
Nhược điểm |
|
Chuyển ảnh từ iPhone sang MacBook bằng AirDrop |
Chuyển ảnh số lượng nhỏ nhanh chóng, dễ dàng |
Mất nhiều thời gian khi chuyển ảnh với số lượng lớn |
|
Chuyển ảnh từ iPhone sang MacBook bằng iCloud |
Chuyển ảnh số lượng lớn nhanh chóng, dễ thực hiện |
Phải đảm bảo dung lượng bộ nhớ trên MacBook |
|
Chuyển ảnh từ iPhone sang MacBook sử dụng Files app |
Không lo vấn đề dung lượng |
Cần cài đặt dịch vụ của bên thứ ba |
|
Chuyển ảnh từ iPhone sang MacBook thông qua Photos app |
Dễ thực hiện, tiết kiệm thời gian |
Chỉ có thể áp dụng cho iPhone có iTunes phiên bản từ 12.5.1 trở lên |
|
Chuyển ảnh từ iPhone sang MacBook bằng Image Capture |
Cho phép người dùng có thể chọn được vị trí lưu trữ ảnh theo ý thích ngay trên MacBook |
Cần kết nối bằng cap USB |
|
Chuyển ảnh từ iPhone sang MacBook bằng cáp USB |
Có thể chuyển ảnh từ tất cả các dòng điện thoại và laptop khác chứ không chỉ riêng cho thiết bị nhà Táo |
Cần cập nhật những tính năng cùng phiên bản macOS mới nhất để không dính lỗi quyền riêng tư |
1. Chuyển ảnh từ iPhone sang MacBook bằng AirDrop
AirDrop là chức năng chuyển ảnh dễ dàng và phổ biến nhất của nhà Táo. Tính năng này có trên các dòng iPhone 5 trở lên và ở tất cả các dòng MacBook. Chỉ cần có hai thiết bị Apple trong tay, bạn có thể chuyển ảnh từ thiết bị này sang thiết bị khác chỉ với vài giây.
Để sử dụng tính năng này, người dùng cần đảm bảo cả iPhone lẫn MacBook đều được bật AirDrop có kết nối Bluetooth hoặc Wi-Fi. Cách thức chuyển ảnh từ iPhone sang MacBook bằng AirDrop như sau:
Bước 1: Bật AirDrop trên iPhone
Để bật AirDrop trên iPhone, người dùng cần mở Cài đặt (Settings) > Chọn Cài đặt chung (General) > Nhấn AirDrop > Chọn Mọi người (Everyone).
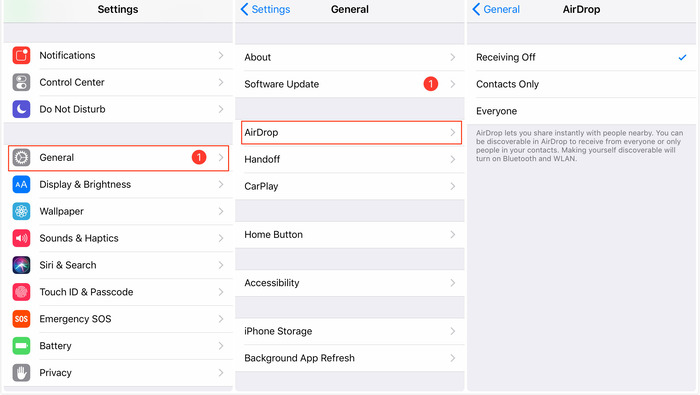
Cách mở AirDrop trên điện thoại nhanh chóng
Bước 2: Bật AirDrop trên MacBook
Muốn bật AirDrop trên MacBook, bạn chỉ cần ấn Finder hoặc Go phía trên cùng tay trái màn hình > Chọn mục AirDrop > Nhấn Allow me to be discovered by và chọn Everyone (Cho phép tìm kiếm tôi bằng: Mọi người)
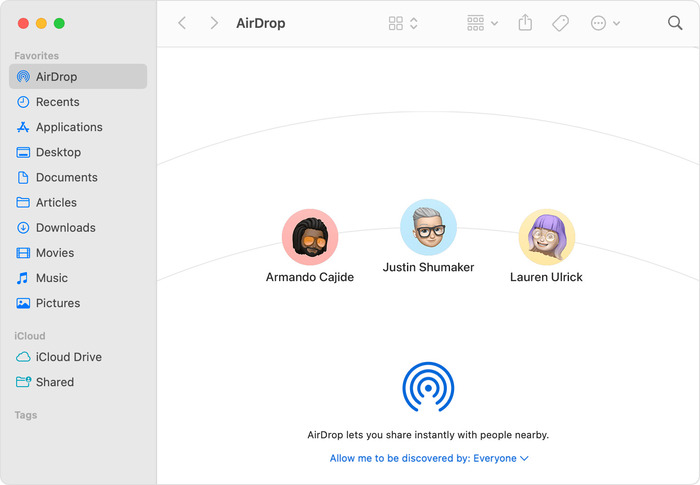
Bật AirDrop trên MacBook đơn giản nhất
Bước 3: Chuyển ảnh từ iPhone sang MacBook
Vào thư mục Photos (Ảnh) của iPhone > Chọn những bức hình muốn chuyển vào MacBook > Nhấn vào biểu tượng Share (Chia sẻ) ở góc dưới cùng bên trái màn hình > Chọn AirDrop > Nhấn vào tên máy Mac của bạn > Đợi thiết bị chuyển ảnh cho đến khi hiện ra chữ Sent (Đã gửi) là bạn đã chuyển ảnh thành công.
Muốn xem ảnh được chuyển từ iPhone trên MacBook, người dùng chỉ cần vào phần Downloads (Tải xuống) trên máy tính của mình để tìm và xem ảnh.
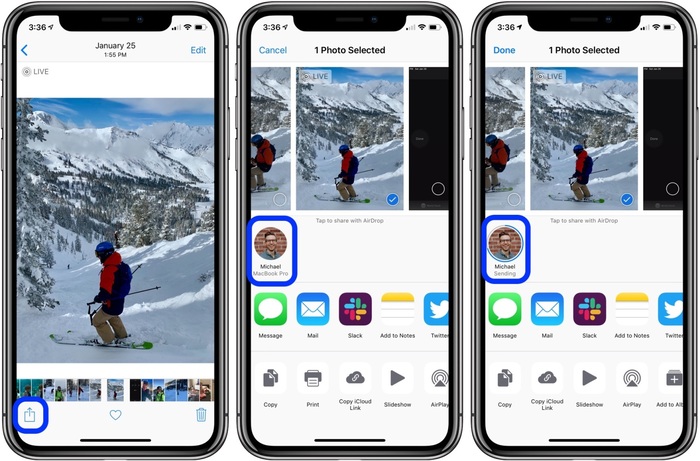
Thực hiện cách chuyển ảnh từ iPhone sang MacBook bằng AirDrop
>>> Xem thêm: 9 Cách khắc phục MacBook không mở được camera
2. Chuyển ảnh từ iPhone sang MacBook bằng iCloud
Nhờ tính đồng bộ hóa cao, chuyển ảnh từ iPhone sang MacBook bằng iCloud là cách nhanh chóng và cực kỳ thuận tiện cho những ai muốn chuyển ảnh số lượng lớn với chất lượng ảnh không đổi. Nhưng muốn dùng cách này, MacBook phải đảm bảo có đủ dung lượng bộ nhớ trên iCloud để chứa tất cả ảnh.
Để chuyển ảnh bằng iCloud, người dùng cần bật iCloud trên cả hai thiết bị điện thoại và máy tính. Các bước thực hiện như sau:
Bước 1: Bật iCloud trên iPhone
Người dùng cần vào phần Cài đặt (Setting) > Chọn ID Apple (Tên bạn) ngay trên cùng giao diện màn hình > Ấn vào iCloud. Sau đó:
-
Với phiên bản iOS 15 trở về trước: Chọn Bật (On) Ảnh iCloud (Photos)
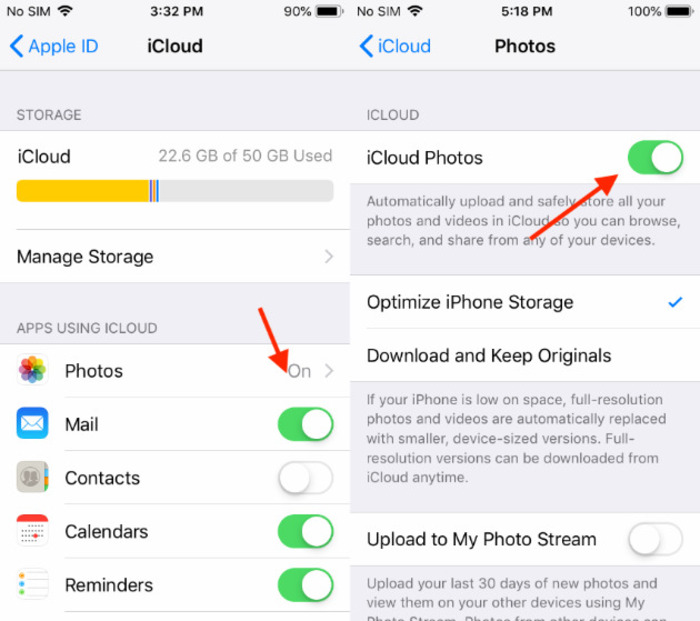
Cách bật iCloud Photos trên iPhone phiên bản iOS 15 trở về trước
-
Với phiên bản macOS 16 trở lên: Bật Đồng bộ hóa thiết bị này (Sync this iPhone)
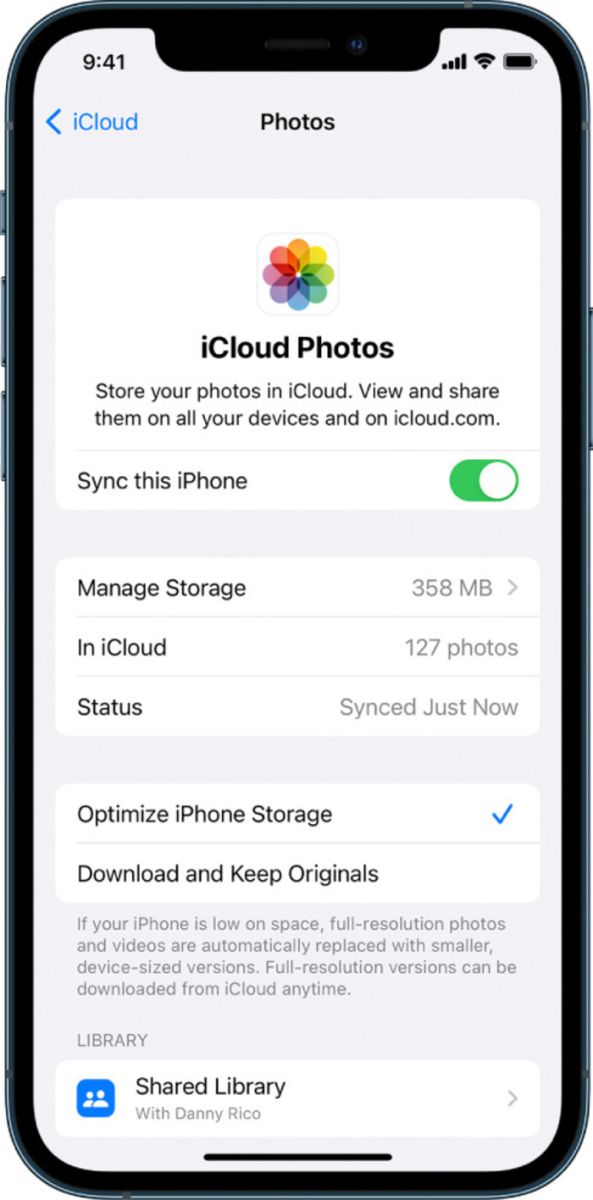
Cách bật iCloud Photos trên iPhone phiên bản iOS 16 trở lên
Bước 2: Bật iCloud trên MacBook
-
Với hệ điều hành macOS Ventura: Chọn Ảnh > Cài Đặt > Ấn chọn iCloud.
-
Với hệ điều hành macOS 12 trở về trước: Chọn Ảnh > Tùy chọn > Nhấp vào iCloud > Tick chọn Photos (Ảnh).
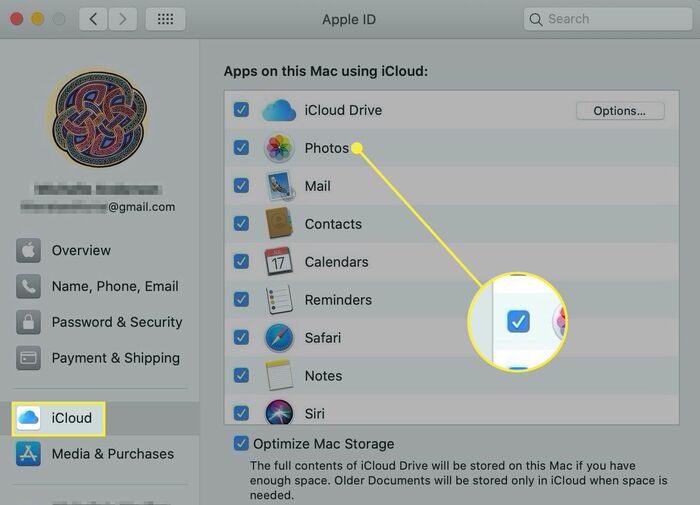
Bật iCloud trên MacBook cực nhanh
Bước 3: Thực hiện chuyển ảnh từ iPhone sang MacBook
Nếu bạn dùng chung một Apple ID cho cả hai thiết bị iPhone và MacBook thì điều duy nhất nhất bạn cần làm là chờ ảnh từ iPhone được tự động thêm vào ứng dụng Photos trên MacBook.
Muốn xem ảnh sau khi chuyển trên MacBook, hãy mở ứng dụng Ảnh (Photos) trên màn hình chính > Chạm vào Thư viện (Library), tất cả ảnh đều sẽ được lưu trữ tại đây.
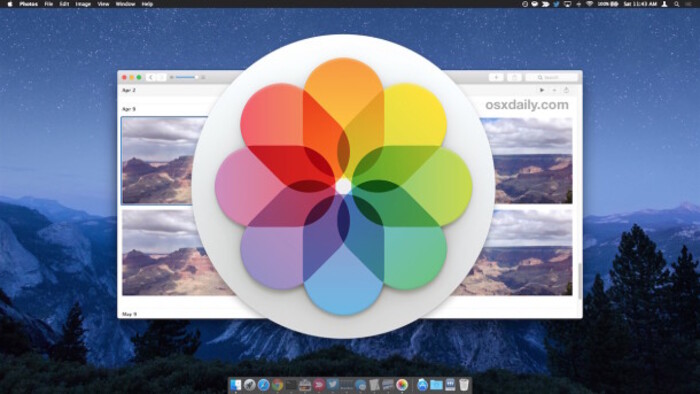
Mở ứng dụng Ảnh/ Photos trên màn hình chính của MacBook để xem ảnh đã được chuyển từ iPhone
Bootcamp là một công cụ độc quyền trên MacBook, được Apple hỗ trợ với mục đích cài đặt hệ điều hành giả lập thay vì phải mất tiền mua thêm một bộ PC mới. Vậy tải Bootcamp về Macbook như thế nào? Mời bạn tham khảo bài viết Tải Bootcamp cho Mac hướng dẫn bạn cài đặt và sử dụng Bootcamp nhanh chóng và hiệu quả.
3. Chuyển ảnh từ iPhone sang MacBook sử dụng Files app
Ngoài cách sử dụng AirDrop và iCloud, Files app cũng là cách chuyển ảnh từ iPhone sang MacBook nhanh chóng và có thể sử dụng trên tất cả các thiết bị MacBook và iPhone 5 trở lên. Phương pháp này đồng nghĩa với việc người dùng cần thêm dịch vụ đồng bộ của bên thứ 3 như Dropbox, Google Drive để có thể truy cập ảnh từ iCloud Drive.
Cách thức chuyển ảnh từ iPhone sang MacBook bằng Files app như sau:
Bước 1: Bật dịch vụ của bên thứ 3 trên iPhone
Mở ứng dụng Files trên giao diện chính của iPhone > Chọn mục Browse tab > Bấm vào nút 3 chấm ở góc bên phải phía trên cùng màn hình > Chọn mục Edit > Nhấn chọn Locations chuyển thành ứng dụng bên thứ 3 bạn muốn bật (DropBox/Google Drive) > Chọn Done để hoàn thành.
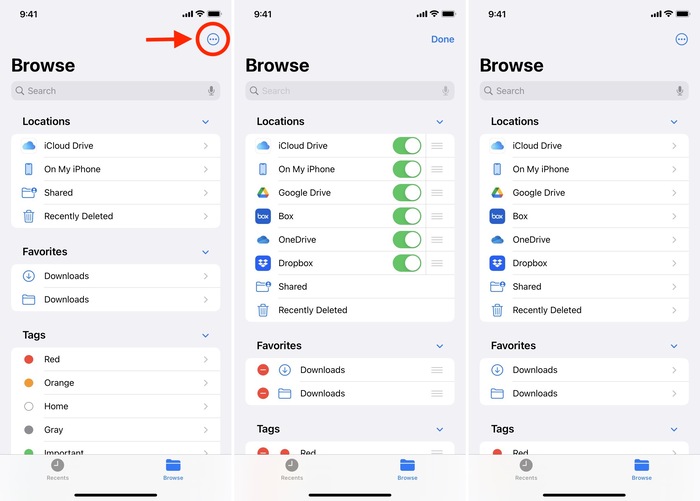
Mở ứng dụng Files trên giao diện chính của iPhone để bật dịch vụ của bên thứ 3
Bước 2: Gửi ảnh từ iPhone đến Files app (Ứng dụng Tệp)
Bấm chọn Photos/Ảnh trên giao diện chính của iPhone > Chọn hình ảnh muốn gửi vào Files để chuyển sang MacBook > Nhấn biểu tượng Share dưới cùng màn hình bên trái > Lướt xuống tìm và chọn mục Save to Files > Chọn lại vị trí mà mình muốn lưu (iCloud Drive/ Google Drive/ DropBox) > Bấm Save để hoàn tất.
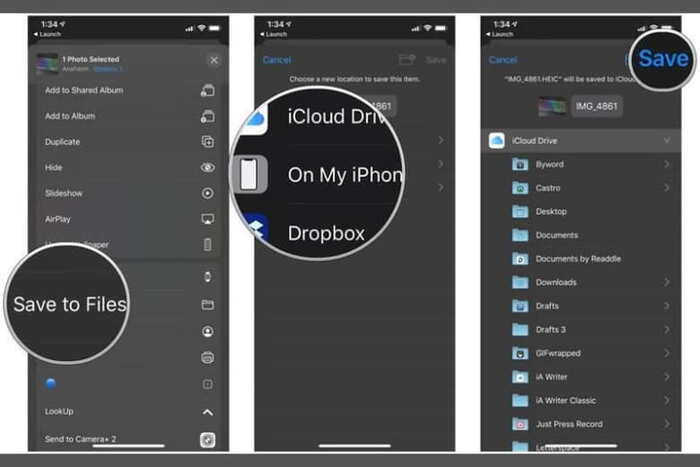
Chọn vị trí mà mình muốn lưu (iCloud Drive/ Google Drive/ DropBox) để chuyển ảnh từ iPhone sang MacBook bằng Files
Bước 3: Mở xem ảnh vừa chuyển trên MacBook
Để xem ảnh vừa chuyển trên MacBook, người dùng chọn Finder > Nnhấn vào mục bạn đã chọn để lưu ảnh lúc trước (iCloud Drive/Google Drive/ DropBox) trên máy tính, tất cả các ảnh vừa chuyển bằng Files app/Tệp sẽ có hết tại đây.
Chọn ổ cứng Macbook sao cho phù hợp là thắc mắc của nhiều người. Tham khảo ngay bài viết định dạng ổ cứng cài mac os giúp bạn lựa chọn và định dạng ổ cứng phù hợp với Macbook, giúp bạn nâng cao hiệu quả công việc.
4. Chuyển ảnh từ iPhone sang MacBook thông qua Photos app
Dùng ứng dụng Photos là cách chuyển ảnh thủ công từ iPhone sang MacBook. Phương pháp này chỉ có thể áp dụng cho iPhone có iTunes phiên bản từ 12.5.1 trở lên. Đặc biệt, người dùng cần kết nối iPhone với máy Mac của bạn bằng cáp USB hoặc USB-C để thực hiện chuyển ảnh.
Tiến trình chuyển ảnh bằng ứng dụng Photos như sau:
Bước 1: Dùng cáp USB hoặc USB-C để kết nối điện thoại với máy tính của nhà Táo
Bước 2: Sau khi kết nối bằng cáp USB > Mở iPhone và ấn chọn “Trust your Mac” hiển thị ngay trên màn hình
Bước 3: Mở ứng dụng Photos trên máy Mac > Nhấn chọn Import ở ngay trên cùng bên phải của màn hình > Chọn những ảnh bạn muốn chuyển > Nhấn vào Import Selected (Nhập những ảnh được chọn) hoặc Import All New Photos (Nhập tất cả ảnh) để tự động sao lưu hết những hình ảnh mới nhất hiện có.
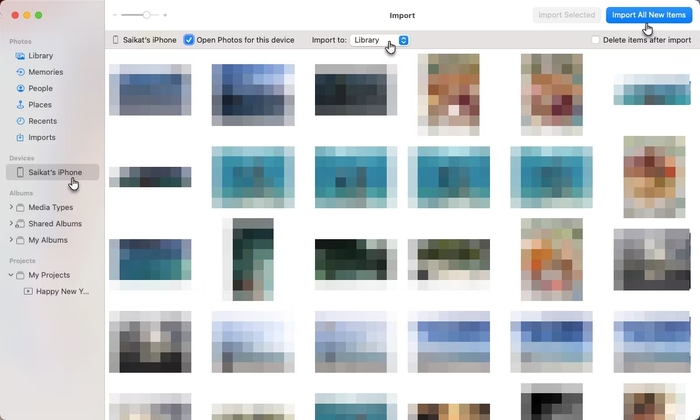
Nhấn chọn Import All New Photos để tự động sao lưu hết những hình ảnh mới nhất hiện có
Để xem lại ảnh, bạn chỉ cần vào Photos trên màn hình chính của MacBook > chọn Library, tất cả ảnh được chuyển sẽ nằm ở đây.
>> Tham khảo: Với các tính năng mạnh mẽ và tiện lợi của macOS, việc lưu trữ file PDF trên MacBook trở nên vô cùng dễ dàng và tiện lợi
5. Chuyển ảnh từ iPhone sang MacBook bằng Image Capture
Một cách chuyển ảnh từ iPhone sang MacBook khác ngoài những cách trên là sử dụng Image Capture. Cách chuyển ảnh này này cho phép người dùng có thể chọn được vị trí lưu trữ ảnh theo ý thích ngay trên MacBook. Các bước thực hiện như sau:
Bước 1: Kết nối điện thoại và máy Mac bằng cáp USB > Nhấn mở mục Image Capture
Bước 2: Trên màn hình MacBook hiển thị danh sách các thiết bị đã được kết nối > Chọn iPhone của mình > Chọn những ảnh muốn sao lưu
Bước 3: Nhìn xuống dưới cùng màn hình bên trái nơi có mục Import to (Nhập vào) > Chọn một thư mục bạn muốn sao chép ảnh vào đó (Nếu không tìm thấy được thư mục mình muốn chuyển, hãy nhấn chọn Other để tìm thêm)
Bước 4: Sau đó bạn hãy chọn những hình ảnh mà mình muốn chuyển sang máy tính rồi bấm vào nút Import (Tải về) hoặc Import All (Tải về tất cả) để tiến hành sao lưu.
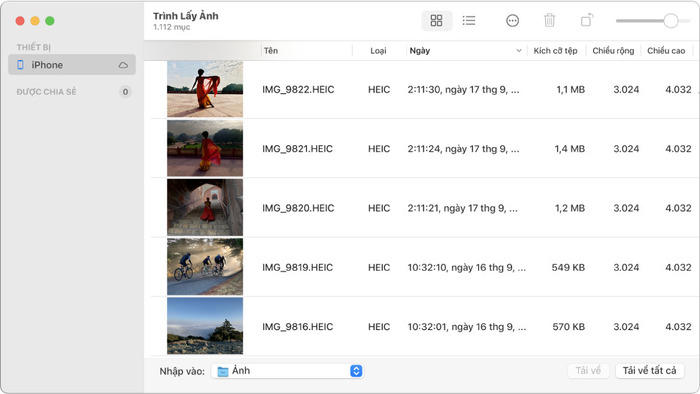
Giao diện màn hình MacBook khi sử dụng Image Capture để chuyển ảnh từ iPhone sang máy Mac
Muốn mở ảnh được sao lưu trên máy, bạn chỉ cần mở đúng thư mục mình đã chọn tải ảnh để xem.
>> Sau một thời gian sử dụng, MacBook của bạn có thể tích tụ các dữ liệu tạm thời hoặc không cần thiết, làm ảnh hưởng đến dung lượng lưu trữ và hiệu suất hoạt động của máy. Tham khảo bài viết cách giải phóng dữ liệu hệ thống trên MacBook để cải thiện hiệu suất máy một cách tốt nhất!
6. Cách chuyển ảnh từ iPhone sang MacBook bằng cáp USB
Một cách chuyển ảnh từ iPhone sang máy Mac được sử dụng phổ biến hơn chính là chuyển ảnh bằng cáp USB. Ưu điểm của phương pháp này là bạn có thể chuyển ảnh từ tất cả các dòng điện thoại và laptop khác chứ không chỉ riêng cho thiết bị nhà Táo. Tuy nhiên, để đảm bảo có thể chuyển ảnh trơn chu, mượt mà nhất mà không dính lỗi quyền riêng tư, người dùng nên cập nhật những tính năng cùng phiên bản macOS mới nhất hiện nay.
Các bước thực hiện chuyển ảnh từ iPhone sang MacBook bằng cáp USB như sau:
Đối với dòng máy macOS Catalina và BigSur:
Bước 1: Kết nối với iPhone với MacBook bằng cáp USB > Mở ứng dụng Photos trên giao diện chính của MacBook > Tìm và chọn thiết bị iPhone của bạn.
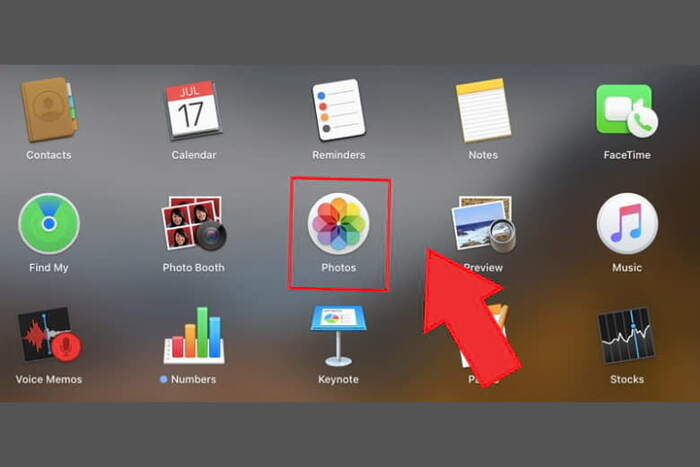
Mở ứng dụng Photos trên giao diện chính của MacBook trên dòng máy macOS Catalina và BigSur
Bước 2: Nhấn chọn Open Photos for this device.
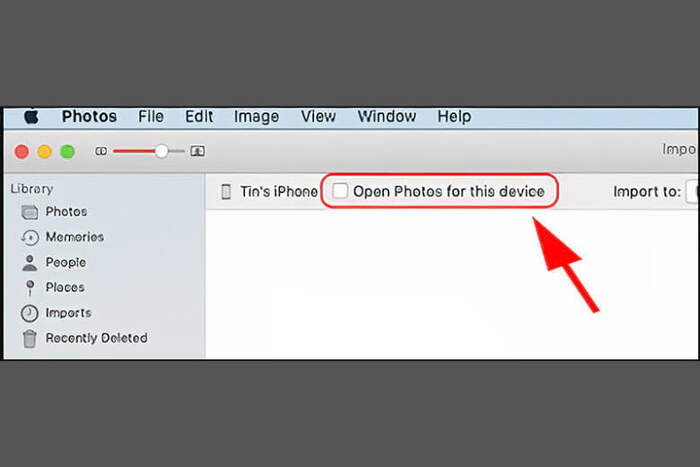
Nhấn chọn Open Photos for this device
Bước 3: Chọn những tấm ảnh mà bạn muốn xuất (nếu muốn xuất tất cả, hãy ấn chọn Selected All) > Chọn mục Import để có thể tiến hành chuyển ảnh vào MacBook.
Đối với dòng macOS Mojave:
Bước 1: Kết nối iPhone và MacBook bằng cáp USB > Mở ứng dụng Photos > chọn vào File ở ngay trên thanh menu (taskbar) của máy > Nhấn nút Import.
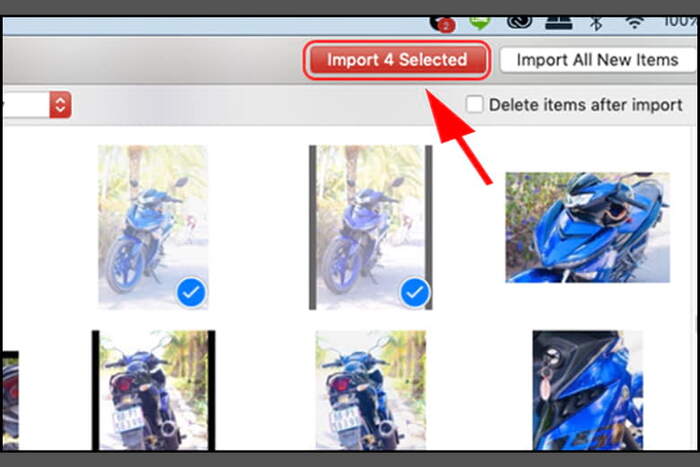
Chọn hình mình muốn xuất để tiến hành chuyển ảnh bằng cáp USB
Bước 2: Chọn ảnh mà bạn đang muốn xuất sang MacBook > Nhấn chọn Review for Import để xem ảnh mới xuất sang.
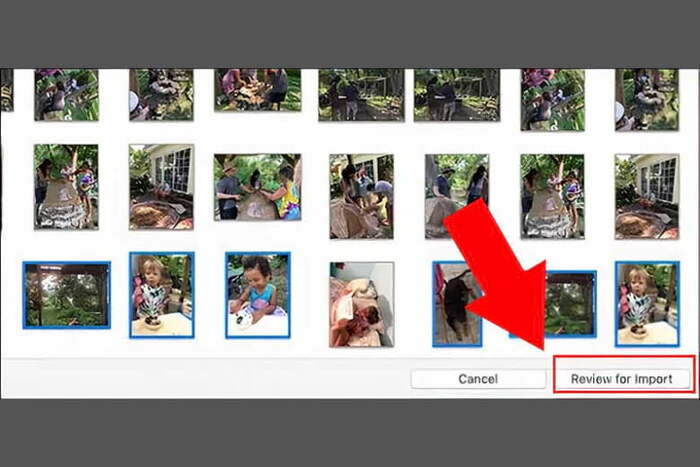
Nhấn Review for Import để xem ảnh mới xuất từ iPhone sang MacBook
Trên đây là 6 cách chuyển ảnh từ iPhone sang MacBook nhanh chóng, đơn giản, tiết kiệm thời gian. Mong rằng bài viết đã giúp bạn biết thêm những phương pháp để chuyển ảnh từ iPhone sang MacBook, giúp bạn có thể lưu trữ và chỉnh sửa ảnh thuận tiện và dễ dàng hơn. Tham khảo thêm sản phẩm Macbook Air 2020 M1 cũ có nhiều chương trình ưu đãi nhất và bán chạy nhất Oneway
Nếu bạn đang có nhu cầu tìm hiểu thêm về các thủ thuật công nghệ cũng như thông tin về các dòng MacBook, hãy liên hệ ngay với Onewaymacbook để được tư vấn miễn phí và tận tình qua địa chỉ sau:
Có thể bạn quan tâm: Khám phá ngay các siêu phẩm MacBook Pro M3 Pro với hàng loạt ưu đãi đặc biệt từ Oneway MacBook đang chờ đón bạn!
Thông tin liên hệ:
-
Hotline: 0246 681 9779
-
Fanpage: ONEWAY MACBOOK





 MacBook
MacBook iMac
iMac Mac Studio
Mac Studio Phụ kiện
Phụ kiện Máy cũ
Máy cũ Điện thoại
Điện thoại Máy tính bảng
Máy tính bảng Nhà thông minh
Nhà thông minh Tin tức
Tin tức Khuyến mãi
Khuyến mãi Thu cũ đổi mới
Thu cũ đổi mới