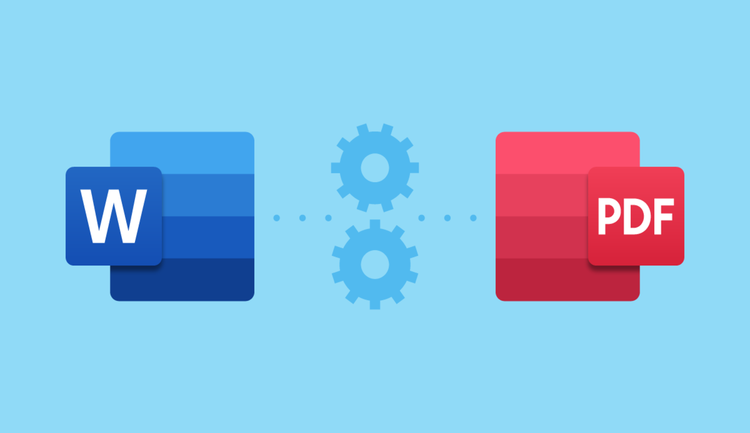6 Cách chuyển file Word sang PDF trên MacBook ĐƠN GIẢN, NHANH CHÓNG
Chuyển file word sang PDF là một trong những thao tác cần thiết trước khi gửi file cho đối tác, khách hàng nhằm đảm bảo nội dung và hiển thị thông tin chính xác trên mọi thiết bị. Tìm hiểu 6 cách chuyển file word sang PDF trên MacBook sau đây sẽ giúp bạn thực hiện thao tác này thành công, nhanh chóng.
1. Cách chuyển file word sang PDF trên MacBook offline
Bạn có thể chuyển file word sang PDF trên MacBook bằng những cách sau đây mà máy tính không cần kết nối mạng Internet:
1.1. Sử dụng Microsoft Word
Bạn có thể thực hiện chuyển file word sang PDF bằng Microsoft Word với 3 bước đơn giản sau:
- Bước 1: Mở Microsoft Word và tìm đến file Word mà bạn muốn chuyển đổi.
- Bước 2: Chọn “File”, rồi bấm chọn “Save As”.
.png)
Bạn chọn “File”, rồi bấm chọn “Save As”
- Bước 3: Trong hộp thoại, tại mục “Save As” bạn chọn nơi để lưu file mới, mục “File Format” kích chọn định dạng PDF. Sau đó, bạn bấm “Export” để hoàn thành thao tác chuyển file word sang PDF.

Cuối cùng, bạn bấm “Export” để hoàn thành thao tác chuyển file word sang PDF
1.2. Sử dụng tính năng Print
Sử dụng tính năng Print để chuyển file word sang PDF bằng các bước đơn giản như sau:
- Bước 1: Bạn mở file word muốn thực hiện chuyển đổi sang PDF. Sau đó, bạn nhấn tổ hợp phím “Command + P”.
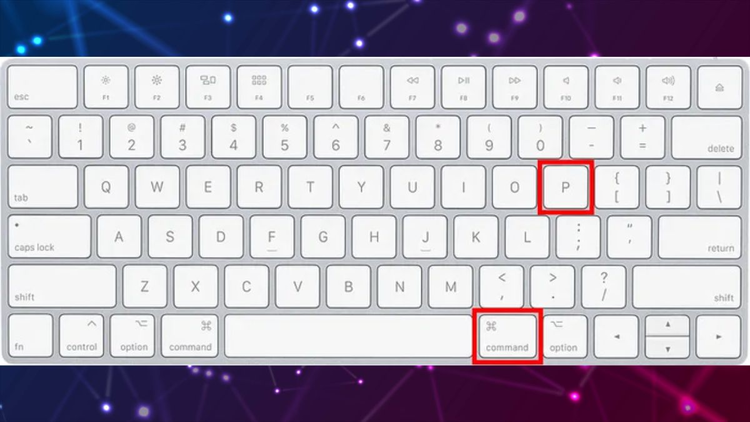
Sau khi mở file word bạn nhấn tổ hợp phím “Command + P”
- Bước 2: Hộp thoại Print hiện ra. Bạn tìm giao diện PDF ở góc dưới màn hình bên trái.

Hộp thoại Print hiện ra, bạn tìm giao diện PDF ở góc dưới màn hình bên trái
- Bước 3: Bạn nhấn nút xổ xuống sẽ hiển thị các yêu cầu, trong đó, chọn “Save as” để chọn vị trí lưu file PDF vừa mới thực hiện chuyển đổi.

Chọn “Save as” để chọn vị trí lưu file PDF vừa mới thực hiện chuyển đổi
Khi đã hoàn thành thao tác chuyển file Word sang PDF, bạn nên giảm dung lượng file PDF trên MacBook trước khi lưu trữ để tiết kiệm bổ nhớ trên máy và dễ dàng chia sẻ hơn.
2. Cách chuyển file word sang PDF online
Ngoài các tính năng có sẵn trên MacBook, bạn có thể thực hiện chuyển file word sang PDF thông qua các website trực tuyến. Cụ thể:
2.1. PDFonline
Để chuyển file word sang PDF thông qua website PDFonline bạn thực hiện các bước sau:
- Bước 1: Bạn truy cập vào PDFonline chọn vào mục “Convert your Documents/Chuyển đổi tài liệu của bạn” rồi bấm vào “Word to PDF”.

Chọn vào mục “Word to PDF”
- Bước 2: Khi cửa sổ mới xuất hiện, bạn chọn “Select File/Chọn tập tin” để tải file word cần chuyển đổi.

Chọn “Select File/Chọn tập tin” để tải file word cần chuyển đổi
- Bước 3: Sau khi file word đã được tải lên, bạn chọn “Convert/Chuyển thành” để website tự động chuyển đổi sang định dạng PDF.
Bạn chọn “Convert/Chuyển thành” để website tự động chuyển đổi sang định dạng PDF
- Bước 4: Bạn chờ quá trình chuyển đổi diễn ra trong vài phút, sau đó nhấn “Download/Tải xuống” là hoàn thành.
Chọn vào “Download” để tải file PDF về MacBook
2.2. Online-convert
Với các bước sau bạn sẽ chuyển đổi file word sang PDF thành công với website Online-convert.
- Bước 1: Bạn truy cập vào Online-convert chọn vào mục “Convert to PDF/Chuyển sang PDF”.
Chọn vào mục "Convert to PDF"
- Bước 2: Khi cửa sổ mới xuất hiện, bạn chọn “Choose File/Chọn tập tin” để tải file word cần chuyển đổi. Rồi bấm “Start/Bắt đầu” để thực hiện quá trình chuyển đổi file từ word sang PDF.
Bạn bấm “Start/Bắt đầu” để thực hiện quá trình chuyển đổi file từ word sang PDF
- Bước 3: Sau khi file PDF đã được chuyển đổi xong, bạn chọn “Download/Tải xuống” để tải file PDF về máy.
Bấm “Download/Tải xuống” để tải file PDF về máy
2.3. Small PDF
Small PDF không chỉ giúp bạn chuyển đổi file word sang PDF mà có thể chuyển đổi ngược lại từ PDF sang nhiều dạng như JPG, PNG, word…Sau đây là những bước để bạn chuyển file word sang PDF qua Small PDF.:
- Bước 1: Bạn truy cập vào Smallpdf chọn vào mục “Word to PDF”.
Chọn vào mục “Word to PDF”
- Bước 2: Khi cửa sổ mới xuất hiện, bạn chọn “Choose Files/Chọn tập tin” để tải file word cần chuyển đổi.
Bạn chọn “Choose Files/Chọn tập tin” để tải file word cần chuyển đổi
- Bước 3: Sau khi file word đã được tải lên, bạn chờ trong giây lát để quá trình chuyển đổi hoàn thành. Sau đó, chọn “Download/Tải xuống” để tải file PDF về máy tính.
Chọn “Download/Tải xuống” để tải file PDF đã được chuyển đổi về máy tính
2.4. PDFCandy
Bạn thực hiện theo các bước sau để chuyển file word sang PDF qua website PDFCandy:
- Bước 1: Bạn truy cập vào PDFCandy chọn vào mục “Word to PDF”.
Chọn vào mục “Word to PDF”
- Bước 2: Tiếp theo bạn nhấn vào “Add file” để tải file word cần chuyển đổi.
Bạn nhấn vào “Add file” để tải file word cần chuyển đổi
- Bước 3: Bạn chờ trong giây lát để file word tự động chuyển sang PDF, rồi nhấn “Download file/tải file xuống” để hoàn tất quá trình.
Bạn nhấn “Download file/tải file xuống” để hoàn tất quá trình
Sau khi chuyển từ file Word sang PDF mà bạn muốn cắt ghép, thêm văn bản, chèn chữ ký,... mà không biết cách chỉnh sửa thì có thể tham khảo thêm "9 Cách sửa File PDF trực tiếp trên MacBook đơn giản".
3. Giải đáp thắc mắc về việc chuyển file word sang PDF trên MacBook
Sau đây là một số thắc mắc và giải đáp về việc chuyển file word sang PDF trên MacBook để bạn hiểu rõ hơn về thao tác này:
Câu hỏi 1: Khi nào cần chuyển từ file word sang PDF?
Bạn cần chuyển từ file word sang PDF trong những trường hợp sau:
- Khi bạn muốn gửi một tài liệu quan trọng cho đối tác, khách hàng hoặc đồng nghiệp và bạn muốn nội dung này không bị thay đổi, chuyển sang PDF là lựa chọn tốt nhất.
- Khi bạn cần nộp hồ sơ, in báo cáo hoặc tài liệu cho các cơ quan, tổ chức, định dạng PDF giúp giữ nguyên hiển thị và không bị lệch layout trên các loại máy tính khác nhau. Các bạn có thể tham khảo chi tiết tại bài viết "Cách in file PDF trên MacBook"
Câu hỏi 2: Cách đặt mật khẩu cho file PDF
Bạn nên đặt mật khẩu cho file PDF để bảo mật thông tin. Sau đây là các bước đơn giản giúp bạn đặt mật khẩu cho file PDF dễ dàng:
- Bước 1: Bạn nhấp chuột vào file PDF để mở với ứng dụng Preview (có sẵn trên MacBook), rồi chọn “File” > “Export”.
- Bước 2: Bạn vào mục “Encrypt” để nhập mật khẩu và nhấn “Save” để lưu lại mật khẩu là hoàn thành.
Cách đặt mật khẩu bảo mật cho file PDF nhanh chóng
Câu hỏi 3: Khi muốn lưu file word thành PDF trên MacBook thực hiện thế nào?
Khi bạn muốn lưu file word thành PDF trên MacBook có thể thực hiện tương tự như cách chuyển file word sang PDF. Sau mỗi bước chuyển đổi, bạn chỉ cần thực hiện lưu lại là hoàn thành.
Trên đây là những chia sẻ của Oneway về các cách chuyển file word sang PDF trên MacBook nhanh chóng, đơn giản. Bạn hãy lựa chọn cách thuận tiện và dễ dàng nhất cho mình. Chúc bạn thực hiện thành công!
Ngoài ra, nếu bạn đang quan tâm đến các dòng MacBook mới ra mắt của nhà Táo thì đừng quên ghé thăm Oneway - Đại lý uỷ quyền chính thức của Apple tại Việt Nam nhé! Các mẫu MacBook Pro M3, MacBook Air M3 tại Oneway luôn có mức giá ưu đãi nhất trên thị trường, kèm theo đó là đa dạng gói bảo hành, khuyến mãi phụ kiện đi kèm.





 MacBook
MacBook iMac
iMac Mac Studio
Mac Studio Phụ kiện
Phụ kiện Máy cũ
Máy cũ Điện thoại
Điện thoại Máy tính bảng
Máy tính bảng Nhà thông minh
Nhà thông minh Tin tức
Tin tức Khuyến mãi
Khuyến mãi Thu cũ đổi mới
Thu cũ đổi mới