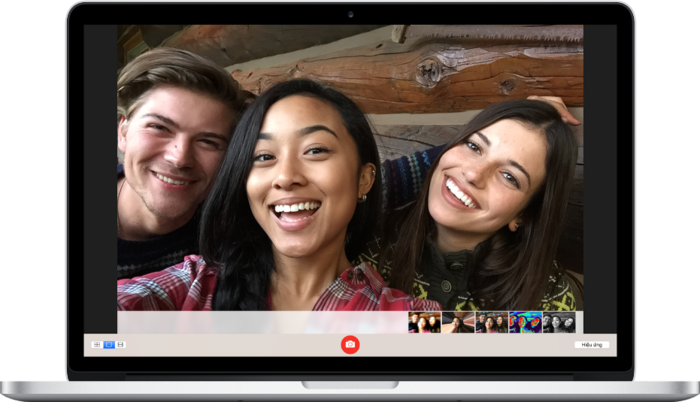Cách chụp ảnh tự sướng trên MacBook cực nhanh chỉ với 3 THAO TÁC
Bạn muốn chụp ảnh tự sướng trên MacBook để lưu lại kỷ niệm cùng bạn bè, người thân,… nhưng chưa thực hiện được do các hướng dẫn trên mạng khá dài dòng, khó hiểu? Cùng Oneway khám phá cách chụp ảnh tự sướng trên MacBook cực dễ dàng trong bài viết sau.
1. Cách chụp ảnh tự sướng bằng camera iSight trên MacBook
1.1. Hướng dẫn thực hiện
Camera iSight là camera nằm ở phía trên màn hình, được trang bị trên các dòng Mac (bao gồm iMac, MacBook, MacBook Air và MacBook Pro). Cách đơn giản nhất để sử dụng iSight là bật một ứng dụng sử dụng camera. Điều này cũng có nghĩa là camera iSight không thể hoạt động riêng lẻ mà cần thông qua một ứng dụng khác.
Để bật camera iSight trên MacBook, bạn hãy thực hiện các bước sau:
Bước 1: Ấn vào mục Finder (nằm trên thanh Dock) > Vào mục Applications.
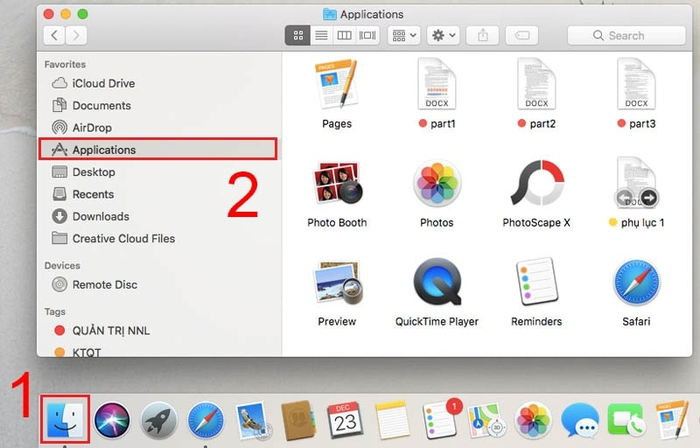
Ấn chọn Applications
Chú ý: Nếu không tìm thấy mục Applications, hãy nhập lệnh Macintosh HD > Users > [tên tài khoản của bạn] > Applications để truy cập mục này.
Bước 2: Ấn mở một ứng dụng sử dụng camera iSight như FaceTime, PhotoBooth,... Lúc này, đèn báo màu xanh lá cây sẽ xuất hiện bên cạnh camera cho thấy bạn đã bật camera iSight thành công.
.jpeg)
Chọn một ứng dụng sử dụng camera iSight
Sau khi camera được bật lên, bạn có thể thoải mái tạo dáng chụp ảnh bằng điện thoại trước màn hình để có được những kiểu selfie xịn sò nhất với chiếc MacBook của mình.
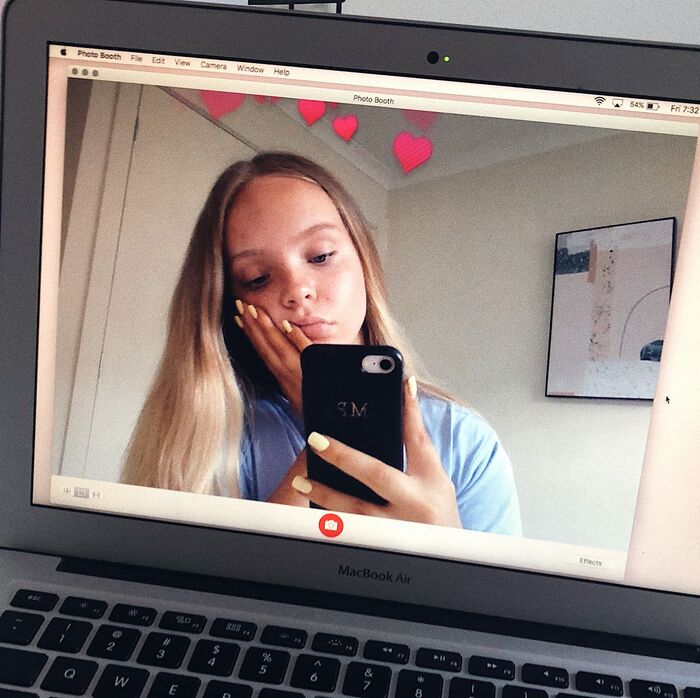
Tạo dáng chụp ảnh selfie cùng MacBook
Lưu ý: Các bước hướng dẫn trên chỉ áp dụng cho những thiết bị chạy macOS 10.10 trở lên.
Đổi ngôn ngữ trên Macbook như thế nào? Đáp án có trong bài viết Cách đổi ngôn ngữ trên Macbook hướng dẫn bạn chi tiết cách đổi ngôn ngữ nhanh chóng, đơn giản.
1.2. 4 lưu ý về cách chụp ảnh tự sướng trên MacBook khi sử dụng camera iSight
1 - Thu nhỏ ứng dụng
Tính năng này sẽ giúp bạn tạm thời ẩn ứng dụng khỏi màn hình, giữ camera iSight hoạt động trong khi vẫn truy cập các chương trình khác. Cách thực hiện rất đơn giản: Hãy ấn vào nút thu nhỏ màu vàng ở góc trái phía trên cùng của ứng dụng.
2 - Chú ý màu của đèn báo
Như đã hướng dẫn, khi đèn báo màu xanh lá cây xuất hiện có nghĩa là bạn đã bật camera iSight. Ngược lại, khi đèn báo màu xanh nghĩa là camera iSight đã tắt. Vì vậy, nếu bạn đã tắt camera nhưng đèn vẫn sáng, điều đó chứng tỏ camera chưa được tắt đúng cách và vẫn đang hoạt động.

Đèn vẫn sáng khi đã tắt camera chứng tỏ bạn chưa tắt đúng cách
3 - Cài đặt ứng dụng thông báo
Tính năng này sẽ giúp MacBook tiết kiệm pin cũng như hoạt động mượt mà hơn nhờ việc rà soát các ứng dụng ngầm đang chạy và sử dụng camera. Để kiểm soát quyền truy cập và sử dụng camera iSight trên MacBook, người dùng có thể cài đặt một số ứng dụng như Oversight,…
4 - Thiết lập các ứng dụng camera tương thích với iSight trong Dock
Nếu bạn thường xuyên sử dụng camera iSight, hãy thêm ứng dụng mà bạn dùng để chụp ảnh vào Dock để có thể dễ dàng truy cập mà không cần phải vào thư mục Applications mỗi khi muốn mở camera. Cách thực hiện như sau:
Thay vì vào thư mục Applications mỗi lần bạn muốn mở ứng dụng iSight, chỉ cần thêm ứng dụng vào Dock để chọn và mở nó từ đó. Mở ứng dụng chụp ảnh > Nhấp chuột phải vào ứng dụng > Tùy chọn (Options) > Giữ lại trong Dock (Keep in Dock).
>> Mở camera Macbook như thế nào? Cách dùng Camera Macbook Air như thế nào? Mời bạn theo dõi bài viết camera macbook air m1 giúp bạn giải đáp tất tần tật các thông tin về Camera Macbook và cách sử dụng. Ngoài ra, bạn có thể đọc thêm bài viết Cách khắc phục MacBook không mở được camera khi gặp phải một số trường hợp bất đắc dĩ.
2. Cách chụp ảnh tự sướng trên MacBook với Photo Booth
Photo Booth là một ứng dụng cho phép người dùng MacBook nói riêng và các sản phẩm Mac nói chung có thể chụp ảnh với camera của máy hoặc bằng thiết bị ngoài đã kết nối. Photo Booth nổi bật với khả năng chụp ảnh nhanh, quay clip ngắn cùng nhiều hiệu ứng và các chế độ chụp ảnh như chụp 1 ảnh, 4 ảnh.
2.1. Chế độ chụp ảnh và quay video trên Photo Booth
Để sử dụng chế độ chụp ảnh trên Photo Booth, hãy thực hiện các bước sau:
Bước 1: Nháy đúp chuột vào Photo Booth để mở ứng dụng.
Bước 2: Tại góc trái phía dưới cùng của màn hình, ấn nút “Chụp bốn ảnh nhanh” (biểu tượng ngoài cùng) để chụp liên tiếp 4 ảnh và ghép lại theo bố cục hoặc ấn nút “Chụp ảnh tĩnh” ở bên cạnh nếu bạn chỉ muốn chụp 1 ảnh đơn.
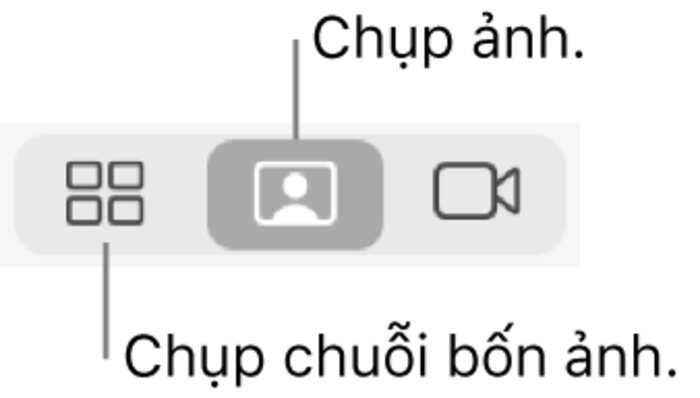
Chọn chế độ chụp ảnh mà bạn muốn
Bước 3: Tạo dáng và ấn vào biểu tượng camera trong vòng tròn đỏ ở giữa màn hình để chụp ảnh.
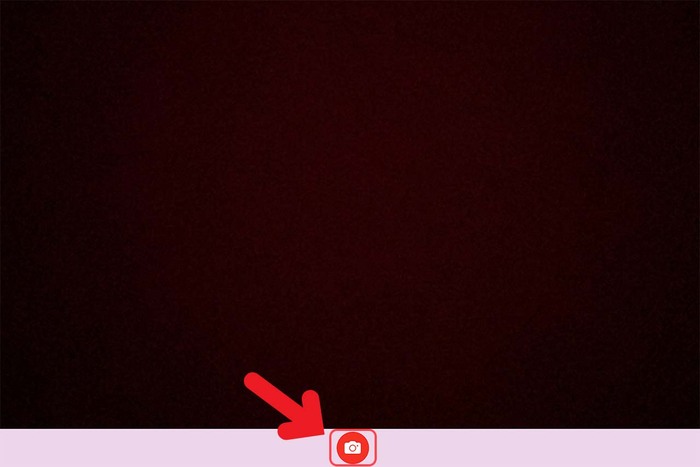
Ấn vào biểu tượng camera để chụp ảnh
Lưu ý: Nếu bạn muốn sử dụng camera của một thiết bị khác để chụp ảnh, hãy đảm bảo camera đó đang bật và đã kết nối với MacBook.
Tương tự như các bước chụp ảnh, cách quay video trên Photo Booth cũng rất đơn giản:
Bước 1: Nháy đúp chuột vào Photo Booth để mở ứng dụng.
Bước 2: Ấn vào biểu tượng quay video ở góc trái phía dưới cùng của màn hình.
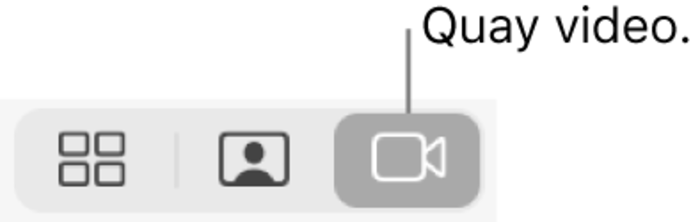
Ấn chọn biểu tượng quay video
Bước 3: Nhấn vào biểu tượng máy quay trong vòng tròn màu đỏ ở giữa màn hình. Tiếp tục ấn vào nút này để dừng video sau khi quay xong.
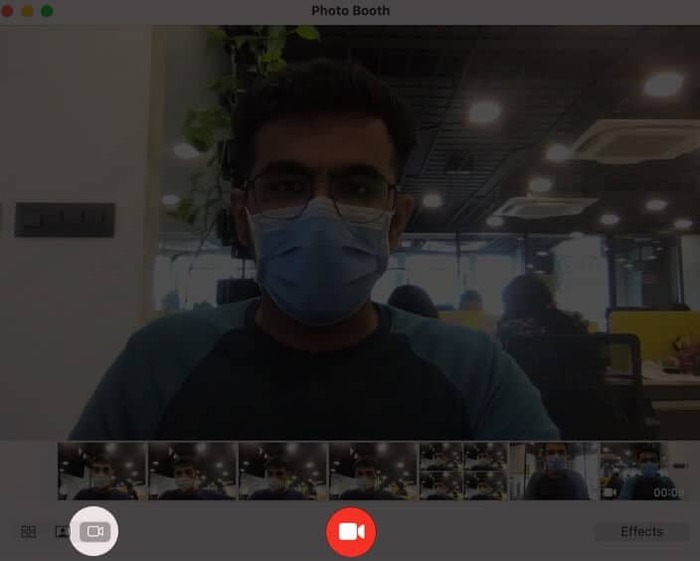
Ấn vào biểu tượng máy quay ở giữa màn hình để bắt đầu quay video
2.2. Cách sử dụng hiệu ứng và nền ảnh trên Photo Booth
Bên cạnh những hiệu ứng hài hước, vui nhộn, Photo Booth cũng sở hữu nhiều hiệu ứng đẹp lung linh. Để sử dụng, hãy thực hiện các bước sau:
Bước 1: Nháy đúp chuột vào Photo Booth để mở ứng dụng.
Bước 2: Ấn vào nút Hiệu ứng ở góc phải phía dưới màn hình. Lúc này, kho hiệu ứng của MacBook sẽ được hiển thị cho phép bạn lựa chọn hiệu ứng yêu thích.
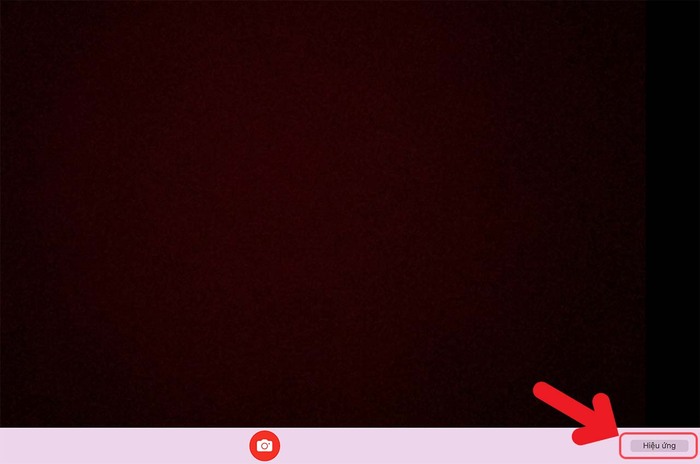
Ấn vào Hiệu ứng
Bước 3: Ấn vào hiệu ứng bạn muốn chọn.
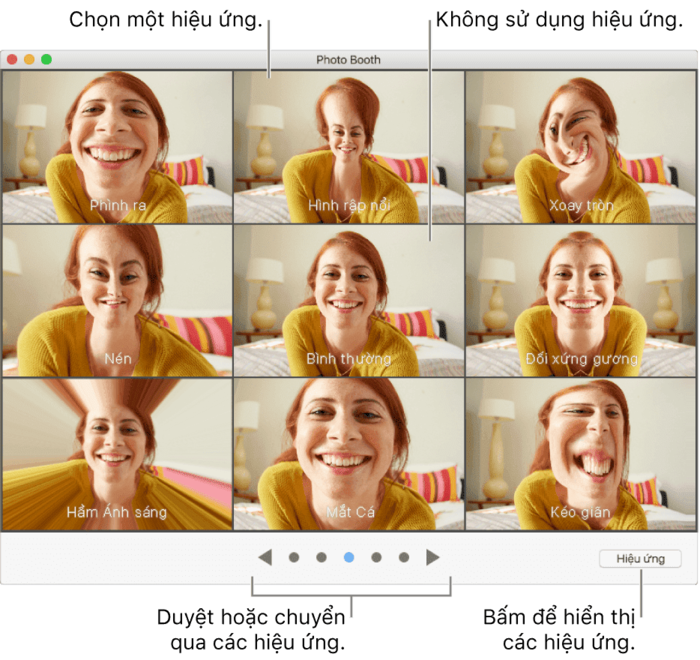
Nhiều hiệu ứng hài hước trên Photo Booth
Đặc biệt, bạn có thể di chuyển thanh trượt hiển thị với các hiệu ứng biến dạng để điều chỉnh độ biến dạng của ảnh.
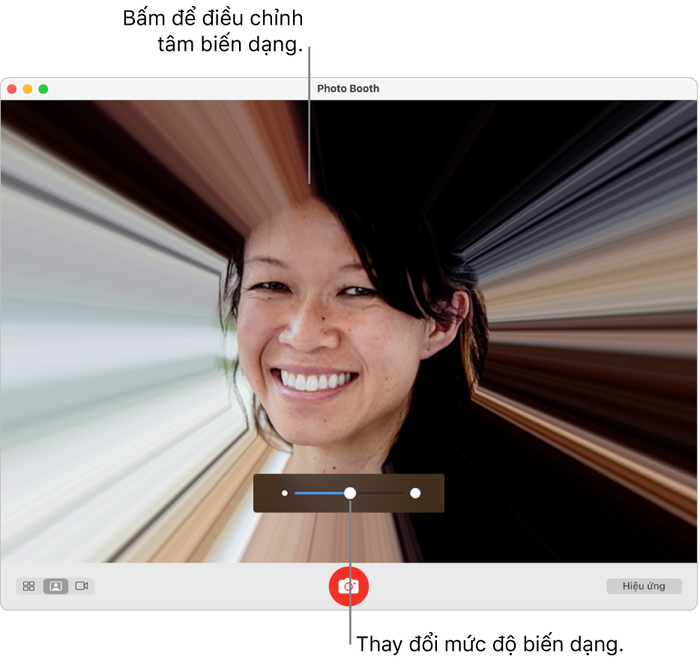
Điều chỉnh độ biến dạng
Bước 4: Tạo dáng và ấn vào biểu tượng camera trong vòng tròn đỏ ở giữa màn hình để chụp ảnh.
Bên cạnh hiệu ứng, Photo Booth còn cho phép người dùng tạo nền và áp dụng để chụp ảnh. Cách tạo nền như sau: Tại danh sách Hiệu ứng, ấn nút mũi tên sang phải cho tới khi đến phần Nền sau người dùng > Kéo ảnh hoặc video từ màn hình nền hoặc từ các mục như iMovie, Finder, Safari vào một trong các khung Nền sau người dùng. Như vậy là bạn đã hoàn thành việc tạo nền cho ảnh.
>> Nếu bạn vô tình không tìm được ảnh đã lưu trên Macbook nhưng lại có sử dụng điện thoại IOS, hãy tham khảo phương án cứu cánh qua bài viết chia sẻ cách chuyển ảnh từ iPhone sang MacBook
2.3. Cách tắt đếm ngược và nháy màn hình
Trong Photo Booth có tính năng đếm ngược khi chụp ảnh. Người dùng sẽ có 3 giây tạo dáng (tính từ lúc ấn vào nút chụp ảnh) trước khi ảnh được chụp. Ngoài ra, đèn nháy màn hình cũng sẽ được bật khi ảnh được chụp nhằm đảm bảo độ sáng cho bức ảnh. Tuy nhiên, nếu bạn muốn tắt những tính năng này, cách làm như sau:
-
Tắt đếm ngược: Ấn nút Chụp ảnh hoặc Quay video, đồng thời ấn giữ phím Option.
-
Tắt nháy màn hình: Ấn nút Chụp ảnh, đồng thời ấn giữ phím Shift.
-
Thay đổi cài đặt đèn nháy: Trong trường hợp bạn muốn bật lại đèn nháy để chụp ảnh, ấn chọn Camera > Bật nháy màn hình.
-
Tắt cả đếm ngược lẫn nháy màn hình: Ấn nút Chụp ảnh, đồng thời ấn giữ phím Option và phím Shift.
-
Tắt hoàn toàn nháy màn hình: Tại thanh công cụ trên màn hình Photo Booth, chọn tab Camera > Ấn chọn Enable Screen Flash để bỏ dấu tích bên cạnh tính năng này.
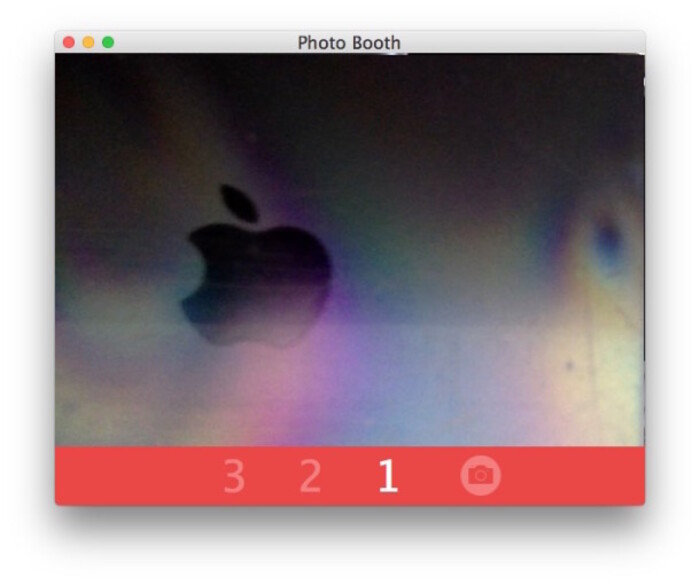
Màn hình đếm ngược khi chụp ảnh trong Photo Booth
2.4. Cách lật ảnh trên Photo Booth
Khi chụp ảnh selfie, hình sẽ bị lật chiều so với bên ngoài. Nếu muốn ảnh trông tự nhiên hơn, người dùng có thể sử dụng tính năng lật ảnh trong Photo Booth qua các bước sau: Chọn ảnh bạn muốn lật > Chọn tab Sửa > Lật Ảnh.
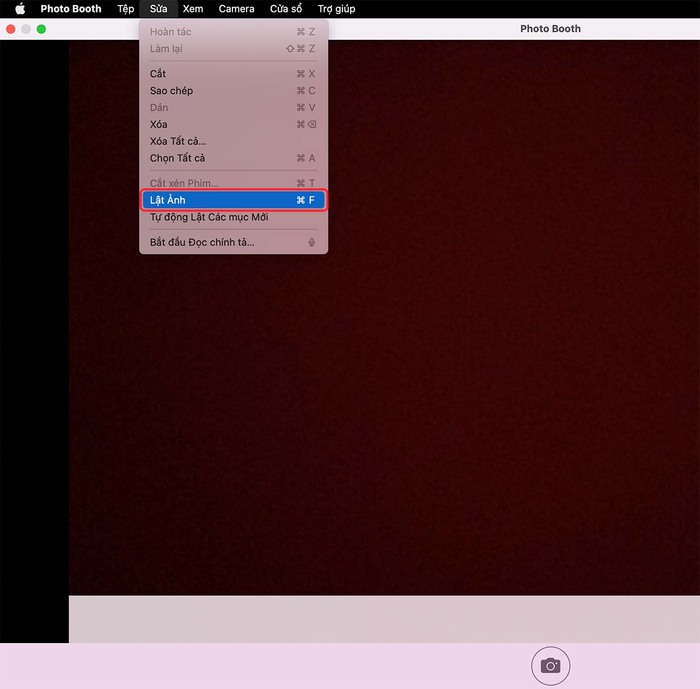
Ấn vào Lật Ảnh
Ngoài ra, nếu Photo Booth trên MacBook của bạn đang bật chế độ tự động lật ảnh và bạn muốn tắt tính năng này đi, hãy thực hiện: Click vào tab Sửa trên thanh công cụ > Ấn vào Tự động Lật Các mục Mới để bỏ dấu tích bên cạnh tính năng này. Như vậy, tính năng tự động lật ảnh đã bị vô hiệu hoá.
>> Xem thêm: Cách đăng xuất iCloud trên MacBook chính xác và triệt để nhất
2.5. 2 cách xem lại ảnh đã chụp trong Photo Booth
Trong trường hợp, bạn đã tìm trong album ảnh nhưng không thấy những bức ảnh vừa chụp trên Photo Booth, hãy tham khảo hướng dẫn 2 cách xem lại ảnh trong Photo Booth dưới đây.
Cách 1: Xem ảnh bằng cách truy cập vào Finder
-
Bước 1: Tại thanh Dock trên màn hình, chọn Finder.
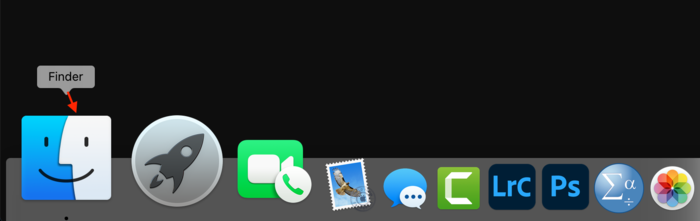
Ấn vào biểu tượng Finder
-
Bước 2: Nhập cụm từ Photo Booth vào thanh tìm kiếm ở góc phải phía trên màn hình.
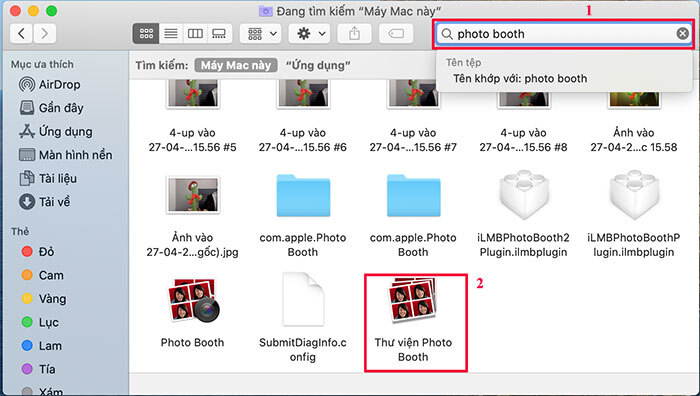
Tìm kiếm cụm từ Photo Booth
-
Bước 3: Sau khi kết quả tìm kiếm được hiển thị, nhấp chuột phải vào Thư viện Photo Booth > Hiển thị nội dung gói (Show Package Contents).
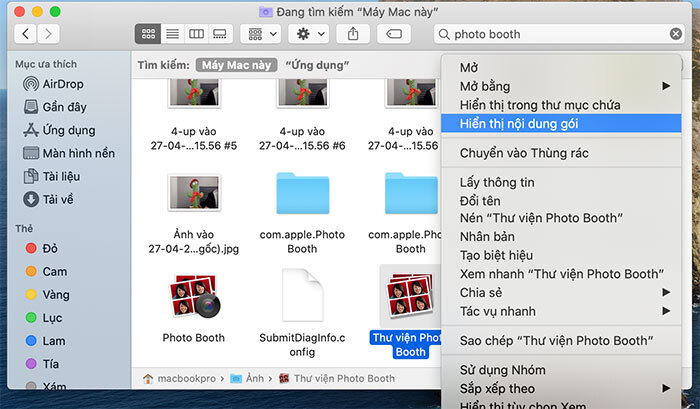
Chọn Hiển thị nội dung gói
-
Bước 4: Tại màn hình mới hiển thị, ấn chọn Pictures. Lúc này, bạn sẽ thấy những ảnh mình đã chụp trong Photo Booth.
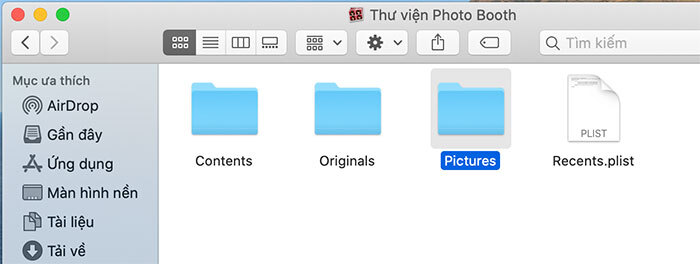
Nhấp vào Pictures để xem ảnh đã chụp
Cách 2: Xem ảnh bằng cách sử dụng lệnh
-
Bước 1: Tại menu phía trên màn hình, ấn vào Go (Đi). Lúc này, màn hình sẽ hiển thị một ô lệnh nhỏ.
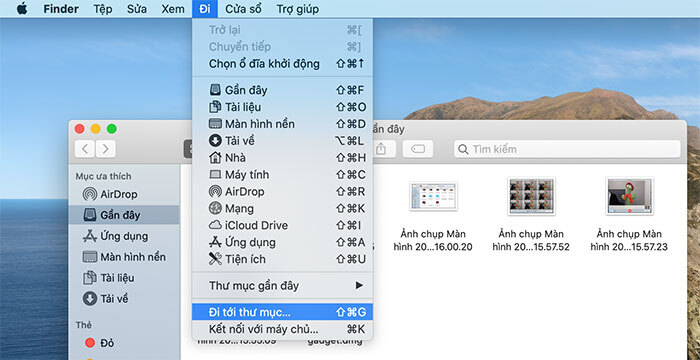
Nhấp chọn Go (Đi)
-
Bước 2: Dán lệnh sau vào ô: /Users/Mahesh/Pictures/Photo Booth Library/Pictures > Ấn Go (Đi) để thực hiện lệnh.
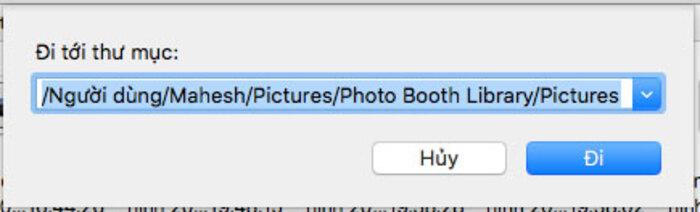
Thực hiện dán lệnh vào ô
-
Bước 3: Tại tệp Người dùng được hiển thị, ấn vào Admin > Ảnh (Picture). Sau đó, nhấp chuột phải vào Thư viện Photo Booth > Hiển thị nội dung gói (Show Package Contents) tương tự như cách 1 để xem ảnh.
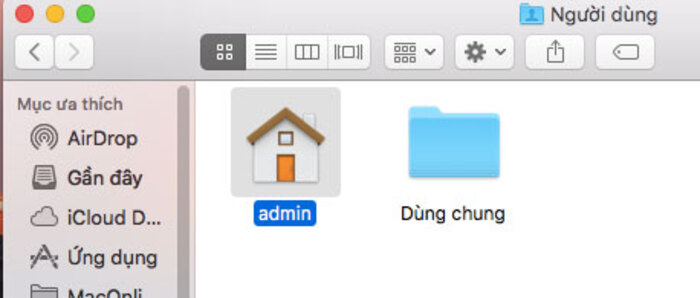
Ấn chọn Admin
2.6. Cách chia sẻ ảnh đã chụp trên Photo Booth
Để chia sẻ ảnh với bạn bè, người thân,... thực hiện: Ấn chọn ảnh muốn chia sẻ > Ấn vào biểu tượng chia sẻ > Chọn phương thức chia sẻ ảnh, chẳng hạn như qua AirDrop, Messenger,....
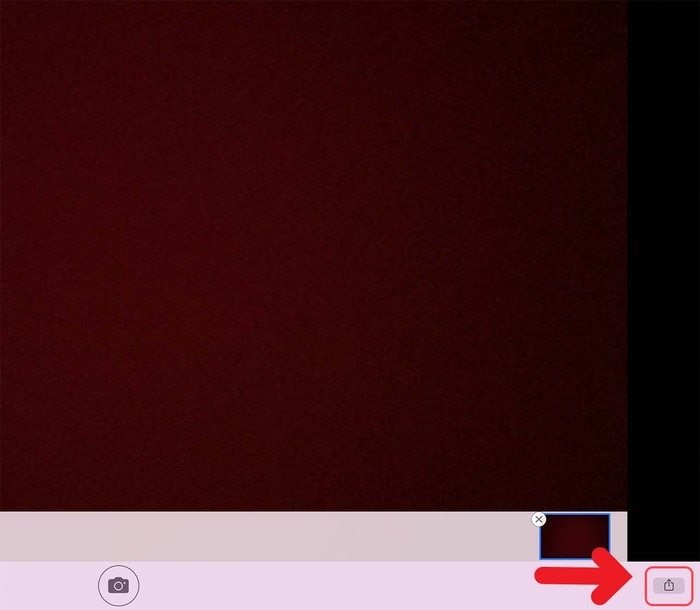
Ấn vào biểu tượng chia sẻ
>>> Tham khảo thêm: MacBook quạt kêu to do đâu? 5 cách xử lý ĐƠN GIẢN ngay tại nhà
3. 4 mẹo giúp cải thiện chất lượng ảnh tự sướng trên MacBook
MacBook Air hoặc MacBook Pro có độ phân giải camera là 1080p, do đó, chất lượng ảnh chụp trên các thiết bị này thường không cao. Sau đây, Oneway sẽ giới thiệu cho bạn một số mẹo về cách chụp ảnh tự sướng trên MacBook, giúp nâng cao chất lượng ảnh tốt hơn.
3.1. Vệ sinh camera thường xuyên
MacBook khi sử dụng lâu ngày sẽ dễ dẫn đến tình trạng camera bị bám bẩn, khiến hình ảnh bị nhoè, mờ, không rõ nét. Vì vậy, người dùng cần vệ sinh camera thường xuyên và đúng cách. Chú ý không phun trực tiếp dung dịch vệ sinh hoặc nước lên màn hình MacBook. Thay vào đó, hãy phun vào khăn vải mềm và lau nhẹ nhàng theo một chiều nhất định.

Vệ sinh camera MacBook thường xuyên sẽ giúp bức ảnh của bạn rõ nét hơn
3.2. Điều chỉnh ánh sáng phù hợp
Ánh sáng là một trong những yếu tố rất quan trọng, đây cũng là cách chụp ảnh tự sướng trên MacBook quyết định đến chất lượng của bức ảnh. Khi chụp ảnh, hãy đảm bảo bạn đang ở nơi đủ ánh sáng ở phía trước mặt, tránh những nơi có thể khiến ảnh bị ngược sáng như nơi có cửa sổ ở sau lưng,...
Bên cạnh đó, cần chú ý để ánh sáng chiếu vào mặt của bạn với một lượng vừa đủ, nên sử dụng ánh sáng dịu nhẹ vì nếu quá sáng sẽ dẫn đến lóa ảnh. Đặc biệt, không để ánh sáng chiếu vào mắt bạn vì như vậy, bạn sẽ phải nheo mắt khi chụp dẫn đến ảnh không được đẹp.
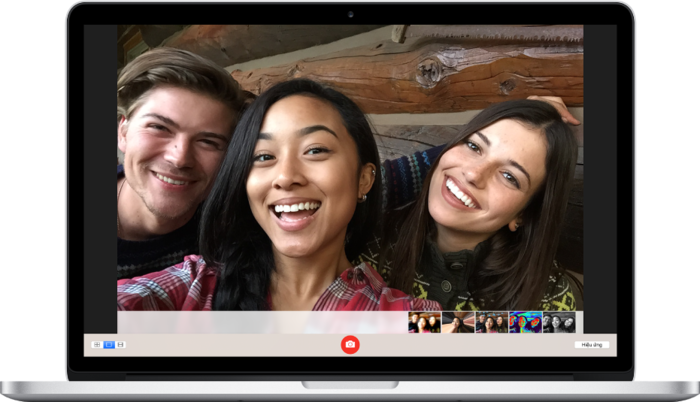
Đảm bảo ánh sáng chiếu vào mặt với một lượng vừa phải
3.3. Cập nhật ứng dụng chụp ảnh
Các phiên bản phần mềm chụp ảnh mới thường cho ảnh có chất lượng cao hơn do camera đã được nhà sản xuất tối ưu và cải thiện các tính năng. Ngoài ra, những ứng dụng mới ra mắt còn cho phép người dùng điều chỉnh thông số camera trước khi chụp để có được màu ảnh và bố cục đẹp nhất. Vì vậy, nếu bạn chưa sử dụng những ứng dụng chụp ảnh mới hoặc MacBook của bạn chưa cập nhật phiên bản mới nhất của ứng dụng, hãy cập nhật và thay đổi ứng dụng khác nếu cần thiết.
3.4. Tránh làm MacBook bị quá tải
Khi MacBook phải xử lý quá nhiều tác vụ, đặc biệt là các tác vụ đều sử dụng internet như Youtube, Facebook,... máy sẽ dễ bị quá tải. Lúc này, để đảm bảo không bị ngắt kết nối, đồng thời giảm áp lực lên RAM, MacBook sẽ tự động giảm chất lượng camera. Vì vậy, cách chụp ảnh tự sướng trên MacBook tránh tình trạng này, trước khi sử dụng máy ảnh, bạn hãy tắt tất cả các tác vụ đang chạy nền hoặc những tab đang bật nhưng không cần thiết để máy không tự động giảm chất lượng hình ảnh.
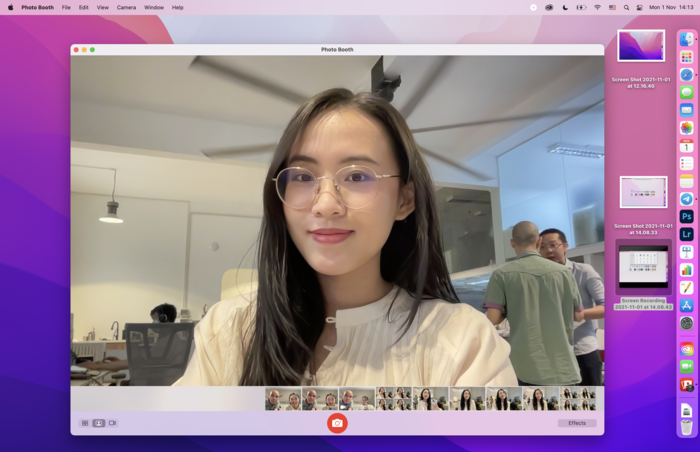
Chất lượng hình ảnh sẽ được cải thiện đáng kể khi bạn không bật quá nhiều tác vụ
Nếu bạn muốn trải nghiệm dòng Mac với camera chất lượng vượt trội nhất, khám phá ngay phiên bản MacBook Air M3 mới ra mắt tháng 3/2024, sản phẩm mang lại trải nghiệm hình ảnh sắc nét hơn bao giờ hết.
Như vậy, Oneway đã tổng hợp chi tiết các cách chụp ảnh tự sướng trên MacBook đơn giản, nhanh gọn cùng một số mẹo giúp bức ảnh của bạn lung linh hơn. Hy vọng bài viết này sẽ hữu ích với bạn trong quá trình sử dụng MacBook để lưu giữ những khoảnh khắc đáng nhớ với người thân, bạn bè. Tham khảo thêm các bài mẹo vặt công nghệ hữu ích khác trên website của ONEWAY bạn nhé!
Ngoài ra, nếu bạn đang tìm kiếm một dòng MacBook với thiết kế nhỏ gọn, hiệu năng vượt trội mà giá thành lại phải chăng, hãy đến ngay các cửa hàng Oneway Macbook để nhận được tư vấn và khuyến mãi hấp dẫn. Đặc biệt, Oneway đang có nhiều chương trình ưu đãi đặc biệt dành cho những khách hàng sở hữu macbook pro 2020 13 inch cũ với số lượng có hạn. Nhanh tay đến nhay Oneway! Đội ngũ nhân viên của chúng tôi sẽ hỗ trợ bạn tìm ra sản phẩm phù hợp nhất với nhu cầu và khả năng tài chính.
Liên hệ với ONEWAY qua các phương thức sau:
-
Hotline: 0246 681 9779
-
Fanpage: ONEWAY MACBOOK





 MacBook
MacBook iMac
iMac Mac Studio
Mac Studio Phụ kiện
Phụ kiện Máy cũ
Máy cũ Điện thoại
Điện thoại Máy tính bảng
Máy tính bảng Nhà thông minh
Nhà thông minh Tin tức
Tin tức Khuyến mãi
Khuyến mãi Thu cũ đổi mới
Thu cũ đổi mới